Comment obtenir la version bêta 3 du développeur de macOS 13.4
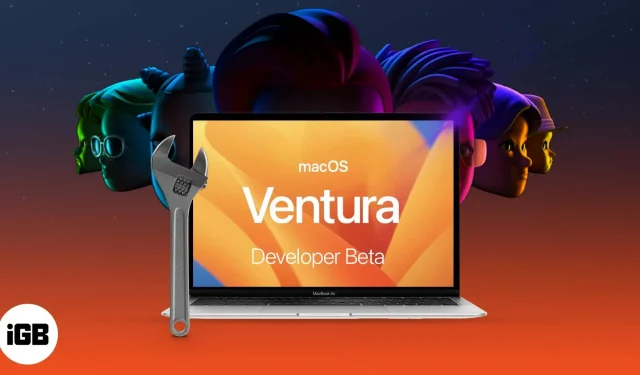
Lors du téléchargement de macOS 13.4 Ventura développeur bêta 2, gardez à l’esprit ce qui suit :
- Avant d’installer macOS Ventura, assurez-vous de sauvegarder votre ordinateur.
- Pour protéger vos données, nous vous conseillons de télécharger et d’installer les mises à jour macOS 13.4 Ventura Developer beta 3 sur une partition.
Stage Manager et une recherche Spotlight améliorée ne sont que deux des nombreuses améliorations incluses dans la dernière édition de macOS d’Apple, macOS 13.4 Ventura. Apple a actuellement mis à disposition Developer Beta 3, qui est une version destinée uniquement aux développeurs.
Voici comment télécharger et installer la version bêta 3 du développeur macOS 13.4 Ventura sur votre Mac si vous souhaitez tester les nouvelles fonctionnalités de la prochaine version de macOS. Examinons d’abord ce nouveau macOS.
Qu’est-ce que la troisième version bêta de macOS Ventura a ajouté ?
Stage Manager, inclus avec le nouveau macOS Vista, promet de vous soulager de votre bureau encombré. Avec son interface mise à jour et sa prise en charge des actions rapides, Spotlight offre désormais des résultats de recherche améliorés.
De plus, vous pouvez désormais programmer et annuler des e-mails dans l’application Mail. Vérifions si vous avez maintenant un Mac qui prend en charge macOS Ventura, puis voyons comment l’installer.
Les Mac étaient pris en charge par macOS Ventura.
- iMac – 2017 et versions ultérieures
- Mac Studio – 2022
- Mac Pro – 2019 et versions ultérieures
- iMac Pro – 2017 et versions ultérieures
- Mac mini – 2018 et versions ultérieures
- MacBook Air – 2018 et versions ultérieures
- MacBook – 2017 et versions ultérieures
- MacBook Pro – 2017 et versions ultérieures
Cliquez sur le logo Apple et choisissez « À propos de ce Mac » si vous n’êtes pas sûr du nom de votre Mac. Un aperçu de votre Mac peut être vu ici, ainsi que des informations sur le modèle, la version de macOS et la puce sur laquelle il est basé.
En supposant que votre Mac est compatible avec la version la plus récente de macOS, voyons comment sauvegarder les données de votre ordinateur avant de télécharger et d’installer la version bêta 3 du développeur de macOS 13.4.
Comment créer des sauvegardes Mac
Vous pouvez rencontrer des bugs et autres problèmes car vous allez utiliser une beta développeur 3. Faire une sauvegarde est donc conseillé pour garantir la sécurité de vos données. De plus, si vous rencontrez des problèmes avec la mise à niveau ou une version ultérieure, vous pouvez rétrograder vers macOS Big Sur.
Voici comment procéder :
- Connectez votre Mac à un SSD externe ou à un disque dur.
- Choisissez Préférences Système en cliquant sur l’icône Apple.
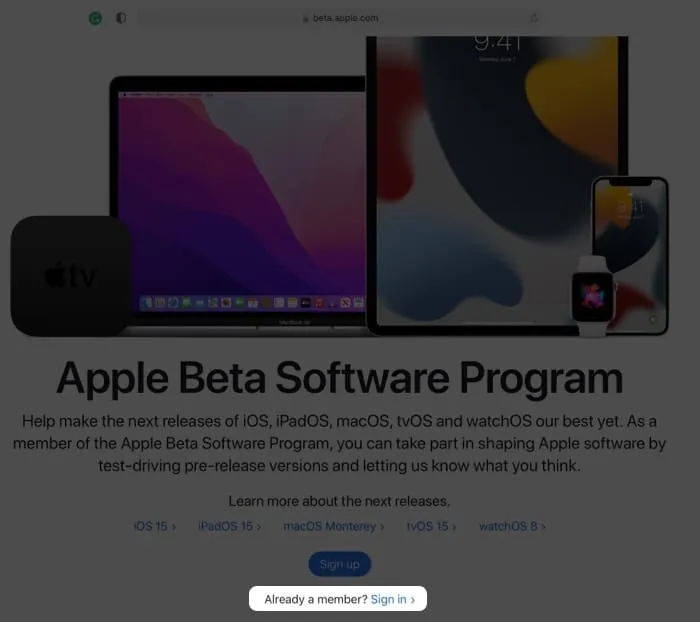
- Choisissez Time Machine dans la liste, puis cliquez sur Choisir un disque de sauvegarde pour sélectionner votre lecteur.
- Avant de commencer, il est conseillé de cocher l’option à côté de Crypter les sauvegardes. Cliquez sur Utiliser le disque pour commencer la procédure.
- la case Afficher Time Machine de la barre de navigation.
- Choisissez Sauvegarder maintenant en cliquant sur le symbole Time Machine dans la barre de menu supérieure.
Comment obtenir la deuxième version bêta du développeur de macOS Ventura
- Accédez à discovery.developer.apple.com et cliquez dessus.
- Choisissez macOS, puis cliquez sur Télécharger.
- Si vous y êtes invité, connectez-vous à l’aide des informations d’identification de votre compte de développeur.
- Cliquez sur Installer le profil pour obtenir la version bêta 3 du développeur macOS Ventura la plus récente.
- Lancez le téléchargement (ou le dossier dans lequel les fichiers du dossier sont enregistrés par défaut).
- Ouvrez macOSDeveloperBetaAccessUtility.dmg en double-cliquant dessus.
- Après cela, lancez l’installation en double-cliquant sur macOSDeveloperBetaAccessUtility.pkg.
- Cliquez sur Installer après avoir sélectionné Continuer et accepté les termes et conditions dans la fenêtre contextuelle.
- Installez la troisième version bêta du développeur de macOS en suivant les instructions à l’écran.
Vous devriez maintenant voir l’écran de la mise à jour du logiciel. Sinon, sélectionnez Mise à jour logicielle sous Préférences système sous le logo Apple.
Choisissez Mettre à niveau maintenant pour accéder à l’option bêta 3 du développeur macOS 13.4 Ventura. Le téléchargement peut prendre un certain temps en fonction de votre vitesse Internet.
Comment installer la version bêta 2 du développeur de macOS 13.4
Il est maintenant temps d’installer la version bêta 3 du développeur macOS 13.4 après avoir sauvegardé vos données et installé le profil bêta 3. Une boîte de dialogue vous invitera à commencer la procédure d’installation étant donné que vous avez déjà exécuté le programme d’installation de la bêta 3.
- Cliquez ensuite sur Suivant.
- Décidez si vous acceptez les termes et conditions d’Apple.
- Appuyez sur Installer.
- Pour l’installation, vous devrez peut-être libérer de l’espace.
- Pour installer macOS Ventura, suivez les instructions à l’écran.
Soyez patient car la procédure d’installation peut prendre un certain temps. Accédez à la section de démarrage ci-dessous pour plus d’instructions. Par conséquent, il est préférable d’installer la version bêta 3 du développeur macOS Ventura sur une partition si vous avez l’intention de l’installer sur votre ordinateur principal.
Installez la troisième version bêta du développeur de macOS 13.4 Ventura sur une partition.
- Dans la boîte d’installation, sélectionnez Continuer une fois le téléchargement terminé.
- Pour confirmer, cliquez sur Accepter.
- Après cela, choisissez la partition en appuyant sur Voir tous les disques.
- Pour commencer la procédure, cliquez sur Installer.
Ici, vous avez la possibilité de choisir une installation propre et de recommencer à zéro ou d’utiliser l’assistant d’installation pour transférer les données actuelles du système d’exploitation.
Premiers pas avec la troisième version bêta du développeur de macOS Duarte
Une fois l’installation terminée, le tout nouveau macOS Ventura démarrera sur votre ordinateur. Voici certaines tâches que vous devez d’abord terminer avant de pouvoir explorer le nouveau système.
- Choisissez « Continuer »
- Avec votre identifiant Apple et votre mot de passe, connectez-vous et autorisez iCloud à synchroniser vos données et autres éléments.
- Cliquez sur Démarrer maintenant.
Et si vous n’aimez pas la dernière version de macOS ou si vous rencontrez des problèmes avec la version bêta ? Vous pouvez revenir à macOS Monterey et attendre la sortie d’une version stable.
Laisser un commentaire