Un tutoriel étape par étape sur la façon d’utiliser Siri sur un iPhone ou un iPad (2023)

Qui ne voudrait pas d’un assistant personnel auquel il pourrait faire appel chaque fois qu’il en aurait besoin ? Vous pouvez y parvenir en utilisant Siri sur votre iPhone ! Qu’est-ce qui pourrait être supérieur? C’est gratuit et chaque mise à jour le rend plus intelligent.
Vous pouvez configurer Siri et tirer le meilleur parti de votre assistant virtuel à l’aide de ce guide complet. Commençons maintenant.
Comment installer Siri sur un iPad et un iPhone
Assurez-vous que votre appareil prend en charge Siri avant de parler de la procédure de configuration. Si vous avez un iPhone 6s ou plus récent, cela devrait fonctionner.
Lorsque vous avez allumé et configuré votre iPhone pour la première fois, il y avait une option pour configurer Siri. Pourtant, vous pouvez toujours continuer là où vous vous êtes arrêté si vous avez sauté cette section.
Activez Dis Siri en :
- Accédez simplement à Siri et recherche dans les paramètres de votre iPhone.
- Activez l’écoute « Hello Siri ».
- Une invite de configuration «Hello Siri» s’affichera. Choisissez Continuer.
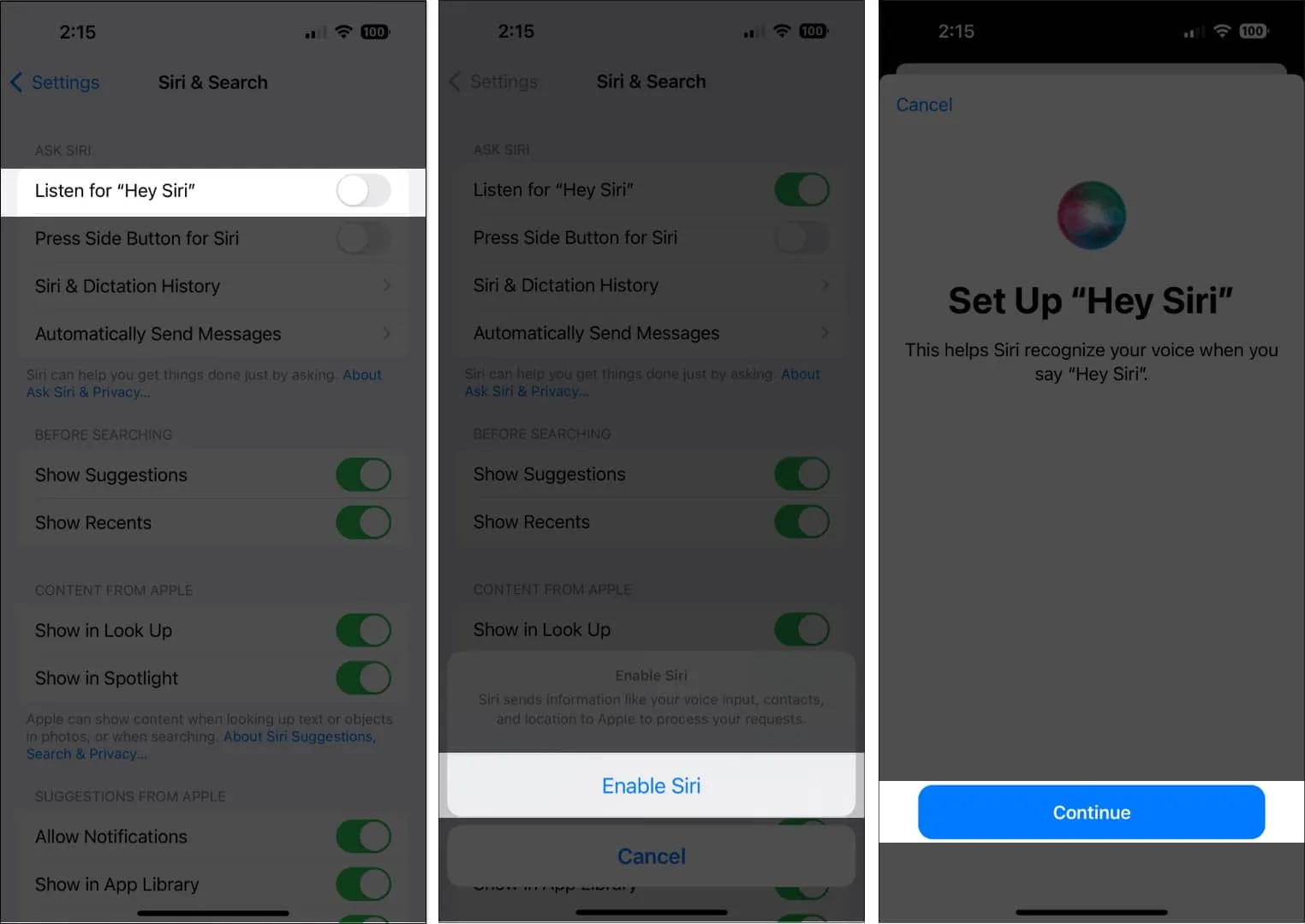
- Lisez les commandes et invites Siri qui s’affichent à l’écran. Cela rendra Siri plus habitué à entendre votre voix.
- Cliquez sur Terminé.
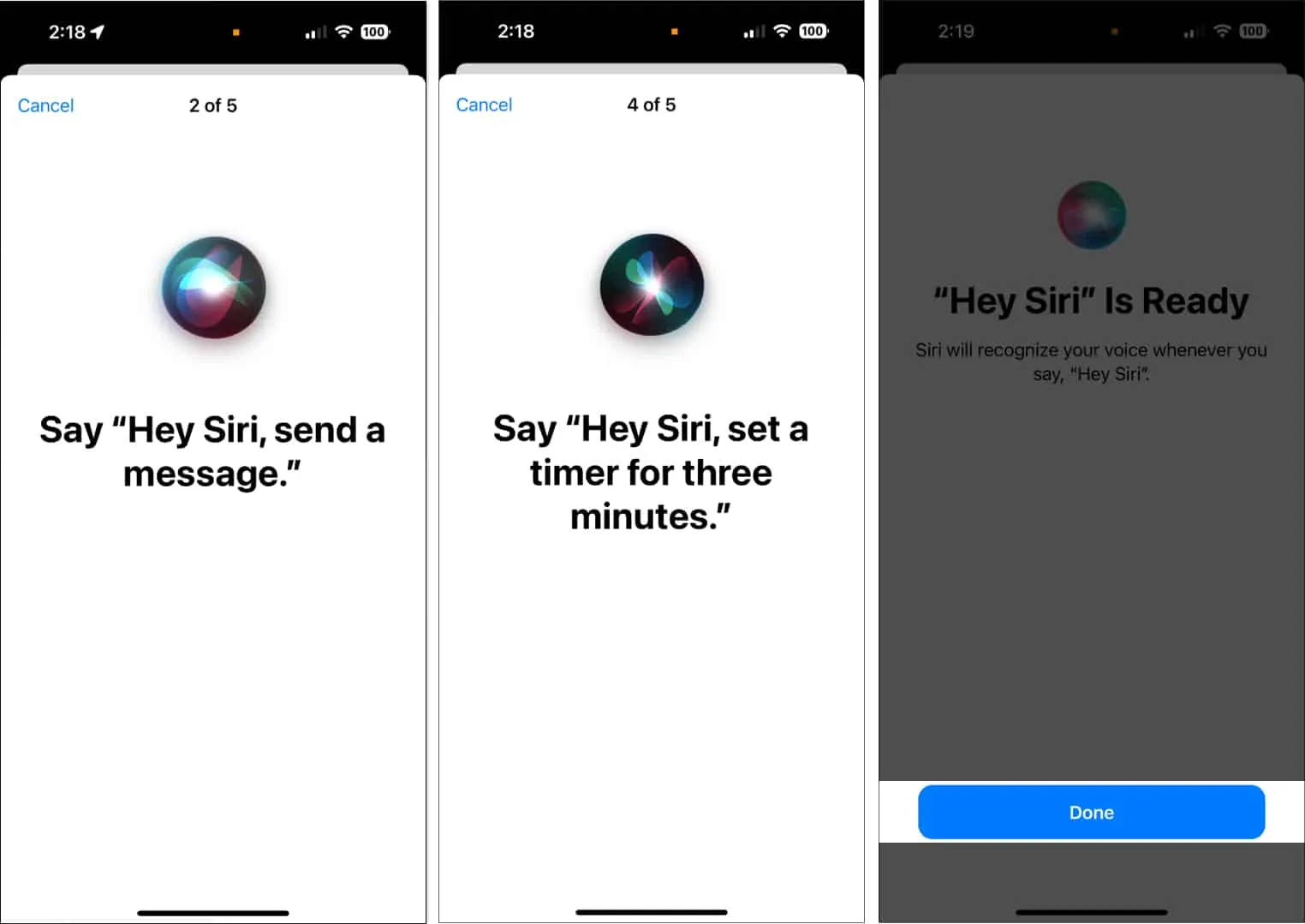
Si vous souhaitez appeler Siri à l’aide des boutons latéraux ou d’accueil de votre iPhone, activez Appuyer sur le bouton latéral pour Siri ou Appuyez sur Accueil pour Siri.
Comment changer la langue de Siri sur un iPhone
La langue par défaut de Siri est l’anglais, mais il prend en charge de nombreuses autres langues, vous pouvez donc rapidement la définir sur celle que vous parlez à la maison ou sur celle que vous souhaitez apprendre. Dans certaines langues, Siri propose même une variété d’accents pour une expérience plus individualisée.
- Accédez à Siri et recherche dans les paramètres.
- Choisissez une langue.
- Choisissez la langue de votre préférence.
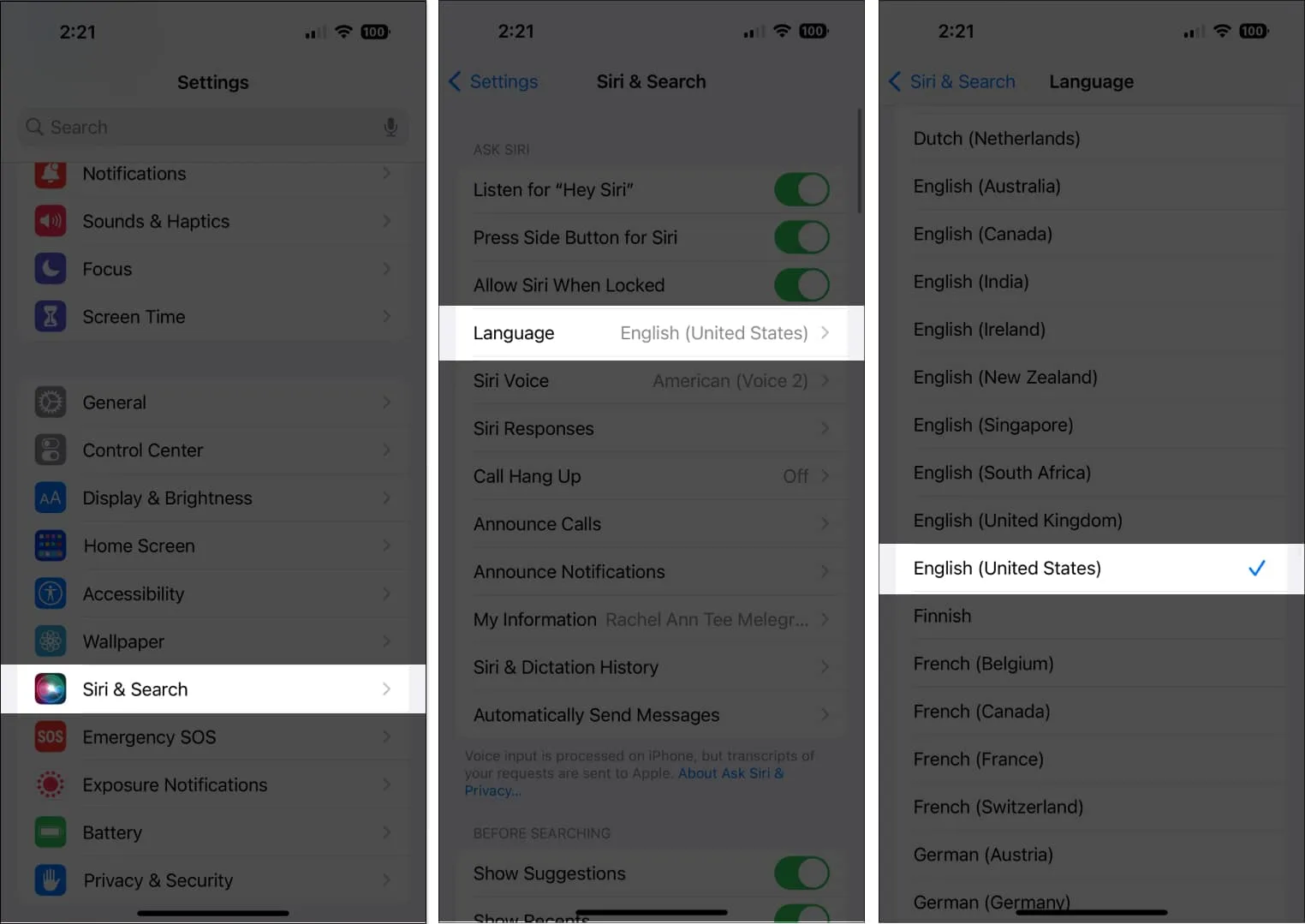
- Hey Siri sera désactivé immédiatement. Pour réapprendre à Siri à reconnaître votre voix, activez-le.
Il n’est pas nécessaire de réapprendre à Siri à reconnaître votre voix si vous l’avez déjà entraîné à reconnaître une certaine langue. Tant que Siri s’est déjà habitué à votre voix, cela facilite le passage d’une langue préférée à une autre.
Changer de voix Siri
- Ouvrez Siri et recherche sous Paramètres. Cliquez sur Siri Voice.
- Il existe également de nombreuses variantes et voix disponibles en fonction de la langue.
- Par exemple, il existe six dialectes différents et cinq voix disponibles en anglais (États-Unis).
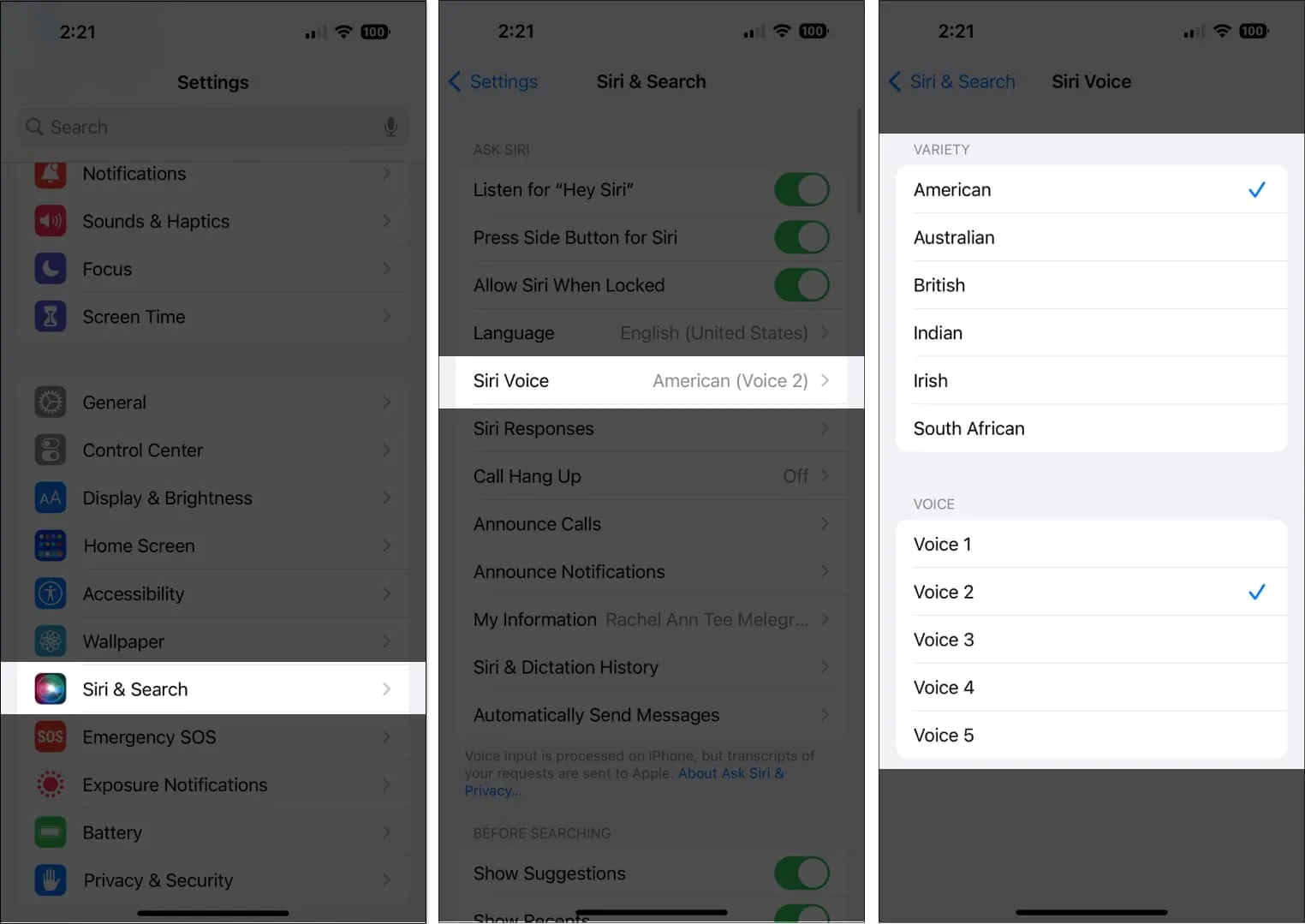
Définissez vos informations de contact Siri.
Le fait de donner à Siri des informations personnelles vous concernant vous aidera à personnaliser votre expérience et à activer des commandes telles que « appeler à la maison » ou « donnez-moi un itinéraire en transports en commun pour me rendre au travail ».
- Si vous ne l’avez pas déjà fait, commencez par vous créer une fiche de contact dans Contacts.
- puis recherchez votre nom sous Paramètres Siri & Rechercher mes informations.
- Ouvrez votre fiche de contact dans Contacts et vérifiez que Siri peut prononcer correctement votre nom.
- Faites défiler vers le bas et choisissez Ajouter un champ sous Modifier.
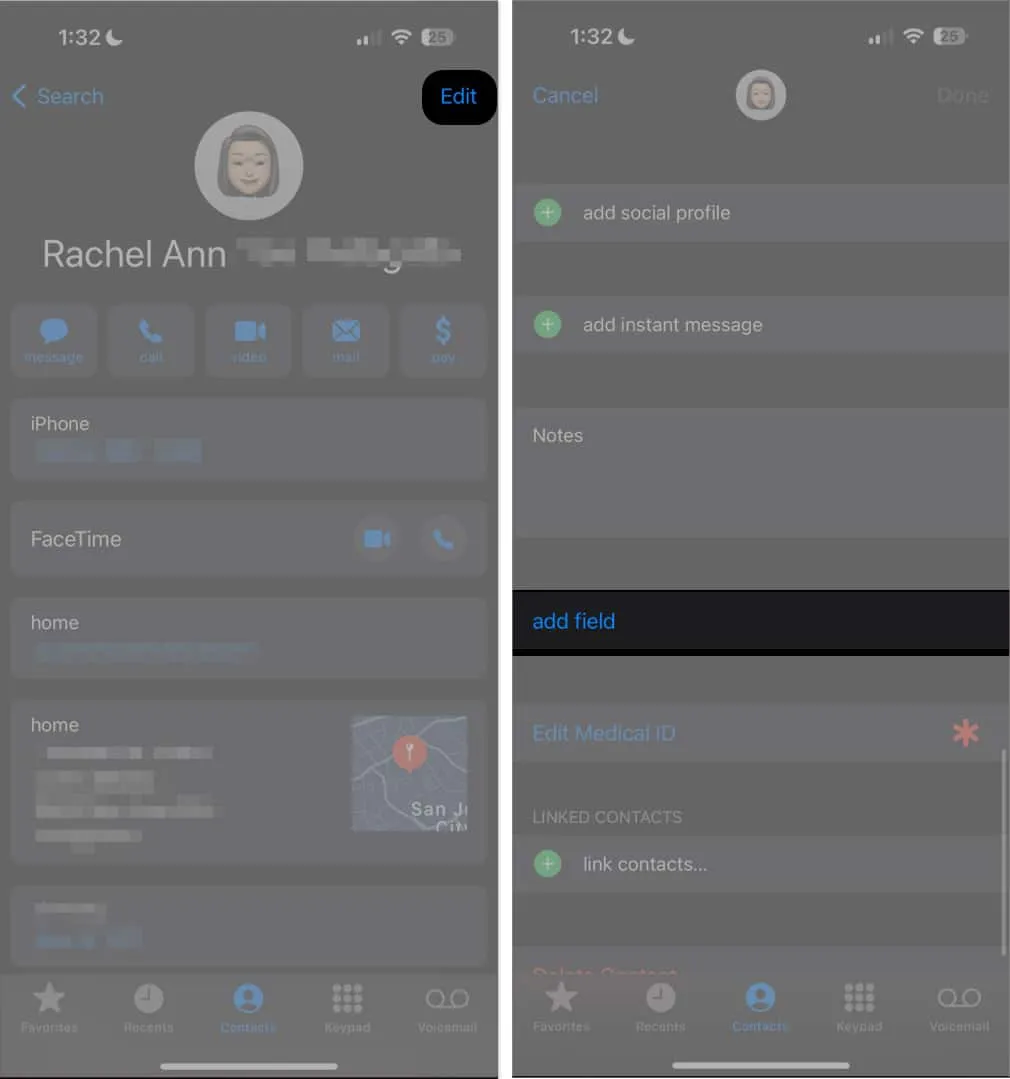
- Choisissez le champ du nom de prononciation, puis entrez votre prononciation préférée pour Siri à utiliser. Le reste de vos connexions peut également être traité de cette manière.
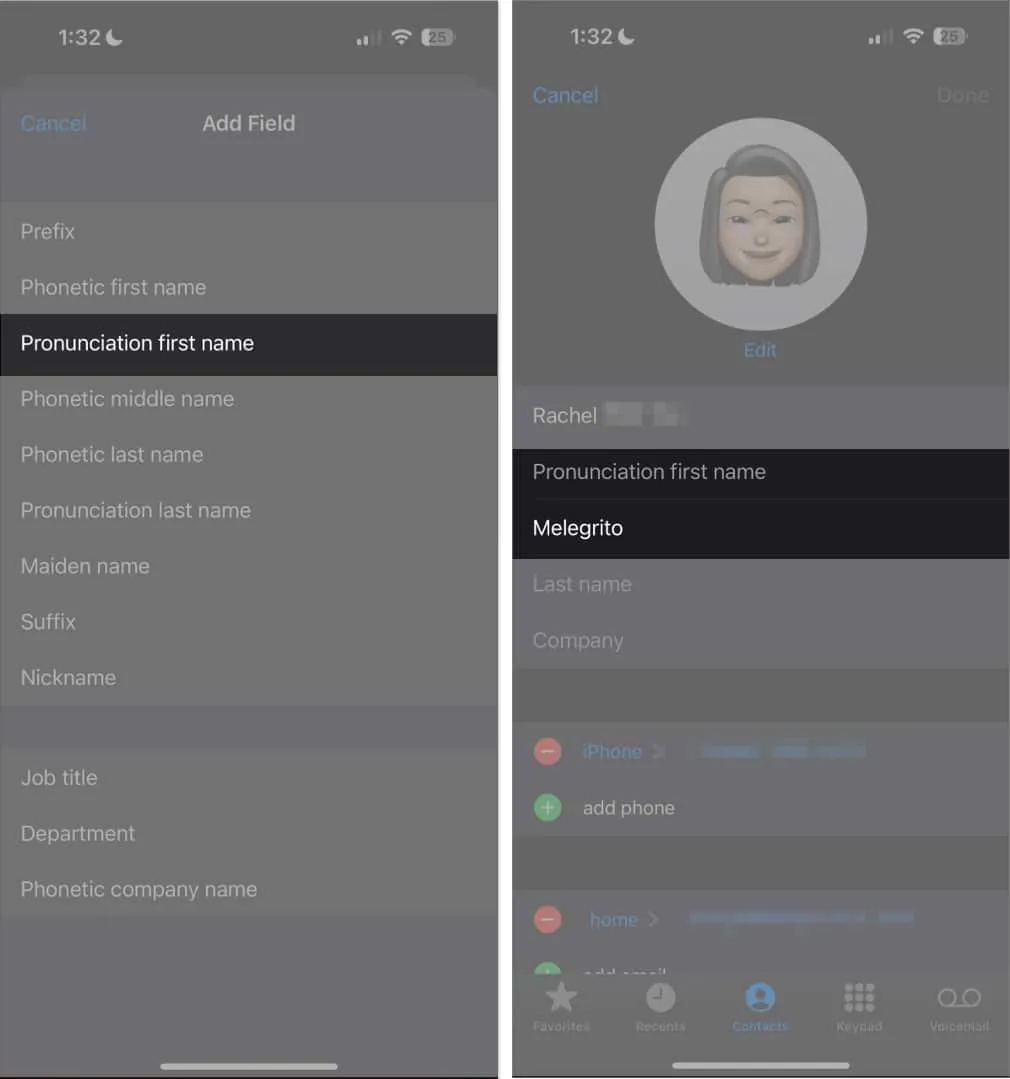
Comme alternative, vous pouvez indiquer à Siri comment s’adresser à vous et à d’autres personnes.
Lorsque l’iPhone est verrouillé, autorisez Siri
Si vous utilisez fréquemment Siri, il n’est pas rare que vous criiez une commande à Siri pour ne rien entendre et voir un écran noir. Vous ne pouvez pas utiliser votre iPhone complètement en mode mains libres à cause de l’écran verrouillé.
Si vous souhaitez accéder à Siri à partir de l’écran de verrouillage, accédez à Paramètres → Siri et recherche → basculez Autoriser Siri lorsqu’il est verrouillé . Une fois allumé, vous pouvez commencer à commander Siri même avec votre Touch ID ou votre mot de passe activé.
Comment rendre Siri disponible sur iPhone et iPad
Siri est accessible de différentes manières, selon vos préférences.
- Comment activer Siri avec votre voix : Si « Hey Siri » est activé, dites simplement Hey Siri suivi de votre commande pour activer Siri en utilisant votre voix.
- Comment activer Siri avec un bouton : Selon le modèle de votre iPhone, vous pouvez activer Siri en appuyant longuement sur le bouton latéral. Si vous possédez un iPhone avec un bouton Accueil, appuyez et maintenez le bouton Accueil.
- Comment activer Type to Siri : Accédez à Paramètres → Accessibilité → Siri . Activez Tapez sur Siri. Pour l’utiliser, activez Siri, puis utilisez le clavier pour taper votre commande dans le champ de texte.
- Comment activer Siri à l’aide d’Assistive Touch : Vous pouvez attribuer Siri aux actions personnalisées de votre Assistive Touch. Accédez à Accessibilité → Toucher. Appuyez sur Assistive Touch et activez-le. Sous Actions personnalisées , sélectionnez parmi Single-Tap , Double-Tap ou Long Press et recherchez Siri dans les options.
Que peut faire le Siri de l’iPhone ?
La prochaine étape consiste à utiliser Siri pour vous simplifier la vie maintenant que vous savez comment le configurer et l’activer.
Siri peut vous aider dans un large éventail de tâches. Voici quelques exemples:
- Dire l’heure
- Trouvez des restaurants et faites des réservations pour vous
- Rechercher des informations sur les films et identifier les horaires des projections de films
- Obtenez vos billets de cinéma (États-Unis uniquement)
- Découvrez les entreprises locales à proximité
- Passez des appels téléphoniques aux personnes de votre liste de contacts ou à celles que vous avez dictées
- Vérifier et lire la messagerie vocale
- FaceTime autres
- Envoyer des messages aux personnes
- Lisez et répondez à vos messages
- Ajouter et réviser des événements dans votre calendrier
- Vous informer de vos horaires et rendez-vous
- Vérifier les stocks et les échanges
- Créer, afficher et mettre à jour des notes
- Jouez de la musique ou iTunes Radio pour vous
- Créer des rappels pour vous sur Rappels
- Fournissez des informations sur vos contacts
- Modifier les paramètres de votre iPhone, tels que la luminosité de l’écran
- Activer les fonctionnalités de l’iPhone telles que Ne pas déranger et le mode Avion
- Vérifiez votre messagerie
- Vous envoyer un e-mail
- Vous fournir des itinéraires en voiture, en transports en commun et à pied
- Envoyer un e-mail
- Vous informer de la météo et vous fournir des prévisions météorologiques à jour
- Réglez l’alarme et la minuterie
- Répondez à vos questions en utilisant votre moteur de recherche préféré
- Trouver des cinémas et des horaires
- Consulter les résultats sportifs
- Vous fournir des informations sur votre joueur ou votre équipe préférée
- Consulter les horaires des matchs
- Afficher les points de repère dans les cartes
- Contrôlez votre maison intelligente
- Recherchez Twitter et tweetez pour vous
- Publiez sur Facebook en votre nom
Outre ses applications intégrées, Siri est également compatible avec une variété d’autres applications et vous permet d’émettre des commandes sur celles-ci. Vous pouvez, par exemple, demander à Siri de rechercher une critique Yelp détaillée d’un certain restaurant ou d’obtenir des billets de cinéma de Fandango.
Que faire si Siri se trompe ?
Siri n’est pas parfait, mais il s’améliore constamment pour mieux vous servir. Vous pouvez toujours le répéter ou le reformuler si Siri a du mal à comprendre ce que vous dites. Vous pouvez également le dire à Siri en l’épelant. Vous pouvez dire, « Appelez Sam, SAM », par exemple.
Vous pouvez également demander à Siri d’apporter une modification dès maintenant. Avant d’envoyer vos emails et messages, Siri les dicte toujours. Dites simplement « changez-le » à Siri pour mettre à jour votre message.
Vous pouvez appuyer sur et utiliser le clavier pour modifier vos demandes si vous pouvez les voir sur votre écran.
Comment modifier les réponses de Siri
Vous décidez si Siri doit répondre silencieusement ou à haute voix via un texte à l’écran. Vous pouvez également choisir d’afficher votre demande à l’écran. C’est un excellent moyen de vérifier les réponses de Siri et vos commandes.
Pour modifier la façon dont Siri répond, accédez à Paramètres → Siri et recherche → appuyez sur Réponses Siri , puis effectuez l’une des actions suivantes :
- Modifiez le comportement de réponse vocale de Siri comme vous le souhaitez : choisissez Automatique, Préférer les réponses parlées ou Préférer les réponses silencieuses. Siri réagira silencieusement sauf si vous conduisez ou portez des écouteurs. Automatique utilise l’intelligence de l’appareil pour décider quand il convient de parler automatiquement.
- Voir les réponses de Siri sur votre écran : Pour afficher ce que dit Siri à l’écran, sélectionnez Toujours afficher les sous-titres Siri.
- Voir vos demandes à l’écran : pour afficher une transcription de votre discours à l’écran, activez Toujours afficher le discours.
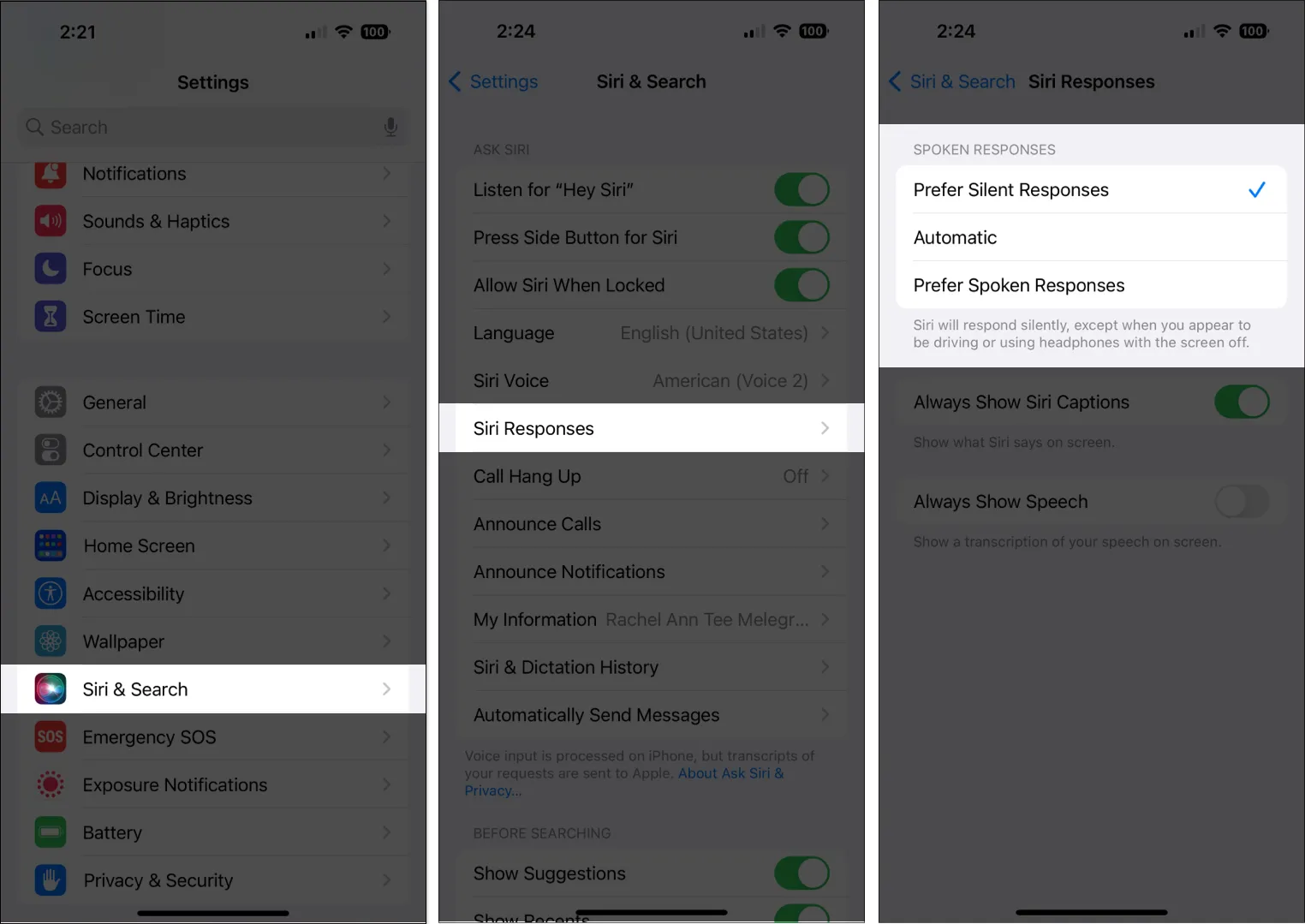
Comment modifier les applications qui apparaissent lors de l’utilisation de Siri pour les recherches
Vous pouvez rechercher et exécuter des applications à l’aide de Siri, comme cela a déjà été décrit.
- Accédez à Paramètres Siri et recherche, faites défiler vers le bas et choisissez une application pour modifier les applications qui s’affichent lorsque vous utilisez Siri.
- Les applications peuvent être conçues pour s’afficher lorsque vous utilisez les suggestions Siri ou Siri pour effectuer une recherche.
- désactiver Si vous ne souhaitez pas que Siri fasse des recommandations d’application en fonction de la façon dont vous utiliserez cette application à l’avenir, apprenez-en dès maintenant.
Comment utiliser les fonctionnalités d’accessibilité de Siri
Vous pouvez instantanément définir et désactiver les fonctions d’accessibilité avec votre assistant personnel intelligent.
Vous pouvez dire « Activer VoiceOver », par exemple.
Comment faire en sorte que Siri annonce des alertes
Vous pouvez demander à Siri de lire les alertes afin que vous n’ayez pas à utiliser vos mains pour naviguer dans votre iPhone lorsque vous souhaitez travailler en mode mains libres, par exemple lorsque vous conduisez. Comment faire:
- Allez dans Paramètres et sélectionnez Accessibilité.
- Choisissez Siri.
- Activez les notifications d’annonce du haut-parleur.
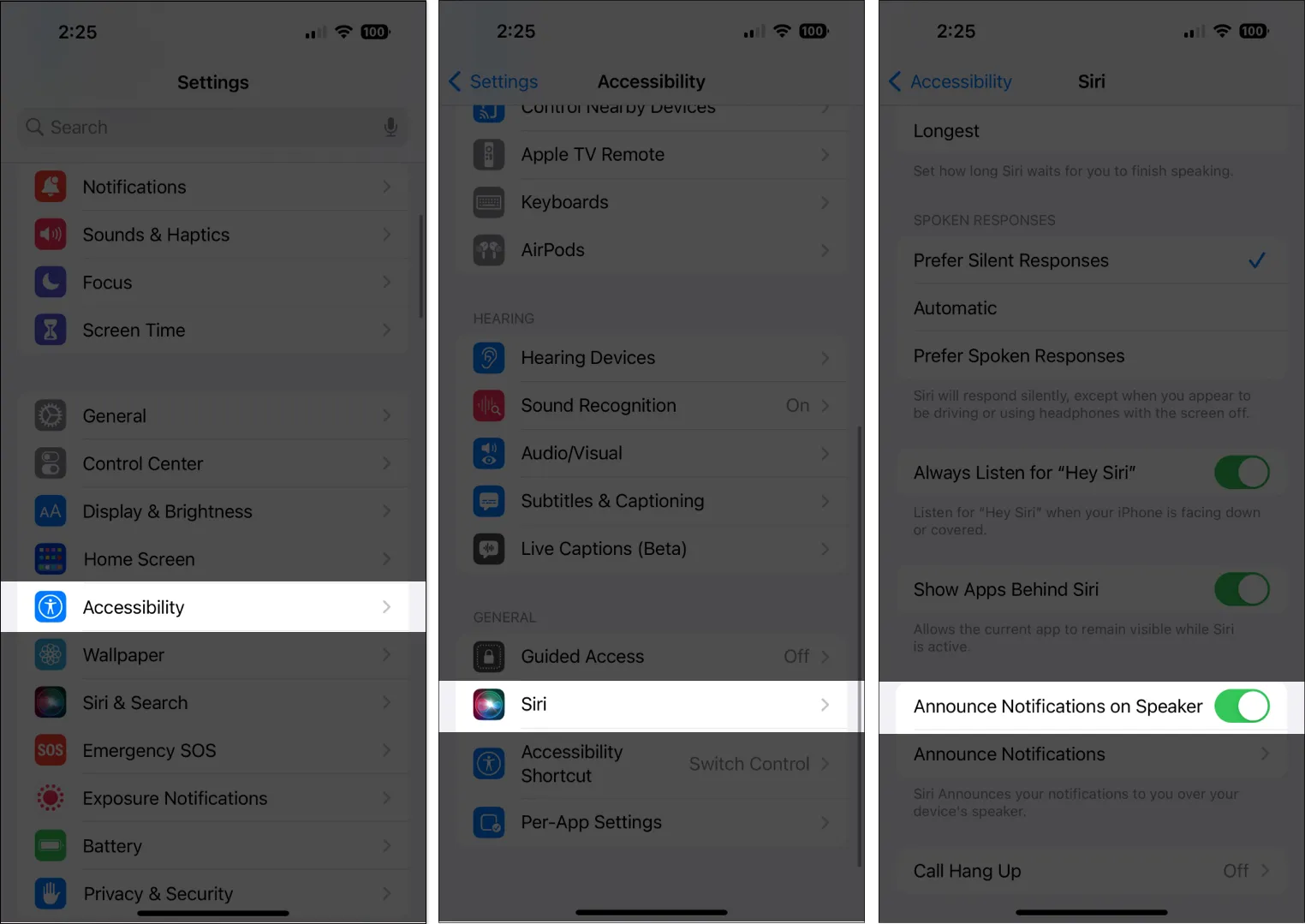
Comment ajouter des raccourcis à Siri
Vous pouvez utiliser Siri pour démarrer certaines opérations que vous effectuez couramment à l’aide de raccourcis d’application, telles que la suppression d’une actualité particulière d’Apple News et de nombreux raccourcis Apple News supplémentaires sur votre iPhone. Vous pouvez configurer vos propres raccourcis Siri, mais certaines applications les ont déjà configurés.
Lorsqu’une suggestion de raccourci apparaît, sélectionnez Ajouter à Siri, puis suivez les invites à l’écran pour enregistrer une phrase de votre choix. Cela servira de déclencheur pour que le raccourci soit exécuté. Comme alternative, vous pouvez simplement ouvrir l’application Raccourcis et en ajouter une nouvelle, en modifier une existante ou en supprimer une entièrement.
La conclusion
Siri est un excellent ajout à votre iPhone et un assistant personnel avisé. Avec son aide, vous pouvez facilement accéder aux applications, répondre aux demandes de renseignements et effectuer des opérations difficiles comme la réservation de réservations et l’achat de billets de cinéma.
Vous pouvez modifier les réponses et les interactions de Siri avec vous, et vous pouvez même créer des raccourcis pour vos routines et tâches habituelles. Alors essayez-le; vous pourriez être agréablement surpris de son utilité !
Laisser un commentaire