Google Documents Hanging Indent: Comment y parvenir
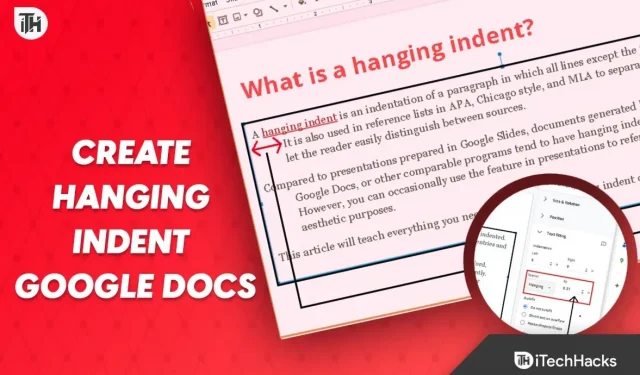
Plusieurs utilisateurs sont passés à Google Docs alors que Microsoft Word devenait de plus en plus encombré d’informations liées à l’activation. Google Documents avait cependant quelques particularités, un peu comme tout autre programme en ligne. Bien que Google Docs ait rendu tout raisonnablement simple à exécuter, de nombreuses informations de formatage étaient introuvables. L’utilisation de l’indentation suspendue dans Google Documents est l’une de ces choses.
De nombreuses personnes ont entendu parler du retrait suspendu dans Google Docs, mais ne savent pas comment l’utiliser. Vous avez de la chance si vous tombez dans cette catégorie. Cet article montrera comment utiliser les retraits négatifs dans Google Documents.
Un retrait suspendu, c’est quoi ?
Si vous utilisez fréquemment Google Documents, vous êtes peut-être déjà habitué à l’indentation. Néanmoins, vous comprenez probablement déjà la valeur de mentionner certains travaux si vous êtes un candidat à la recherche ou quelqu’un qui complète des travaux de citation. L’indentation suspendue est utilisée dans cet article spécifique.
Lorsque la première ligne d’un paragraphe commence à la marge la plus à gauche, on dit que le paragraphe a un retrait négatif. Les autres lignes, cependant, sont en retrait à droite.
Les lecteurs sont mis au courant de chaque élément d’information afin qu’ils puissent rapidement le saisir avec ce type d’information. De nos jours, les listes de références, les documents de recherche et les bibliographies sont les principaux contextes dans lesquels l’indentation suspendue est utilisée. Il existe également d’innombrables autres utilisations possibles.
Instructions de retrait suspendu Google Documents 2023
Ici, nous allons montrer comment utiliser la fonction de retrait suspendu de Google Documents. Ce guide a été divisé en plusieurs étapes pour votre commodité. Assurez-vous de lire ceci dans l’ordre.
Étape 1 : Lancez votre fichier Google Documents.
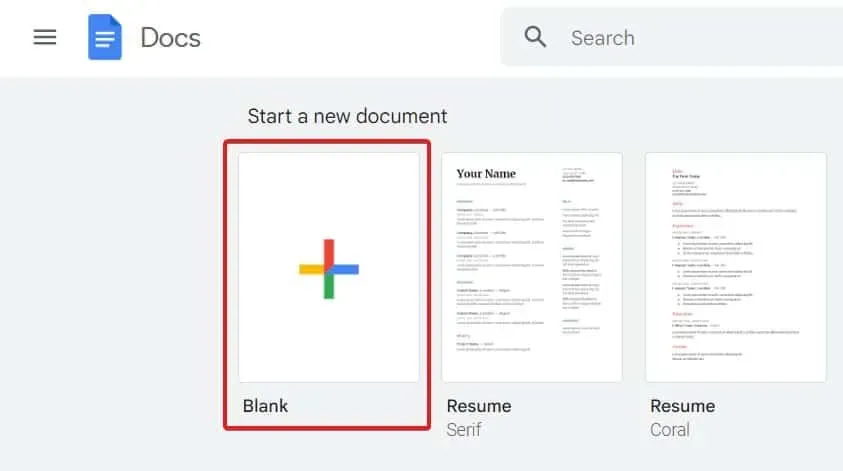
Vous devez d’abord ouvrir le document Google Documents dans lequel vous souhaitez utiliser un retrait négatif. Même si vous savez déjà comment l’ouvrir, accédez à docs.google.com et sélectionnez Vierge pour commencer un nouveau document si vous avez des questions. Vous pouvez également localiser et ouvrir l’ancien document à l’endroit où le retrait pendant est souhaité.
Étape 2 : Décidez quels paragraphes mettre en forme.
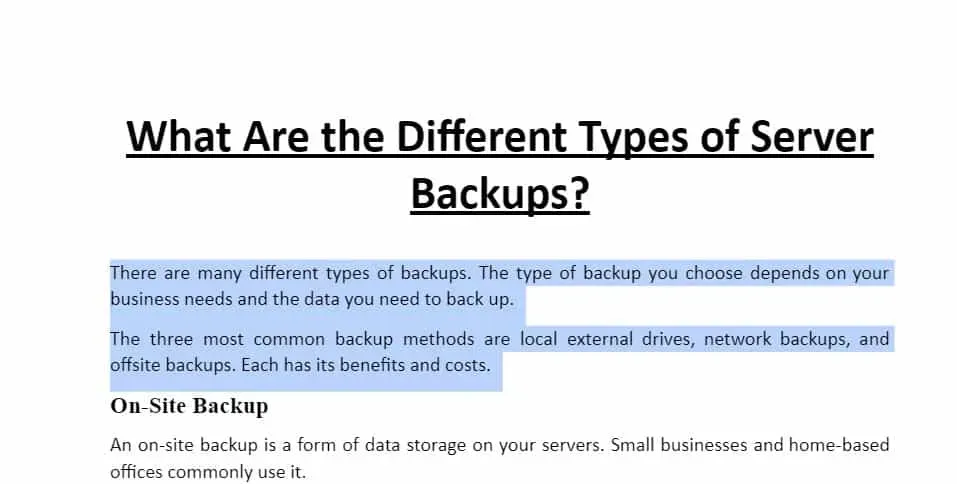
Vous devez maintenant choisir le paragraphe que vous souhaitez mettre en forme avec un retrait négatif une fois que vous êtes dans votre document. Cliquez simplement et faites glisser votre souris sur le texte pour y parvenir.
Appuyer sur Maj et la touche fléchée droite vers l’emplacement que vous souhaitez choisir est une excellente alternative. Assurez-vous de ne pas choisir toutes les options.
Étape 3 : format de retrait négatif
Il vous suffit de suivre quelques procédures simples pour terminer votre tâche maintenant que votre paragraphe a été choisi pour le retrait suspendu. Assurez-vous que votre curseur ne se déplace pas vers un autre emplacement avant de cliquer ; sinon, le texte ne sera plus mis en surbrillance. Effectuez maintenant ces actions :
- Pour formater, sélectionnez Format dans la barre de menu supérieure.
- Choisissez Indent et Allumé.
- Choisissez Options d’indentation dans le menu qui apparaît à droite.
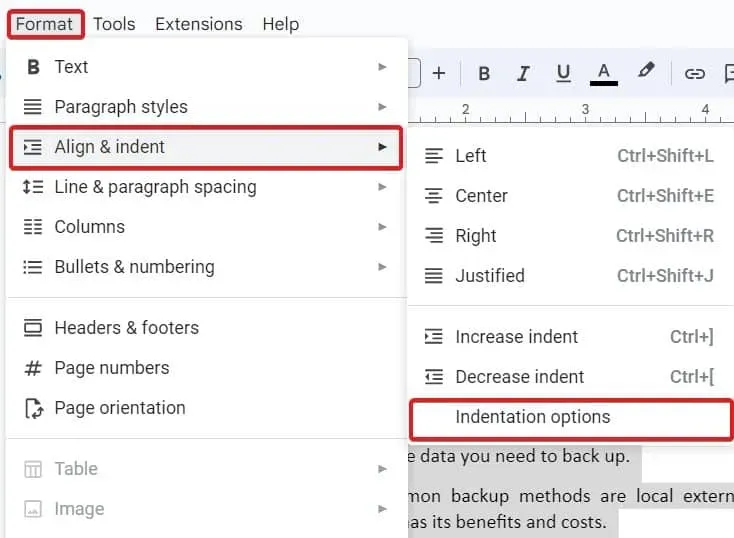
- Cliquez sur la case sous le retrait spécial maintenant.
- Dans la liste, choisissez Suspension.
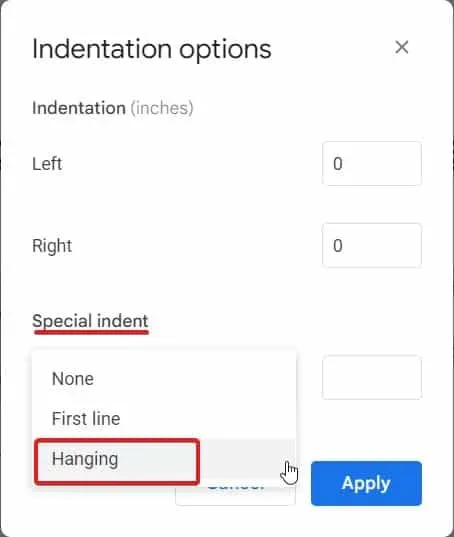
- La distance standard est de 0,5″. Il peut être modifié selon vos préférences.
- Choisissez Appliquer.
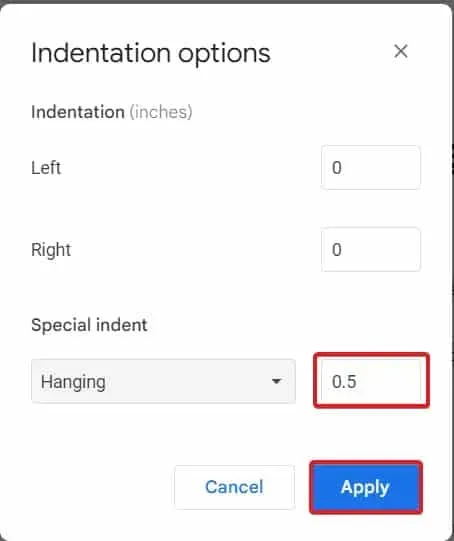
Votre paragraphe sera en retrait dès que vous cliquerez sur Appliquer pour enregistrer les modifications.
Verdict final
C’est tout ce qu’il y a à dire sur les retraits suspendus dans Google Documents pour le moment. Ce manuel devrait vous être utile. Un retrait suspendu peut désormais être facilement et rapidement créé dans Google Documents. Vous pouvez styliser votre texte afin que les lecteurs puissent parcourir rapidement les listes en quelques clics. Veuillez laisser un commentaire ci-dessous si vous avez encore des questions ou des préoccupations, et nous vous aiderons.
Laisser un commentaire