iPhone ne supporte pas l’eSIM ? 13 façons de le réparer
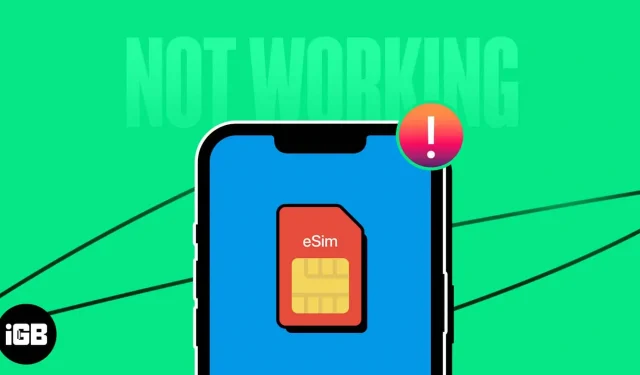
À mesure que les besoins cellulaires deviennent plus rationalisés, de plus en plus de consommateurs utilisent la technologie eSIM. Cependant, les eSIM ont leur lot de problèmes, de nombreux utilisateurs signalant des problèmes pendant ou après l’installation de l’eSIM, comme avec toutes les nouvelles technologies. J’inclurai certains des principaux correctifs pour eSIM ne fonctionnant pas sur iPhone dans cet article.
Je vous conseille de lire notre tutoriel pour vous assurer que vous êtes passé à une eSIM de la bonne manière avant de poursuivre les étapes de dépannage. Le processus d’activation d’une eSIM sur un iPhone peut varier selon l’opérateur, mais il implique souvent de scanner un code QR ou de saisir un code spécial que le fournisseur vous fournira.
Après avoir pris soin des fondamentaux, regardons comment résoudre le problème eSIM sur l’iPhone.
1. Vérifiez que l’eSIM est allumé.
Si vous rencontrez des problèmes avec l’eSIM de votre iPhone, vous devez d’abord vous assurer qu’il a été activé. Vous pouvez effectuer les actions suivantes si l’état d’activation est défavorable :
- Si votre opérateur fournit ce service et que vous vivez dans un pays où les eSIM sont légales, la première chose à faire est d’attendre que l’eSIM s’active. Selon votre emplacement et votre opérateur, le processus d’activation peut prendre de quelques heures à un jour ou deux. Avant de contacter votre opérateur pour vous renseigner sur une heure d’activation prévue, vous devez vous donner un peu de temps.
- Créer un nouveau code QR : Si votre opérateur propose un processus automatisé pouvant être effectué à l’aide d’une application spécifique de l’opérateur et en génère un à scanner pour l’activation de l’eSIM, je vous conseille de reporter la création d’un nouveau code QR d’un jour ou deux. Vous aurez sûrement plus de facilité à installer et activer correctement votre eSIM sur votre iPhone avec un QR code mis à jour.
2. Réinitialisez les paramètres réseau de l’iPhone
Les problèmes de réseau de votre iPhone peuvent être résolus en réinitialisant les paramètres réseau. L’appareil perdra tous les réseaux Wi-Fi, connexions Bluetooth et paramètres VPN précédents après avoir été réinitialisé.
- Lancez les réglages.
- Choisissez Transférer ou Réinitialiser l’iPhone sous Général.
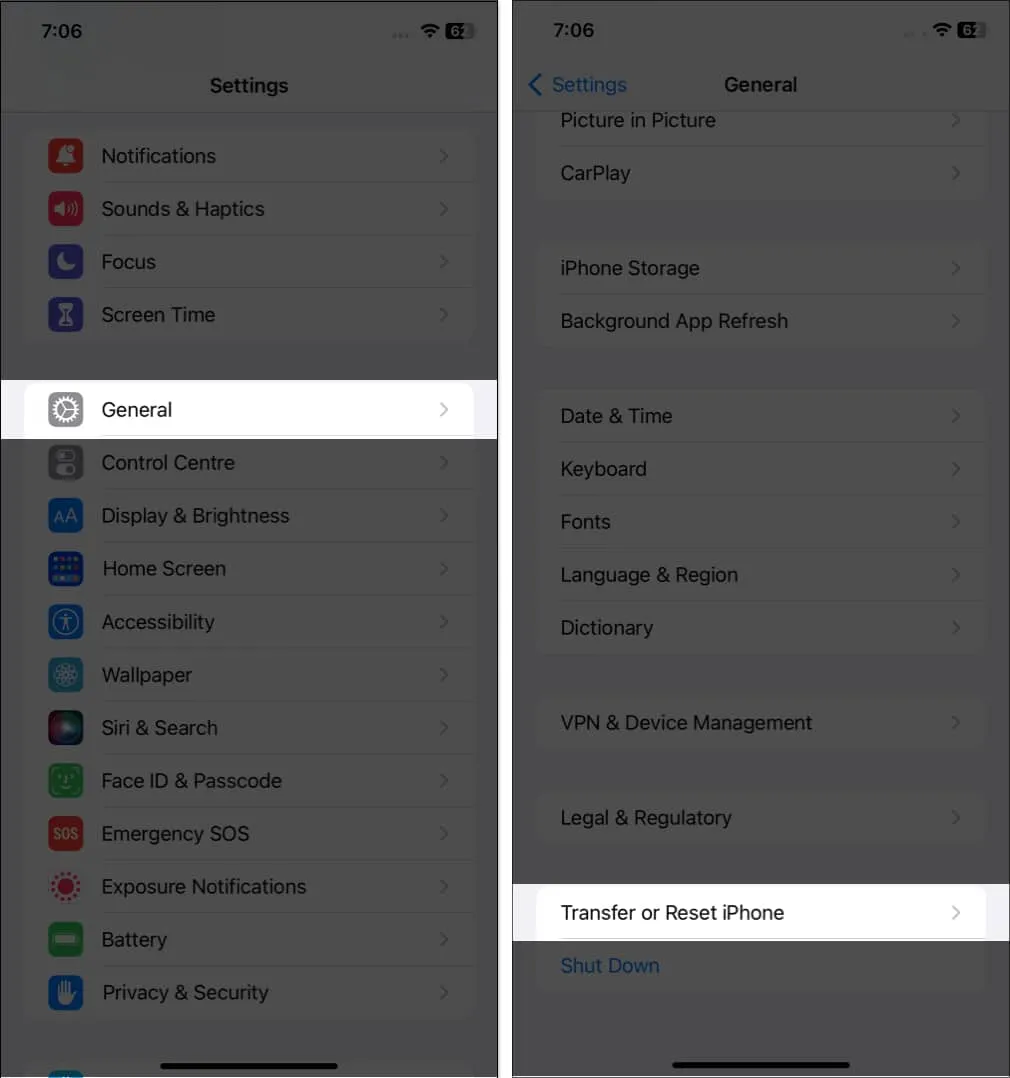
- Réinitialisez les paramètres réseau en appuyant sur Réinitialiser.
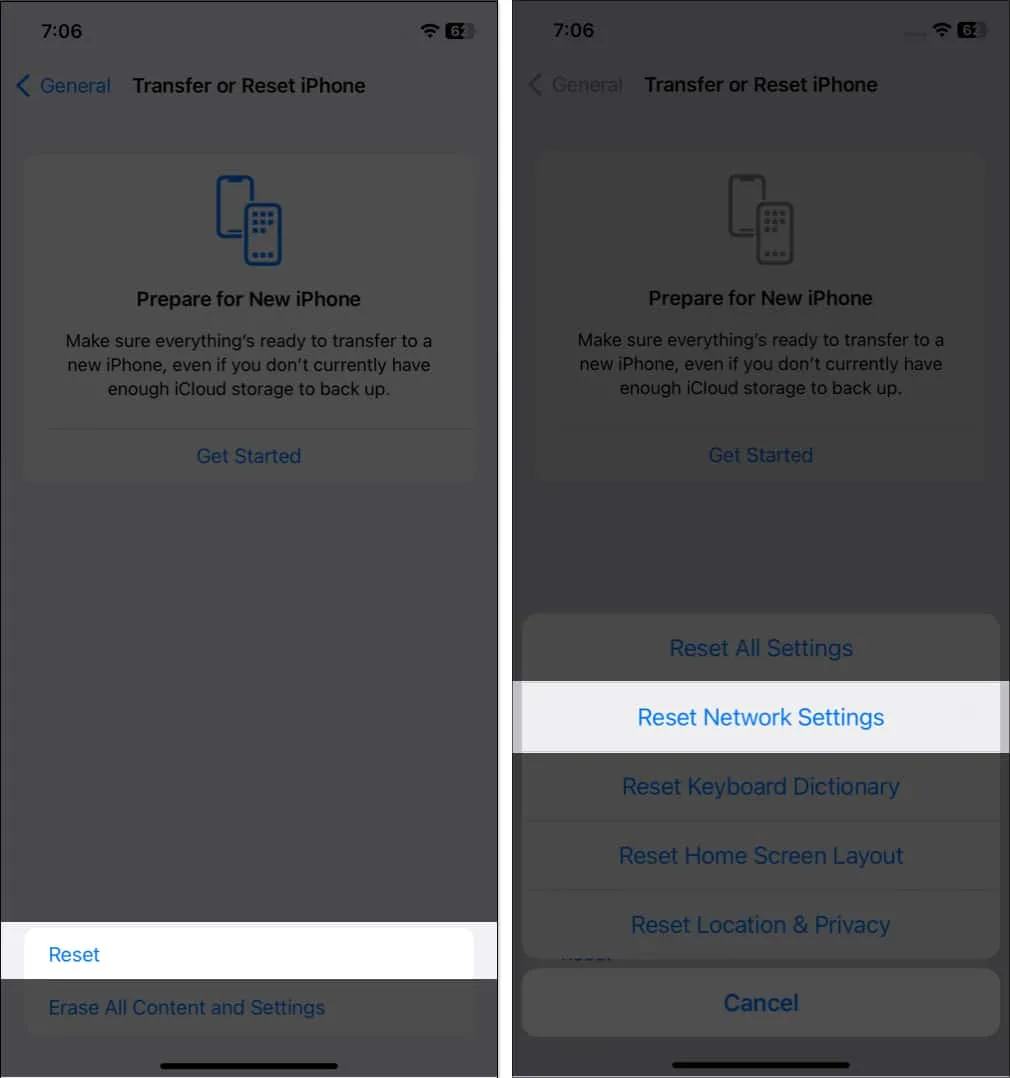
- Mettez la phrase de passe.
- Réinitialisez les paramètres réseau pour confirmer.
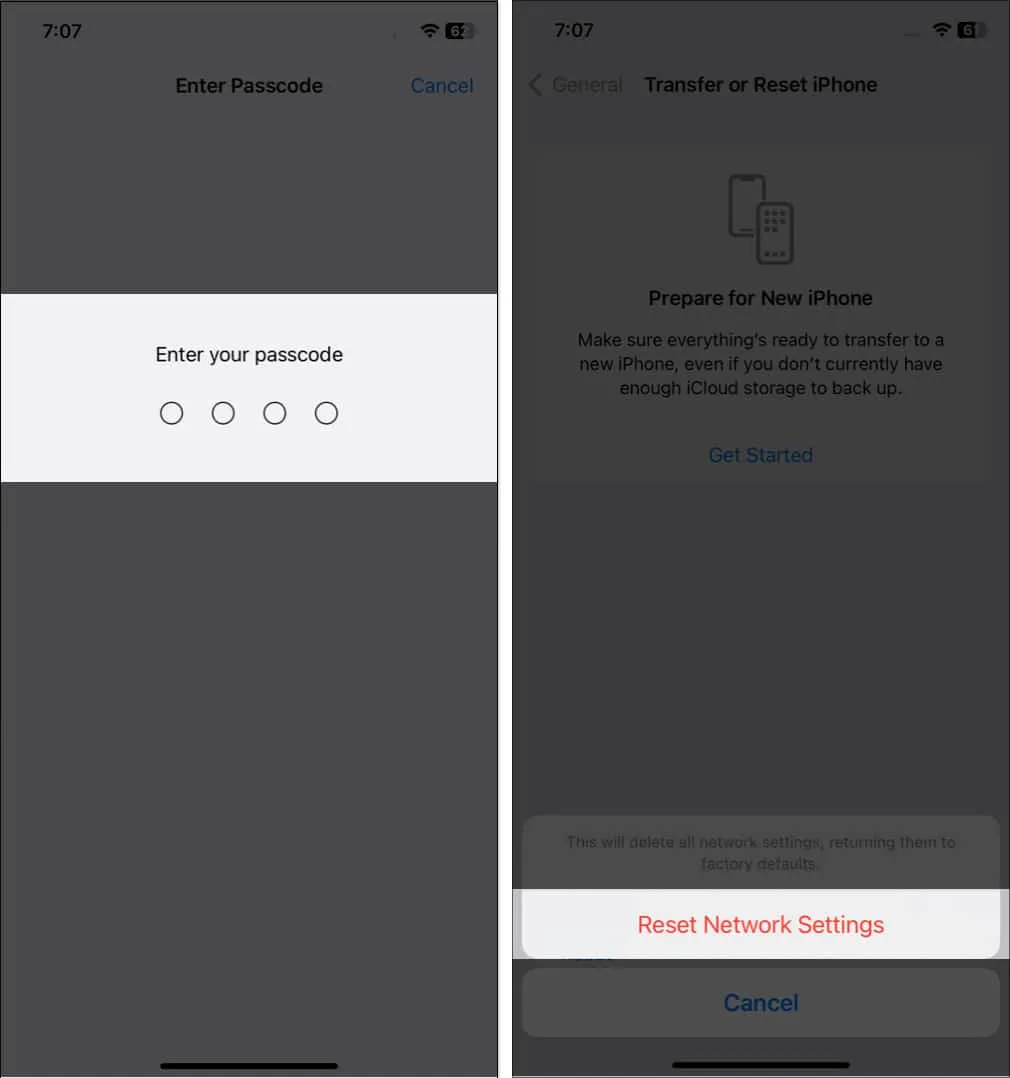
3. Allumez et éteignez l’eSIM.
Vous pouvez forcer votre iPhone à se reconnecter aux réseaux et éventuellement résoudre les problèmes que vous rencontrez en activant et désactivant votre eSIM. Pour ce faire, suivez les instructions simples ci-dessous.
- Ouvrez Paramètres et sélectionnez Données cellulaires.
- Vous remarquerez peut-être des données mobiles dans certaines régions.
- Activez/désactivez le bouton à côté de Activer cette ligne après avoir choisi le fournisseur eSIM.
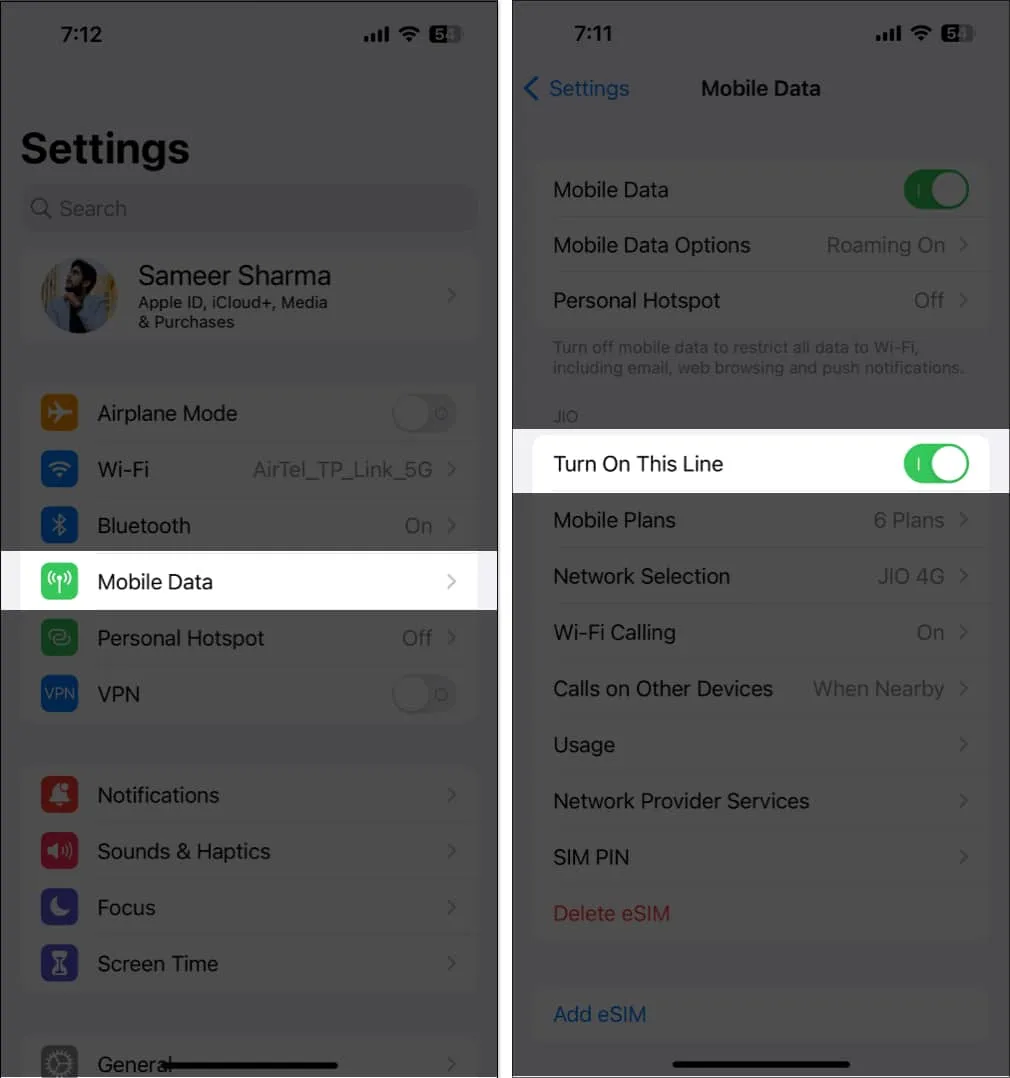
4. Activez et désactivez le mode Avion.
Votre réseau eSIM peut être actualisé avec succès en activant et désactivant le mode Avion. En effectuant cette opération, les connexions sont réinitialisées, donnant à votre téléphone une chance de les reconstruire.
- Balayez vers le bas depuis le coin supérieur droit de l’écran pour accéder au centre de contrôle.
- Vous devrez balayer vers le haut sur les iPhones dotés d’un bouton d’accueil.
- L’icône de l’avion peut être tapée. Il va commencer à jaunir.
- Attendez un peu.
- Pour le désactiver, appuyez à nouveau sur l’icône Avion.
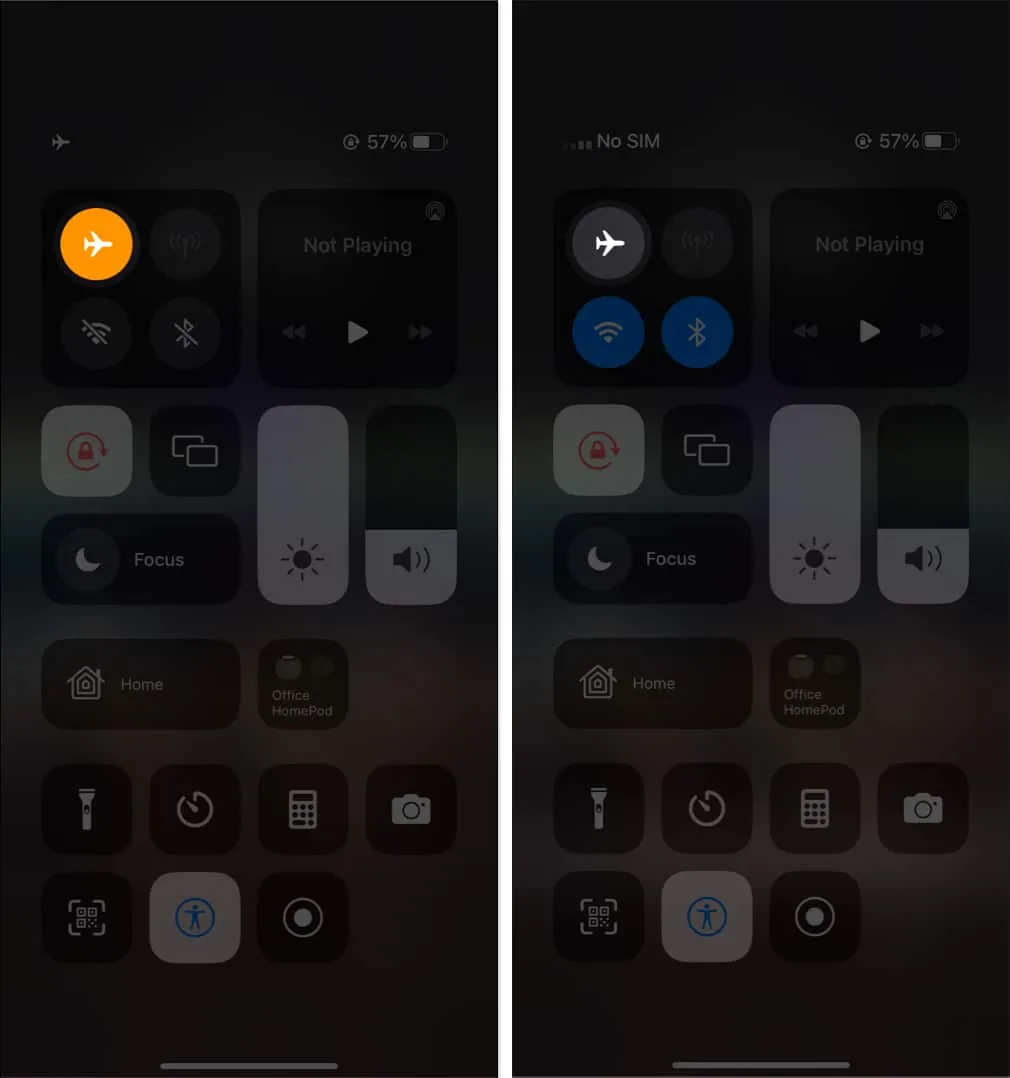
5. Éteignez votre VPN.
La fonctionnalité de votre appareil peut être améliorée, et votre sécurité et confidentialité en ligne peuvent être améliorées, en vous connectant à un service VPN. Mais certains problèmes peuvent survenir lors de l’utilisation d’un VPN avec une eSIM. Dans certains cas, le VPN peut empêcher votre iPhone d’établir efficacement une connexion au réseau cellulaire ou d’accéder à l’eSIM.
En désactivant votre VPN et en essayant de configurer à nouveau votre eSIM, vous pourrez peut-être résoudre ce problème.
- Accédez à l’application Paramètres. Visite générale
- Sélectionnez VPN et gestion des appareils en faisant défiler vers le bas. Désactivez le VPN.
6. Activer l’itinérance des données
La possibilité de se connecter à un réseau cellulaire en dehors de votre propre pays ou région est fournie par une fonctionnalité appelée itinérance des données. Ainsi, si vous voyagez et que vous ne parvenez pas à vous connecter à un réseau, l’activation de l’itinérance des données peut entraîner l’activation de votre eSIM, vous permettant de l’utiliser comme prévu.
- Pour accéder aux paramètres, accédez à la visite générale.
- Sélectionnez ensuite Options de données cellulaires/mobiles.
- Activez l’itinérance des données.
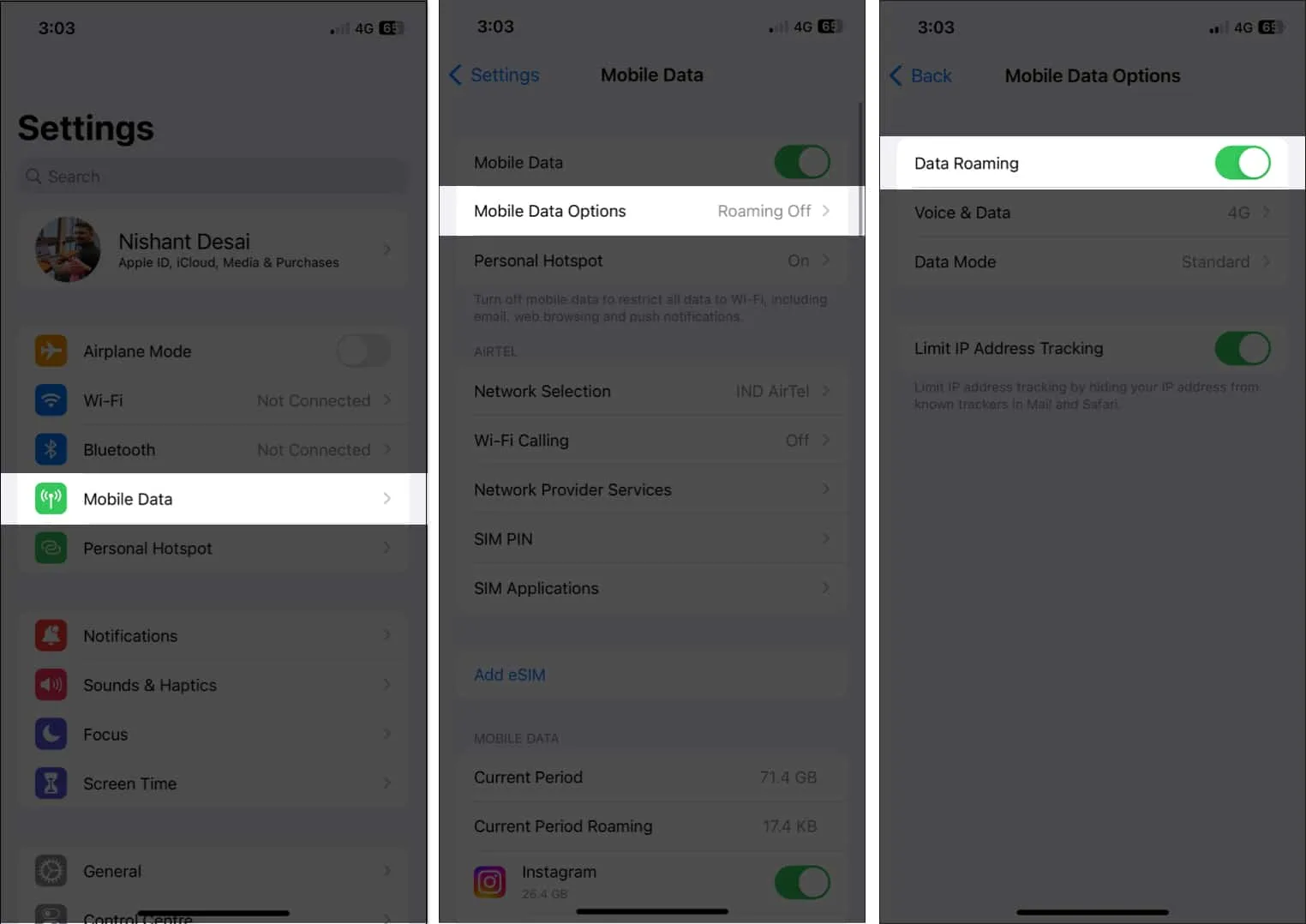
7. Sélectionnez un réseau à la main.
Les mauvaises expériences eSIM avec votre iPhone peuvent également être attribuées à une mauvaise réception. Cependant, le choix manuel d’un réseau peut souvent résoudre le problème.
- Rendez-vous dans Paramètres.
- Sélectionnez Données mobiles/cellulaires Choisissez Réseau en appuyant sur.
- Tournez le commutateur à côté de Arrêt automatique.
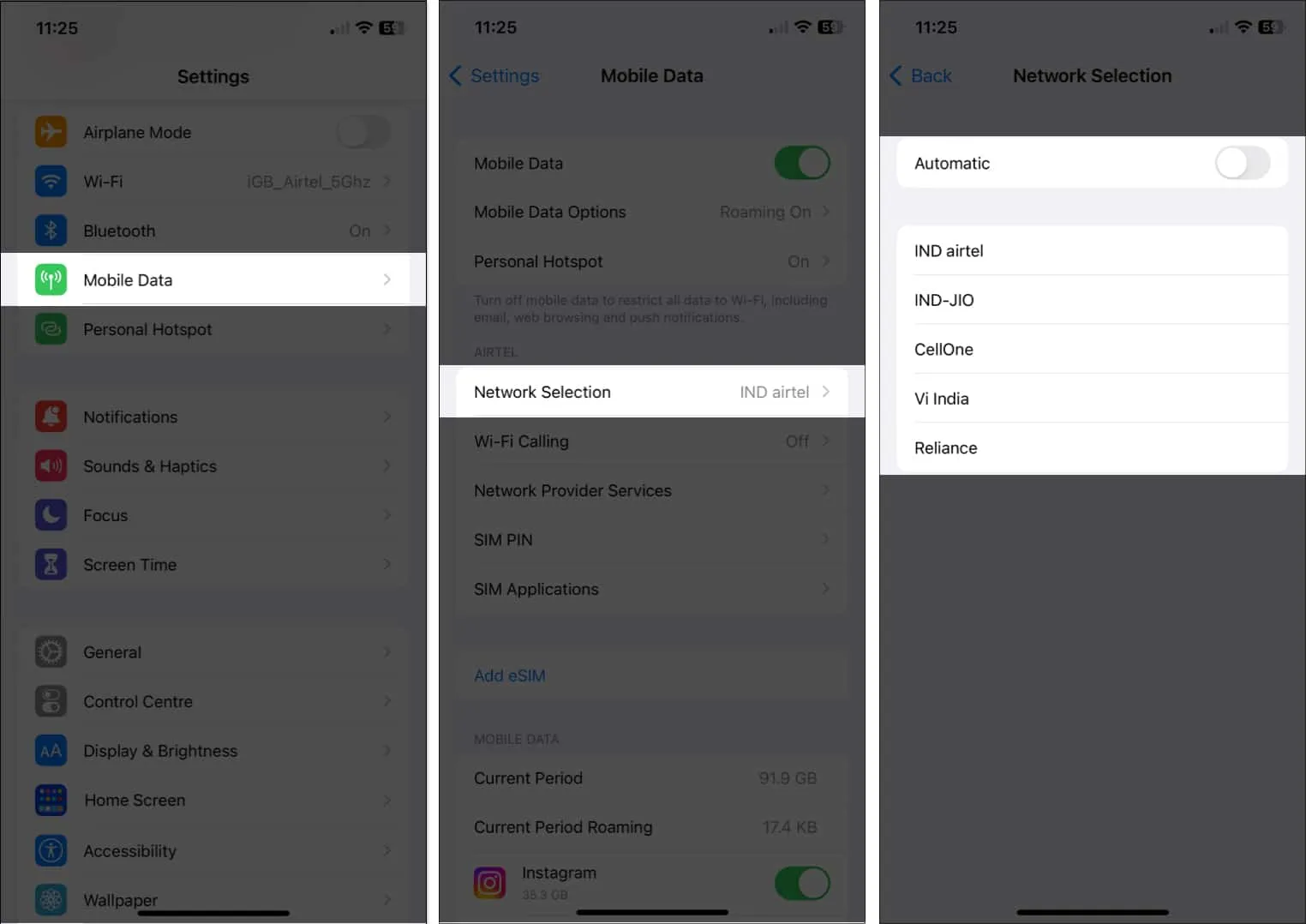
Votre eSIM va maintenant rechercher et afficher les réseaux disponibles dans votre région immédiate. Choisissez votre opérateur en appuyant sur la liste de votre appareil. Votre problème devrait être résolu car votre eSIM va maintenant s’enregistrer manuellement sur le réseau de votre opérateur.
8. Désactiver le mode de données faibles
- Accédez aux paramètres.
- Choisissez Données cellulaires/mobiles Sélectionnez éventuellement Données mobiles.
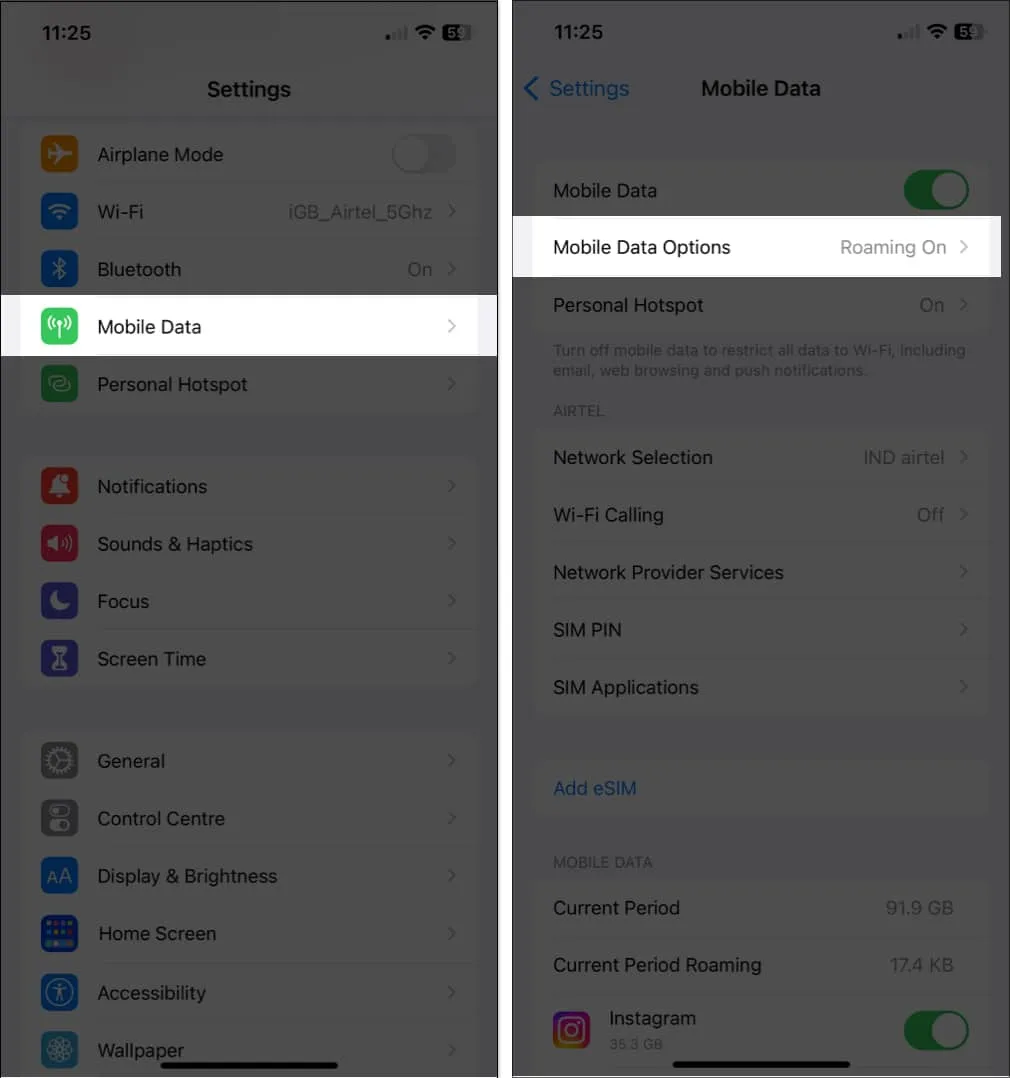
- Appuyez sur Mode données faibles, puis choisissez une autre option.
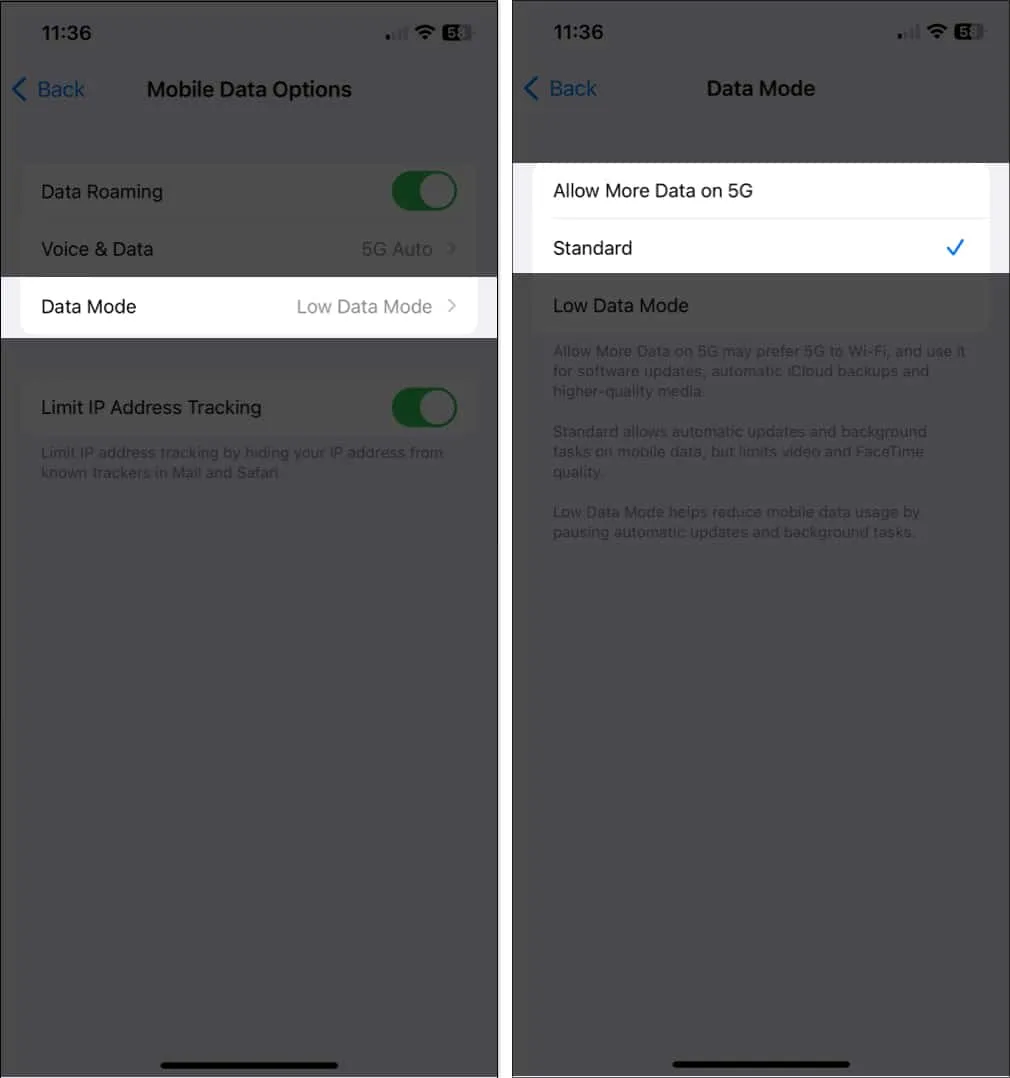
9. Désactiver le suivi des adresses IP avec une limite
Une nouvelle fonction appelée Limited IP Address Tracking empêche votre smartphone de se connecter à un réseau cellulaire et, dans certains cas, est activée par défaut.
Il est possible que le fournisseur de services eSIM que vous utilisez actuellement n’offre pas cette fonctionnalité. Utilisez les procédures ci-dessous pour désactiver la même chose sur votre appareil.
- Lancez les réglages.
- Sélectionnez Données mobiles/cellulaires, puis sélectionnez un forfait de données mobiles.
- Désactivez la possibilité de suivre les adresses IP.
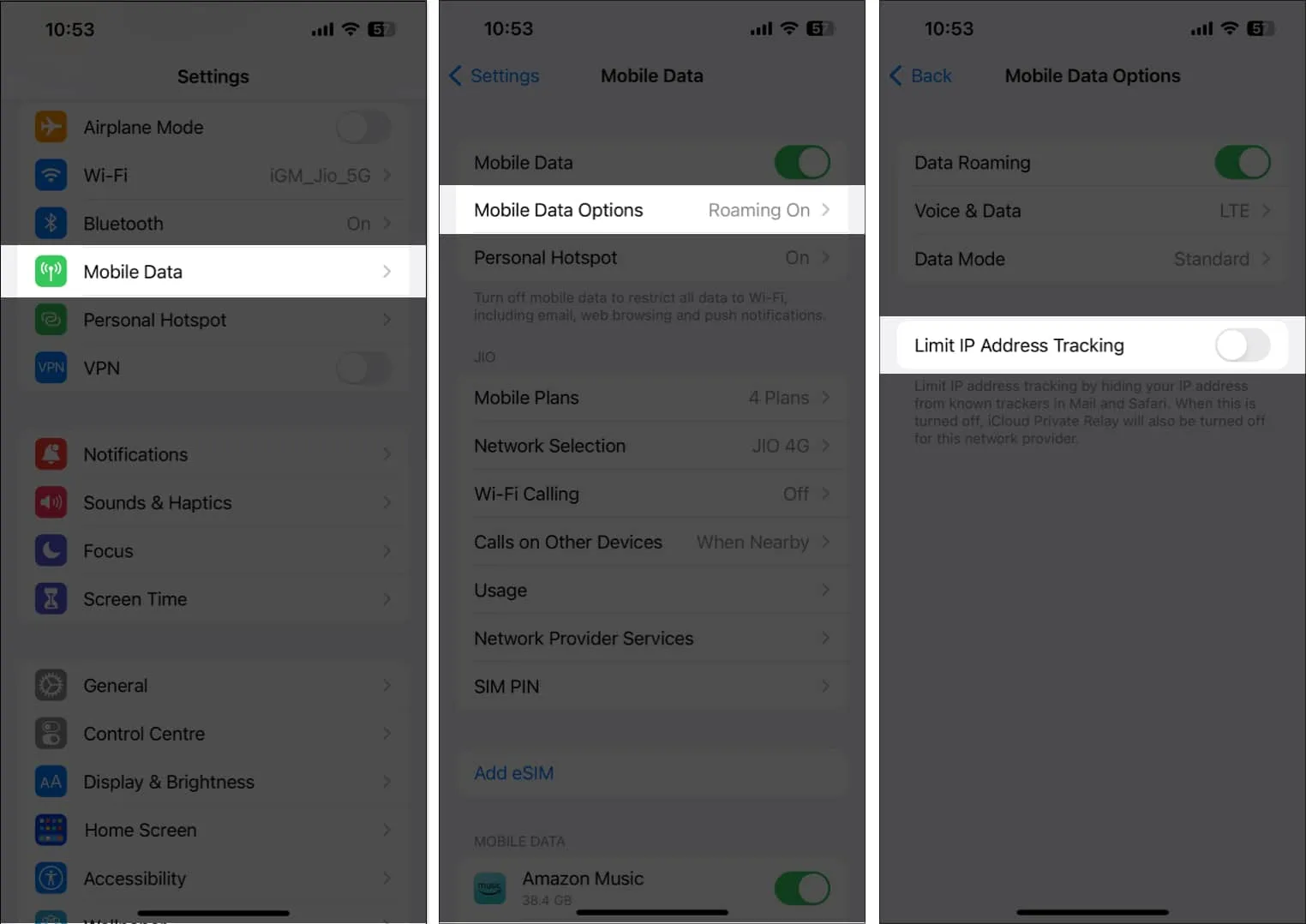
10. Désactiver le DNS privé
Si l’eSIM de votre iPhone ne fonctionne pas, vous devriez essayer de désactiver le DNS privé. L’utilité de l’eSIM pourrait être entravée par l’activation du DNS privé, ce qui entraînerait son échec ou son arrêt total.
- Lancez les réglages.
- Appuyez sur le bouton I à côté du Wi-Fi auquel vous êtes connecté pour sélectionner Wi-Fi.
- Désactivez le bouton Adresse Wi-Fi privée.
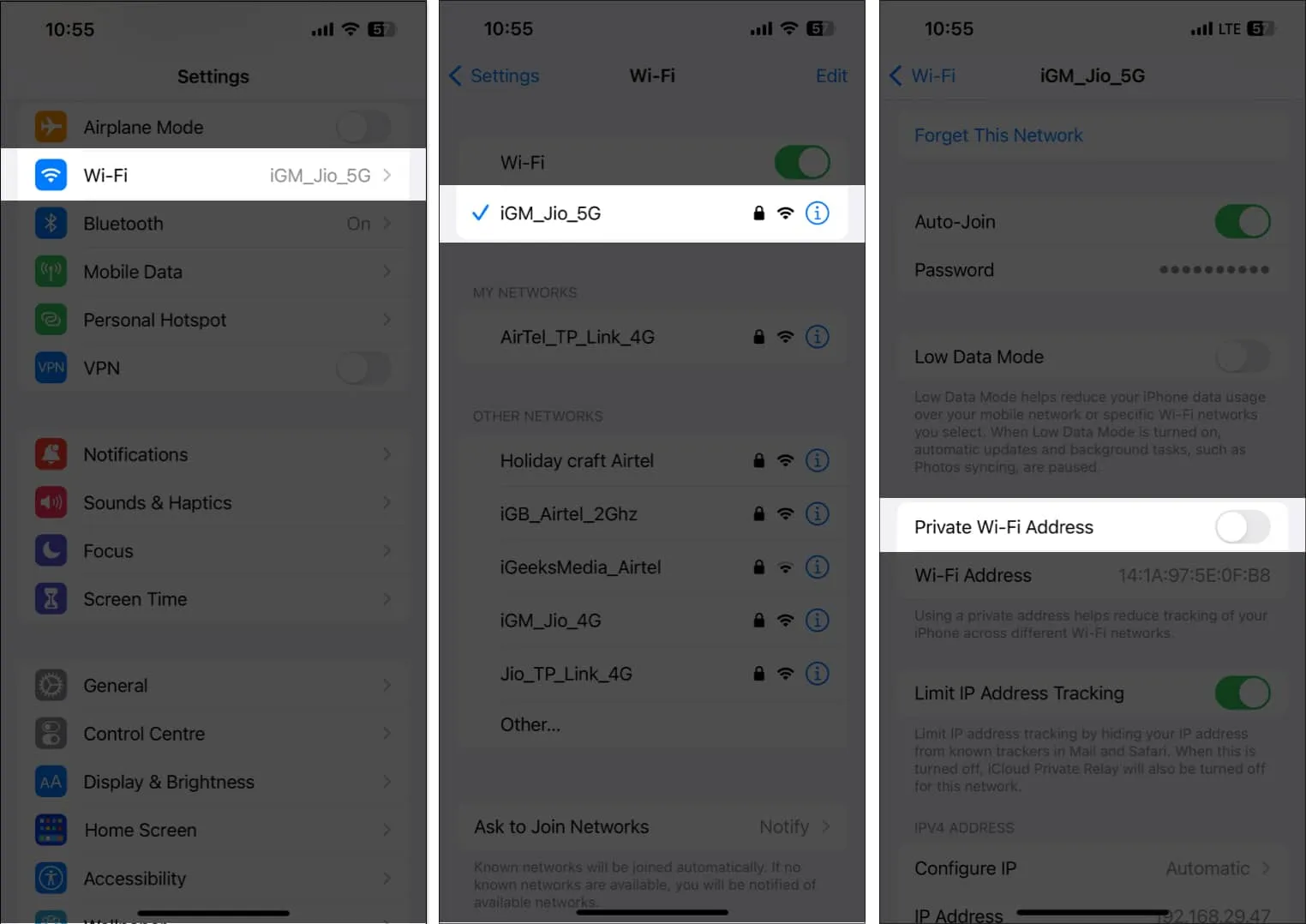
11. Réinstallez et supprimez votre eSIM.
La réinstallation de votre eSIM est une réparation fiable pour les problèmes d’eSIM sur iPhone. Pour ce faire, vous devez d’abord supprimer l’eSIM actuelle de votre appareil avant de l’ajouter à nouveau. Votre opérateur et le modèle d’iPhone individuel que vous utilisez détermineront la procédure exacte, mais d’une manière générale, vous pouvez accéder à vos paramètres eSIM en suivant les étapes indiquées ci-dessous.
- Lancez l’application Paramètres.
- Choisissez les données mobiles/cellulaires Décidez d’un fournisseur eSIM.
- Choisissez Supprimer eSIM/Supprimer le forfait cellulaire.
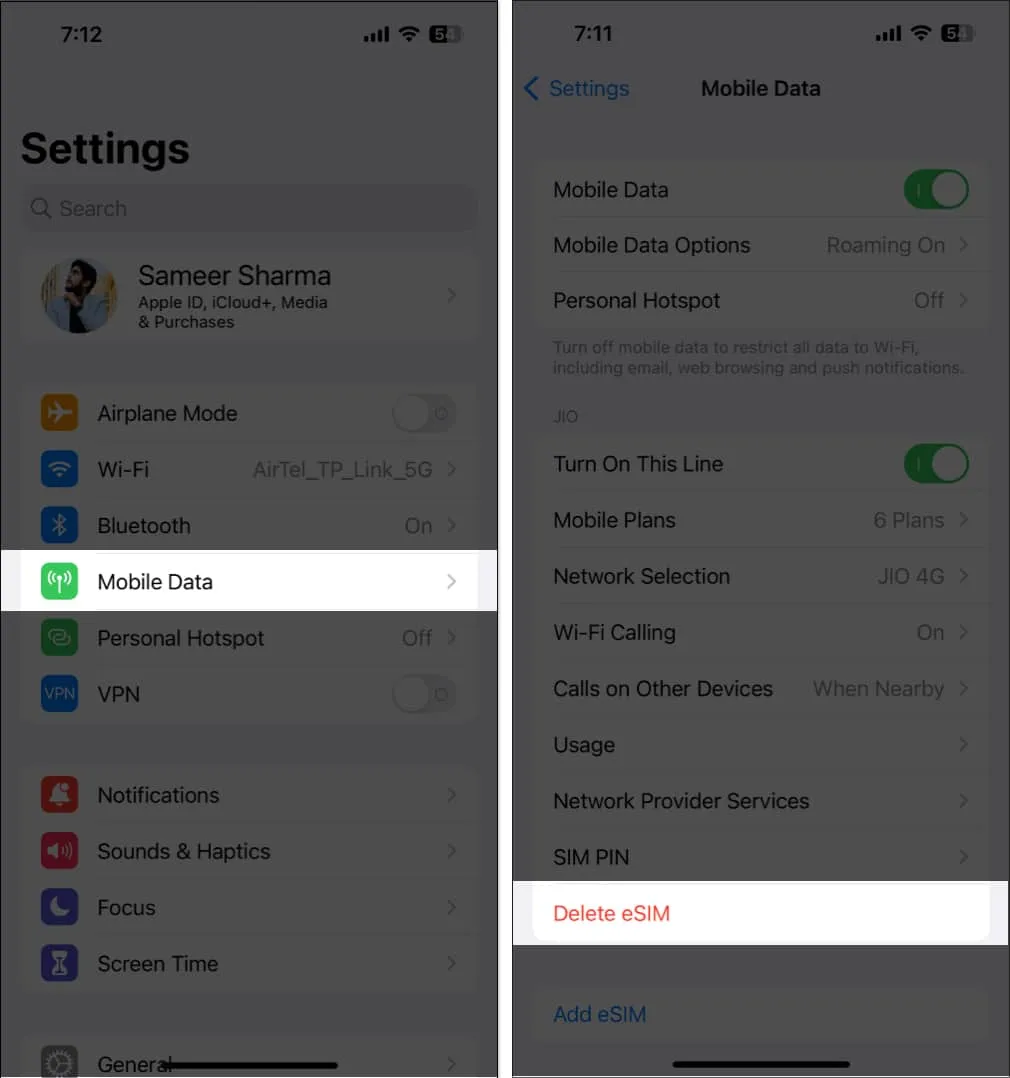
- En fonction de votre opérateur, les étapes suivantes vont désormais varier ; respectez scrupuleusement les instructions à l’écran.
12. Autres correctifs typiques
- Si vous rencontrez des problèmes avec votre iPhone eSIM qui ne fonctionne pas ou lors de son transfert, contacter votre opérateur est une alternative intelligente. Ils peuvent résoudre tout problème pouvant survenir de leur côté, comme un problème avec votre compte ou une panne de réseau.
- Redémarrez votre iPhone : Si l’eSIM de votre iPhone ne fonctionne pas correctement, un redémarrage simple peut être une solution simple et rapide. Tous les bogues ou défauts transitoires qui pourraient être le problème peuvent être corrigés par cette approche.
- Mettez à niveau votre iPhone : Apple distribue non seulement des mises à jour logicielles avec des corrections de bogues rapidement, mais il apporte également des améliorations à la version existante de l’appareil avec les nouvelles mises à jour. Si une mise à jour est disponible, accédez à Paramètres Général Mise à jour logicielle et choisissez Télécharger et installer.
- Vérifiez toutes les mises à jour à venir de l’opérateur : les mises à jour de l’opérateur contiennent des réparations et des améliorations importantes de la connectivité cellulaire, qui peuvent résoudre tout problème avec votre eSIM qui ne fonctionne pas.
- Pour installer les nouvelles mises à jour, ouvrez l’application Paramètres sur votre iPhone, appuyez sur Général, sélectionnez À propos, puis suivez les instructions à l’écran.
- Réinitialisez votre iPhone : en effaçant toutes vos données et tous vos paramètres, vous pouvez rétablir les paramètres d’origine de votre iPhone. Par conséquent, à moins que toutes les autres options n’aient été essayées, je ne vous conseille personnellement pas de réinitialiser votre iPhone.
- Si aucune des suggestions ci-dessus ne vous convient, contactez l’aide Apple. Un groupe dédié de membres du personnel Apple peut dépanner et résoudre les problèmes liés à la fonctionnalité eSIM de votre iPhone.
13. Utilisez plutôt une carte SIM matérielle
La possibilité de conserver plusieurs numéros de téléphone et d’activer un nouveau forfait téléphonique sans carte physique n’est qu’un des avantages des eSIM par rapport aux cartes SIM traditionnelles. Néanmoins, ils peuvent également être plus difficiles à mettre en place et sont plus sujets aux problèmes techniques.
Tous les problèmes que vous rencontrez avec votre eSIM peuvent être définitivement résolus en passant à une vraie carte SIM.
Cependant, il est crucial de confirmer auprès de votre opérateur que votre téléphone est compatible avec une vraie carte SIM. Il est important de noter que les cartes SIM réelles ne sont plus prises en charge sur les modèles d’iPhone 14 les plus récents sortis aux États-Unis.
De plus, il est essentiel d’avoir la bonne carte SIM pour votre appareil.
FAQ
Qu’est-ce qui cause des problèmes avec eSIM ?
Les causes pour lesquelles eSIM ne fonctionne pas correctement sur iPhone incluent des appareils incompatibles, une couverture réseau inadéquate, des problèmes d’activation, des dysfonctionnements, des problèmes de sécurité, etc.
Comment vérifier la fonctionnalité eSIM ?
La vérification de la capacité eSIM implique généralement quelques étapes, mais elles peuvent varier considérablement en fonction de votre appareil et de votre opérateur. Vérifiez votre connectivité Internet ou essayez d’appeler ou d’envoyer un message à quelqu’un.
Le roaming est-il gratuit pour l’eSIM ?
Votre opérateur propose une fonctionnalité appelée itinérance. En fonction de votre forfait mobile existant et de votre lieu de résidence, le prix changera.
Laisser un commentaire