Comment réparer le menu de recherche de Windows 11 qui s’ouvre de manière aléatoire
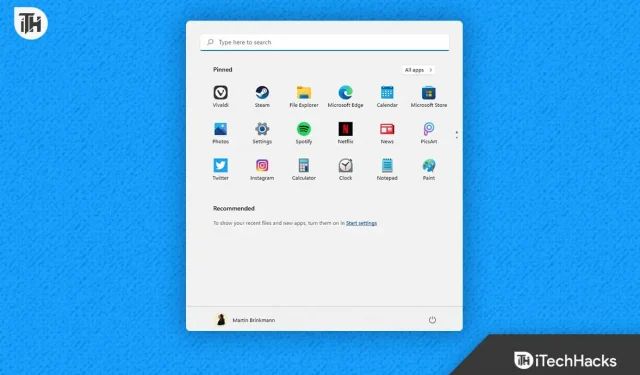
Les utilisateurs ont toujours bénéficié du menu de recherche de Windows lors de la recherche d’applications, de fichiers, de sites Web et d’autres éléments. Lors de la recherche d’applications ou d’autres éléments sur leur système, les utilisateurs trouvent qu’il est d’une grande utilité. Le menu de recherche peut être utilisé pour accomplir un large éventail de tâches. Mais que se passe-t-il s’il continue d’apparaître sur votre PC exécutant Windows 11 au hasard ? Le trouverez-vous utile ou cela vous mettra-t-il en colère ? Nous prévoyons que vous deviendrez frustré en conséquence.
De nombreux utilisateurs de Windows 11 se sont plaints que le menu de recherche du système apparaît parfois au hasard lorsqu’ils l’utilisent. Ils sont incapables d’utiliser pleinement leur PC en raison du problème. Ils sont frustrés par le problème, ils recherchent donc des conseils pour le résoudre rapidement et facilement. Nous décrirons les étapes nécessaires pour résoudre le problème sur votre système Windows 11 dans la liste qui suit. Commençons donc à travailler dessus.
Pourquoi le menu de recherche de Windows 11 continue-t-il à s’ouvrir au hasard ?
Étant donné que le menu de recherche de Windows 11 continue de s’ouvrir au hasard, de nombreux utilisateurs rencontrant ce problème ont signalé qu’ils ne pouvaient pas identifier la racine du problème. Certains utilisateurs qui ont rencontré le problème et l’ont résolu ont partagé les causes de leurs problèmes. Nous allons donc vous détailler ces justifications. Parallèlement, nous énumérerons également quelques-unes des causes typiques du problème que vous pourriez rencontrer. Découvrez-les ci-dessous.
- Des incohérences existent dans Windows 11.
- Cela se produit à cause de votre pavé tactile.
- Les fichiers du menu de recherche présentent plusieurs problèmes.
- Windows n’a pas reçu de mise à jour de votre part depuis un moment.
- Votre système comporte quelques erreurs mineures.
Réparer le menu de recherche de Windows 11 continue à s’ouvrir au hasard
Découvrez les techniques fournies ci-dessous pour résoudre le problème si le menu de recherche de Windows 11 continue de s’ouvrir au hasard et vous frustre.
Utiliser l’outil de dépannage pour la recherche et l’indexation
L’utilitaire de résolution des problèmes de recherche et d’indexation doit être utilisé par les utilisateurs qui constatent que le menu de recherche s’ouvre au hasard sur leurs systèmes. Le développeur de Windows 11 inclut l’utilitaire de résolution des problèmes de recherche et d’indexation pour résoudre tous les problèmes que vous pourriez rencontrer avec le menu de recherche. L’utilitaire de résolution des problèmes de recherche et d’indexation a été largement utilisé par les utilisateurs pour résoudre le problème. Pour utiliser l’utilitaire de résolution des problèmes de recherche et d’indexation sur votre PC, vous devez suivre quelques procédures simples. Pour le bénéfice des utilisateurs qui ne le savent peut-être pas, l’utilitaire de résolution des problèmes commencera à rechercher tous les problèmes susceptibles d’affecter le menu de recherche. Le dépanneur résoudra automatiquement tous les problèmes s’il y en a.
- Appuyez d’abord sur la touche Windows avec la touche X.
- Dans le menu, choisissez Paramètres.
- Faites défiler vers le bas et cliquez sur Dépanner dans l’onglet Système.
- Sélectionnez l’option Autres dépanneurs maintenant.
- Localisez Recherche et indexation et sélectionnez Exécuter, qui se trouve juste en dessous.
- Ensuite, suivez les instructions qui s’affichent à l’écran.
- Redémarrez le système lorsque vous avez terminé les étapes.
- Vérifiez que le menu de recherche est toujours affiché.
Désactiver les gestes
Si d’autres utilisateurs de l’ordinateur portable rencontrent également le problème, ils doivent désactiver les mouvements à trois doigts. Pour ceux qui ne le savent pas, les ordinateurs modernes comportent des gestes du doigt qui vous permettent d’effectuer une variété de tâches. Par conséquent, il est probable que ce soient les gestes qui activent le menu de recherche. Par conséquent, nous vous conseillons de désactiver les gestes sur votre ordinateur portable, puis de vérifier si le problème est présent ou non sur votre système. Pour désactiver les gestes, suivez les instructions ci-dessous.
- Ouvrez les paramètres de votre système.
- Sélectionnez simplement Bluetooth et appareils.
- Pour désactiver les gestes, sélectionnez le bouton radio.

Jetez les périphériques externes
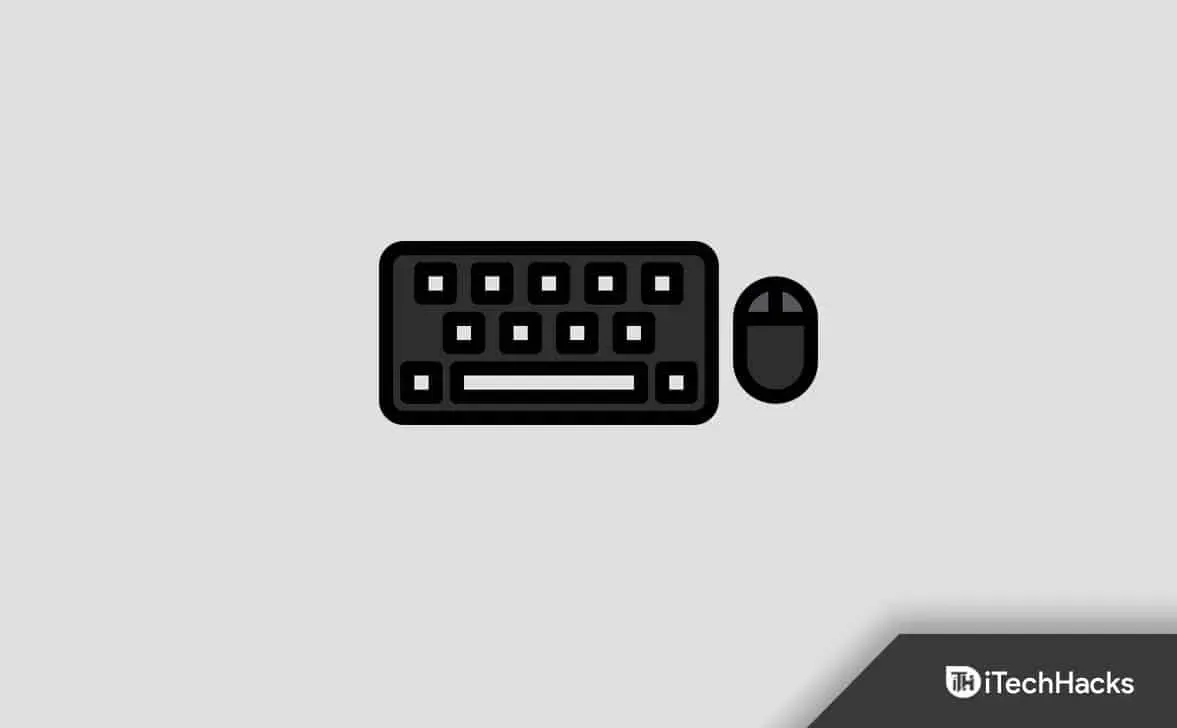
En raison de l’utilisation d’appareils externes, le système peut ouvrir le menu de recherche. Si vos périphériques externes sont cassés, cela peut vous arriver. Nous vous conseillons de supprimer tout matériel externe, tel que la souris, le clavier et autres. Après cela, déterminez si le problème a été résolu ou non. Si le problème a été résolu, essayez de brancher individuellement chaque périphérique externe pour voir si le système fonctionne correctement. Vous devez débrancher le périphérique externe précédent que vous aviez branché et le faire réparer si vous rebranchez le périphérique et que le problème réapparaît.
Redémarrez le processus de recherche d’hôte
Il est possible que le menu de recherche rencontre des problèmes car les processus de Windows ne démarrent pas correctement. Nous vous conseillons de redémarrer le processus de recherche de l’hôte sous Windows, puis de vérifier si le problème que vous rencontrez a été résolu. La même approche a été utilisée par de nombreux utilisateurs, et cela a fonctionné pour résoudre le problème. Vous devez effectuer les procédures indiquées ci-dessous afin de redémarrer le processus hôte de recherche sur votre ordinateur.
- Commencez par lancer le gestionnaire de tâches.
- Accédez maintenant à l’onglet Détails.
- Choisissez la procédure SearchHost.
- Fin de tâche peut être choisi en cliquant avec le bouton droit sur le processus.
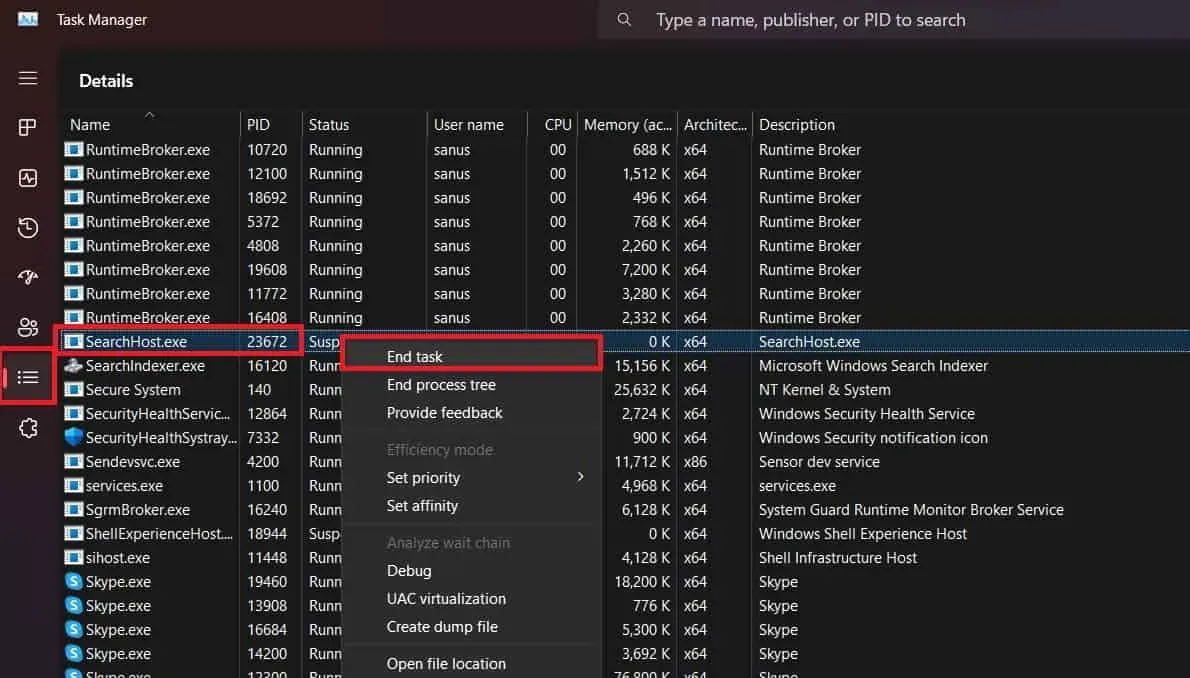
- Confirmez que la tâche est terminée après cela.
- Attendez un peu après avoir fait cela car les processus redémarreront automatiquement.
- Après avoir terminé l’étape précédente, vous pouvez redémarrer votre ordinateur.
Utiliser le vérificateur de fichiers système
Pour déterminer si le système rencontre des problèmes, vous pouvez également utiliser l’outil de vérification des fichiers système de Windows. Nous prévoyons que le problème que vous rencontrez est dû à des bogues ou à des problèmes avec les fichiers du système. Par conséquent, s’il y a des problèmes avec les fichiers système, ils seront trouvés par le vérificateur de fichiers système et peuvent être facilement résolus. Pour utiliser le vérificateur de fichiers système, vous pouvez également suivre les instructions mentionnées ci-dessous.
- Commencez par lancer le menu Démarrer.
- Tapez CMD après, puis cliquez dessus avec les droits d’administrateur.
- Entrez la commande répertoriée ci-dessous à ce stade.
SFC /scannow
- Exécutez chacune des commandes indiquées ci-dessous une par une après l’exécution de la première.
DISM /Online /Cleanup-Image /CheckHealth DISM /Online /Cleanup-Image /ScanHealth
DISM /Online /Cleanup-Image /RestoreHealth
- Attendez que la procédure soit terminée. Redémarrez votre ordinateur une fois la procédure terminée pour voir si le problème a été résolu.
Restauration du système
Les utilisateurs qui rencontrent toujours des problèmes après avoir essayé les solutions susmentionnées doivent essayer de ramener le système à son dernier état connu. Windows effectue des sauvegardes pour s’assurer que tout fonctionne correctement et pour faciliter la restauration de l’ordinateur par les utilisateurs en cas de problème. Par conséquent, si vous disposez d’une sauvegarde de la version la plus récente de Windows qui est toujours opérationnelle, restaurez votre système à ce point.
Faire un démarrage propre
Les utilisateurs peuvent également essayer un démarrage en mode minimal s’ils rencontrent toujours le problème avec leur système. Le système démarre proprement et avec seulement les fonctionnalités les plus fondamentales activées. Par conséquent, tous les problèmes provoqués par des applications tierces ou des fichiers système seront résolus.
- Appuyez sur la touche Windows + R pour ouvrir Exécuter .
- Tapez msconfig et appuyez sur Entrée .
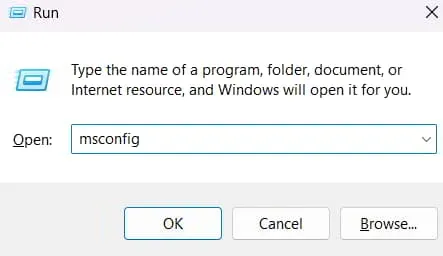
- Après cela, cliquez sur le démarrage sélectif
- décochez Charger les éléments de démarrage .
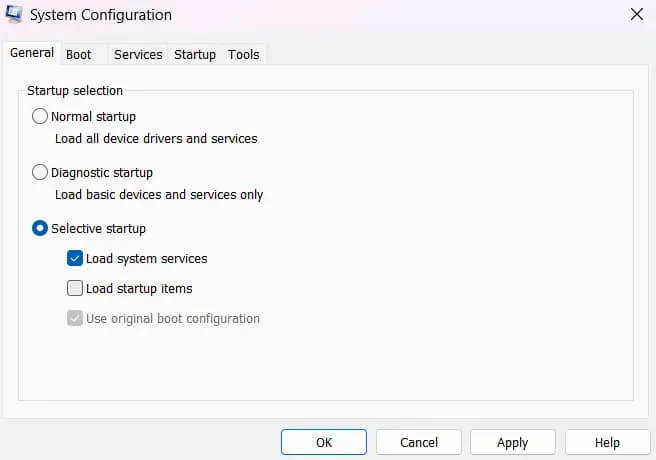
- Accédez à l’ onglet Services .
- Sélectionnez Masquer tous les services Microsoft et après cela, sélectionnez Désactiver tout .
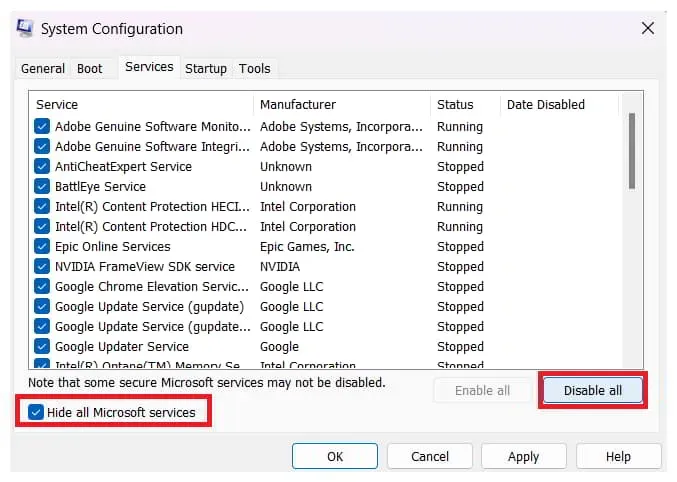
- Cliquez sur OK .
Conclusion
De nombreux utilisateurs de Windows rencontrent le problème avec l’ouverture aléatoire du menu de recherche. Ils recherchaient un manuel approprié pour les aider à comprendre la racine du problème et comment y remédier. Les procédures nécessaires pour réparer le problème sur votre système sont répertoriées dans ce guide. Nous espérons que ce manuel vous aidera à résoudre le problème.
Laisser un commentaire