6 astuces sur l’écran d’accueil de l’iPhone dont Apple ne vous informera pas
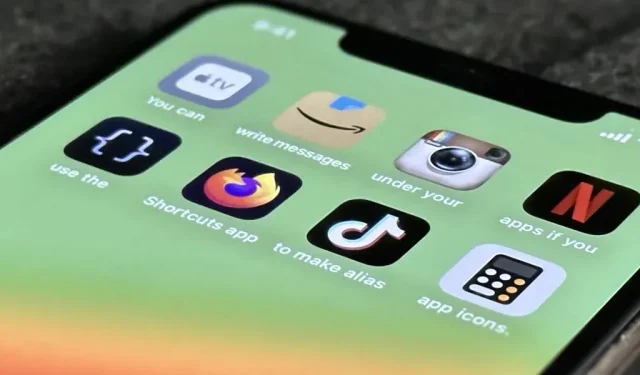
Dans iOS 16, il existe de nombreuses options pour personnaliser l’écran d’accueil de votre iPhone, mais certaines des plus intrigantes sont celles qu’Apple ne vous divulguera pas ou n’a même pas envisagées.
L’iPhone a considérablement progressé en termes de personnalisation depuis son introduction. Apple a ajouté certaines fonctionnalités de pointe de personnalisation de l’écran d’accueil iOS au fil du temps, ainsi que d’autres choix pratiques influencés par Android et les améliorations précédentes du jailbreak. Changer directement le nom d’une application, masquer les noms des widgets et insérer des icônes d’application et des dossiers séparés par des espaces sont les seuls ajustements de l’écran d’accueil que nous ne pouvons toujours pas effectuer. Pourtant, ce n’est rien comparé à ce dont nous sommes capables.
Actuellement, les fonctionnalités de l’écran d’accueil d’Apple vous permettent d’ajouter des widgets, de supprimer des applications, de masquer des pages entières de l’écran d’accueil, de vous concentrer uniquement sur certaines pages de l’écran d’accueil, de modifier le ton, l’effet et la couleur de votre fond d’écran, d’afficher le niveau de batterie de votre iPhone, etc. Mais, il y a certaines « fonctionnalités » qu’Apple ne proposera pas pour iOS sur l’iPhone, et celles-ci incluent les suivantes :
1. Choisissez différentes icônes d’application
Vous pouvez remplacer les icônes de l’écran d’accueil de certaines applications iOS par des conceptions alternatives officielles grâce à une fonction peu connue. Apple fournit aux développeurs des instructions sur la façon d’intégrer cette fonctionnalité dans leurs applications, mais c’est aux développeurs d’applications de vous informer de l’option, ce qui ne se produit pas toujours.
Le menu des paramètres de l’application, les préférences de l’application dans l’application Paramètres et parfois même une action rapide sur l’icône de l’application elle-même peuvent vous indiquer s’il existe d’autres icônes d’application disponibles. Mais, il est préférable de consulter toute notre liste d’applications ayant d’autres icônes d’application d’écran d’accueil parmi lesquelles vous pouvez choisir. Les offres actuelles de Target et DuckDuckGo sont répertoriées ci-dessous.
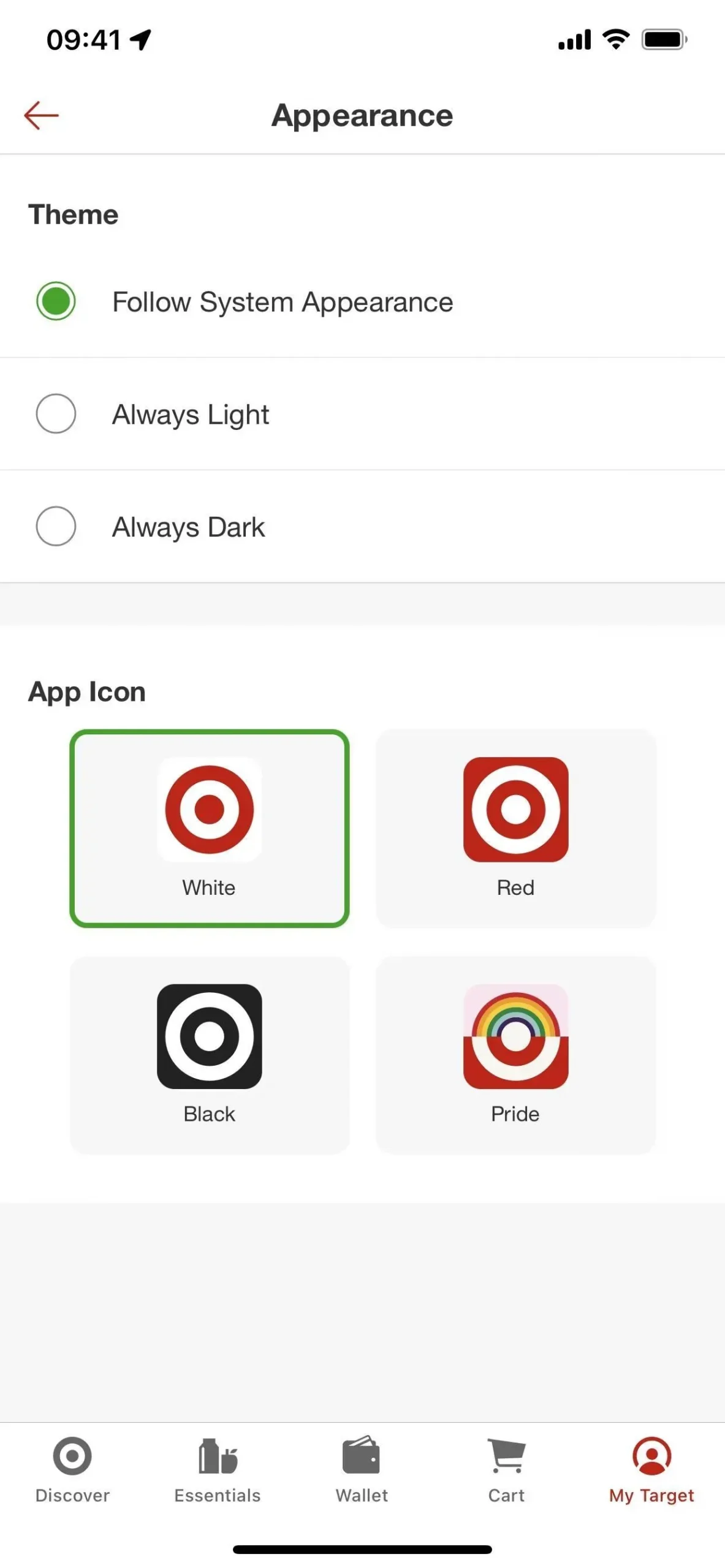
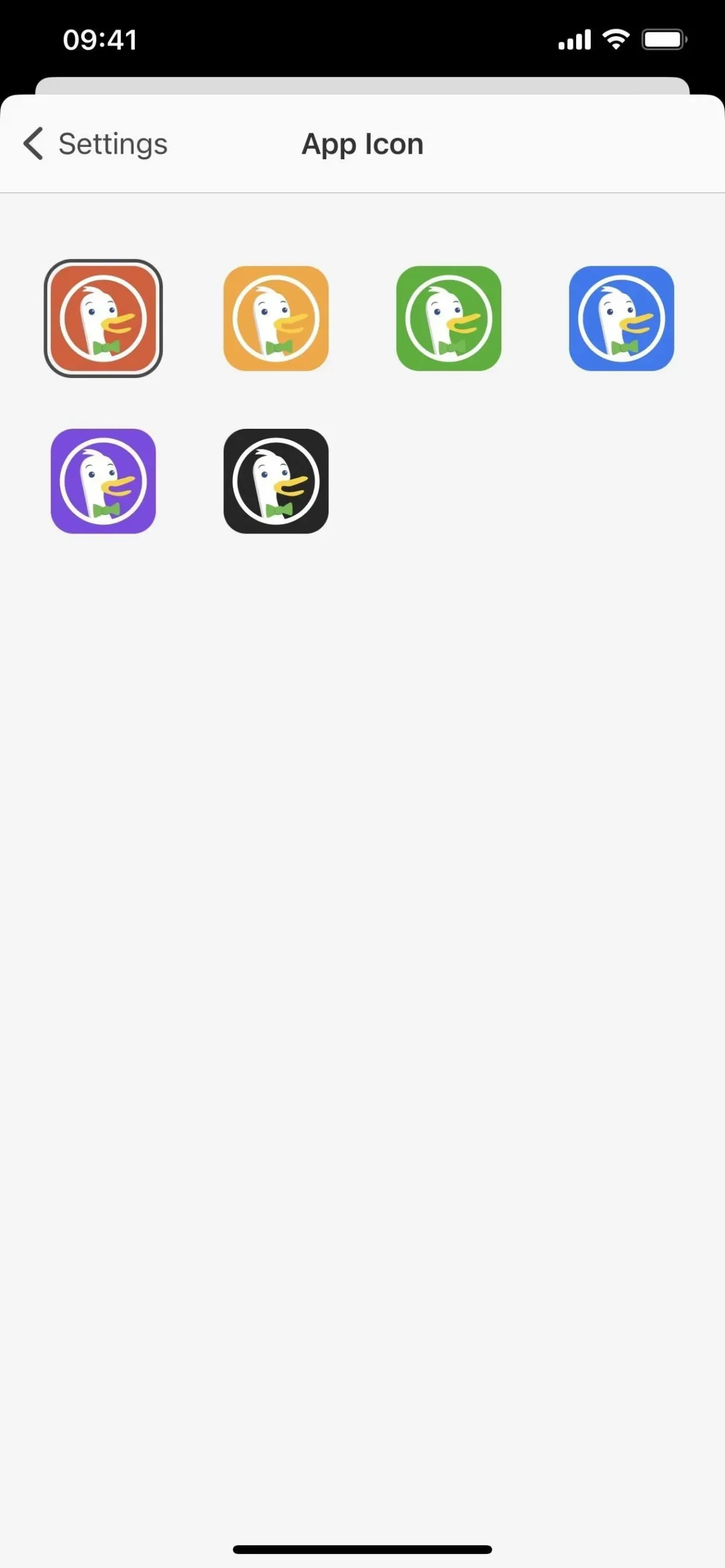
2. Concevez des icônes d’application personnalisées
Lorsque iOS 12 est sorti, la pratique consistant à créer des icônes d’application personnalisées à l’aide de l’application Raccourcis a progressivement gagné en popularité. Cependant, cela n’a pas décollé jusqu’à iOS 14, lorsque Apple a considérablement amélioré la capacité et a permis de ne conserver que la version personnalisée d’une application tout en masquant l’original.
Pourtant, Apple n’a jamais explicitement déconseillé ou préconisé l’utilisation d’icônes d’écran d’accueil uniques pour les applications iPhone. C’est probablement parce que le système n’est pas idéal.
Il vous suffit de créer un nouveau raccourci, d’ajouter l’action « Ouvrir l’application » et de sélectionner l’application souhaitée. Ensuite, sélectionnez «Ajouter à l’écran d’accueil» en cliquant sur la flèche déroulante à côté du nom du raccourci en haut ou sur le bouton d’information I dans la barre d’outils. Remplacez le titre par le nom de l’application, choisissez l’image unique de l’application et appuyez sur « Ajouter ».
Une fois ajoutée, vous pouvez supprimer l’icône de l’application réelle de votre écran d’accueil et l’envoyer à la bibliothèque d’applications, où elle rejoindra votre nouvel alias personnalisé. Vous ne pouvez donc avoir votre application personnalisée que sur l’écran d’accueil, mais les deux seront toujours disponibles dans la bibliothèque d’applications. À mon avis, c’est un compromis équitable. Consultez notre article complet sur la création d’icônes d’application uniques pour votre écran d’accueil pour connaître les étapes.
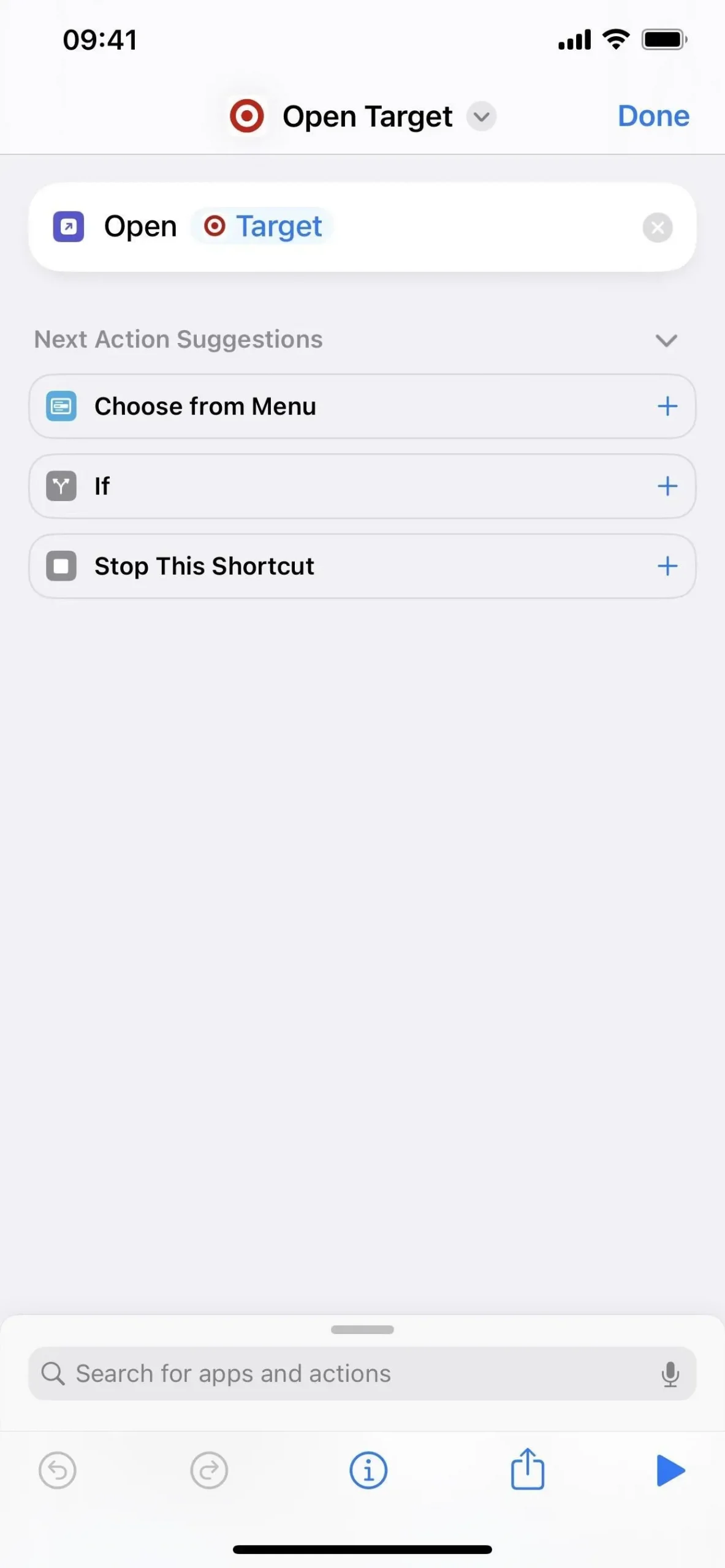

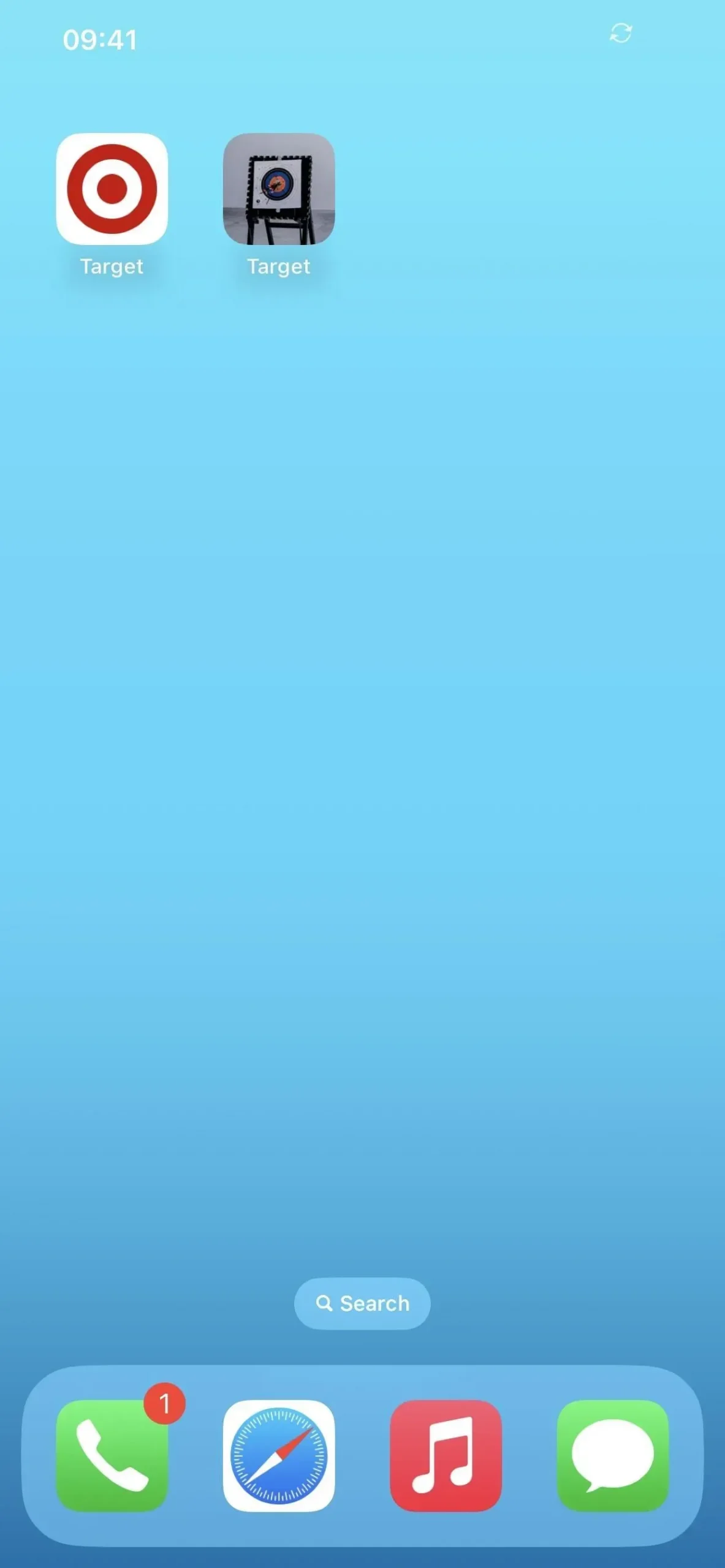
3. Prenez des notes pour vous-même
Envisagez de vous donner un dicton de motivation, un rappel ou un autre type de message chaque fois que vous affichez la page en renommant tous les fichiers sur une seule page d’écran d’accueil. Pour ce faire, créez une grille de dossiers, ouvrez l’éditeur de l’écran d’accueil et nommez chaque dossier jusqu’à ce que l’intégralité du message ait été écrite.
En remplaçant les icônes d’application actuelles par des signets de l’application Raccourcis, comme mentionné précédemment, vous pouvez même accomplir cela avec des icônes d’application. Lors de l’ajout de raccourcis d’application à l’écran d’accueil, pas plus tard, vous devez attribuer les termes.

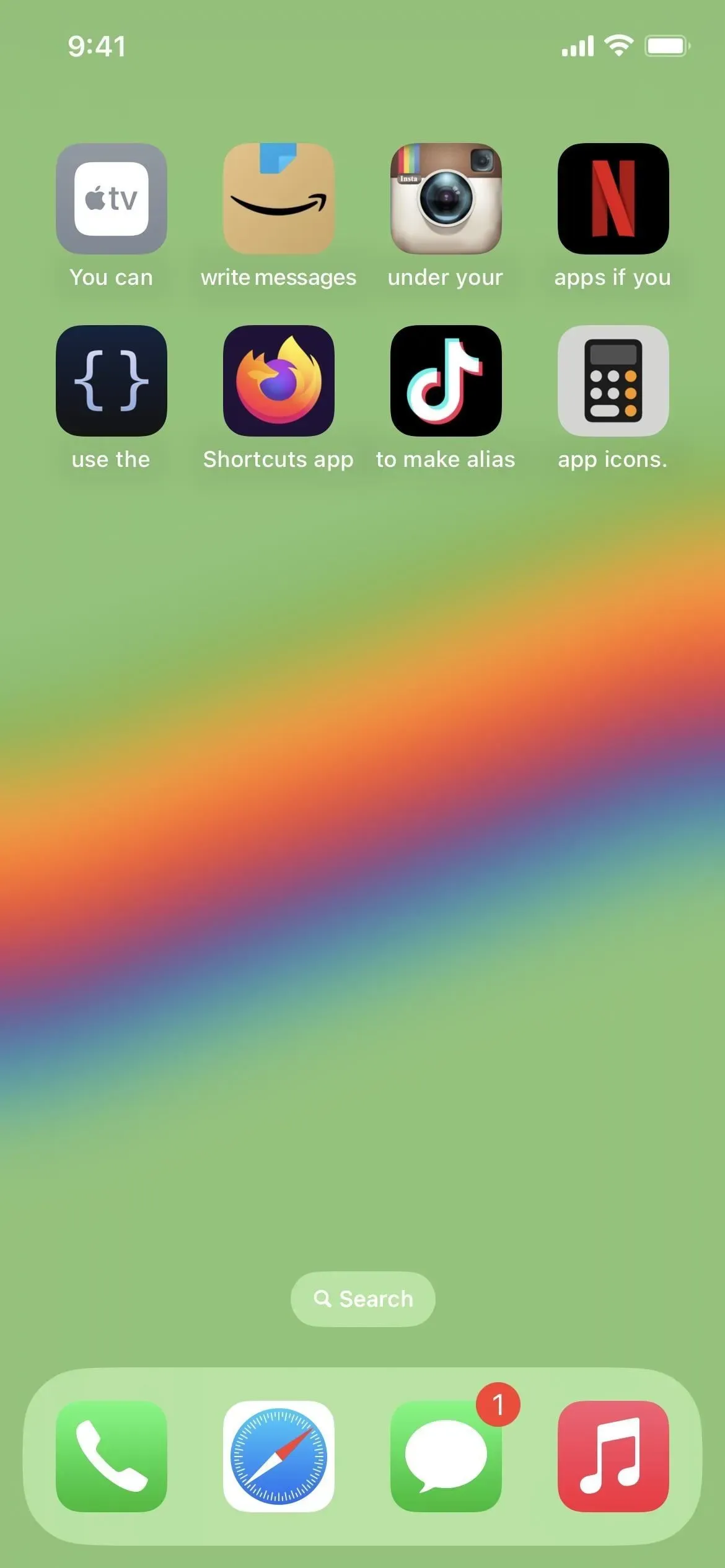
4. Débarrassez-vous des noms de dossier
Si vous souhaitez un écran d’accueil plus propre, vous pouvez supprimer tous les titres de vos dossiers et utiliser simplement les petites icônes contenues dans chaque icône de dossier pour les identifier. Utilisez l’éditeur d’écran d’accueil pour ce faire, puis remplacez chaque nom de dossier par un caractère invisible unique, tel que l’espace vide en braille (copiez le contenu entre les crochets ci-dessous). Cela ne servira à rien de simplement supprimer le nom du dossier.
[⠀] U+2800 Braille blank space
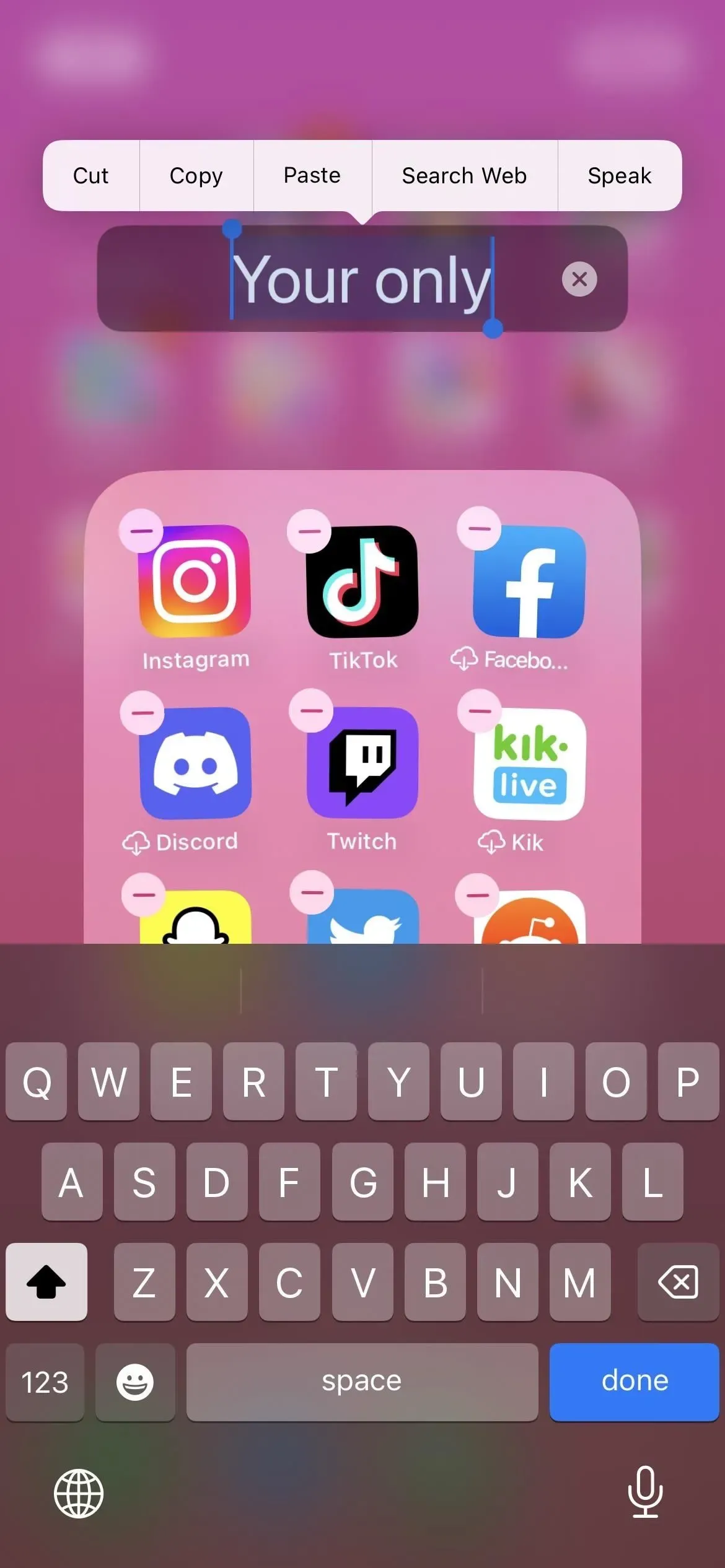
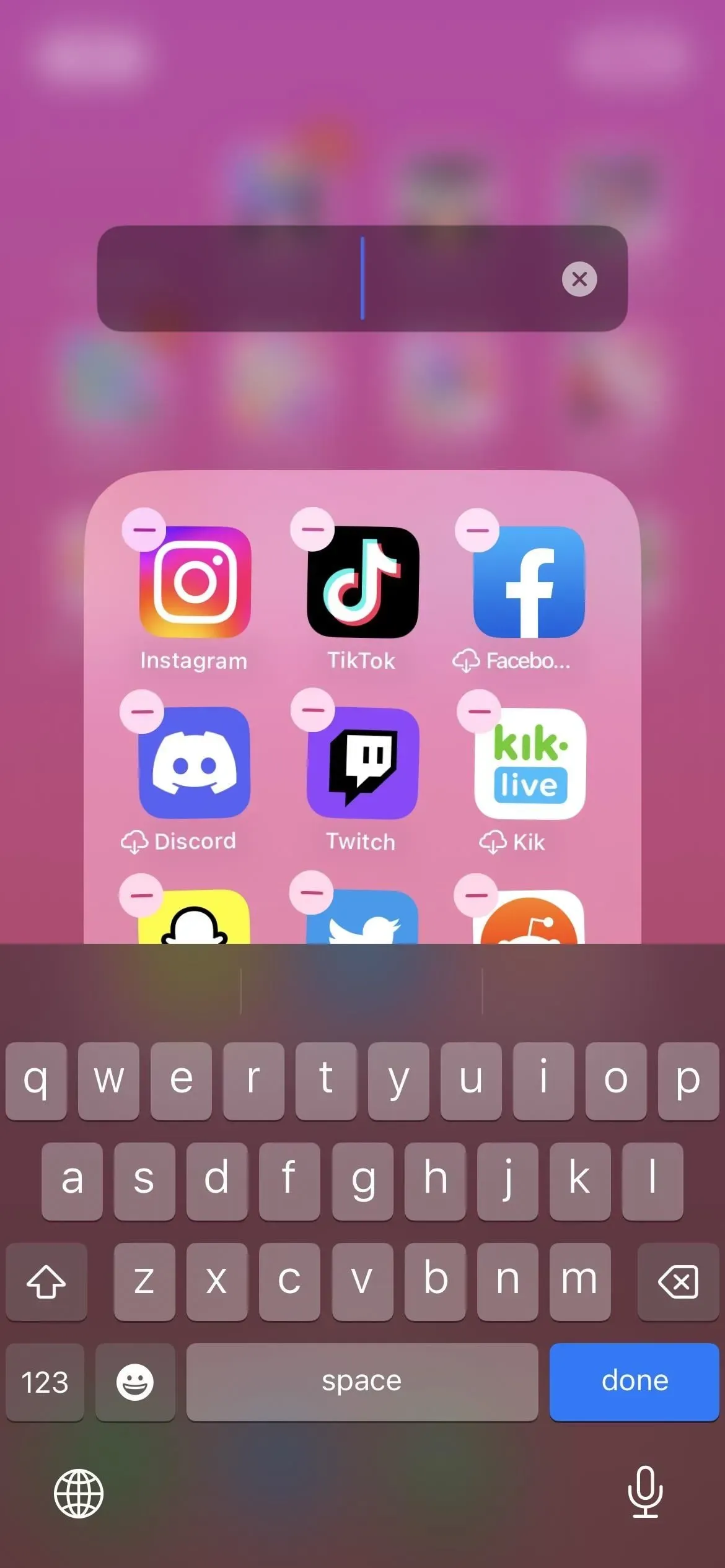
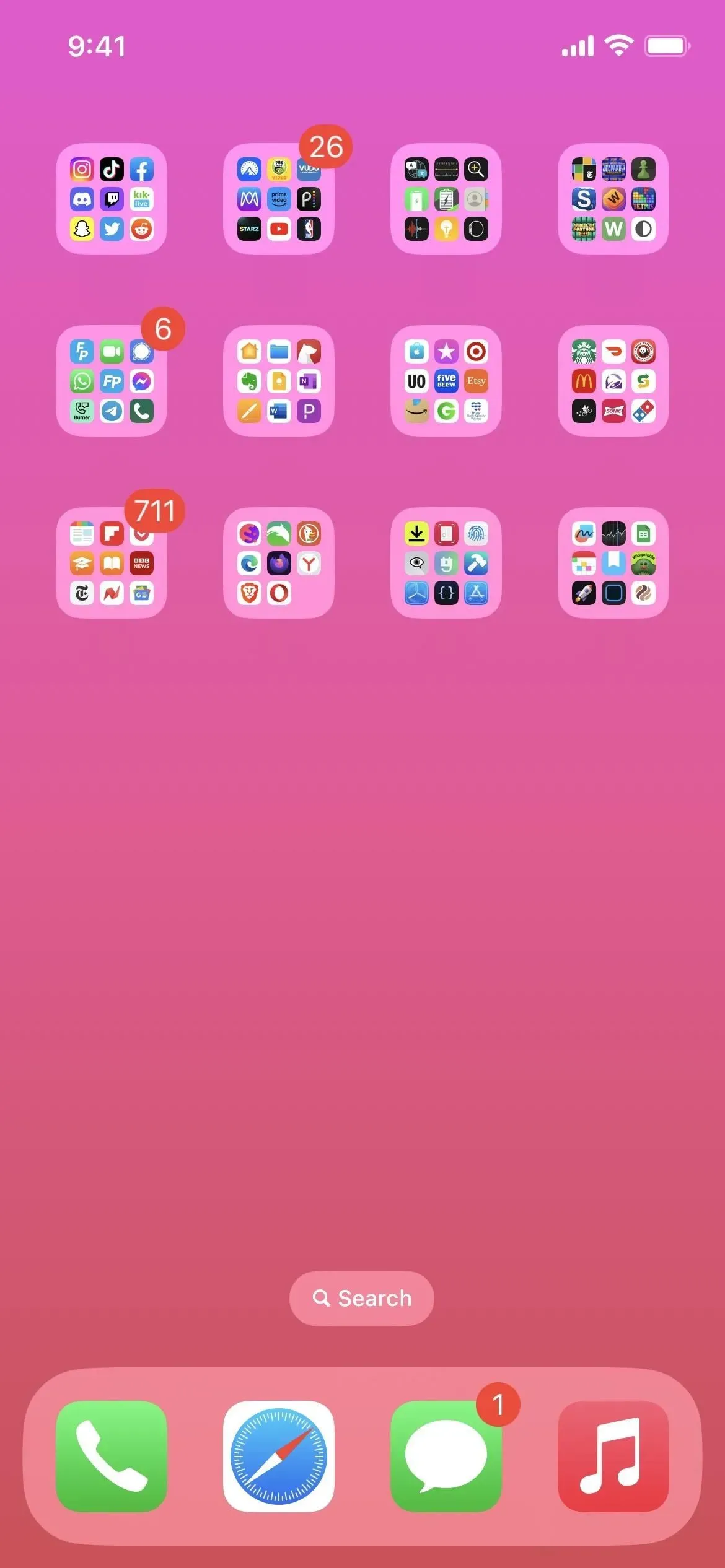
5. Débarrassez-vous des noms d’applications
Bien que ce ne soit pas aussi simple que d’effacer tous les noms de vos dossiers, vous pouvez également supprimer chaque nom de programme de votre écran d’accueil. Comme pour les icônes d’application personnalisées, vous devez remplacer les icônes d’application actuelles par des signets de l’application Raccourcis.
Utilisez l’icône par défaut de l’application plutôt qu’une icône personnalisée lorsque vous l’ajoutez à votre écran d’accueil, puis suivez les méthodes ci-dessus pour créer une icône d’application personnalisée sur votre écran d’accueil. Supprimez tout du nom avant d’appuyer sur « Ajouter ». Vous n’avez pas besoin d’un caractère invisible unique pour ne pas avoir de nom, contrairement aux noms de dossier. Ces signets seront également cachés tout en bas de la bibliothèque d’applications.
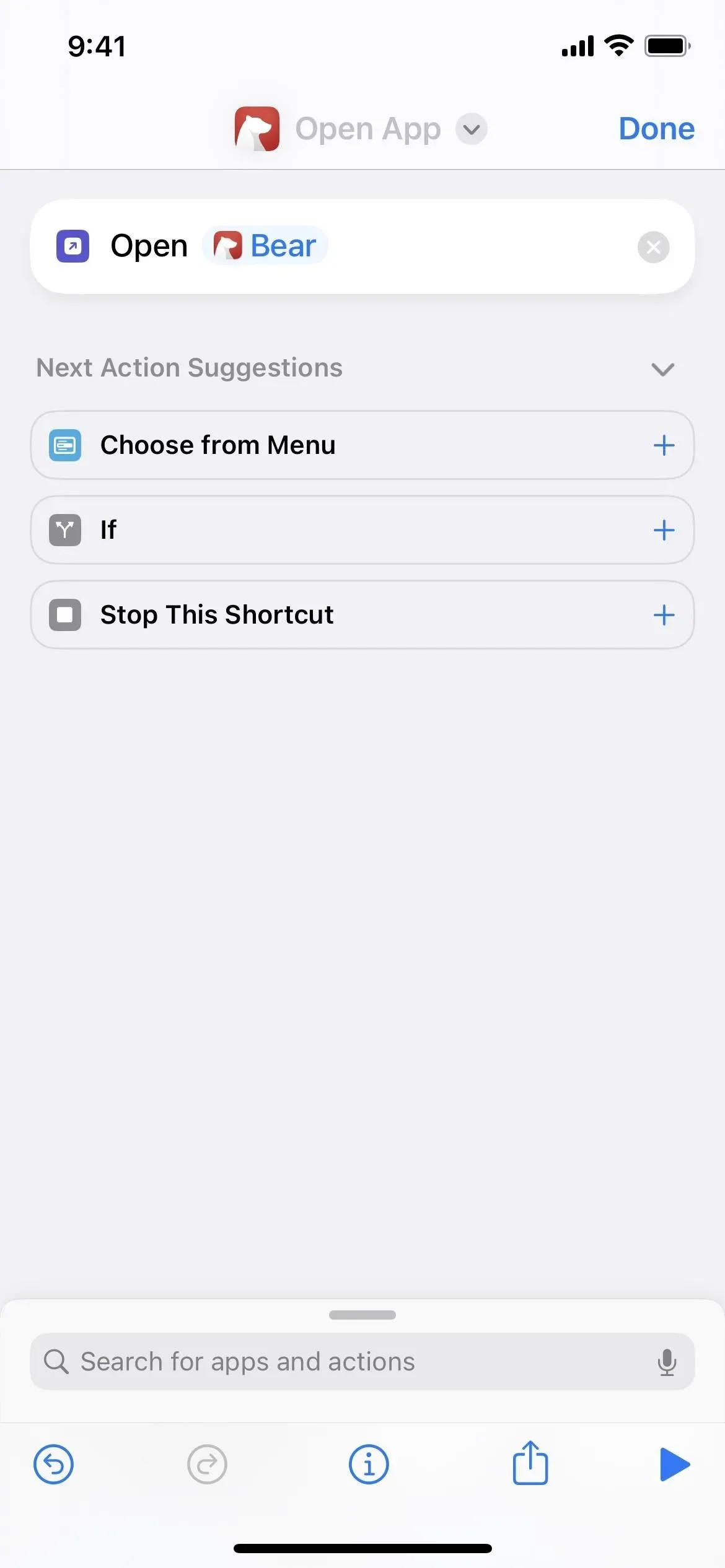
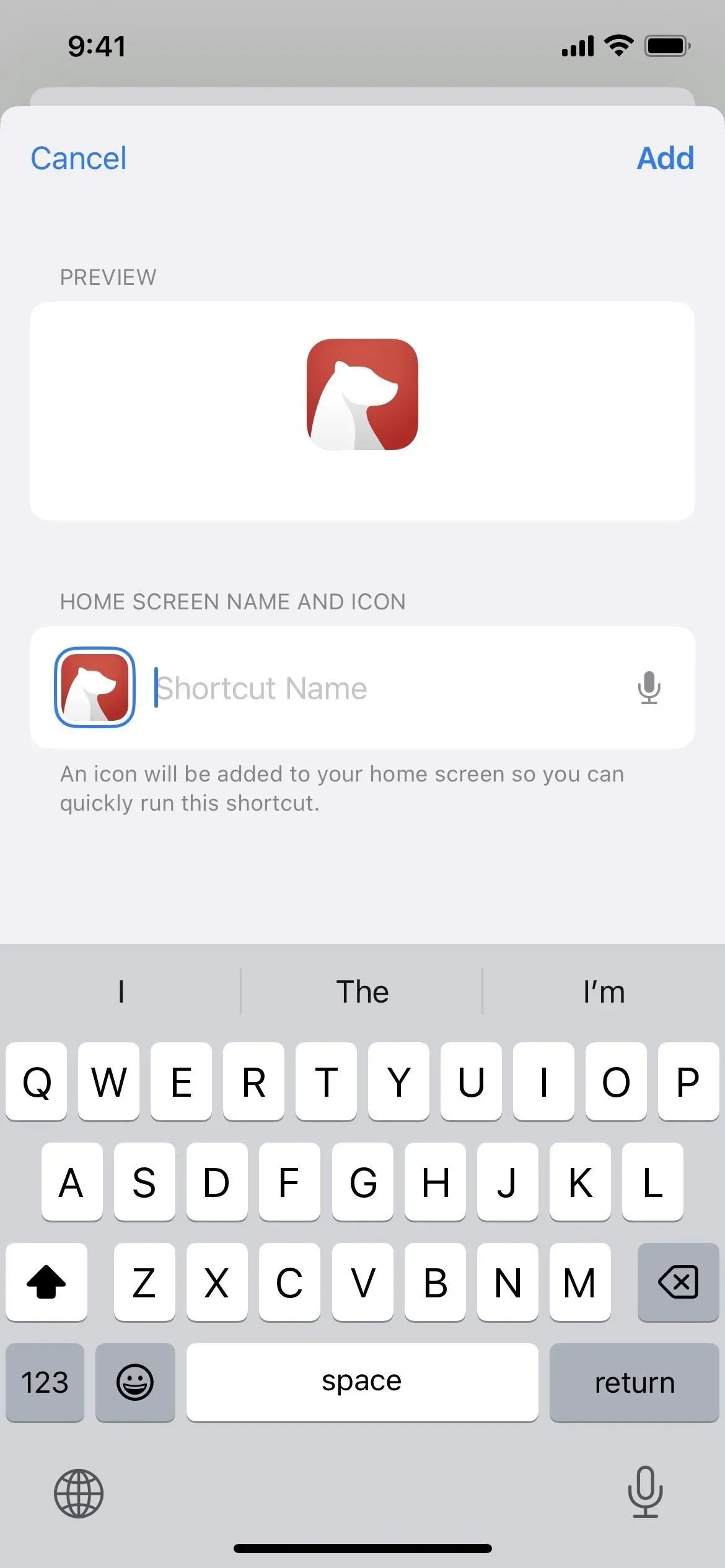
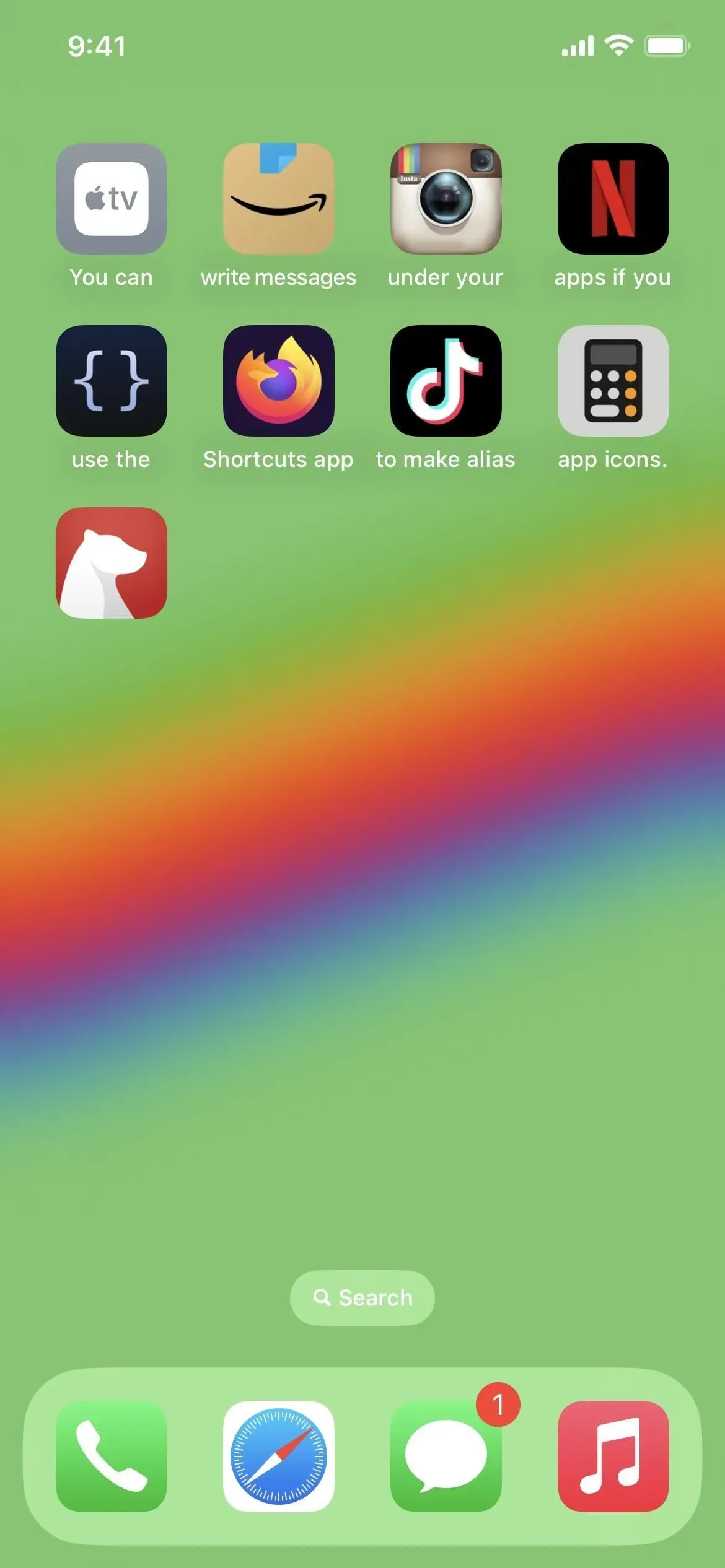
6. Établir des pages de contact
Apple fournit un widget Contacts qui vous permet d’accéder facilement à jusqu’à six contacts sur l’écran d’accueil de votre iPhone, mais cela prend beaucoup de place. Neuf contacts utilisant deux tailles de widgets différentes peuvent être affichés sur une page d’écran d’accueil à la fois. Encore une fois, les raccourcis peuvent être utiles pour une meilleure page de contacts que vous pouvez toujours masquer ou afficher.
Bien que vous n’ayez pas de photos de contact, vous pouvez utiliser deux widgets Raccourcis pour augmenter le nombre de contacts par page d’écran d’accueil à 12. Au lieu de cela, créez un raccourci pour chaque contact et téléchargez-le sur votre écran d’accueil avec une image unique pour chacun. En utilisant cette méthode, vous pouvez accueillir jusqu’à 24 contacts sur chaque page de l’écran d’accueil et même masquer leur identité si vous souhaitez simplement utiliser leurs photos au lieu de leurs noms.
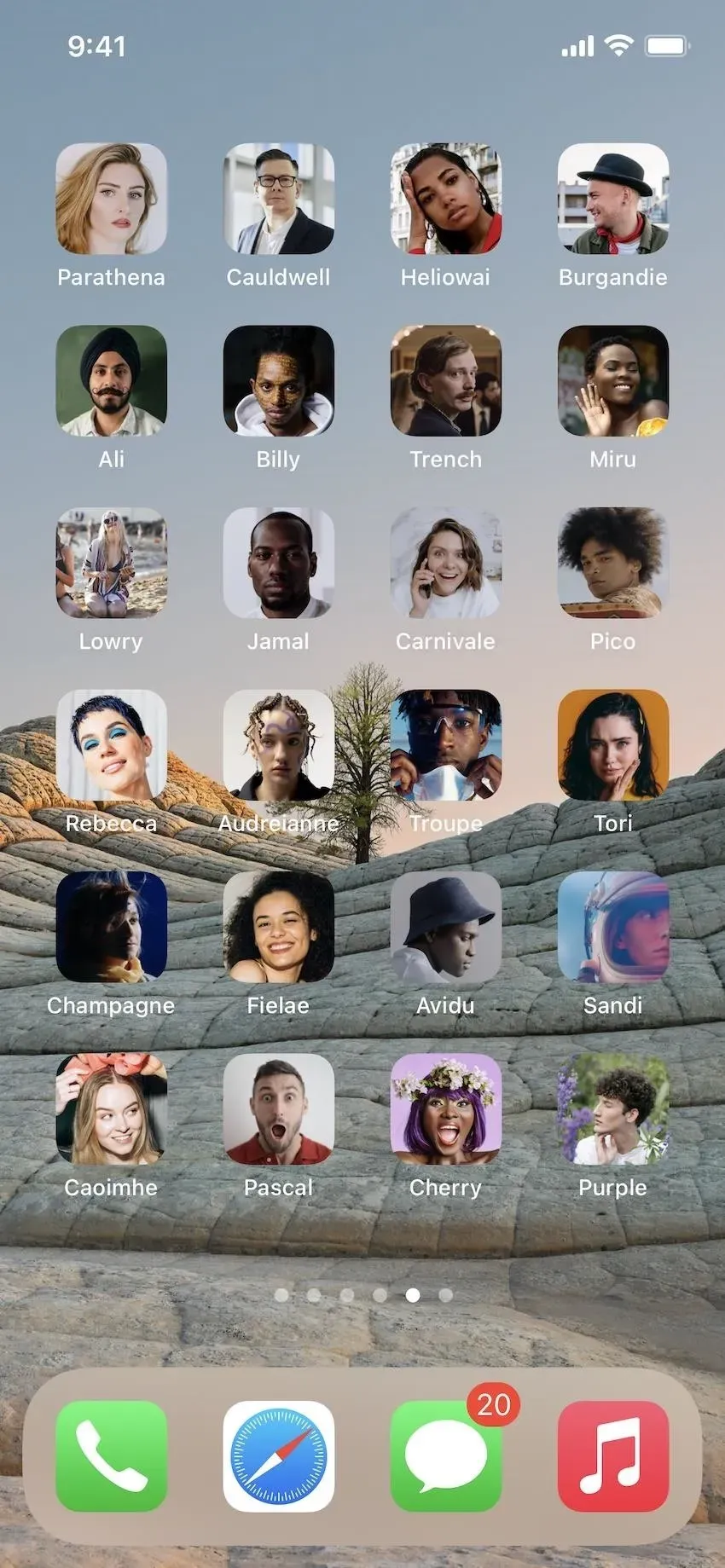

Laisser un commentaire