Désactiver le mode navigation privée sur Android : 3 meilleures façons
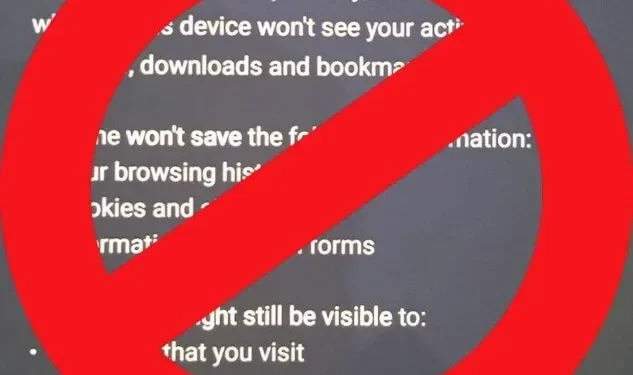
Vous pouvez surfer sur Internet en mode incognito sans laisser de traces sur votre appareil. En termes simples, votre navigateur n’enregistrera pas votre historique de navigation, vos cookies, votre cache, etc. lorsqu’il fonctionnera en mode incognito.
Cette fonctionnalité peut être une aubaine pour certains. Mais si vous êtes un parent et que vous ne pouvez pas suivre les activités en ligne de votre enfant, vous feriez peut-être mieux d’apprendre « Comment désactiver le mode incognito sur Android ? ».
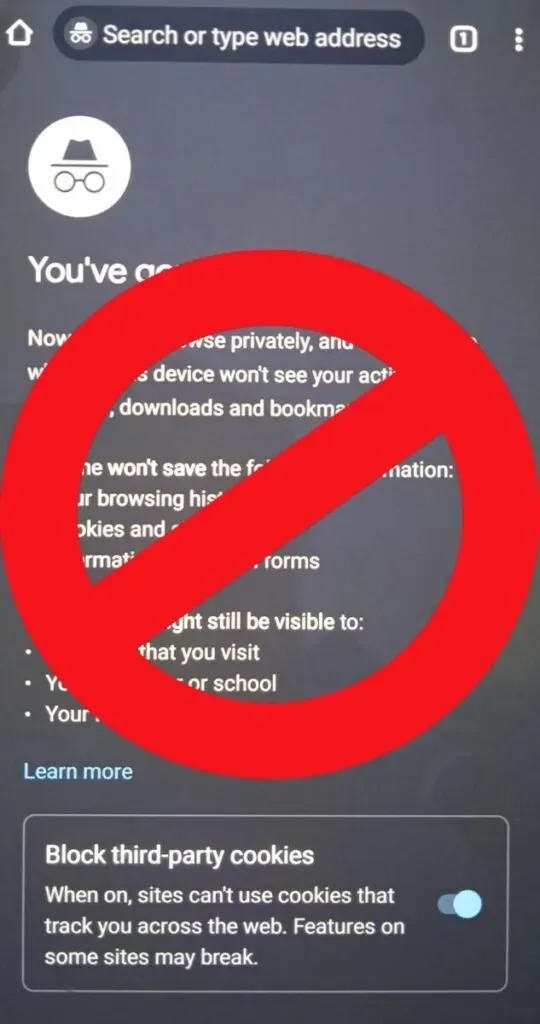
Dans cet article, nous verrons comment désactiver la navigation privée sur les appareils Android (smartphones ou tablettes), empêcher votre enfant d’accéder au « mode navigation privée », etc. Voyons comment vous pouvez désactiver ou empêcher le « mode navigation privée » sur Android.
Comment désactiver le mode incognito sur Android ?
Il n’y a pas beaucoup de façons de désactiver le mode incognito sur Android, et contourner les restrictions n’est pas difficile. Jetons un coup d’œil à certaines des méthodes que vous pouvez utiliser pour désactiver le mode incognito sur Android.
- Comment fermer les onglets incognito sur Android ?
- Utilisation de l’application Google Family Link.
- Utiliser une application tierce pour bloquer le mode de navigation privée.
1. Comment fermer les onglets incognito sur Android ?
Vous pouvez fermer les onglets de navigation privée actifs dans la barre de notification Android. Balayez vers le bas sur l’écran de votre téléphone, appuyez sur « Fermer tous les onglets en mode incognito » pour fermer les onglets Chrome en mode incognito, et « Fermer tout dans l’onglet privé » pour fermer les fenêtres avec l’écran Edge.
Vous pouvez également ouvrir un navigateur Web ou un navigateur Internet et fermer manuellement les onglets en mode navigation privée.
- Ouvrez le navigateur Web Chrome.
- Dans le coin supérieur droit de l’écran, cliquez sur Changer d’onglet.
- Cliquez sur l’icône de navigation privée.
- Dans la section, vous pouvez voir tous les onglets actifs en mode incognito.
- Cliquez sur la croix pour fermer manuellement les onglets.
2. Utilisez l’application Google Family Link pour configurer le contrôle parental.
Avec l’ application Google Family Link , vous pouvez vous tenir au courant des activités en ligne de votre enfant. Et vous pouvez également fixer des limites à certaines activités inappropriées. Dans ce cas, il s’agit d’ouvrir des onglets en mode incognito sur Android.
Vous pouvez utiliser Google Family Link si votre enfant a moins de 13 ans (l’âge requis varie selon le pays dans lequel vous vivez).
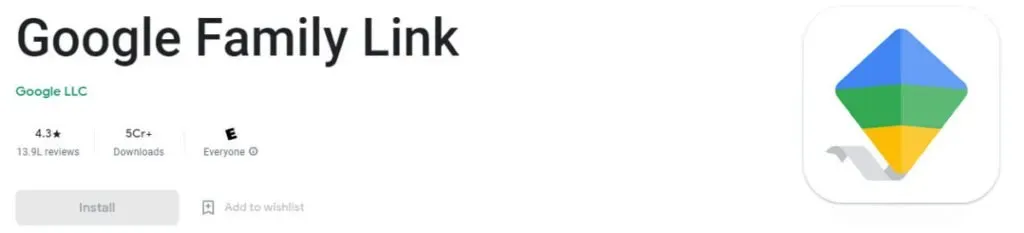
- Téléchargez et installez l’application Google Family Link (depuis le Google Play Store) sur Android.
- Connectez-vous avec votre compte Google.
- Entrez le compte Google de votre enfant.
- Vous devez également installer l’application Family Link sur le téléphone Android de votre enfant afin de lier les deux comptes.
- Une fois les comptes (parent et enfant) liés, vous pouvez définir des règles de base à l’aide de l’application Google Family Link.
Vous trouverez ci-dessous une liste des restrictions que vous pouvez appliquer au téléphone Android de votre enfant à l’aide de Google Family Link.
- Bloquez ou débloquez des applications sur Android.
- Vous pouvez bloquer l’installation de nouvelles applications ou définir l’approbation « Demander d’abord » lorsque votre enfant souhaite installer une nouvelle application.
- Sélectionnez une autorisation pour une application spécifique.
- Surveillez les activités de votre enfant.
- Contrôlez le temps d’écran de votre enfant.
- Fixez des délais pour les demandes individuelles.
- Verrouillez ou déverrouillez l’Android de votre enfant.
- Suivez l’emplacement du téléphone de votre enfant en temps réel.
3. Utilisez une application tierce pour désactiver les onglets de navigation privée dans le navigateur Google Chrome.
Vous pouvez également télécharger et installer une application tierce et désactiver l’accès au mode incognito sur Android. Supposons que le mode incognito est bloqué par une application tierce. Dans ce cas, il sera bloqué chaque fois que votre enfant voudra ouvrir une nouvelle fenêtre de navigation privée et demander un mot de passe.
Conclusion
Contrairement à la désactivation du mode navigation privée sur un ordinateur de bureau/portable, la désactivation du mode de navigation privée sur Android est inutile. Il existe de nombreuses façons de contourner les restrictions imposées au téléphone de votre enfant.
Cependant, vous pouvez essayer de suivre les activités en ligne de votre enfant à l’aide de l’application Google Family Link. Ou vous pouvez télécharger et installer une application tierce populaire pour empêcher l’accès au mode incognito.
Foire aux questions (FAQ)
Comment désactiver définitivement le mode incognito sur mon iPhone/iPad ?
Vous pouvez désactiver définitivement la navigation privée sur les appareils iOS en activant Restreindre – Restreindre le contenu pour adultes dans l’application Paramètres. Ouvrez l’application Paramètres. Allez dans Général-> Temps d’écran-> Restrictions. Cliquez sur le bouton bascule pour activer la restriction et définir un mot de passe. Appuyez sur Site Web, puis sélectionnez l’option Restreindre le contenu pour adultes.
Comment désactiver le mode incognito dans Chrome ?
Vous pouvez utiliser l’application Google Family Link pour configurer le contrôle parental sur le téléphone de votre enfant. Vous pouvez empêcher l’accès au mode incognito, surveiller les activités en ligne de votre enfant, suivre l’emplacement en temps réel, limiter le temps d’écran, etc. De plus, vous pouvez également télécharger et installer une application tierce pour désactiver le mode incognito dans Chrome. Des exemples de telles applications sont Incoquito et Incognito Away.
Comment configurer le contrôle parental sur Android ?
Le contrôle parental peut être activé si votre enfant remplit les conditions d’âge, c’est-à-dire < 13 ans (selon le pays d’origine). Tout d’abord, téléchargez et installez l’application Google Family Link sur votre smartphone. Connectez-vous avec votre compte Google. Vous serez invité à sélectionner le compte de votre enfant (si votre enfant possède un compte Google). Sélectionnez le compte Google pour lequel vous souhaitez définir le contrôle parental. Installez l’application Family Link sur le compte de votre enfant et suivez les instructions à l’écran pour configurer le contrôle parental.
Comment désactiver le mode incognito dans Windows ?
Ouvrez l’Éditeur du Registre (tapez ‘ regedit‘ dans le menu Démarrer) sous Windows. Accédez à Ordinateur-> HKEY_LOCAL_MACHINE-> Logiciel-> Politiques. Cliquez avec le bouton droit sur le dossier Stratégies et sélectionnez Nouveau-> Clé. Saisissez « Google » dans le champ du nom. Cliquez à nouveau avec le bouton droit sur le dossier Google et sélectionnez Nouveau-> Clé. Entrez « Chrome » dans le champ du nom. Faites un clic droit sur l’option Chrome et sélectionnez Nouveau -> Valeur DWORD (32 bits). Entrez « IncognitoModeAvailability » et sélectionnez « Modifier ». Entrez 1 dans le champ Valeur des données. Cliquez sur OK, puis sur Quitter l’Éditeur du Registre. Redémarrez votre ordinateur.
Laisser un commentaire