12 façons de corriger le bégaiement Elden Ring
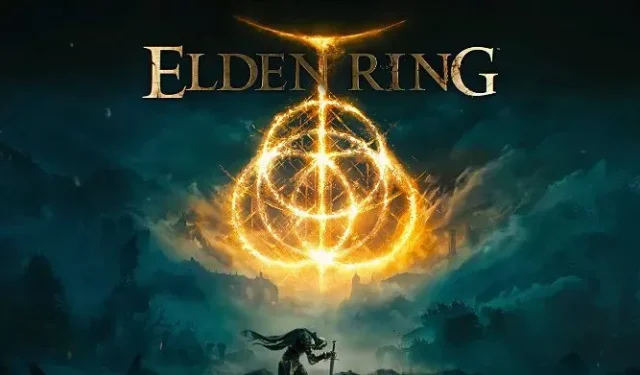
Elden Ring est l’une des plus grandes franchises de l’année, du moins pour le moment, mais comme de nombreux épisodes récents, le jeu présente un problème d’optimisation qui a été découvert le premier jour du jeu.
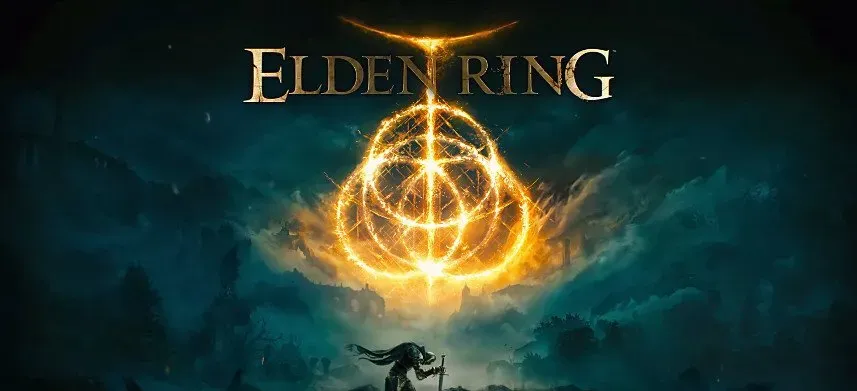
Bien que les correctifs aient résolu plusieurs problèmes avec le jeu, de nombreux joueurs subissaient toujours des blocages d’Elden Ring et des baisses de FPS.
Le décalage aléatoire ou constant et le bégaiement peuvent être l’un des aspects les plus ennuyeux du jeu. Vous avez de la chance si Elden Ring reste en retard ou bégaie et vous ne savez pas quoi faire à ce sujet. Cet article fournit des informations sur la façon de résoudre le problème de bégaiement d’Elden Ring.
Pourquoi Elden Ring est-il lent ou en retard sur PC ?
Il peut y avoir de nombreuses raisons pour lesquelles Elden Ring est toujours en retard ou bégaie. Voici les causes reconnues de divers types de problèmes :
- Pilotes graphiques obsolètes en raison d’une incompatibilité matérielle
- D’autres logiciels d’overclocking ou systèmes d’exploitation sont obsolètes.
- Paramètres d’affichage incorrects
- Problème de connexion Internet
Solutions rapides pour le bégaiement Elden Ring
- Lancez le Gestionnaire de périphériques (touche Windows + X et sélectionnez Gestionnaire de périphériques). Désactivez l’énumérateur racine Microsoft Device Association sous Périphériques logiciels.
- Jouez au jeu dans une fenêtre sans bordure au lieu du plein écran. Lorsque vous jouez en mode plein écran, le jeu plante souvent. Probablement parce qu’il utilise plus de ressources.
- Pour une raison obscure, l’utilisation de la souris empire le jeu. Donc, si vous en avez l’occasion, pensez à utiliser une manette de jeu pour être moins coincé dans Elden Ring.
- Si vous utilisez un programme de contrôleur, désinstallez le pilote et essayez de jouer avec la souris et le clavier.
- L’overclocking ne devrait pas être autorisé. La désactivation d’Intel Turbo Boost peut également faire la différence.
- Activez la Xbox Game Bar si votre système d’exploitation est Windows 11. Toutefois, si vous utilisez Windows 10, désactivez-la. Accédez à Paramètres> Jeux et activez l’option Jeux pour l’activer.
- Tapez les paramètres graphiques dans la zone de recherche Windows. Cliquez sur Parcourir > Localiser et ajouter un exécutable de jeu sous Paramètres de performances graphiques. Allez maintenant dans Options et sélectionnez Haute performance. Enregistrez vos modifications.
- Allez dans « Gérer les paramètres 3D » dans le panneau de configuration de votre carte graphique et faites défiler jusqu’à ce que vous trouviez « Taille du cache de shader ». Réglez sur Illimité. Pendant que vous êtes ici, réglez votre FPS sur 59.
- Réduisez les paramètres suivants :
- ligne de mire
- mouvement flou
- Supériorité volumique
- Qualité globale de l’éclairage
- qualité de l’herbe
Comment puis-je résoudre les problèmes de décalage ou de bégaiement d’Elden Ring ?
Si vous rencontrez des décalages de jeu aléatoires ou persistants ennuyeux et qu’il ne semble pas y avoir de cause claire, vous devrez suivre une série de procédures de dépannage pour déterminer la source du problème.
Vous pouvez essayer les étapes suivantes :
- Paramètres critiques de l’Elden Ring
- Vérifiez la configuration système requise pour le jeu
- Diminuer la résolution
- Mettez à jour ou restaurez votre pilote GPU
- Activer la planification GPU accélérée par le matériel
- Exécutez Elden Rings dans un environnement de démarrage propre
- Commutation entre V-sync et V-sync
- Vérifier l’intégrité des fichiers du jeu
- Control Flow Guard pour Eldenring.exe doit être désactivé.
- Définir les options de lancement dans Steam
- Désactivez la barre de jeu Windows, la superposition Steam, la superposition Discord et la superposition GeForce Experience.
- Paramètres personnalisés Nvidia et AMD
1. Paramètres critiques d’Elden Ring
Bien qu’il existe d’autres paramètres que vous pouvez modifier pour augmenter la fréquence d’images de votre jeu, trois d’entre eux sont plus importants que d’autres. Nous voulons que vous réduisiez trois paramètres : l’anticrénelage, le filtrage de texture et la qualité. Ces trois options utilisent le plus de ressources. Vous pouvez réduire l’anticrénelage à 2x ainsi que la qualité du filtrage et de la texture.
2. Vérifiez la configuration système requise pour le jeu
Elden Ring peut être difficile à utiliser si vous avez un PC obsolète ou une machine qui répond aux exigences système minimales du jeu, surtout si d’autres applications en cours d’exécution le chargent en arrière-plan.
Vous devez évaluer votre ordinateur avant d’installer le jeu. Si vous ne l’avez pas déjà fait, vérifiez si votre ordinateur répond à la configuration système minimale requise. Si vous voulez des performances maximales, votre machine doit satisfaire ou dépasser les exigences du système Elden Ring, qui sont :
- Système d’exploitation Windows 10
- Processeur INTEL CORE I5-8400 ou AMD RYZEN 3 3300X
- RAM 12 ou 8 Go.
- GPU NVIDIA GEFORCE GTX 1060 (3 Go) ou AMD RADEON RX 580 (4 Go)
- Version 12 DirectX
3. Réduire la résolution
La résolution d’écran du système affecte considérablement le jeu. La diminution de ce paramètre peut affecter considérablement les performances du jeu. Si votre GPU est surmené et provoque le bégaiement d’Elden Ring, vous pouvez vous en débarrasser en réduisant la résolution. Voici comment procéder.
Appuyez sur la touche Windows + I > Système > Affichage > sélectionnez une résolution inférieure à celle actuellement sélectionnée. Assurez-vous également de ne pas dépasser la résolution recommandée.
4. Mettez à jour ou restaurez votre pilote GPU.
C’est l’une des approches les plus polyvalentes et devrait être essayée en premier. Vous devez mettre à jour régulièrement vos pilotes GPU avant de sortir un jeu majeur.
Lors de la mise à jour des pilotes, évitez d’utiliser le Gestionnaire de périphériques car il vous indiquera toujours que vous avez téléchargé le meilleur pilote adapté aux opérations quotidiennes, mais pas aux jeux.
Les utilisateurs de Nvidia doivent installer les derniers pilotes Game Ready. Vous pouvez obtenir le dernier pilote de GeForce Experience.
Un pilote mis à jour peut parfois être problématique et causer des problèmes avec certains PC. Si la mise à jour du pilote n’a pas résolu le problème, ou si le problème réapparaît, annulez le pilote.
Certains utilisateurs peuvent ne pas être en mesure de restaurer le pilote. Dans une telle situation, vous devez obtenir le pilote précédent sur le site Web du fabricant et effectuer une nouvelle installation. Dans tous les cas, vous devez effectuer une installation propre lors de la mise à jour du pilote.
Vous pouvez également vérifier manuellement les mises à jour du pilote graphique dans le Gestionnaire de périphériques à tout moment en procédant comme suit :
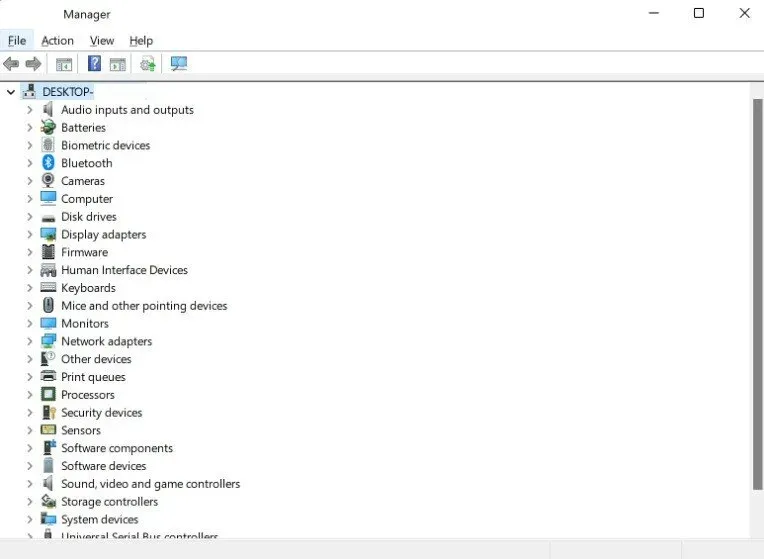
- Sur votre clavier, appuyez sur la touche Windows.
- Tapez « Panneau de configuration » et cliquez sur « Panneau de configuration ».
- Sélectionnez « Gestionnaire de périphériques » dans le menu déroulant « Affichage ».
- Avec le Gestionnaire de périphériques ouvert, sélectionnez « Display Adapters » dans le menu déroulant.
- Localisez et cliquez avec le bouton droit sur la carte graphique.
- Sélectionnez l’option Mettre à jour le pilote.
- Sélectionnez Rechercher automatiquement les pilotes graphiques.
5. Activer la planification GPU avec accélération matérielle
La planification GPU accélérée par le matériel est une fonctionnalité Windows qui vous permet d’utiliser la planification GPU pour améliorer les performances du jeu et réduire la latence.
- Cette fonctionnalité peut être activée via – Touche Windows + I> Système> Affichage> Graphismes> modifier les paramètres graphiques par défaut> activer la planification accélérée du matériel GPU.
6. Exécutez Elden Rings dans un environnement de démarrage propre
Les logiciels tiers exécutés en arrière-plan, consommant trop de ressources ou interférant avec le flux de travail du jeu peuvent également faire bégayer Elden Ring et faire chuter les fréquences d’images.
Pour résoudre ce problème, redémarrez le jeu dans un environnement de démarrage minimal. Si le jeu se déroule correctement, lancez chaque programme un par un et observez les performances du jeu. Voici comment vous pouvez trouver le programme défectueux.
Les étapes pour un démarrage propre sont les suivantes :
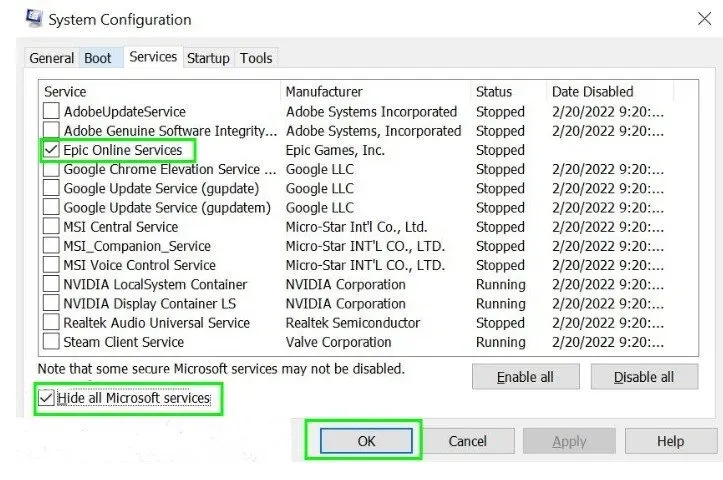
- Connectez-vous
msconfigen appuyant sur la touche Windows + R. - Rendez-vous dans la rubrique Services.
- Cochez la case Désactiver tous les services Microsoft.
- Sélectionnez maintenant Désactiver tout.
- Cliquez sur l’onglet Démarrage et sélectionnez Ouvrir le gestionnaire de tâches.
- Redémarrez le système après avoir désactivé un processus à la fois.
7. Basculez entre V-sync et V-sync.
VSync ou Gsync synchronise les FPS avec le taux de rafraîchissement de l’écran, parfait pour les jeux. Le problème survient lorsque le jeu doit fluctuer en FPS et que VSync limite les FPS.
Lorsque le GPU produit plus d’images par seconde que le moniteur ne peut en gérer, la technologie VSync vient à la rescousse. Le problème se produit lorsque la fréquence d’images du jeu est inférieure à la fréquence de rafraîchissement du moniteur. Dans ce cas, VSync peut provoquer un bégaiement et un décalage.
Alors que les jeux vous permettent de définir ou de désactiver VSync, le panneau de configuration Nvidia est plus fiable. L’activation de VSync peut parfois résoudre le bégaiement. Pour corriger le bégaiement d’Elden Ring, il est parfois nécessaire de désactiver VSync.
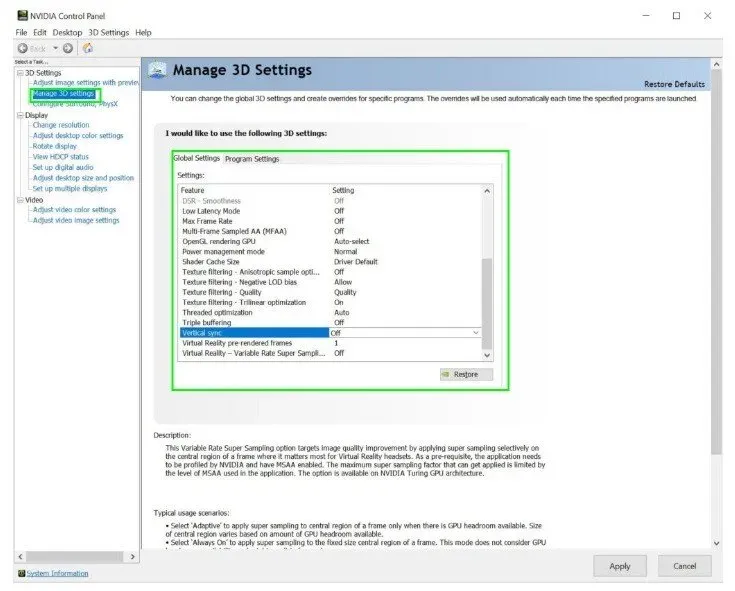
- Basculez la valeur opposée de tout paramètre que vous avez activé. Vous pouvez le faire ici.
- Vous pouvez accéder au panneau de configuration Nvidia en cliquant avec le bouton droit sur le bureau, en sélectionnant Gérer les paramètres 3D> Options globales> Rechercher V-Sync et en l’activant ou en le désactivant.
- Vous pouvez également activer G-Sync ou Free-Sync si votre écran le prend en charge.
8. Vérifiez l’intégrité des fichiers du jeu.
En raison de fichiers de jeu corrompus, Elden RIngs peut ne pas fonctionner au démarrage ou pendant la lecture. Voici les processus de vérification et de réparation des fichiers corrompus dans Steam.
Lancez le client Steam.
Cliquez avec le bouton droit sur Elden Rings dans la bibliothèque et sélectionnez Propriétés.
Accédez à « Fichiers locaux » et sélectionnez « Vérifier l’intégrité des fichiers du jeu ».
9. Control Flow Guard pour Eldenring.exe doit être désactivé.
Avant de le désactiver, vous devriez en savoir plus à ce sujet, car il est essentiel à votre sécurité. La désactivation de Control Flow Guard peut immédiatement augmenter votre FPS et éliminer le bégaiement, mais ne le faites pas globalement car cela mettrait votre système en danger. Étant donné que Control Flow Guard est une fonction de protection contre les exploits, il est essentiel.
Voici comment ajouter une exception à Control Flow Guard pour l’exécutable du jeu.
- Accédez à Protection contre les virus et les menaces > accédez à Contrôle des applications et du navigateur > Paramètres de protection contre les exploits > Paramètres du programme activés > cliquez sur l’icône « Ajouter une application de personnalisation plus » > Ajouter par nom d’application > Eldenring.exe > OK. Faites défiler jusqu’à Security Flow Control (CFG) et sélectionnez Override System Settings > Select Apply > Yes.
10. Définir les options de lancement dans Steam
Les options de lancement de Steam vous permettent de configurer les paramètres du jeu avant de lancer le jeu. La commande remplacera tous les paramètres de jeu par défaut. Voici ce que vous devriez faire:
- Lancez le client Steam.
- Allez dans votre bibliothèque, faites un clic droit sur Elden Ring et sélectionnez Propriétés.
- Sélectionnez Définir les options de lancement.
- Tapez -Useall availablecore -high et appuyez sur Entrée.
11. Désactivez la barre de jeu Windows, la superposition Steam, la superposition Discord et la superposition GeForce Experience.
Bien que tous les jeux n’aient pas de problèmes avec les superpositions et que les problèmes de superposition ne se soient produits dans aucun jeu depuis longtemps, il y a quelques années, les superpositions ont créé de sérieux problèmes.
Vous pouvez donc l’essayer aussi. La Xbox Game Bar peut causer des problèmes si votre ordinateur n’est pas assez puissant. Voici des moyens de désactiver chaque superposition pour corriger le bégaiement d’Elden Rings et les baisses de FPS.
Désactiver la superposition de vapeur
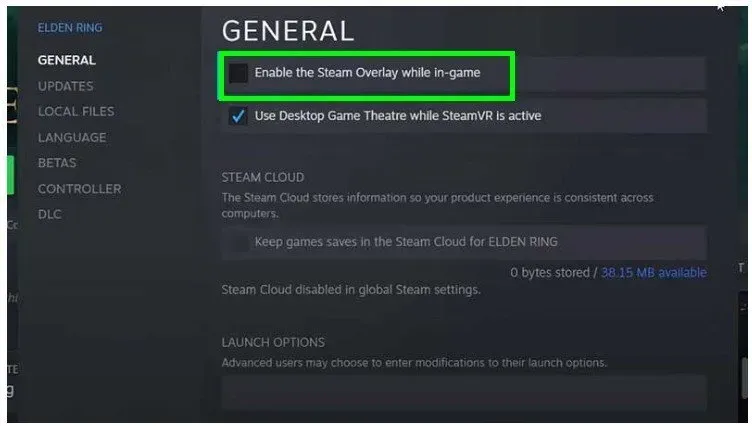
- Ouvrez Steam depuis l’écran principal du client Steam.
- Cliquez sur « Paramètres » puis sélectionnez « En jeu » dans le menu.
- Décochez Activer la superposition Steam pendant la lecture.
- Pour enregistrer vos modifications, cliquez sur OK.
- Essayez maintenant de lancer le jeu.
Désactiver la barre de jeu Windows/Xbox (Windows 10)
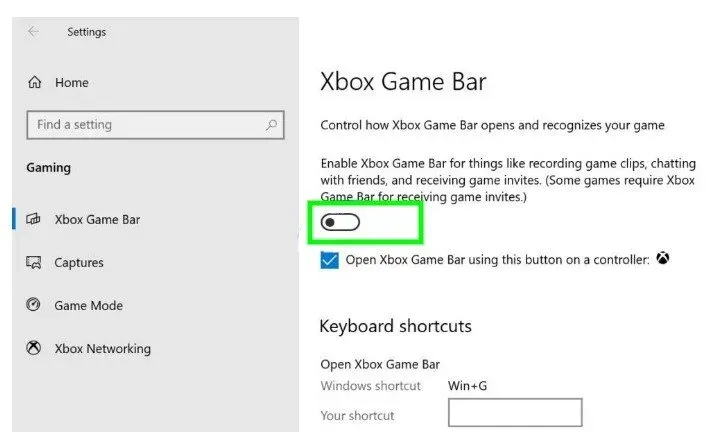
Désactivez la barre de jeu Xbox en appuyant sur la touche Windows + I et en sélectionnant Jeux.
Désactiver la superposition d’expérience GeForce
- Lancez l’expérience GeForce.
- Cliquez ensuite sur l’icône d’engrenage dans le coin supérieur droit de l’écran.
- Basculez le bouton de superposition dans le jeu dans la section Général. Il sera désactivé de cette façon.
Désactiver la superposition Discord
- Pour désactiver la superposition Discord, accédez à Paramètres utilisateur> Superposition sous Paramètres de l’application> désactivez l’option Activer la superposition en jeu.
12. Paramètres personnalisés pour les utilisateurs Nvidia et AMD
Si vous avez une carte graphique NVIDIA, suivez ces étapes pour mettre à jour les paramètres de votre panneau de configuration NVIDIA :
- Lancez l’application NVIDIA Control Panel.
- Sélectionnez Gérer les paramètres 3D.
- Accédez aux paramètres du programme.
- Trouvez Elden Ring dans la liste (ou ajoutez-le manuellement s’il n’y est pas) et apportez les modifications suivantes :
- G-Sync est une technologie de moniteur (si disponible)
- Maximum 2 images pré-rendues
- Optimisation du streaming activée.
- Gestion de l’alimentation : performances maximales
- Filtrage de texture – Performance : Qualité
- Mode de faible latence : ultra (faible si vous jouez en PvE)*
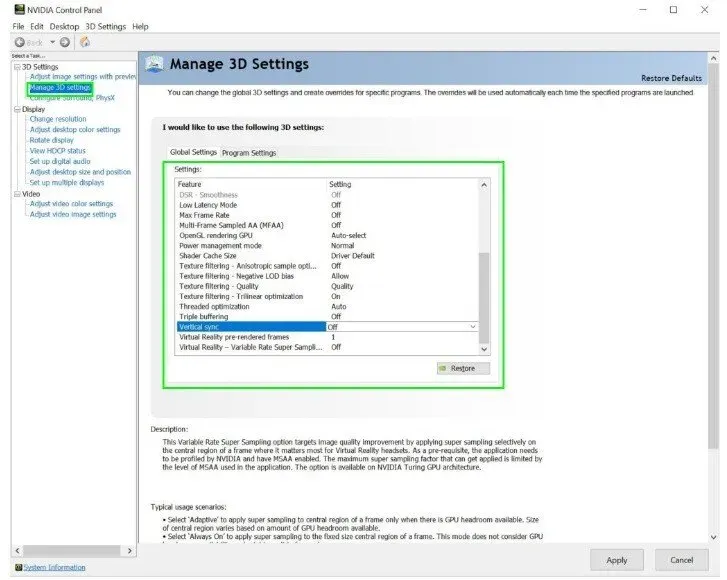
Le mode faible latence est une fonctionnalité du panneau de configuration NVIDIA conçue pour réduire le décalage d’entrée sur les PC équipés de cartes graphiques Nvidia. Le mode à faible latence peut être utilisé dans les jeux ou toute autre application où vous souhaitez réduire le temps nécessaire à la saisie de vos données.
Pour améliorer la vitesse, vous pouvez également accéder aux paramètres du jeu et diminuer la qualité visuelle globale en modifiant les éléments suivants :
Mise à l’échelle de l’image : désactivée
Occlusion ambiante : désactivée
Filtrage anisotrope : Contrôlé par l’application
Anticrénelage – FXAA : Désactivé
Anticrénelage – Correction gamma : Activé
Anticrénelage – Mode : Contrôlé par l’application
Anti-crénelage – Paramètre : Contrôlé par l’application
Anticrénelage – Transparence : Désactivé
Fréquence d’images maximale de l’application en arrière-plan : désactivée
CUDA – GPU : tous
DSR – Facteurs : 4,00x
DSR – douceur : 33 %
Mode faible latence : désactivé
Fréquence d’images maximale : désactivée
Anticrénelage d’échantillons multi-images (MFAA) : Désactivé
GPU de rendu OpenGL : sélection automatique
Mode de gestion de l’alimentation : normal
Taille du cache de shader : pilote par défaut
Filtrage de texture – Option d’échantillon anisotrope : désactivé
Filtrage de texture – Décalage LOD négatif : Activer
Filtrage de texture – Qualité : Qualité
Filtrage de texture – Optimisation trilinéaire : Activé
Optimisation multi-thread : Auto
Triple mise en mémoire tampon : désactivée
Synchronisation verticale : activée
Images pré-rendues de réalité virtuelle : 1
Réalité virtuelle – Super échantillonnage à taux variable : désactivé
(Avec l’aimable autorisation de Nvidia)
Pour processeur graphique AMD
Nous suggérons aux utilisateurs d’AMD de ne pas modifier les paramètres dans les paramètres du programme AMD Radeon (équivalent du panneau de configuration NVIDIA) et d’accéder directement aux paramètres du jeu.
Voici les paramètres que vous souhaitez mettre à jour dans Elden Ring :
Mode anticrénelage : utiliser les paramètres de l’application
Méthode d’anti-aliasing : multi-échantillonnage
Filtrage morphologique : Désactivé
Mode de filtrage anisotrope : utiliser les paramètres de l’application
Qualité du filtrage des textures : performances
Optimisation du format de surface : Activé
Attendre la synchronisation verticale : Désactivé
Triple tampon OpenGL : désactivé
Cache de shader : AMD optimisé
Mode tessellation : écraser les paramètres de l’application
Niveau de tessellation maximal : Désactivé
Charge GPU : graphiques
Rafraîchir
Contrôle de la fréquence d’images cible : désactivé
(Selon AMD)
Conclusion
À présent, nous sommes à peu près sûrs qu’Elden Ring a non seulement cessé de bégayer, mais fonctionne également avec des performances améliorées et une latence nulle. Grâce au fait que nous avons compilé une liste géante de pointeurs qui peuvent vous aider, votre jeu ne ralentira plus.
FAQ
Combien vaut Elden Ring ?
Elden Ring (Basic Edition) est disponible pour 59,99 $ sur Xbox, PlayStation et PC.
Comment résoudre les problèmes de performances d’Elden Ring ?
Correctifs à prendre en compte : – Vous devez mettre à jour votre pilote graphique. – Augmenter les paramètres graphiques. – Vérifiez l’intégrité des fichiers du jeu. – Désactivez la superposition Steam. – Désactivez l’énumérateur racine Microsoft Device Association. – Modifiez les paramètres NVIDIA.
Pourquoi Elden Ring est-il si volatil ?
Pour corriger les baisses de fréquence d’images dans Elden Ring, modifiez les paramètres de votre panneau de configuration Nvidia. Allez dans Panneau de configuration Nvidia> Gérer les paramètres 3D> Taille du cache de shader et réglez-le sur Illimité. Après cela, vérifiez si vous rencontrez toujours des bégaiements ou des pertes d’images dans Elden Ring.
Comment puis-je rendre mon Elden Ring plus fluide ?
Pour cela, ajustez les paramètres du jeu comme suit : – Textures de qualité moyenne. — La qualité de l’anticrénelage est réglée sur faible. – SSAO moyen. – Profondeur de champ désactivée. – Flou de mouvement désactivé. – Qualité des ombres réglée sur « excellente ». – Qualité d’éclairage moyenne. – Qualité des effets : Moyenne.
Laisser un commentaire