Apprenez à changer votre arrière-plan Discord
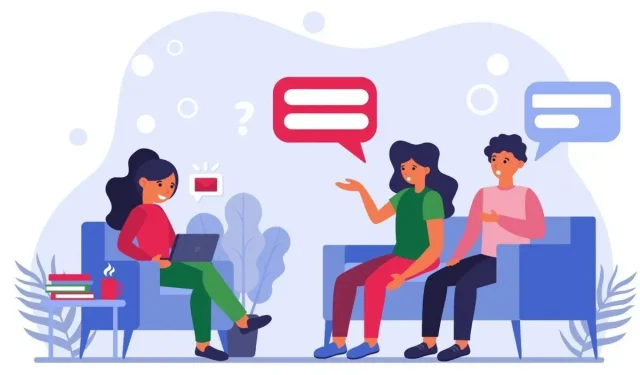
Vous en avez marre du même fond de discorde par défaut ? Vous pouvez mettre en valeur votre style et donner au changement de fond de discorde un attrait esthétique de la manière la plus simple possible.
Introduction
Discord est une plateforme de communication pour tout le monde, des joueurs aux artistes en passant par les programmeurs.
Tu n’es pas seul. Vous avez environ 140 millions d’amis actifs qui attendent d’entendre votre tirade à tout moment.
Cependant, ce qui ennuie la plupart des gens sur Discord, c’est l’arrière-plan personnalisé par défaut. Mais ne vous inquiétez pas, même si Discord n’est pas universel, nous avons rassemblé quelques-unes des meilleures façons de changer les thèmes Discord.
Voyons comment vous pouvez modifier l’apparence de Discord en fonction de vos besoins.
Changer l’arrière-plan de Discord sur PC
- Ouvrez l’application Discord sur votre PC en recherchant Discord dans la barre de recherche.
- Sélectionnez l’option d’engrenage intitulée « Paramètres utilisateur » en bas du volet de gauche.
- Cliquez sur « Apparence » dans la section « Paramètres de l’application ».
- Sélectionnez Sombre, Clair ou Synchroniser avec l’ordinateur sous Thème.
- Appuyez sur « Esc » pour revenir à l’écran principal, où le thème sélectionné sera mis en œuvre.
Le mode sombre est le thème Discord par défaut. Vous pouvez le changer en thème clair et autres skins Discord.
Guide pour créer votre propre thème Discord
Créer votre propre fil Discord est difficile, mais cela en vaut la peine. En effet, Discord n’a pas de support de thème intégré.
Pour ouvrir le monde de la personnalisation, vous devez installer BetterDiscord. Mais d’abord, voyons ce qu’est BetterDiscord.
Quoi de mieux que Discord ?
BetterDiscord est un outil qui étend les fonctionnalités de Discord en vous permettant d’ajouter des fonctionnalités supplémentaires.
Il s’agit d’une application tierce créée par des fans pour fournir à Discord des fonctionnalités introuvables dans la version du fabricant.
Pourquoi devrais-je utiliser BetterDiscord ?
Les gens utilisent BetterDiscord pour les raisons suivantes.
- Téléchargement de thèmes et personnalisation de thèmes avec CSS Injection
- Utiliser des emotes comme Twitch, FFZ et BBTV.
- Ajoutez des plugins et autres add-ons et configurez-les
- Navigation avec le navigateur de serveur intégré du client
Comment installer BetterDiscord ?
- Visitez le site Web BetterDiscord pour commencer ou visitez la page BetterDiscord Github pour obtenir le dernier logiciel.
- Téléchargez ensuite le programme d’installation de BetterDiscord compatible avec le système d’exploitation de votre ordinateur.
- Après avoir téléchargé le programme d’installation sur votre ordinateur, lancez-le et cliquez sur Suivant sur la page Contrat de licence.
- Sélectionnez ensuite l’option « Installer BetterDiscord » et poursuivez la procédure d’installation.
- Enfin, vous recevrez une notification indiquant que l’installation s’est terminée avec succès. Choisissez entre Windows, macOS et Linux.
- Lancez Discord normalement et vous devriez voir une fenêtre contextuelle de notes de mise à jour BetterDiscord. Vous avez installé une application personnalisée.
Comment installer des thèmes personnalisés avec BetterDiscord ?
- Commencez par accéder à l’application de bureau pour Discord et appuyez sur le bouton des paramètres à côté de votre avatar dans le coin inférieur gauche de l’écran.
- Sélectionnez ensuite « Thèmes » sous « BetterDiscord » à gauche et cliquez sur « Ouvrir le dossier Thèmes ».
- Cela ouvrira un dossier dans l’Explorateur Windows où vous devrez placer le fichier theme.css téléchargé. Le chemin ressemble à ceci :
C:\Utilisateurs\nom d’utilisateur\AppData\Roaming\BetterDiscord\themes)
- Ensuite, copiez et collez le fichier de thème Discord que vous avez préparé ou téléchargé précédemment dans ce dossier.
- Ouvrez maintenant l’application Discord et basculez le commutateur pour activer le thème que vous venez d’insérer.
- Après avoir activé le thème, vous verrez immédiatement que le thème personnalisé a été appliqué à Discord.
- Cependant, si vous ne voyez aucun changement, essayez de redémarrer l’application Discord.
Comment changer l’arrière-plan vidéo dans Discord ?
Les visiophones Discord seront utilisés pour les appels vidéo dans Discord. Vous pouvez utiliser le flou d’arrière-plan ou choisir des arrière-plans prédéfinis Discord personnalisés.
Pour changer l’arrière-plan de la vidéo dans Discord.
- Accédez aux paramètres utilisateur en cliquant sur l’icône d’engrenage dans le coin inférieur gauche.
- Sélectionnez « Voix et vidéo » dans le panneau de gauche.
- Faites défiler vers le bas jusqu’à ce que vous voyiez l’en-tête Paramètres vidéo.
- Choisissez l’arrière-plan vidéo que vous préférez.
- De plus, vous devez activer le bouton « Toujours regarder les vidéos » pour prévisualiser la vidéo avant d’enregistrer les paramètres.
Bon côté:
Vous pouvez également sélectionner un arrière-plan vidéo personnalisé en cliquant sur le bouton « Personnalisé ». Téléchargez un fichier jpeg ou png d’une taille maximale de 10 Mo.
Conseil:
Utilisez un écran vert si vous avez besoin d’un arrière-plan net et net.
Comment changer votre arrière-plan Discord sur un appareil Android
Voici comment vous pouvez configurer Discord sur un appareil Android car il ne prend pas en charge BetterDiscord.
- Lancez l’application Discord
- Appuyez sur l’icône d’engrenage « Paramètres utilisateur » en bas.
- Sélectionnez Apparence dans le menu Paramètres de l’application.
- Enfin, choisissez votre thème préféré.
Alors à quoi ça ressemble ? Si cela ne vous convient pas, modifiez à nouveau votre thème d’arrière-plan et voyez ce qui vous convient le mieux.
Voici comment vous pouvez changer l’arrière-plan Discord sur iPhone
iPhone OS est également incompatible avec BetterDiscord. Vous devrez donc suivre les étapes ci-dessous pour changer l’arrière-plan sur iPhone.
- Ouvrez l’application Discord depuis l’écran d’accueil.
- Cliquez sur le bouton « Paramètres utilisateur » dans le coin inférieur droit.
- Sélectionnez « Apparence » sous l’en-tête « Paramètres de l’application ».
- Cliquez maintenant sur votre thème préféré et sélectionnez votre apparence.
C’est ici. Votre Discord a maintenant toutes les couleurs et icônes que vous vouliez.
Résumé
En général, l’arrière-plan Discord peut être modifié de deux manières. Allez dans le menu Apparence sous Paramètres ou utilisez l’application BetterDiscord.
L’application et le logiciel BetterDiscord ne peuvent être utilisés que sur PC.
Téléchargez et installez l’application, puis modifiez les paramètres de votre menu Discord.
Et maintenant, profitez du nouveau thème Discord !
Foire aux questions et réponses
Est-il sûr de changer le thème d’arrière-plan de Discord ?
En général, changer votre arrière-plan Discord est sûr. Si vous modifiez l’apparence de l’interface de l’application, il n’y aura aucun problème. Cependant, BetterDiscord est une application tierce, vous devez donc être prudent. Vous devez télécharger des thèmes à partir des serveurs officiels.
Pouvez-vous changer l’arrière-plan de Discord ?
Discord Background peut être facilement modifié. Allez dans Paramètres < Apparence < Thème pour changer l’apparence de Discord.
Comment changer l’arrière-plan du serveur Discord ?
Pour modifier l’arrière-plan du serveur Discord : Ouvrez les paramètres utilisateur de l’application Discord. Faites défiler jusqu’à Paramètres de l’application et cliquez sur Apparence.
Comment changer l’arrière-plan sur la webcam Discord ?
Les utilisateurs de Discord peuvent modifier l’arrière-plan de la webcam Discord. Cliquez sur l’engrenage dans le coin inférieur gauche et allez dans « Paramètres utilisateur ». Sélectionnez « Voix et vidéo » dans le panneau de gauche. Balayez vers le bas jusqu’à la section Paramètres vidéo. Activez l’option « Toujours voir les vidéos » et sous l’en-tête « Arrière-plan vidéo », sélectionnez le thème que vous préférez.
Laisser un commentaire