10 correctifs : Nexus Mod Manager ne se charge pas
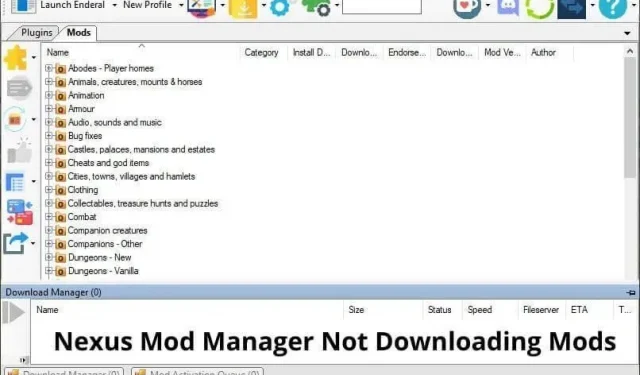
Nexus Mod Manager est un gestionnaire et organisateur de mods populaire pour divers jeux PC tels que Skyrim, Fallout, Oblivion, Fallout New Vegas, Elder Scrolls, Dragon Age et plus encore. Vous pouvez l’utiliser pour installer facilement des mods.
Vortex a récemment remplacé Nexus Mod Managers en tant que gestionnaire de mods officiel. Généralement, Nexus Mod Manager et Vortex fonctionnent bien, mais si vous rencontrez des problèmes tels que Nexus Mod Manager ne s’ouvre pas, ne charge pas les mods, les téléchargements s’interrompent de manière aléatoire ou tout autre problème similaire, utilisez ce guide pour résoudre ces problèmes.
Raisons pour lesquelles Nexus Mod Manager ne se charge pas
- Nexus Mod Manager n’a pas les droits d’administrateur
- L’option « Associer aux URL NXM » n’est pas sélectionnée.
- Firefox n’ouvrira pas les fichiers NXM avec NMM
- Erreurs de l’application Nexus Mod Manager
- Application NMM obsolète ou corrompue
- L’antivirus ou le pare-feu bloque NMM
Comment réparer Nexus Mod Manager qui ne charge pas les mods ?
Si c’est la première fois que vous voyez que NMM ne télécharge pas de mods depuis le site Web des mods Nexus ou ne s’ouvre pas, redémarrez votre ordinateur. Redémarrez également votre routeur ou votre modem. Assurez-vous également que vous êtes connecté au Nexus Mod Manager, sinon le téléchargement ne démarrera pas. Si le problème persiste, essayez les solutions suivantes :
- Vérifiez les paramètres « Associer aux URL NXM ».
- Modifiez les paramètres de Firefox pour ouvrir les fichiers NXM avec Nexus Mod Manager
- Mettre à jour le gestionnaire de modules Nexus
- Désinstallez et réinstallez Nexus Mod Manager
- Passer au Vortex
- Déplacez le dossier NMM vers un autre emplacement
- Désactivez temporairement votre antivirus
- Autoriser NMM via le pare-feu
- Supprimez le fichier User.Config du dossier AppData.
- Supprimez le dossier Black_Tree _Gaming du dossier AppData.
1. Vérifiez les paramètres « Associer aux URL NXM ».
Si votre Nexus Mod Manager n’a pas l’autorisation d’accéder ou de modifier les données dans les bons dossiers, il se peut qu’il ne fonctionne pas correctement. Dans certains cas, il ne chargera pas les mods ou ne s’ouvrira pas du tout.
1.1 NMM ne s’ouvre pas
Si votre NMM ne s’ouvre pas, exécutez-le en tant qu’administrateur et réessayez.
- Redémarrez votre ordinateur.
- Cliquez avec le bouton droit sur l’icône Nexus Mod Manager sur votre bureau.
- Sélectionnez « Exécuter en tant qu’administrateur ».
S’il s’ouvre, fermez l’application et utilisez cette méthode pour s’exécuter automatiquement en tant qu’administrateur :
- Cliquez avec le bouton droit sur l’icône NMM sur le bureau.
- Sélectionnez « Propriétés ».
- Cliquez sur l’onglet « Compatibilité ».
- Cochez la case « Exécuter ce programme en tant qu’administrateur ».
- Cliquez sur « Appliquer » et « OK ».
1.2 NMM ne se charge pas
Si votre application NMM ne charge pas les mods, exécutez-la en tant qu’administrateur, puis ajustez les paramètres. Suivez ces étapes:
- Démarrez NMM.
- Dans la barre d’outils, cliquez sur l’icône Paramètres (icône d’engrenage).
- Accédez à l’onglet Paramètres du système d’exploitation.
- Votre application a besoin d’une autorisation d’administrateur si vous voyez que « Associer aux URL NXM » est grisé.
- Fermez l’application.
- Faites un clic droit sur l’icône NMM sur votre bureau et sélectionnez « Exécuter en tant qu’administrateur ».
- Lorsque NMM s’ouvre, accédez à « Paramètres » en cliquant sur l’icône d’engrenage dans la barre d’outils.
- Accédez à l’onglet Paramètres du système d’exploitation.
- L’option « Lien vers les URL NXM » sera désormais active. Cochez la case.
- S’il est déjà coché, décochez-le. Cliquez sur OK. Fermez NMM. Ensuite, ouvrez NMM, allez dans Paramètres et cochez la case.
Essayez maintenant de télécharger le mod depuis le site officiel. Si cela ne fonctionne pas, passez à la méthode 2. Mais si c’est le cas, rendez-le permanent en procédant comme suit :
- Fermez NMM.
- Cliquez avec le bouton droit sur NMM sur le bureau et sélectionnez Propriétés.
- Cliquez sur l’onglet « Compatibilité ».
- Cochez la case à côté de « Exécuter ce programme en tant qu’administrateur ».
- Cliquez sur « Appliquer » et « OK ».
2. Modifiez les paramètres de Firefox pour ouvrir les fichiers NXM avec Nexus Mod Manager.
De nombreux utilisateurs ont trouvé la méthode ci-dessus utile pour résoudre le problème de démarrage NMM. Mais si vous ne parvenez toujours pas à télécharger des mods à l’aide de NMM, les paramètres de votre navigateur Web peuvent être à blâmer.
Habituellement, lorsque vous téléchargez un mod à partir d’un site Web, vous cliquez sur le bouton de téléchargement du gestionnaire de mod et ouvrez le mod dans NMM où il commence le téléchargement. Mais parfois, le navigateur Web n’ouvre pas les fichiers NXM avec Nexus Mod Manager. Si vous cliquez sur le bouton Download Mod Manager et qu’il ne s’ouvre pas dans NMM, suivez ces étapes pour Mozilla Firefox et Google Chrome.
2.1 Modifier les paramètres de Firefox
Dans Firefox, nous allons modifier les paramètres afin que les fichiers NXM s’ouvrent automatiquement avec Nexus Mod Managers.
- Lancez Firefox.
- Cliquez sur l’icône hamburger (trois lignes horizontales) et sélectionnez Paramètres.
- S. Faites défiler vers le bas pour trouver la section Applications.
- Vous verrez différents formats de fichiers et l’application par défaut qui les ouvre. Trouvez « nxm » dans la liste. Si vous ne trouvez pas nxm, vous n’avez ouvert aucun fichier mod dans Firefox. Accédez au site Web de NexusMods et essayez de télécharger le fichier mod.
- Revenez maintenant à la liste des différents formats et cliquez sur « nxm ».
- Une petite flèche de menu déroulant apparaîtra dans le coin le plus à droite. Cliquez dessus pour ouvrir diverses applications pouvant ouvrir le format.
- Sélectionnez Nexus Mod Manager.
- Si vous ne le voyez pas, sélectionnez Utiliser autre.
- Sélectionnez « Parcourir » et accédez au dossier dans lequel Nexus Mod Manager est installé.
- Cliquez sur OK.
- Redémarrez votre navigateur et téléchargez le fichier mod pour le tester.
2.2 Lier les fichiers NXM à NMM dans Google Chrome et les navigateurs similaires
Dans Chrome, nous n’avons pas trouvé d’option similaire pour les paramètres de Firefox mentionnés ci-dessus. (Si vous le faites, faites-le nous savoir dans les commentaires). Nous allons donc ouvrir le fichier mod dans Chrome à l’aide du Nexus Mod Manager et rendre cette action permanente pour tous les futurs téléchargements de ce type de fichier. Suivez ci-dessous pour savoir comment effectuer cette action :
- Accédez au site Web de Nexus (NexusMods) et connectez-vous avec vos coordonnées.
- Trouvez n’importe quel mod que vous voulez et ouvrez-le.
- Cliquez sur le bouton Manuel à côté de Télécharger.
- Faites défiler vers le bas et sélectionnez « Télécharger Mod Manager ».
- Il montrera l’option de faire un téléchargement gratuit ou premium.
- Choisissez une option en fonction de votre compte.
- Le téléchargement commencera et vous verrez une notification dans Chrome vous demandant si vous souhaitez ouvrir ce fichier avec Nexus Mod Manager.
- Cochez la case « Toujours autoriser… ».
- Cliquez sur « Ouvrir Nexus Mod Manager ».
- Votre fichier s’ouvrira dans NMM où vous pourrez le télécharger.
3. Mettre à jour Nexus Mod Manager
Si les deux solutions ci-dessus ne résolvent pas le problème d’ouverture et de chargement de NMM, ce problème peut être lié à une erreur d’application. Heureusement, les applications comme NMM sont souvent testées et les bogues sont corrigés avec les mises à jour.
Alors, vérifiez les mises à jour et commencez à utiliser le Nexus Mod Manager mis à jour. Si NMM ne s’ouvre pas, utilisez les méthodes 4 et 5. Pour les utilisateurs qui ne peuvent pas télécharger de mods avec NMM, suivez ces étapes :
- Lancez Nexus Mod Manager.
- Dans la barre d’outils, cliquez sur le bouton d’actualisation (deux flèches rondes formant un cercle).
- NMM vérifiera les mises à jour et vous avertira si des mises à jour sont disponibles. Sinon, vous verrez un message indiquant que votre application a été mise à jour.
- S’il affiche une erreur, fermez Nexus Mod Manager et exécutez-le en tant qu’administrateur (comme indiqué dans la méthode 1).
4. Désinstallez et réinstallez Nexus Mod Manager.
Les bogues des applications héritées sont corrigés avec la mise à jour indiquée dans la dernière méthode. Mais si vous ne pouvez pas mettre à jour même lorsque vous ouvrez NMM en tant qu’administrateur, vos fichiers d’application peuvent être corrompus.
Ou, si votre mise à jour s’est bien déroulée mais que vous ne pouvez toujours pas charger les mods, il peut y avoir un autre problème inconnu. Dans ce cas, vous devrez peut-être désinstaller l’application et installer la dernière version. Suivez ces étapes:
- Sous Windows, ouvrez le menu Démarrer et accédez à Paramètres.
- Sélectionnez Application.
- Recherchez « Nexus Mod Manager » ou « NMM » dans la liste des programmes.
- Une fois trouvé, cliquez dessus et sélectionnez Désinstaller dans Windows 10. Dans Windows 11, cliquez sur les trois points à droite et sélectionnez Désinstaller.
- A. Une fois l’installation terminée, redémarrez votre ordinateur.
- Ouvrez maintenant un navigateur Web et accédez à Google.
- Trouvez « Nexus Mod Manager Github ».
- Ouvrez le site Web Github. Il y aura un lien pour télécharger NMM.
- Téléchargez et installez-le.
- Exécutez NMM en tant qu’administrateur et essayez de télécharger n’importe quel mod à partir de celui-ci.
Si vous ne souhaitez pas installer Nexus Mod Manager et souhaitez essayer un autre gestionnaire de mods, passez à la méthode 5.
5. Passer au tourbillon
Vous devriez envisager une alternative si la méthode ci-dessus ne résout pas le problème de NMM qui ne charge pas les mods. Vortex est le gestionnaire de mods officiel sur le site Web NexusMods.
Il est considéré comme un meilleur gestionnaire de mods que Nexus Mod Manager. Il a une toute nouvelle interface avec une équipe de développement active qui corrige fréquemment les bugs.
De plus, tout comme Nexus Mod Manager, Vortex est gratuit à installer. Vous avez juste besoin d’être connecté, ce qui est une condition pour installer quoi que ce soit à partir du site Web NexusMods.
Nous allons montrer deux manières d’installer Vortex.
5.1 Installer Vortex Mod Manager depuis le site officiel
- Ouvrez un navigateur Web et accédez à NexusMods .
- Connectez-vous avec vos coordonnées. Disons que vous n’avez pas de compte. Pourriez-vous créer un compte et est-ce gratuit ?
- Dans la barre de recherche en haut de la page, tapez « Vortex ».
- Ouvrez le premier résultat de recherche.
- Sur la nouvelle page, à côté de Télécharger, cliquez sur Manuel.
- Faites défiler vers le bas et téléchargez Vortex.
5.2 Installer Vortex depuis GitHub
Si pour une raison quelconque vous ne pouvez pas télécharger Vortex depuis le site officiel, vous pouvez l’obtenir gratuitement sur GitHub.
- Ouvrez un navigateur Web et accédez à Google.
- Trouvez « Vortex Mod Manager sur GitHub ».
- Ouvrez le lien GitHub et obtenez Vortex.
6. Déplacez le dossier NMM vers un autre emplacement.
Vous avez essayé plusieurs méthodes, mais Nexus Mod Manager ne s’ouvre pas ? Le NMM peut ne pas être en mesure d’accéder à son emplacement. Parfois, cela arrive à cause d’un bug ou autre chose. Nous avons trouvé une solution simple : changer l’emplacement du dossier NMM.
- Le Nexus Mod Manager est généralement enregistré dans le dossier C > Program Files ou C > Program Files (x86). Accédez à ces dossiers et recherchez le dossier NMM ou Nexus Mod Manager.
- Une fois que vous avez trouvé le dossier, cliquez dessus avec le bouton droit de la souris et choisissez Couper.
- Accédez à votre lecteur C local, cliquez avec le bouton droit sur la barre d’espace et sélectionnez Coller.
- Redémarrez votre ordinateur.
- Allez maintenant dans le dossier NMM que vous avez collé sur votre lecteur C local et ouvrez NMM à partir de là.
- Si cela fonctionne, cliquez avec le bouton droit sur l’exécutable NMM et passez la souris sur Soumettre. Une autre liste s’ouvrira. Sélectionnez « Bureau (créer un raccourci) ».
- Cela créera un raccourci NMM sur votre bureau. Supprimez l’ancien raccourci et utilisez le nouveau.
7. Désactivez temporairement votre antivirus
NMM est un programme propre qui ne contient aucun virus ou logiciel malveillant. Cependant, certains logiciels antivirus peuvent le détecter comme malveillant et le bloquer. Ce serait un résultat faussement positif.
Lorsque cela se produit, NMM ne s’ouvre pas du tout. Pour vérifier si votre logiciel antivirus bloque NMM, désactivez temporairement votre antivirus. Ci-dessous, nous vous montrerons comment désactiver Microsoft Defender Antivirus.
- Ouvrez le menu démarrer, tapez.
windows security‘ et ouvrez l’application. - Sélectionnez Protection contre les virus et les menaces.
- Recherchez « Paramètres de protection contre les virus et les menaces » et sélectionnez « Gérer les paramètres ».
- Désactivez la protection en temps réel.
Essayez d’ouvrir NMM ; s’il ne s’ouvre pas, activez votre antivirus en suivant les étapes ci-dessus. Si NMM s’ouvre, excluez-le de votre antivirus.
- Ouvrez la sécurité Windows et sélectionnez Protection contre les virus et les menaces.
- Sous Paramètres de protection contre les virus et menaces, sélectionnez Gérer les paramètres.
- Recherchez la section « Exclusions » et sélectionnez « Ajouter ou supprimer des exclusions ».
- Cliquez sur le bouton « Ajouter une exception », recherchez le fichier NMM et sélectionnez-le.
8. Autoriser NMM via le pare-feu
Le pare-feu empêche les programmes indésirables d’accéder à Internet. Si votre pare-feu bloque NMM, il ne pourra pas charger les mods.
Si vous ne parvenez pas à télécharger ou à vous connecter à NexusMods sur NMM, veuillez l’autoriser via le pare-feu. Les étapes suivantes vous montreront comment autoriser NMM dans le pare-feu Windows Defender.
- Ouvrez le menu Démarrer, tapez « Windows Security » et lancez l’application.
- Sélectionnez Pare-feu et protection réseau.
- Sélectionnez « Autoriser une application via le pare-feu ».
- Ouvrez une nouvelle fenêtre et recherchez « NMM » ou « Nexus Mod Manager » dans la liste des applications.
- Si vous le trouvez, assurez-vous qu’il est coché. Si ce n’est pas le cas, cliquez sur « Modifier les paramètres », marquez votre application et cliquez sur « OK ».
- Si vous ne trouvez pas NMM ou Nexus Mod Manager qui ne figure pas dans la liste, cliquez sur Modifier les paramètres. Sélectionnez ensuite « Autoriser une autre application ». Recherchez et sélectionnez le fichier NMM. Nexus Mod Manager sera visible dans la liste. Marquez-le et cliquez sur OK.
9. Supprimez le fichier User.Config du dossier AppData.
C’est la solution au problème d’ouverture de NMM. Certains fichiers temporaires de Nexus Mod Manager peuvent être corrompus et empêcher son lancement. Nous supprimerons le fichier suspect signalé par de nombreux utilisateurs et verrons s’il résout le problème.
Nous supprimerons le fichier temporaire afin qu’il ne supprime pas vos données. Cependant, cela peut vous obliger à quitter Nexus Mod Manager ou à supprimer vos paramètres. Suivez ces étapes :
9.1 Activer « Afficher les fichiers, dossiers et lecteurs cachés »
Les fichiers temporaires auxquels nous aurons accès sont cachés, donc d’abord, nous allons activer l’option des fichiers cachés dans les options du dossier.
- Ouvrez le menu Démarrer, tapez « options de dossier » et lancez l’application.
- Cliquez sur l’onglet Affichage.
- Dans la section « Fichiers et dossiers cachés », sélectionnez « Afficher les fichiers, dossiers et lecteurs cachés ».
- Cliquez sur « Appliquer » et « OK ».
9.2 Suppression du fichier User.Config
Nous avons activé l’option pour afficher les fichiers cachés. Nous pouvons maintenant voir les fichiers temporaires sur le lecteur C local.
- Accédez au lecteur local C> Utilisateurs> Votre compte d’utilisateur> AppData> Local> Black_Tree_Gaming> NexusClient.exe….
- Si vous voyez plusieurs dossiers, sélectionnez le dernier numéro de version, car ces dossiers représentent des fichiers pour chaque version installée sur votre ordinateur.
- Dans le dossier, vous trouverez le fichier user.config. Faites un clic droit dessus et sélectionnez Supprimer.
- Allez dans la corbeille et supprimez-la à partir de là.
- Redémarrez votre ordinateur.
- Lancez Nexus Mod Manager.
10. Supprimez le dossier Black_Tree _Gaming du dossier AppData.
Si vous avez supprimé le fichier user.config et que Nexus Mod Manager ne s’ouvre toujours pas, supprimez l’intégralité du dossier NMM dans le dossier AppData, qui contient des fichiers et des dossiers temporaires.
Activez l’option « Afficher les fichiers, dossiers et lecteurs cachés » comme indiqué dans la dernière section. Maintenant, procédez comme suit :
- Ouvrez l’Explorateur de fichiers et accédez à Disque local C > Utilisateurs > Votre compte d’utilisateur > AppData > Local.
- Trouvez le dossier « Black_Tree_Gaming ».
- Cliquez avec le bouton droit sur le dossier et sélectionnez Supprimer.
- Allez dans la corbeille et supprimez le dossier à partir de là.
- Redémarrez votre ordinateur.
- Faites un clic droit sur Nexus Mod Manager et sélectionnez « Exécuter en tant qu’administrateur ».
Conclusion
Deux problèmes courants lors de l’utilisation de Nexus Mod Managers sont : NMM ne s’ouvre pas et NMM ne charge pas les mods. Trouvez la bonne solution ci-dessus pour résoudre ces problèmes. Vous pouvez également essayer Vortex, le successeur du Nexus Mod Manager.
FAQ
Pourquoi mes mods Nexus ne se chargent-ils pas ?
Si vos mods Nexus ne se chargent pas, cela peut être dû aux raisons suivantes : – Nexus Mod Manager n’a pas de droits d’administrateur – L’option « Associer aux URL NXM » dans les paramètres NMM n’est pas sélectionnée – Firefox n’ouvre pas les fichiers NXM avec Nexus Mod Gestionnaire – Le pare-feu bloque NMM
Pourquoi mon Nexus Mod Manager ne fonctionne-t-il pas ?
Voici les raisons possibles pour lesquelles Nexus Mod Manager ne fonctionne pas : – Erreurs Nexus Mod Manager – Application obsolète – Fichiers temporaires corrompus qui se trouvent à cet emplacement : C > Utilisateurs > Votre compte utilisateur > AppData > Local > Black_Tree_Gaming
Pourquoi les mods Nexus se chargent-ils si lentement ?
Les comptes gratuits sur NexusMods bénéficient d’une limitation de la vitesse de téléchargement. Pour supprimer la limite de vitesse de téléchargement, obtenez un compte premium.
Comment télécharger des mods pour Nexus Mod Manager ?
– Allez sur NexusMods.com – Cliquez sur « Afficher tous les mods ». – Entrez le nom du jeu dans le champ de recherche. – Parcourez les mods du jeu et cliquez sur l’un des mods pour ouvrir sa page. – Lorsque le mod est ouvert, cliquez sur le bouton « Manuel » à côté de « Télécharger ». – Faites défiler vers le bas et sélectionnez « Télécharger Mod Manager ». – Choisissez un mode : gratuit ou premium. – Vous pouvez voir une fenêtre contextuelle vous demandant si vous souhaitez ouvrir le fichier avec Nexus. gestionnaire de mods. Confirme-le. – Le fichier s’ouvrira dans NMM où vous pourrez le télécharger et l’installer.
Laisser un commentaire