5 correctifs : l’installation de Discord échoue sous Windows
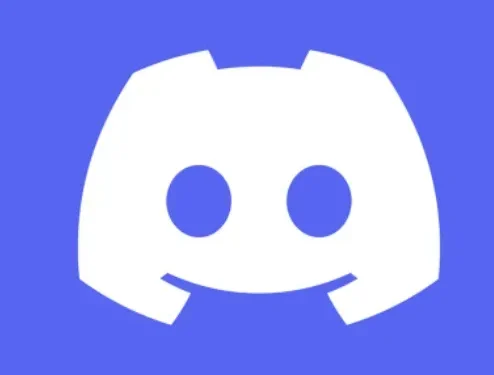
Discord est principalement un programme de chat basé sur le Web. Discord entre dans la même catégorie que d’autres systèmes de chat comme Slack que de nombreux utilisateurs connaissent en raison de son utilisation répandue dans les affaires.
Discord, cependant, a rapidement gagné en popularité auprès des joueurs après sa sortie initiale en 2015 par Jason Citron et Stanislav Vishnevsky.
Les co-fondateurs ont voulu créer un outil de communication plus efficace et ont travaillé dans l’industrie du jeu vidéo.
Les utilisateurs peuvent participer à des conversations audio et vidéo, envoyer des messages texte privés et rejoindre des communautés sur Discord, que la plate-forme appelle des «serveurs».
Discord est devenu de plus en plus célèbre au fil du temps, passant d’un outil pour les joueurs à un service complet pour tous ceux qui souhaitent discuter ou rejoindre des communautés en ligne.
Les utilisateurs peuvent même exécuter leurs propres serveurs, parfois appelés communautés, et inviter d’autres utilisateurs à les rejoindre. Parfois, les gens sont confrontés à plusieurs problèmes comme « l’installation de Windows 10 a échoué ».
L’installation de Discord (téléchargement) a échoué ?
Discord peut cesser de fonctionner sans raison apparente, tandis que les fichiers corrompus causent la plupart des problèmes. Les packages Discord internes peuvent être affectés par une mise à jour de Windows 10 ou un nouveau programme installé sur votre ordinateur.
Les utilisateurs choisissent généralement de réinstaller Discord lorsqu’il devient inutilisable. Vous remarquerez probablement que l’installation de Discord a échoué si vous essayez de le faire.
Si vous rencontrez des problèmes lors de l’installation de Discord, c’est probablement parce que d’autres programmes fonctionnent toujours en arrière-plan. Vous devez arrêter tous les processus inutiles si c’est la cause de ce problème.
Assurez-vous également que vous n’avez pas encore installé une version obsolète de cette application. Vous ne pourrez peut-être pas effectuer une installation propre s’il reste des restes de l’ancienne conception de Discord.
Les privilèges Windows de votre système d’exploitation sont également d’une grande importance. Par conséquent, vous devez vous assurer que vous utilisez les bons.
Il existe de nombreuses façons de corriger le processus d’installation. Certaines des méthodes sont décrites ci-dessous.
Avant de faire quoi que ce soit, vérifiez une fois si vous installez la dernière version de l’application, car parfois des problèmes peuvent survenir si vous installez des versions plus anciennes.
Solutions pour corriger l’erreur d’installation de Discord sous Windows
- Réinstallez l’application Discord
- Installez Microsoft. NET Framework
- Désactiver l’antivirus
- Exécutez le vérificateur de fichiers système et les outils DISM
- Installer Discord en mode sans échec
Vous trouverez ci-dessous quelques solutions efficaces pour vous aider à résoudre les problèmes d’installation de Discord.
1. Réinstallez l’application Discord.
La réinstallation de Discord devrait résoudre tous les problèmes de démarrage, plantages ou erreurs indiquant que votre installation Discord est corrompue.
Cependant, vous courez le risque de voir des messages tels que « Échec de l’installation » si vous ne supprimez pas complètement votre profil Discord avant d’essayer de le réinstaller.
Fermez tous les onglets ouverts du dossier Discord. Assurez-vous que toutes les fenêtres Discord sont fermées avant de commencer le processus, si vous ne l’avez pas déjà supprimé.
Pour fermer toutes les fenêtres Discord ouvertes, cliquez sur le X dans le coin supérieur droit, si vous avez ouvert Discord dans un onglet de navigateur Web, fermez-le également.
Même après avoir fermé le programme, Discord laisse souvent les processus en cours d’exécution. L’erreur apparaîtra si vous essayez de désinstaller ou de réinstaller Discord alors que l’un de ses processus est actif.
Pour s’assurer que rien ne tourne.
- Pour accéder à l’icône du gestionnaire de tâches dans la barre des tâches, utilisez les raccourcis clavier Contrôle + Alt + Suppr.
- Cliquez sur « Plus d’infos » si vous le voyez.
- Explorez la section Applications dans l’onglet Processus. Si Discord est actuellement actif, cliquez dessus une fois pour le sélectionner, puis cliquez sur Fin de tâche.
- Trouvez vos processus Discord en faisant défiler jusqu’à la colonne « Processus en arrière-plan ». Il peut y en avoir un ou plusieurs.
- Partout où vous voyez Discord dans cette liste, sélectionnez-le, puis cliquez sur Fin de tâche. Répétez cette opération pour chaque processus Discord.
Maintenant que vous avez vérifié que Discord n’est pas en cours d’exécution, vous pouvez facilement installer le programme lui-même. Si une erreur survient lors de la suppression :
Cliquez sur l’onglet Démarrage après avoir rouvert le Gestionnaire des tâches. Cliquez sur le bouton « Désactiver » dans le coin inférieur droit après avoir sélectionné « Discord Administrator » dans la liste des applications.
Si Discord n’est plus configuré pour démarrer automatiquement, redémarrez votre ordinateur et essayez de le désinstaller à nouveau. Tout devrait bien se passer cette fois.
- Supprimez le dossier « Discord » et redémarrez votre ordinateur. En même temps, cela peut sembler être une étape supplémentaire ; le redémarrage de votre ordinateur garantira que vous n’avez rien oublié qui pourrait interférer avec la réinstallation de Discord.
- Téléchargez la dernière installation de Windows Discord. Pour lancer le téléchargement, rendez-vous sur https://discord.com/download et sélectionnez « Télécharger pour Windows ».
2. Installez Microsoft. NET Framework
Le problème suivant apparaîtra si vous essayez d’exécuter l’installation. NET 3.5 téléchargé depuis le site Web de Microsoft sur Windows 7 : Pour installer ou configurer Microsoft.NET Framework 3.5 SP1, utilisez l’option Activer ou désactiver les fonctionnalités Windows dans le Panneau de configuration. Au lieu d’exécuter le programme d’installation.
- Cliquez sur Démarrer -> Panneau de configuration
- Cliquez sur Programmes
- Cliquez sur Activer ou désactiver les fonctionnalités Windows.
- Cochez la case à côté de Microsoft. NET Framework 3.5.1.
- Vous verrez que la case à cocher se remplit
- Cliquez sur OK
- Attendez que Windows termine l’opération. Cliquez sur Oui si vous êtes invité à vous connecter à Windows Update pour télécharger les fichiers nécessaires.
3. Désactiver l’antivirus
Suivez ces étapes pour désactiver temporairement la protection antivirus en temps réel de Microsoft Defender dans la sécurité Windows.
- Sélectionnez « Démarrer » et tapez « Sécurité Windows » pour trouver cette application.
- Sélectionnez l’application Sécurité Windows dans les résultats de la recherche, accédez à Protection contre les virus et les menaces, puis sélectionnez Gérer les paramètres sous Paramètres de protection contre les virus et les menaces.
- Réglez Protection en temps réel sur Désactivé. Veuillez noter que les vérifications planifiées continueront d’être exécutées. Cependant, les fichiers téléchargés ou installés ne seront pas analysés avant la prochaine analyse planifiée.
4. Exécutez le vérificateur de fichiers système et les outils DISM
Exécutez le vérificateur de fichiers système en procédant comme suit :
- Ouvrez une invite de commande élevée. Pour le faire, suivez ces étapes:
- Si vous utilisez Windows 10, Windows 8.1 ou Windows 8, exécutez d’abord l’outil de maintenance et de gestion des images de déploiement (DISM) avant d’exécuter le vérificateur de fichiers système.
Tapez la commande suivante et appuyez sur la touche Entrée. L’opération de commande peut prendre plusieurs minutes.
DISM.exe /Online/Cleanup-image/Restorehealth
L’analyse DISM utilise Windows Update pour fournir les fichiers nécessaires pour réparer les fichiers système corrompus lorsque vous exécutez cette commande.
Supposons que votre client Windows Update soit déjà corrompu. Dans ce cas, vous pouvez utiliser votre installation en direct actuelle de Windows comme source de récupération, ou un dossier Windows parallèle à partir d’un partage réseau ou d’un support portable tel qu’un DVD Windows comme source d’un grand nombre de données locales.
Pour ce faire, exécutez plutôt la commande suivante :
DISM.exe /Online/Cleanup-Image/restorehealth/Source:C:\RepairSource\Windows/LimitAccess
- Spécifiez l’emplacement de la source de réparation au lieu de l’espace réservé C:RepairSourceWindows. Réparez une image Windows pour plus d’informations sur la façon de réparer Windows à l’aide de l’outil DISM.
- Entrez la commande suivante à l’invite de commande après l’avoir tapée :
- « SFC/scanner maintenant »
- La commande SFC /scannow analysera tous les fichiers système protégés et remplacera les fichiers corrompus par une copie en cache située dans le dossier compressé %WinDir%\System32\dllcache.
- L’espace réservé %WinDir% représente le dossier du système d’exploitation Windows. Par exemple, C:\Windows.
5. Installez Discord en mode sans échec
D’autres programmes tiers et activités en arrière-plan autres que le programme antivirus de votre ordinateur peuvent interférer avec votre installation de Discord sous Windows. Vous pouvez essayer d’installer Discord en mode sans échec Windows pour éviter cela. Comment? En savoir plus.
- Pour accéder à Windows Search, appuyez sur la touche Windows + S. Tapez « Configuration système » dans la zone de recherche et appuyez sur Entrée.
- Cliquez sur l’onglet Boot dans la fenêtre System Configuration. Sélectionnez Secure Boot dans la liste Boot Selection, puis cliquez sur OK.
- Lorsque vous y êtes invité, sélectionnez Redémarrer pour démarrer en mode sans échec.
- Lorsque vous êtes en mode sans échec, utilisez la première approche pour supprimer toutes les données de l’application Discord existante avant de réinstaller le logiciel.
Toute application ou application tierce peut être confrontée à de tels problèmes d’installation. Lorsque vous supprimez d’anciennes données d’application, l’erreur disparaît généralement.
Sinon, essayez les autres correctifs de cette liste pour résoudre le problème « Échec de l’installation de Discord ».
Conclusion
Des erreurs d’installation de ce type sont possibles pour tout logiciel ou application tiers.
Une fois que vous avez supprimé toutes les données d’application précédentes, le problème devrait dans la grande majorité des cas être résolu.
Si ce n’est pas le cas, vous pouvez essayer d’autres méthodes de cette liste pour vous débarrasser du problème « Échec de l’installation de Discord ». Une fois installé, vous trouverez peut-être utile de comprendre ce que chaque icône et symbole représente dans Discord.
FAQ
Avez-vous des problèmes avec le programme d’installation qui ne fonctionne pas et génère diverses erreurs provoquant l’installation de l’application ?
Bien que cela ne soit pas intentionnel, divers problèmes peuvent survenir et entraîner l’échec du processus d’installation. Voici quelques méthodes de dépannage courantes pour vous aider à vous bloquer et à vous télécharger. – Fermez Discord depuis la barre des tâches et assurez-vous que tous les processus Discord sont terminés. (Parfois, des processus inutiles peuvent se cacher dans la barre d’état système ou le gestionnaire de tâches – vérifiez-les à nouveau !) – Supprimez les 2 dossiers suivants : 1. %AppData%/Discord 2. %LocalAppData%/Discord
Qu’est-ce qu’une installation corrompue ?
Si vous avez cliqué sur la bannière « Eh bien, il semble que votre installation Discord soit corrompue », réinstallez Discord en procédant comme suit : – Fermez Discord dans la barre des tâches et assurez-vous que tous les processus Discord sont terminés. (Parfois, des processus inutiles peuvent se cacher dans la barre d’état système ou le gestionnaire de tâches – revérifiez-les !) – Supprimez les 2 dossiers suivants : 1. %AppData%/Discord 2. %LocalAppData%/Discord
Quelles sont les erreurs d’installation et de mise à jour sur Mac ?
Si vous rencontrez des difficultés pour mettre à jour ou installer Discord sur votre brillant Macintosh, nous pouvons vous aider ! Bien que cela ne soit pas intentionnel, divers problèmes peuvent entraîner l’échec du processus d’installation ou de mise à jour. Vous verrez cela comme une mise à jour permanente ou une erreur d’installation inexplicable ! Dans de tels cas, une réinstallation complète de Discord améliorera souvent les performances de notre outil de mise à jour et résoudra tous les problèmes. Suivez ces étapes : Fermez Discord en appuyant sur ⌘+Q ou en sélectionnant Quitter dans la barre de menus, puis assurez-vous que tous les processus Discord sont terminés dans le moniteur d’activité de votre Mac. (Vous pouvez rapidement lancer Activity Monitor avec Spotlight ou Siri sur votre Mac !)
Qu’est-ce que le guide d’installation de Discord ?
Suivez ce lien pour un guide d’installation complet de Discord : https://support.discord.com/hc/en-us/articles/360034561191-Desktop-Installation-Guide .
Laisser un commentaire