Comment résoudre les problèmes de scintillement de l’écran dans Windows 11

Les problèmes de scintillement de l’écran ne sont pas nouveaux dans Windows 11 et de nombreux utilisateurs peuvent également avoir rencontré ce problème sur les versions antérieures de Windows. Vous pouvez rencontrer un scintillement de l’écran dans Windows 11 pour certaines raisons, notamment des problèmes matériels et logiciels. Il existe certains correctifs avec lesquels vous pouvez essayer de résoudre le problème de scintillement de l’écran dans Windows 11. Si vous rencontrez ce problème dans Windows 11, vous n’avez rien à craindre car nous vous avons fourni toutes les façons de résoudre ce problème.
Contenu:
Résoudre les problèmes de scintillement/scintillement de l’écran dans Windows 11
Suivez les méthodes de dépannage mentionnées dans cet article pour résoudre les problèmes de scintillement de l’écran dans Windows 11.
Vérifier les fils et le matériel défectueux
Si vous utilisez un moniteur externe et que l’écran scintille, vous devez d’abord vérifier tous les fils. Assurez-vous que le câble de l’écran est correctement connecté et qu’il n’est pas endommagé. Essayez de redémarrer votre moniteur ainsi que votre ordinateur pour vérifier si cela résout le problème ou non. Vous devez également vérifier le moniteur défaillant. Essayez d’utiliser le moniteur avec un autre PC et voyez s’il fonctionne correctement.
Si le moniteur ne fonctionne pas sur un autre PC, cela peut signifier que le moniteur est défectueux. Cependant, si le moniteur fonctionne correctement avec un autre PC, cela peut signifier que certains paramètres doivent être modifiés. Suivez les étapes ci-dessous si aucune d’entre elles ne résout les problèmes pour vous.
Vérifier le taux de rafraîchissement du moniteur
Si vous rencontrez ce problème, essayez de régler la fréquence de rafraîchissement de votre PC. Essayez d’augmenter ou de diminuer le taux de rafraîchissement de votre moniteur pour résoudre le problème de scintillement de l’écran dans Windows 11. Pour ce faire, procédez comme suit :
- Accédez à l’application Paramètres sur votre PC en appuyant sur la combinaison de touches Windows + I.
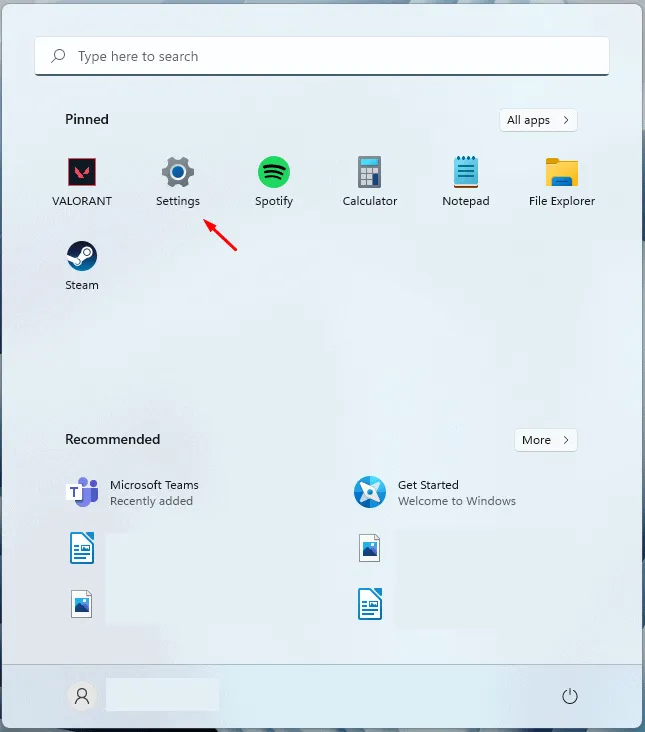
- Vous vous retrouverez dans la section « Système » dans les paramètres. Si vous n’y êtes pas, cliquez sur Système dans le panneau de gauche des paramètres.
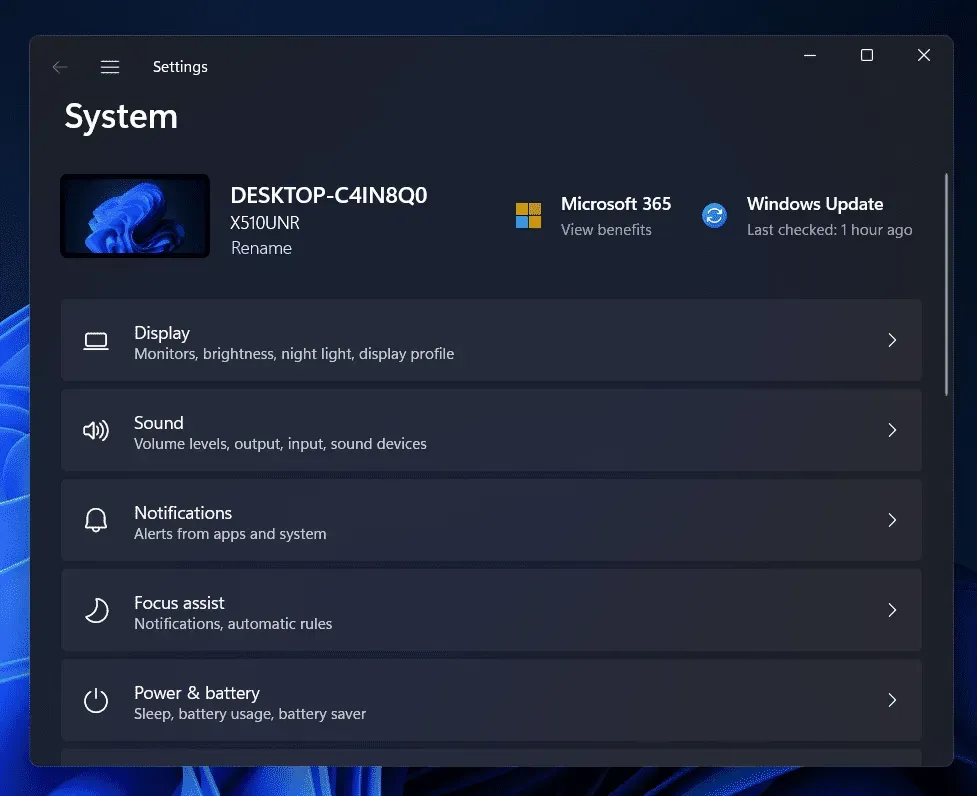
- Maintenant, cliquez avec le bouton droit sur Affichage , puis cliquez sur Affichage avancé.
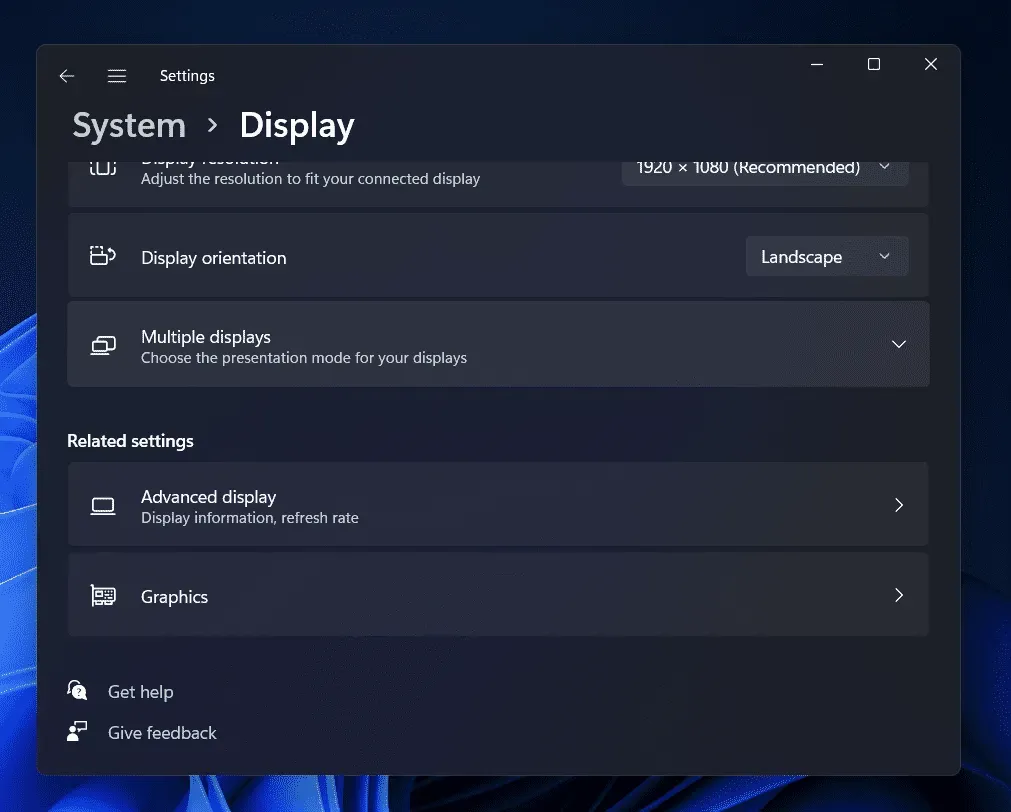
- Maintenant, cliquez sur le menu déroulant à côté de Sélectionner le taux de rafraîchissement , puis essayez de réduire le taux de rafraîchissement et vérifiez si cela fonctionne ou non. Si la réduction du taux de rafraîchissement ne fonctionne pas, essayez de l’augmenter.
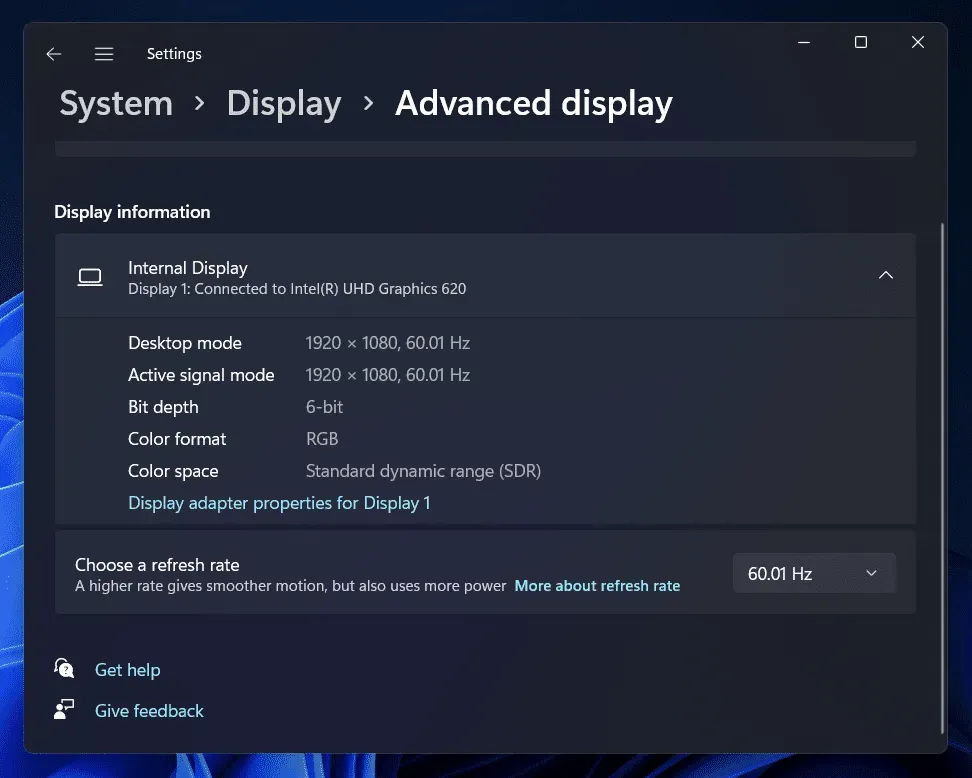
Cela devrait résoudre le scintillement de l’écran dans Windows 11. Cependant, si vous rencontrez toujours le même problème, vous devez passer à l’étape suivante.
Analysez votre ordinateur contre les virus
Les virus et les logiciels malveillants sur votre PC peuvent souvent être la cause du scintillement de l’écran dans Windows 11. Si vous rencontrez un problème de scintillement de l’écran, vous devriez essayer d’analyser votre ordinateur à la recherche de virus. Utilisez Windows Defender pour exécuter une analyse antivirus.
Si vous utilisez un logiciel antivirus tiers sur votre PC, vous pouvez également analyser votre ordinateur à la recherche de virus. Voyez si cela corrige le scintillement de l’écran dans Windows 11 ou non. Si le scintillement de l’écran dans Windows 11 n’est toujours pas résolu, vous devez passer à la méthode de dépannage suivante de cet article.
Mettez à jour vos pilotes graphiques
Vous devriez essayer de mettre à jour les pilotes graphiques sur votre PC. Dans de nombreux cas, ce problème peut être causé par des pilotes graphiques obsolètes sur votre PC. Par conséquent, vous devez mettre à jour vos pilotes graphiques, puis vérifier si vous rencontrez le même problème ou non. Pour mettre à jour vos pilotes graphiques, procédez comme suit :
- Appuyez sur la combinaison de touches Windows + X sur votre PC. Maintenant, dans le menu qui s’ouvre, cliquez sur Gestionnaire de périphériques.
- Ici, développez les adaptateurs d’affichage en double-cliquant dessus.
- Faites maintenant un clic droit sur le pilote graphique dans la liste qui s’ouvre.
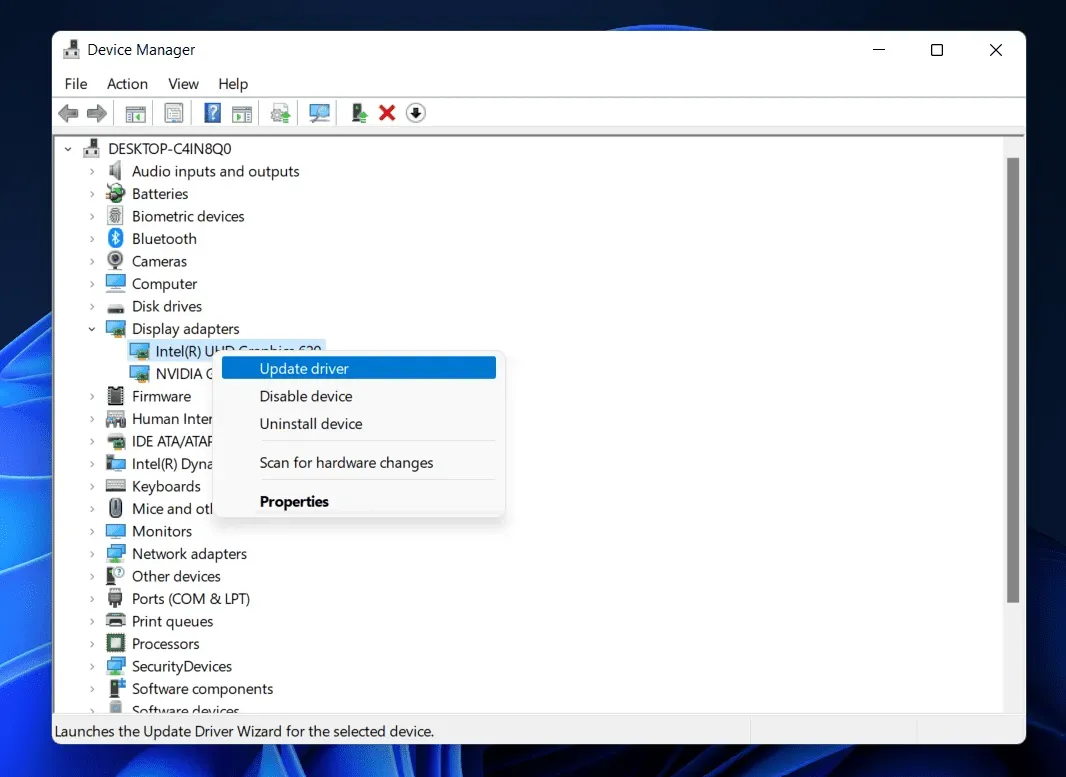
- Cliquez sur « Mettre à jour les pilotes » pour mettre à jour votre pilote graphique.
- Faites cela pour toutes les cartes graphiques de votre PC. En règle générale, il répertorie une carte graphique, mais vous pouvez en trouver plusieurs si votre PC possède à la fois des cartes graphiques intégrées et dédiées.
- Après avoir terminé la mise à jour de vos pilotes, redémarrez votre ordinateur.
Vérifiez si vous rencontrez un problème de scintillement d’écran dans Windows 11 ou non. Si le problème persiste, essayez également de mettre à jour les pilotes de votre moniteur.
- Dans le Gestionnaire de périphériques, double-cliquez sur la section Moniteurs pour la développer.
- Ici, sélectionnez votre pilote de moniteur. Faites un clic droit sur le pilote et sélectionnez Mettre à jour le pilote.
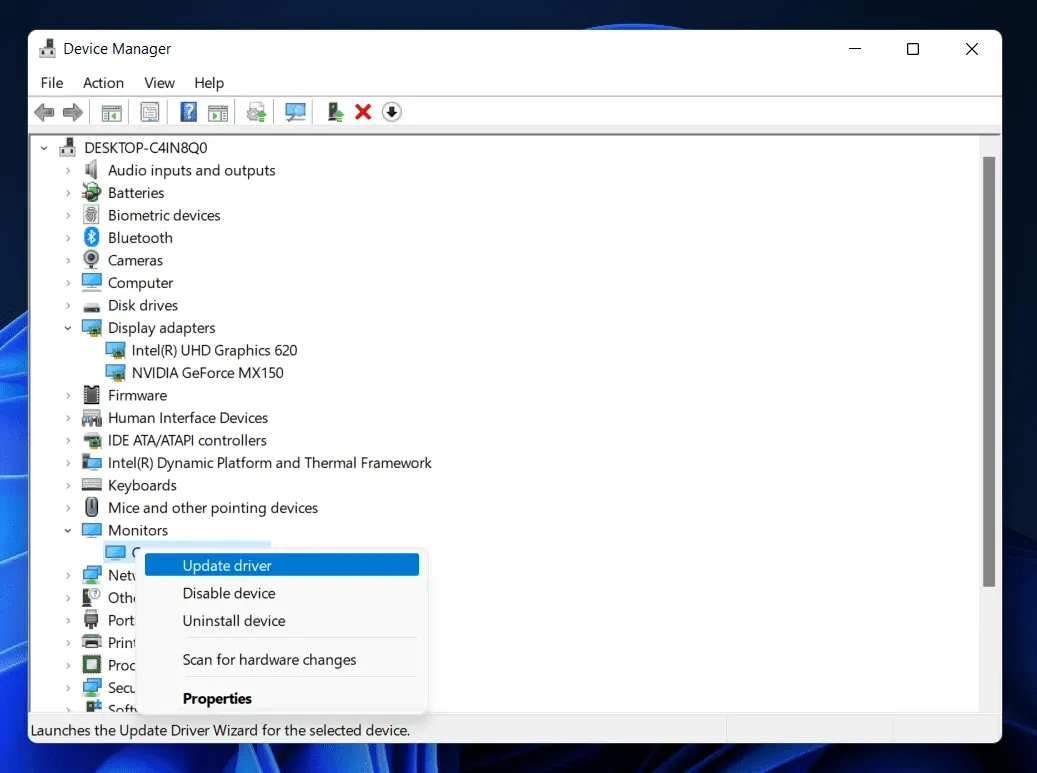
Cela devrait faire le travail pour vous. Si vous rencontrez toujours le problème, vous devez passer à l’étape de dépannage suivante de cet article.
Désinstaller le pilote graphique
Si l’une des étapes de dépannage n’a pas fonctionné pour vous, essayez de désinstaller votre pilote graphique, puis de le réinstaller. Pour ce faire, suivez les étapes ci-dessous :
- Ouvrez le Gestionnaire de périphériques sur votre PC.
- Développez Display Adapters en double-cliquant dessus.
- Sélectionnez maintenant votre pilote graphique, faites un clic droit dessus et choisissez Désinstaller le périphérique.
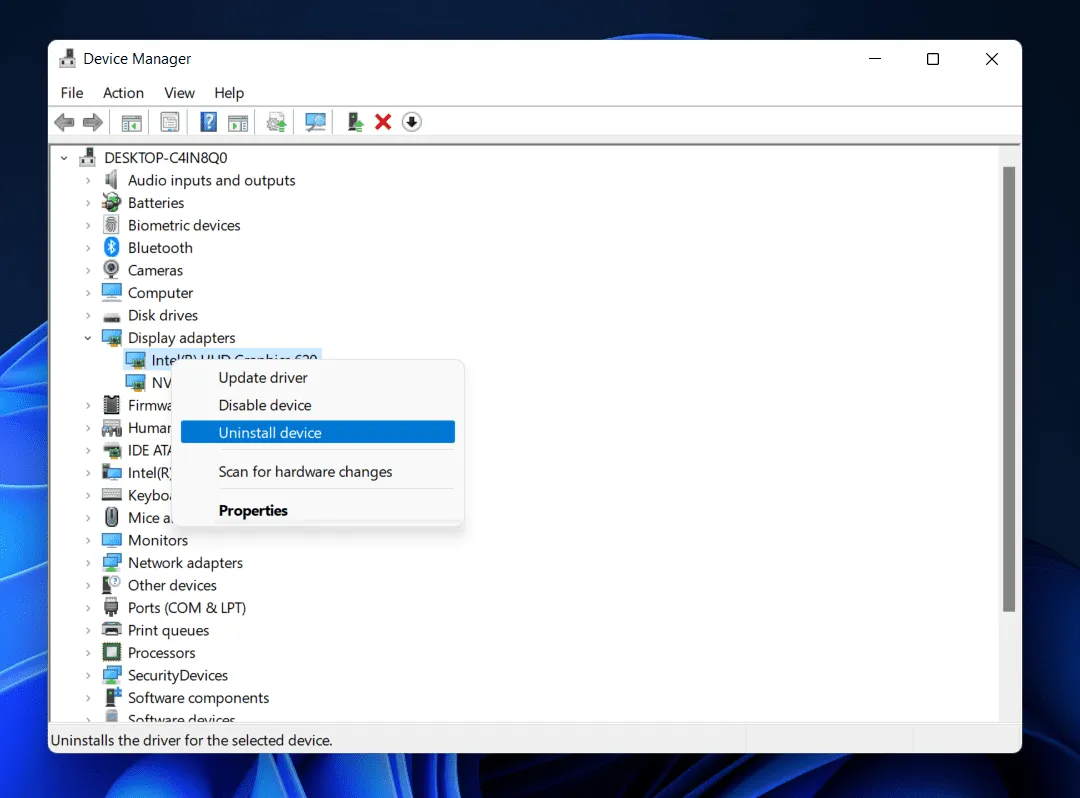
- Vous devrez faire de même pour toutes les cartes graphiques de votre PC. Cela désinstallera le pilote graphique sur votre PC.
- Pour réinstaller le pilote graphique, redémarrez votre ordinateur et les pilotes graphiques seront réinstallés.
Si cela ne fonctionne pas pour vous, essayez de désinstaller et de réinstaller les pilotes de votre moniteur.
- Développez la section Moniteurs dans le Gestionnaire de périphériques.
- Ici, faites un clic droit sur le pilote du moniteur et sélectionnez Désinstaller le périphérique.
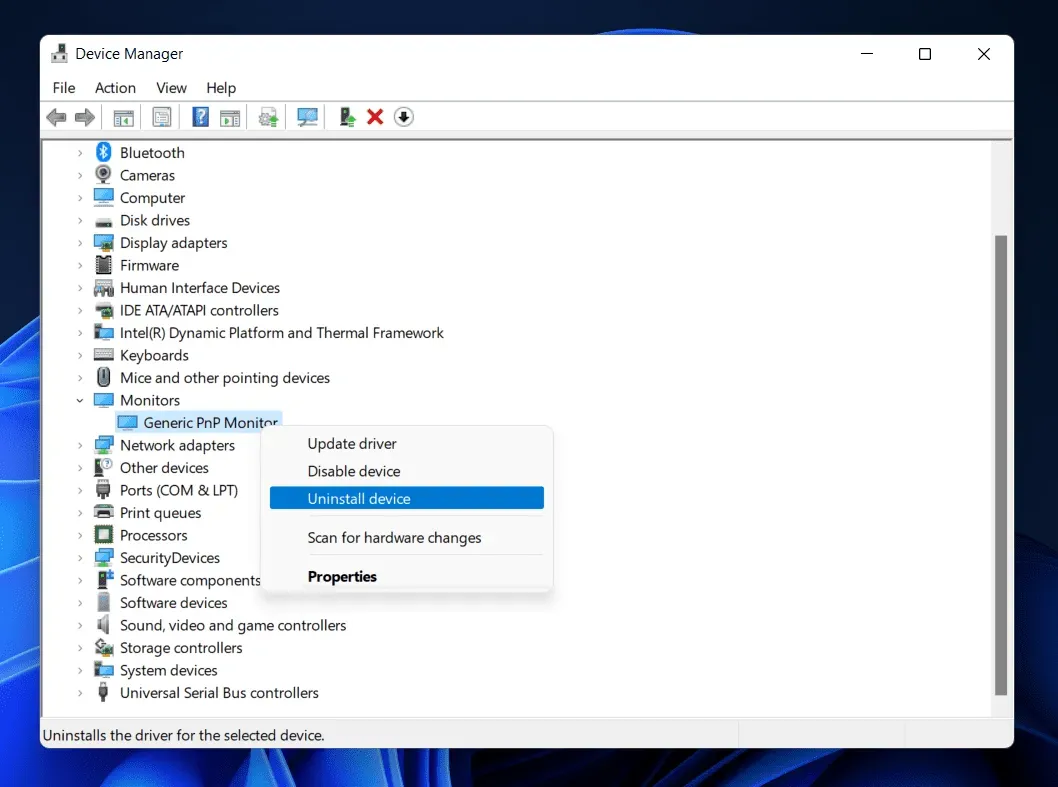
- Maintenant, pour réinstaller le pilote, vous devez redémarrer votre ordinateur.
Conclusion
Cela devrait corriger le scintillement de l’écran et le scintillement dans Windows 11. Si vous rencontrez un scintillement de l’écran dans Windows 11, vous pouvez suivre les étapes de cet article. Si vous rencontrez ce problème en raison de problèmes matériels, vous devez vous rendre dans un centre de service pour résoudre le problème.
Laisser un commentaire