Comment coupler deux haut-parleurs HomePod pour créer une paire stéréo
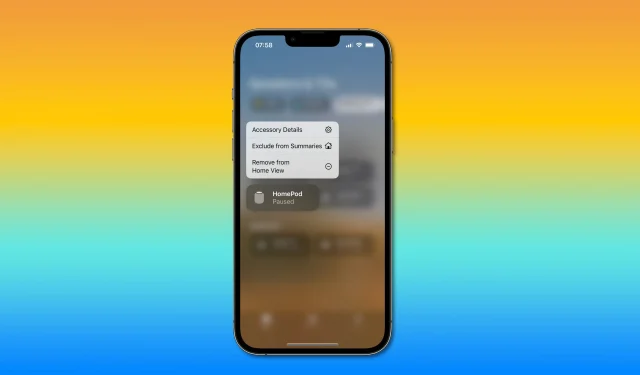
Découvrez comment jumeler deux haut-parleurs HomePod ou deux mini haut-parleurs HomePod pour créer une paire stéréo pour la meilleure qualité sonore dans votre home cinéma.

Deux HomePods peuvent-ils être connectés ensemble ?
Oui, Apple vous permet de coupler deux haut-parleurs HomePod ou HomePod Mini pour créer une configuration stéréo afin d’améliorer votre expérience audio home cinéma. Ce que vous ne pouvez pas faire, c’est mélanger deux haut-parleurs différents comme HomePod et HomePod mini pour créer une paire stéréo. Lire : Comment changer le service de musique HomePod par défaut
L’audio calculé d’Apple est suffisamment intelligent pour utiliser une paire stéréo HomePod pour créer des canaux audio gauche et droit. Soudain, votre scène sonore lors de l’écoute de l’audio multicanal Dolby devient plus immersive car l’algorithme sait où se trouvent vos HomePods et à quel point ils sont proches les uns des autres.
Comment créer une paire stéréo de HomePods

Lorsque deux HomePods ou deux HomePod minis sont connectés à une source d’alimentation, sélectionnez l’option permettant de créer une paire stéréo dans les paramètres de l’un des haut-parleurs de l’application Home.
- Dans l’application Accueil, appuyez longuement (iOS) ou cliquez avec le bouton droit (macOS) sur le HomePod.
- Cliquez sur l’engrenage des paramètres en bas.
- Sélectionnez « Créer une paire stéréo » dans les paramètres de votre HomePod et suivez les instructions.
Il n’y a plus rien à faire car le processus d’appairage est assez simple. Après quelques secondes, vous devriez voir votre nouvelle paire stéréo HomePod dans l’application Home. Assurez-vous que vos deux HomePods sont affectés à la même pièce dans l’application Home, sinon le processus de couplage risque d’échouer. Lire : Comment trouver le numéro de série de votre HomePod
Comment désactiver votre paire stéréo HomePod
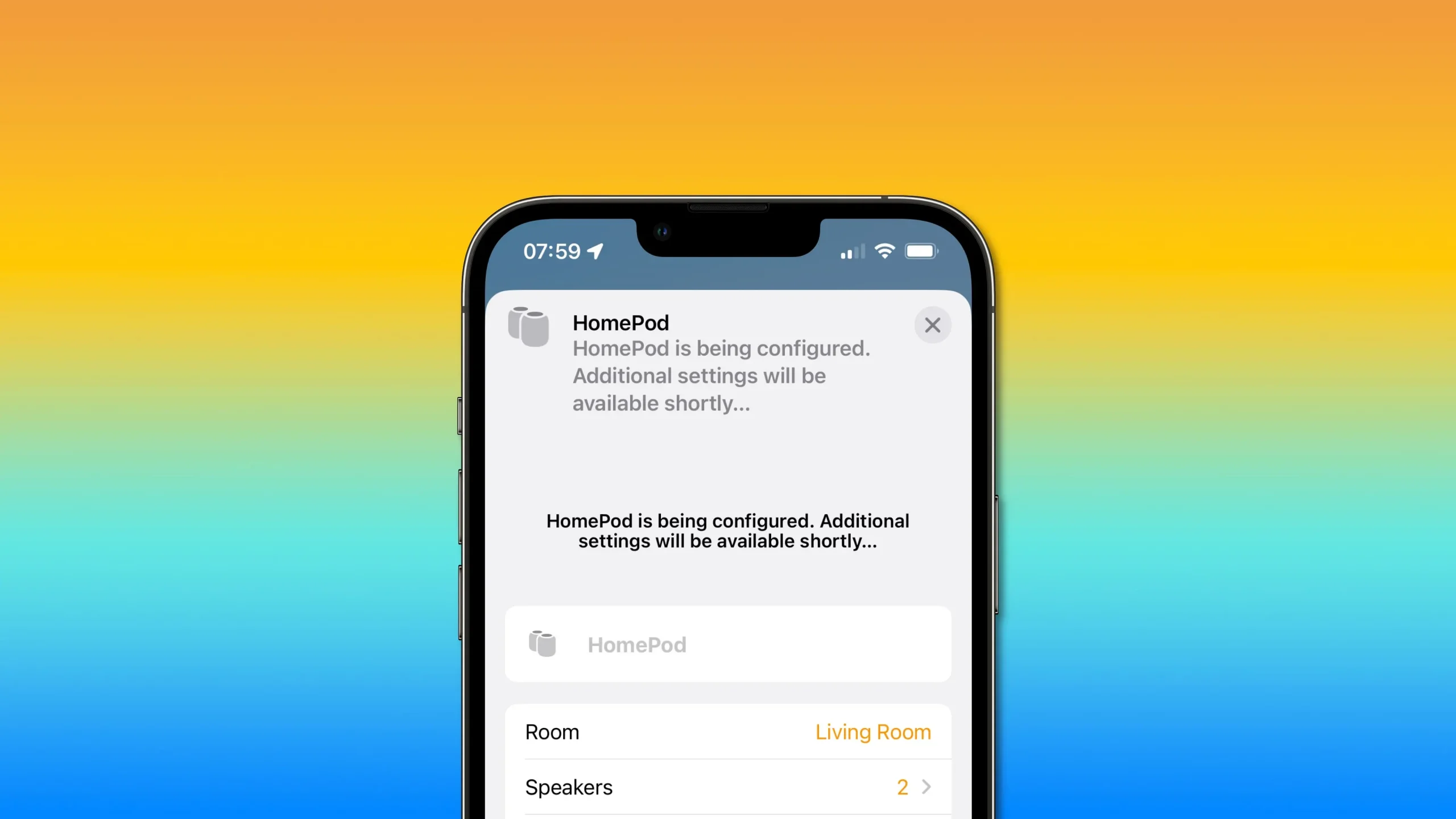
Pour désactiver une paire stéréo de HomePods, sélectionnez l’option Dissocier les accessoires dans les paramètres HomePod de l’application Maison.
- Dans l’application Accueil, appuyez longuement (iOS) ou cliquez avec le bouton droit (macOS) sur le HomePod.
- Cliquez sur l’engrenage des paramètres en bas.
- Sélectionnez Dissocier les accessoires.
Lorsque vous éteignez une paire stéréo HomePod, les deux haut-parleurs apparaissent sous forme d’icônes distinctes dans l’application Home. Vous pouvez ensuite modifier les paramètres de chaque HomePod comme vous le feriez normalement, ou réassocier à l’avenir si vous le souhaitez.
Comment configurer chaque HomePod couplé séparément
Vous n’avez pas besoin de déconnecter une paire stéréo pour modifier les paramètres de chaque enceinte. Au lieu de cela, sélectionnez « Haut-parleurs » dans les paramètres de paire stéréo de l’application Home, puis appuyez longuement sur un haut-parleur pour ouvrir son interface de paramètres. Dans l’application Home de votre appareil iOS ou iPadOS, appuyez longuement sur une paire de HomePods.
- Dans l’application Accueil, appuyez longuement (iOS) ou cliquez avec le bouton droit (macOS) sur le HomePod.
- Cliquez sur l’engrenage des paramètres en bas.
- Sélectionnez l’option intitulée « Haut-parleurs ».
- Touchez ou maintenez enfoncé n’importe quel HomePod pour ouvrir ses paramètres.
Vous pouvez maintenant] renommer le haut-parleur, sélectionner la pièce dans laquelle il se trouve, lui attribuer des scènes HomeKit, accéder aux analyses et afficher des informations telles que le numéro de série, le réseau Wi-Fi auquel il est connecté, etc.
Gardez à l’esprit que de nombreuses personnalisations du HomePod ne sont pas disponibles lorsque deux haut-parleurs sont connectés dans une configuration stéréo. Pour les changer, vous devez éteindre votre paire stéréo HomePod. Lire : Comment utiliser les AirPods en mode son mono
Comment identifier les HomePods gauche et droit et permuter les canaux
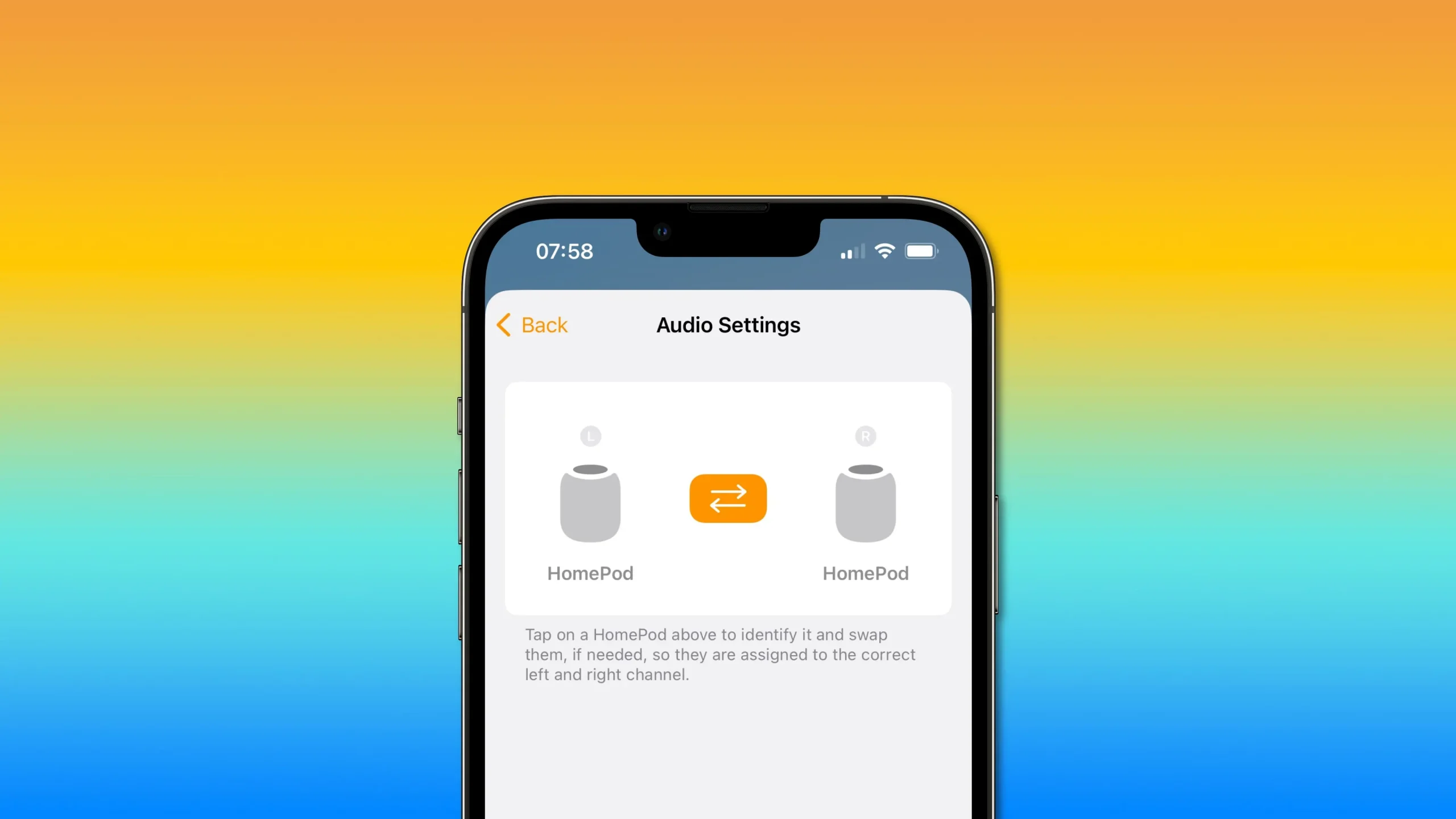
Accédez aux paramètres audio d’une paire de HomePods dans l’application Home pour identifier les HomePods gauche et droit et permuter les destinations des canaux.
- Dans l’application Accueil, appuyez longuement (iOS) ou cliquez avec le bouton droit (macOS) sur le HomePod.
- Cliquez sur l’engrenage des paramètres en bas.
- Sélectionnez Paramètres audio.
Vous pouvez maintenant déterminer quel HomePod est attribué au canal stéréo gauche et lequel agit comme canal droit. Pour ce faire, appuyez simplement sur l’icône HomePod gauche ou droite et le haut-parleur correspondant jouera le son.
Si les haut-parleurs ne sont pas correctement affectés aux canaux stéréo gauche et droit, cliquez sur les flèches orange entre les deux icônes HomePod pour permuter les canaux.
Pour vous assurer que tout est à nouveau en ordre, appuyez sur l’icône HomePod pour identifier le haut-parleur. Nous vous suggérons également de donner à vos HomePods leurs propres noms pour les distinguer plus facilement lorsqu’ils sont dans une configuration de paire stéréo.
HomePods stéréo et votre Apple TV
Si vous créez une paire stéréo de deux HomePods pleine taille, assurez-vous de la définir comme sortie audio par défaut sur votre Apple TV 4K. Pour ce faire, accédez à Paramètres → Vidéo et audio sur votre Apple TV 4K, puis sélectionnez Sortie audio. Sélectionnez maintenant votre paire stéréo de HomePods, votre Apple TV 4K utilisera les haut-parleurs et les algorithmes de calcul du son pour le son surround du home cinéma.
Cela ne fonctionne qu’avec les sources audio Dolby Atmos, Dolby Digital 7.1 et Dolby Digital 5.1 lorsque deux HomePod pleine taille en stéréo sont définis comme sortie audio par défaut sur l’Apple TV 4K.
Apple note dans un document d’assistance que cette fonctionnalité ne fonctionne pas sur le modèle Apple TV HD. Une autre chose à garder à l’esprit est que vous ne pouvez pas construire un home cinéma avec deux mini haut-parleurs HomePod à 99 $ car HomePod mini ne prend pas en charge les formats audio Dolby.
Du côté positif, vous pouvez même utiliser un seul HomePod pour créer une expérience de cinéma maison, bien qu’une paire stéréo fonctionne et sonne beaucoup mieux.
Laisser un commentaire