13 correctifs pour une connexion Internet limitée
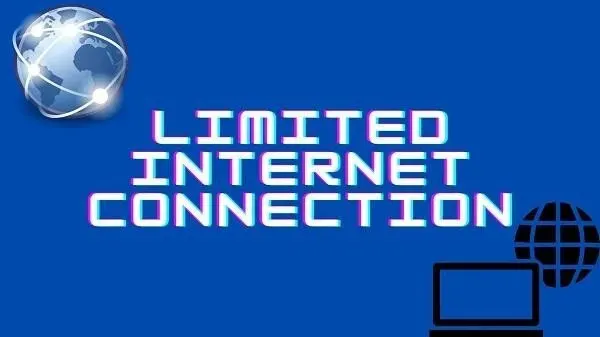
Avez-vous déjà été confronté à la situation où vous connectez votre appareil à Internet mais cela ne fonctionne pas ? Cela se produit en cas de connexion Internet limitée. La connexion Internet limitée parle à peu près d’elle-même.
Cela se produit généralement en raison d’une mauvaise connexion. Dans ce cas, vous ne pouvez pas utiliser Internet pour voir quoi que ce soit. Il y a plusieurs raisons à cela. Les signaux peuvent être faibles ou votre système peut avoir un bogue en raison d’une mise à jour récente.
Quelle que soit la cause dudit problème, cela n’est pas pratique pour les personnes qui ont besoin d’un réseau permanent. Lors de la recherche des problèmes, nous avons trouvé quelques solutions rapides qui pourraient les résoudre.
Donc, si vous cherchez une solution rapide à une situation comme celle-ci, plongez directement dans les solutions.
Solutions pour réparer l’accès Internet restreint
- Redémarrez vos appareils pour vous connecter à Internet
- Réinitialiser les paramètres du routeur par défaut
- Oubliez le réseau enregistré
- Passer du réseau public au privé
- Réinitialiser les paramètres TCP/IP
- Réinitialiser TCP avec CMD
- Remplacer l’adresse IP par défaut par une adresse manuelle
- Désactivez les paramètres du mode d’économie d’énergie de votre adaptateur Wi-Fi.
- Réinitialiser les pilotes de l’adaptateur Wi-Fi
- Réinitialiser les paramètres du BIOS
- Désactiver le partage de fichiers ou d’imprimantes
- Modifier les paramètres de transfert de tampon
- Exécutez l’utilitaire de résolution des problèmes pour le réseau Windows
1. Redémarrez les appareils pour vous connecter à Internet.
Si le niveau de connexion est faible, vous devez d’abord redémarrer les appareils. Redémarrez votre ordinateur ainsi que l’adaptateur Wi-Fi. Cela éliminera tout problème technique.
Alors, pour redémarrer votre modem ou adaptateur WiFi, suivez ces instructions :
- Appuyez simultanément sur les touches Windows et X.
- Une liste des fonctions ou programmes de votre système apparaîtra. Sélectionnez Gestionnaire de périphériques à partir de celui-ci.
- Ensuite, allez dans l’option « Adaptateur réseau ». Développez-le et cliquez avec le bouton droit sur Périphérique réseau. Cela devrait être celui que vous utilisez actuellement.
- Sélectionnez l’option Désactiver dans le menu contextuel.
- Rallumez le périphérique réseau après l’avoir éteint.
Votre modem ou adaptateur Wi-Fi doit redémarrer et se connecter avec une connectivité élevée. Si ce n’est pas le cas, vous devriez essayer les autres méthodes mentionnées ci-dessous.
2. Réinitialisez votre routeur par défaut
Parfois, la configuration de votre routeur devient incompatible avec votre PC. La raison en est peut-être une mise à jour récente ou un problème technique. Pour cette raison, vous pouvez rencontrer un message concernant une connexion Internet limitée.
Pour surmonter cela, essayez de réinitialiser votre routeur par défaut. Pour réinitialiser votre routeur, suivez les instructions du manuel de votre routeur. Ou tu peux:
- Appuyez sur le bouton de réinitialisation caché de votre routeur et maintenez-le enfoncé.
- Attendez environ 15 secondes que votre routeur s’éteigne puis se rallume.
Essayez à nouveau de vous connecter à Internet. Cette fois, vous ne devriez plus être confronté au problème de faible connexion.
3. Oubliez le réseau enregistré
Parfois, il est utile de supprimer puis de rajouter un réseau enregistré. Ainsi, vous pouvez essayer de résoudre le problème d’oubli du réseau Wi-Fi enregistré en suivant ces étapes :
- Sélectionnez l’icône Wi-Fi dans la barre des tâches. Faites un clic gauche dessus une fois. Cela ouvrira la barre d’état système.
- Cliquez avec le bouton droit sur un réseau sans fil actif (ou connecté). Sélectionnez Oublier dans l’option.
- Au bas de la barre des tâches Wi-Fi, cliquez sur le bouton Wi-Fi. C’est celui qui brille en bleu. Vous pouvez également sélectionner Avion à côté.
- Réactivez-le en cliquant à nouveau dessus. Cela mettra à jour le Wi-Fi. Vous verrez à nouveau le réseau oublié dans votre liste de connexions.
- Allez-y et sélectionnez-le. Et cliquez sur Connecter.
- Une fois que vous avez fait cela, il vous demandera à nouveau le mot de passe. Alors, fournissez-le.
Après avoir entré votre mot de passe, votre ordinateur se reconnectera au réseau. Windows enregistrera ce réseau. Cette méthode a fonctionné pour les utilisateurs de Windows. Cela devrait résoudre votre problème de connexion.
4. Passer du réseau public au privé
Votre réseau domestique est généralement marqué comme public. En le changeant en Privé, vous pouvez résoudre le problème de faible connexion. Pour ce faire, suivez ces instructions :
- Sélectionnez l’icône de connexion Wi-Fi dans la barre des tâches.
- Cliquez sur le réseau Wi-Fi auquel vous connectez votre appareil. Un sous-menu apparaîtra. Sélectionnez l’option « Propriétés » dedans.
- Basculez le curseur pour « Rendre ce PC détectable ». S’il n’est pas disponible, vous verrez une option de profil réseau.
- Il y aura des options publiques et privées. Choisis un autre. Comme, par exemple, choisissez Public ou vice versa.
- Si vous utilisez des fenêtres plus anciennes, tapez « HomeGroup » dans la barre de recherche Windows.
- Sélectionnez l’option Groupe résidentiel, puis sélectionnez l’option Modifier l’emplacement réseau.
- Sélectionnez Oui pour changer le réseau en réseau privé.
- Allez maintenant dans la barre d’état système et faites un clic droit sur l’icône Wi-Fi.
- Parmi les options disponibles, sélectionnez « Ouvrir le Centre Réseau et partage ».
Assurez-vous que le réseau spécifié est commuté sur un réseau privé. Si c’est le cas, fermez la fenêtre et vérifiez si Internet fonctionne.
5. Réinitialisez les paramètres TCP/IP
Le protocole TCP/IP aide à établir la communication entre les appareils utilisant Internet. Il s’agit du protocole le plus courant d’accès à Internet pour les appareils.
La réinitialisation de TCP/IP fonctionne si la connexion limitée est due à un problème d’adresse IP. Vous pouvez réinitialiser vos paramètres réseau en procédant comme suit :
- Lancez la barre de recherche dans le menu Démarrer en appuyant sur les touches Windows et S.
- Dans la barre de recherche, tapez « Invite de commandes » et appuyez sur Entrée.
- Cliquez avec le bouton droit sur le résultat « Invite de commandes ». Sélectionnez « Exécuter en tant qu’administrateur » dans le menu contextuel.
Administrateur : une fenêtre d’invite de commande s’ouvre. Tapez les commandes suivantes dans le champ de saisie et appuyez sur la touche Entrée après chacune :
netsh winsock reset catalog
netsh int ipv4 reset reset.log
Dès que vous appuyez sur la touche Entrée, la pile TCP/IP et les entrées WINSOCK seront réinitialisées à leurs valeurs par défaut.
Une fois que vous avez terminé les étapes ci-dessus, enregistrez vos modifications en redémarrant votre ordinateur. Connectez-vous à Internet pour vérifier si le problème existe.
6. Réinitialisez TCP avec diverses commandes CMD
Étant donné que TCP établit la communication entre les périphériques, sa réinitialisation peut fonctionner. Suivez ces instructions pour réinitialiser la connexion TCP :
- Cliquez avec le bouton droit sur Invite de commandes en recherchant dans la barre de recherche du menu Démarrer.
- Sélectionnez l’option « Exécuter en tant qu’administrateur ».
- Pour réinitialiser les paramètres, vous devrez désactiver certaines fonctionnalités. Saisissez les commandes suivantes dans une fenêtre d’invite de commande :
netsh int tcp set heuristics disabled
netsh int tcp set global autotuninglevel=disabled
netsh int tcp set global rss=enabled
- Pour vous assurer que les fonctionnalités sont désactivées, saisissez cette commande :
- netsh int tcp montrer global
- Vous pouvez également utiliser Windows Powershell pour cela.
Quittez la fenêtre d’invite de commande et redémarrez votre ordinateur. Une fois activé, connectez-vous à nouveau à Internet et voyez si le problème persiste.
7. Changer l’adresse IP par défaut en adresse manuelle
Vous pouvez définir l’adresse IP manuellement pour résoudre ce problème. Mais sachez que les numéros d’adresse par défaut ci-dessous peuvent ne pas fonctionner pour vous.
Vous devez définir votre adresse IP manuelle en fonction de la passerelle par défaut.
Pour connaître la passerelle par défaut :
- Ouvrez le menu Démarrer et recherchez « Invite de commandes » dans la barre de recherche.
- Cliquez sur Invite de commandes. Tapez
ipconfigdans le champ et appuyez sur la touche Entrée. - Vous trouverez votre adresse IP par défaut répertoriée comme « Passerelle par défaut ».
Maintenant, pour changer l’adresse IP :
- Dans la barre des tâches, sélectionnez l’icône du réseau. Sélectionnez votre réseau dans le menu et sélectionnez « Modifier les paramètres de l’adaptateur ».
- Trouvez votre connexion réseau. Faites un clic droit dessus et un menu contextuel apparaîtra. Sélectionnez Propriétés à partir de celui-ci.
- Sélectionnez maintenant Internet Protocol Version 4 (TCP/IPv4) et sélectionnez Propriétés.
- Cliquez sur « Utiliser l’adresse IP suivante » et réinitialisez les éléments suivants :
Masque de sous-réseau : 255.255.255.0
Adresse IP : 192.168.1.25
Passerelle par défaut : 192.168.1.1
Pour enregistrer vos modifications, cliquez sur OK et fermez la fenêtre.
8. Désactivez les paramètres du mode d’économie d’énergie de votre adaptateur Wi-Fi.
Les appareils de technologie avancée ont un mode d’économie d’énergie. Windows 10 dispose également d’une fonctionnalité qui éteint les appareils lorsqu’ils ne sont pas utilisés pour économiser la batterie.
Donc, si vous rencontrez des problèmes de connexion, il est probable que votre adaptateur Wi-Fi soit désactivé. Pour le réactiver, vous pouvez désactiver le mode d’économie d’énergie. Vous pouvez suivre ces étapes pour le désactiver :
- Ouvrez l’application de lancement en appuyant sur les touches Windows et R.
- Dans le champ vide « Exécuter », tapez »
ncpa.cpl» et appuyez sur la touche Entrée.
- L’écran affichera tous les adaptateurs qui sont sur votre ordinateur. Localisez l’adaptateur Wi-Fi dans la liste et faites un clic droit dessus.
- Un petit menu contextuel s’ouvrira. Sélectionnez Propriétés dans les options.
- Recherchez et cliquez sur le bouton Personnaliser dans la fenêtre Propriétés.
- Les propriétés du matériel Wi-Fi s’affichent. Dans sa fenêtre, allez dans l’onglet « Gestion de l’alimentation ».
- Localisez le paramètre « Autoriser l’ordinateur à éteindre cet appareil pour économiser de l’énergie ». Décochez la case à côté de cette option pour la désactiver.
- Appuyez sur le bouton « OK », puis sur le bouton « Quitter » pour enregistrer les paramètres avant de quitter.
Assurez-vous de redémarrer votre ordinateur, puis connectez-vous à Internet pour vérifier si cette méthode a fonctionné.
9. Réinitialisez les pilotes de l’adaptateur Wi-Fi.
Tout ce qui concerne le Wi-Fi doit être prêt à résoudre le problème de connexion. Ainsi, vous pouvez commencer par mettre à jour ou réinitialiser les pilotes de votre adaptateur Wi-Fi :
- Lancez l’application de lancement en appuyant sur les touches Windows et R. Tapez »
devmgmt.msc» dans la boîte de lancement et appuyez sur la touche Entrée. Le gestionnaire de périphériques s’ouvrira.
- Trouvez l’option « Cartes réseau » et ouvrez-la.
- Maintenant, faites un clic droit sur votre matériel sans fil Wi-Fi et sélectionnez l’option Mettre à jour le pilote.
- Une boîte de dialogue apparaîtra vous demandant la méthode que vous souhaitez utiliser. Sélectionnez la première option, qui permet la recherche automatique du logiciel du pilote mis à jour. Vous pouvez également mettre à jour les pilotes à partir du site Web officiel de votre fabricant.
- Redémarrez votre système après avoir mis à jour le pilote. Une fois activé, connectez-vous à Internet pour tester votre connexion.
- Si les étapes ci-dessus ne vous ont pas aidé, accédez au Gestionnaire de périphériques et cliquez avec le bouton droit sur votre matériel sans fil.
- Sélectionnez l’option « Supprimer l’appareil » dans le menu contextuel.
- Redémarrez votre ordinateur après l’avoir désinstallé.
Lorsque votre ordinateur s’allume, il installe les pilotes nécessaires. Attendez que le processus soit terminé. Connectez-vous à Internet pour tester votre connexion.
10. Réinitialiser les paramètres du BIOS
L’adaptateur réseau intégré peut être configuré à l’aide du BIOS. Certains utilisateurs affirment avoir résolu le problème de faible connectivité en réinitialisant le BIOS. Pour le réinitialiser, suivez ces étapes :
- Allez dans le menu Démarrer et recherchez « Récupération ».
- Sélectionnez Redémarrer maintenant dans l’option.
- Attendez que le système redémarre. Après le redémarrage, sélectionnez l’option Dépannage.
- Passez à la version avancée.
- Sélectionnez les paramètres du micrologiciel UEFI.
- Cliquez sur le bouton Recharger.
- Appuyez sur la touche F10 et maintenez-la enfoncée jusqu’à ce que vous accédiez à l’utilitaire de configuration du BIOS.
- Pour charger les paramètres d’usine par défaut, appuyez sur la touche F9.
- Mettez en surbrillance le bouton OK, puis appuyez sur la touche Entrée pour confirmer les modifications.
- Appuyez sur la touche F10 pour enregistrer vos modifications et quitter le programme de configuration du BIOS.
Votre ordinateur s’allumera, connectez-le à Internet et vérifiez si le problème persiste.
11. Désactiver le partage de fichiers ou d’imprimantes
Le partage de fichiers ou d’imprimantes utilise des données pour une connexion sans fil. Cela peut perturber votre connexion Internet. Par conséquent, vous pouvez rencontrer une connectivité limitée.
Pour éviter ce problème, vous pouvez désactiver ces paramètres :
- Ouvrez l’application Exécuter en appuyant sur les touches Windows et R.
- Dans le champ vide de la boîte de dialogue, tapez «
ncpa.cpl» et appuyez sur la touche Entrée. - Une fenêtre apparaîtra avec tous les adaptateurs de connexion réseau. Localisez l’adaptateur Wi-Fi et cliquez dessus avec le bouton droit.
- Sélectionnez l’option Propriétés dans le menu déroulant.
- Dans la fenêtre Propriétés, décochez les options suivantes :
Planificateur de paquets QoS
Partage de fichiers et d’imprimantes sur les réseaux Microsoft
- Pour enregistrer vos modifications, cliquez sur le bouton OK et cliquez sur Quitter.
Redémarrez votre ordinateur et reconnectez-vous à Internet. Vérifiez si ces étapes ont résolu le problème ou non.
12. Modifier les paramètres de transfert de tampon
Certains utilisateurs ont été aidés en modifiant la valeur des tampons de transfert au maximum. Donc, vous pouvez essayer de le faire, et si cela ne fonctionne pas, vous pouvez annuler les paramètres à tout moment. Pour modifier ces paramètres, procédez comme suit :
- Ouvrez l’application de lancement sur votre ordinateur en appuyant sur les touches Windows et R.
- Dans le champ vide de la fenêtre de lancement, saisissez «
devmgmt.msc». Appuyez sur la touche Entrée. - Sélectionnez « Adaptateurs réseau » et ouvrez « Propriétés » en cliquant avec le bouton droit sur le matériel sans fil.
- Ouvrez l’onglet « Avancé » dans les propriétés et recherchez l’option « Obtenir des tampons ».
- Une fois que vous avez trouvé l’option Receive Buffers, augmentez sa valeur jusqu’à son point le plus élevé. Vous pouvez le faire en utilisant l’option sur le côté droit de l’écran.
- Faites de même avec l’option « Transférer les tampons ».
- Pour enregistrer vos modifications, sélectionnez OK, puis cliquez sur Quitter.
Connectez votre appareil à Internet pour vérifier si le problème persiste.
13. Exécutez l’utilitaire de résolution des problèmes de réseau Windows
Il existe un outil de dépannage réseau pour les problèmes de connexion courants. Vous pouvez suivre ces étapes pour résoudre l’erreur :
- Accédez à la barre de recherche dans le menu Démarrer et recherchez Dépannage.
- Sélectionnez l’option Dépannage qui apparaît en conséquence. Ensuite, passez à l’outil de dépannage avancé.
- Sélectionnez maintenant l’option Adaptateur réseau et sélectionnez Exécuter l’utilitaire de résolution des problèmes.
- Suivez les instructions qui s’affichent à l’écran.
Une fois l’erreur résolue, reconnectez-vous à Internet. Vérifiez si cela a fonctionné ou non.
Conclusion
Presque tous les correctifs possibles pour une connexion Internet limitée ont été couverts dans cet article. Si vous les avez tous essayés et que vous ne parvenez toujours pas à résoudre le problème, il est temps de demander l’aide d’un professionnel.
Votre fournisseur d’accès Internet (FAI) peut être à l’origine du problème. Il peut également s’agir d’une connexion par câble Ethernet. Assurez-vous donc de vérifier votre câble réseau et vos ressources réseau. Le problème n’est pas lié au pare-feu, il n’est donc pas nécessaire de le vérifier.
Mais avant cela, essayez de savoir quel appareil est à l’origine du problème. Connectez-le à un autre appareil pour savoir s’il s’agit de votre routeur. Si cela fonctionne bien, alors votre ordinateur ou votre téléphone portable est en faute.
Vous pouvez également emprunter un point d’accès à d’autres et le connecter à votre PC ou à votre téléphone portable. S’il ne parvient pas à se connecter ou affiche un niveau de connexion faible, vous devez apporter votre appareil à un centre de service.
FAQ
Comment réparer une connexion Internet limitée ?
Il existe différentes solutions pour résoudre le problème de connexion Internet limitée. Vous pouvez commencer par désinstaller les applications tierces et redémarrer les appareils. Si cela ne fonctionne pas, essayez de réinitialiser vos paramètres réseau par défaut.
Pourquoi ma connexion Internet est-elle répertoriée comme limitée ?
Une connexion limitée peut être le résultat de plusieurs problèmes. Vous pouvez avoir une mauvaise connexion ou votre ordinateur peut ne pas être en mesure de reconnaître l’adresse IP qui lui est attribuée. De plus, parfois, le problème réside dans les paramètres du routeur Wi-Fi.
Comment puis-je dépanner une connexion Internet limitée ?
Pour dépanner une connexion limitée, ouvrez la barre de recherche à partir du menu Démarrer. Trouvez Trobloeshoot et sélectionnez-le lorsqu’il apparaît dans les résultats. Ouvrez l’option Adaptateur réseau et sélectionnez Exécuter le dépanneur. Une ligne d’instructions apparaîtra pour résoudre l’erreur indiquée. Suivez les instructions pour le trouver et le résoudre.
Comment puis-je limiter la vitesse d’Internet pour certains appareils connectés à mon Wi-Fi ?
Avec les paramètres avancés du routeur, vous pouvez limiter la vitesse de certains appareils. Pour faciliter le processus, vous pouvez également installer des applications tierces. Ces applications vous permettent de contrôler la limite de vitesse de votre Wi-Fi.
Laisser un commentaire