Comment fermer toutes les applications ouvertes sur Mac en un seul clic
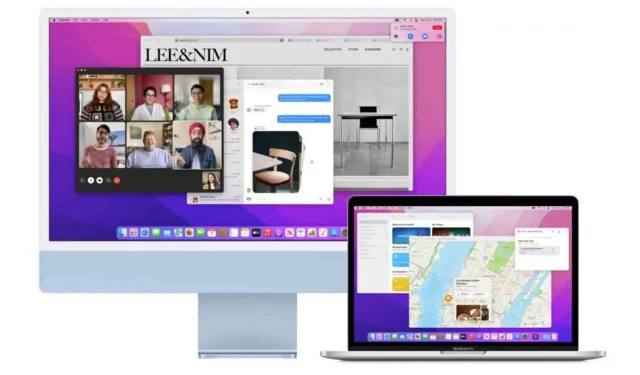
Fermer toutes les applications ouvertes d’un simple clic est une opération assez simple à mettre en place sur macOS. Voici comment procéder.
Si vous utilisez fréquemment votre ordinateur, il est probable que plusieurs applications soient ouvertes en même temps. Par exemple, vous pouvez avoir un logiciel de traitement de texte avec votre navigateur Web, ou vous pouvez regarder Netflix avec votre navigateur Web ensemble, ou faire fonctionner iTunes pendant que vous écrivez du code, etc. Sur macOS, les applications sont très faciles à gérer par lots.
Et si vous deviez fermer toutes ces applications en même temps ? Si vous faites partie de ces personnes qui aiment fermer toutes leurs applications avant d’éteindre l’ordinateur ou simplement laisser l’ordinateur au repos, que faites-vous dans de tels cas ?
Bien sûr, vous pouvez les fermer un par un, ce qui prendra un certain temps, ou vous pouvez les fermer tous d’un coup en un seul clic. Si cette dernière option vous intéresse, voici comment procéder sur macOS.
Fermez toutes les applications ouvertes en un clic
L’un des outils qu’Apple a intégré à macOS s’appelle Automator. Il s’agit d’un petit utilitaire qui permet aux utilisateurs de créer des scripts, des macros et d’autres routines pour effectuer des opérations diverses et variées en une seule action utilisateur, au lieu d’avoir à les enchaîner manuellement.
Pour créer un script Automator qui ferme toutes les applications ouvertes en même temps :
- Appuyez sur Commande + Espace, tapez « Automator » (sans les guillemets) et appuyez sur Entrée.
- Cliquez sur Fichier > Nouveau.
- Sélectionnez « Application » comme type de document et cliquez sur le bouton « Sélectionner ».
- Dans le coin supérieur gauche, sélectionnez Actions et dans le champ de recherche, tapez « Se déconnecter de toutes les applications ».
- Cliquez et faites glisser l’action vers la zone grise sur le côté droit de la fenêtre.
- Cliquez sur la flèche vers le bas sous l’en-tête « Quitter toutes les applications » dans le volet de droite et assurez-vous que « Demander à enregistrer les modifications » est coché.
- S’il y a des applications que vous souhaitez garder ouvertes malgré l’exécution de ce script, cliquez sur le bouton Ajouter et sélectionnez l’application que vous souhaitez ajouter dans la liste Ne pas quitter.
- Allez dans Fichier > Enregistrer, sélectionnez un nom, un emplacement (souvent recommandé sur le bureau) et cliquez sur Enregistrer.
- Déplacez le script vers le dock pour pouvoir y accéder de n’importe où et à tout moment. Désormais, pour fermer toutes les applications ouvertes (sauf peut-être celles placées dans une exception), il suffit de cliquer sur le script.
Fermez toutes les applications ouvertes avec Forcer à quitter
Si vous n’aimez pas les scripts avec Automator, il existe une méthode alternative utilisant la fonction « Forcer à quitter » d’Apple. C’est moins élégant et votre travail en cours peut ne pas être enregistré, mais dans certains cas c’est possible :
- Appuyez sur Commande + Option + Échap pour ouvrir le menu de sortie forcée.
- Appuyez sur Cmd + A pour sélectionner toutes les applications dans la liste.
- Cliquez sur Forcer à quitter.
- Confirmer.
Laisser un commentaire