Comment ouvrir la bibliothèque d’applications iPhone plus rapidement depuis l’écran d’accueil ou n’importe où
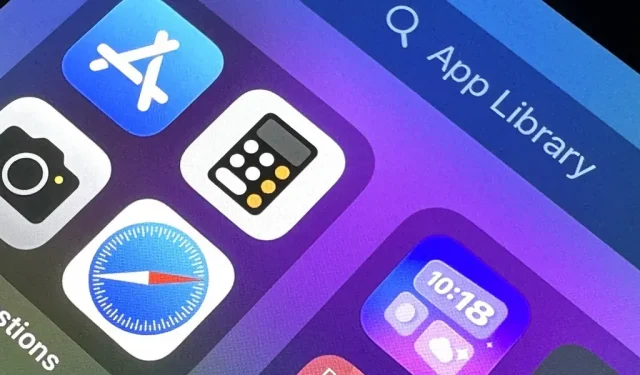
La bibliothèque d’applications est un excellent outil pour parcourir toutes les applications de votre iPhone, d’autant plus qu’elle comprend tous les signets de l’écran d’accueil que vous avez créés pour les sites Web et les raccourcis. Mais c’est bien au-delà de votre page d’accueil finale. Si vous avez beaucoup de pages visibles sur votre écran d’accueil, il faudra beaucoup de défilement pour ouvrir la bibliothèque d’applications. Heureusement, il existe un moyen d’y accéder plus rapidement.
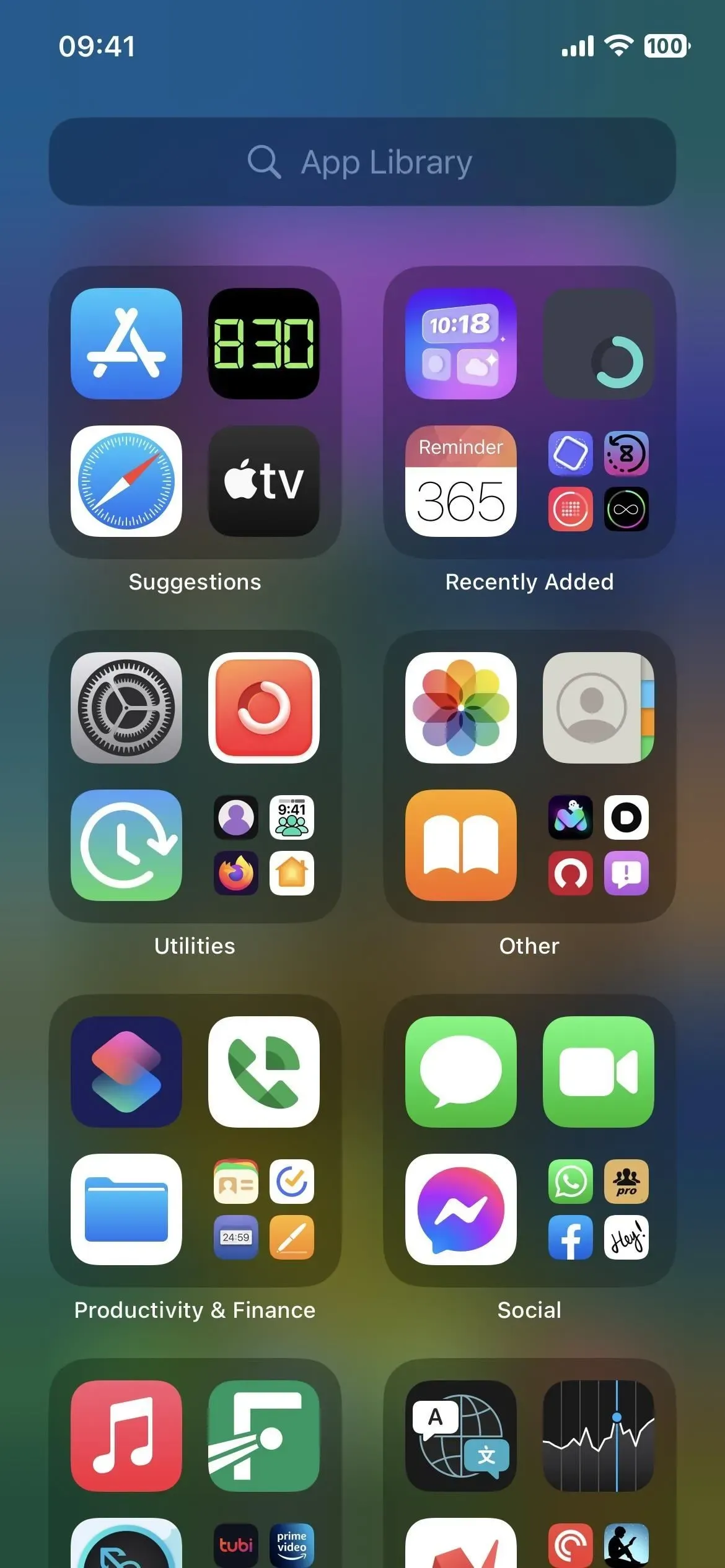
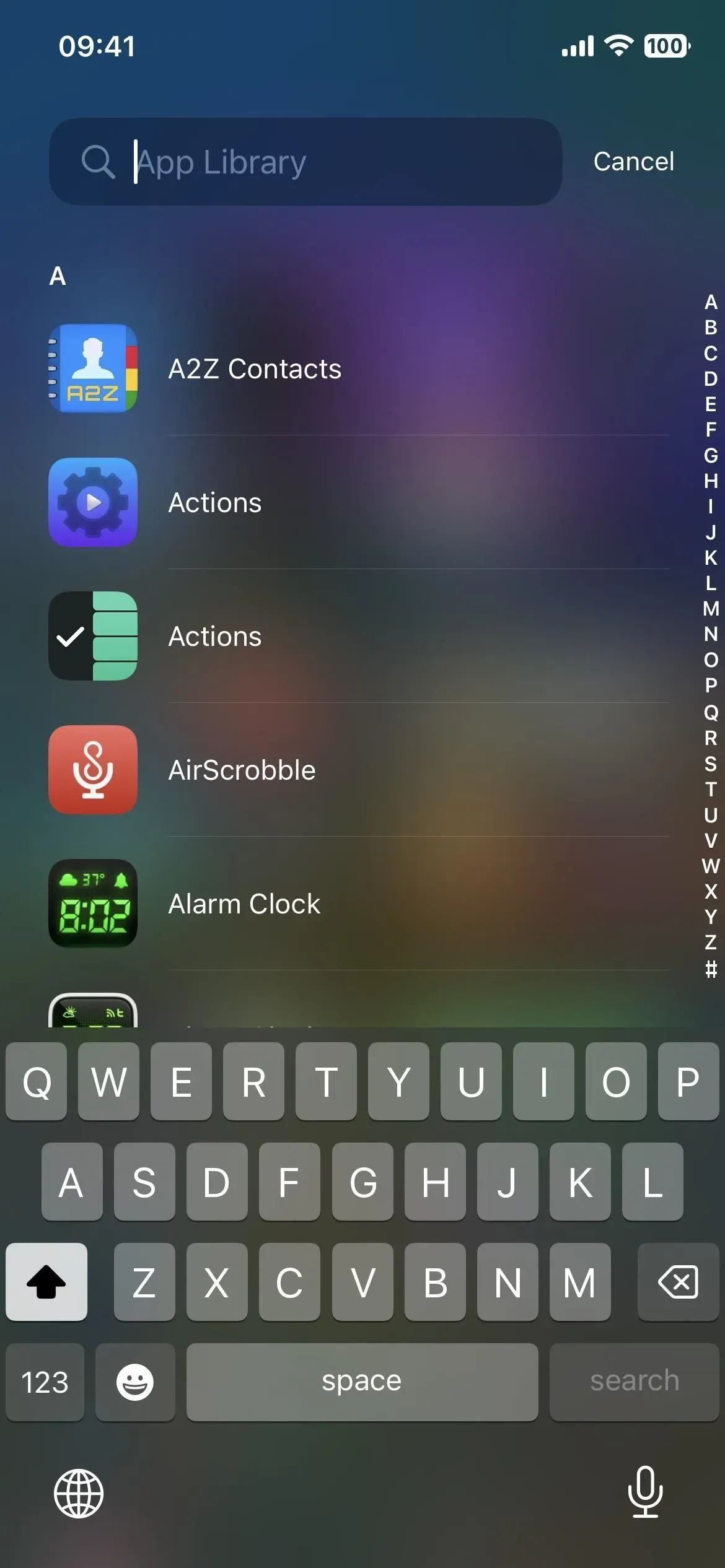
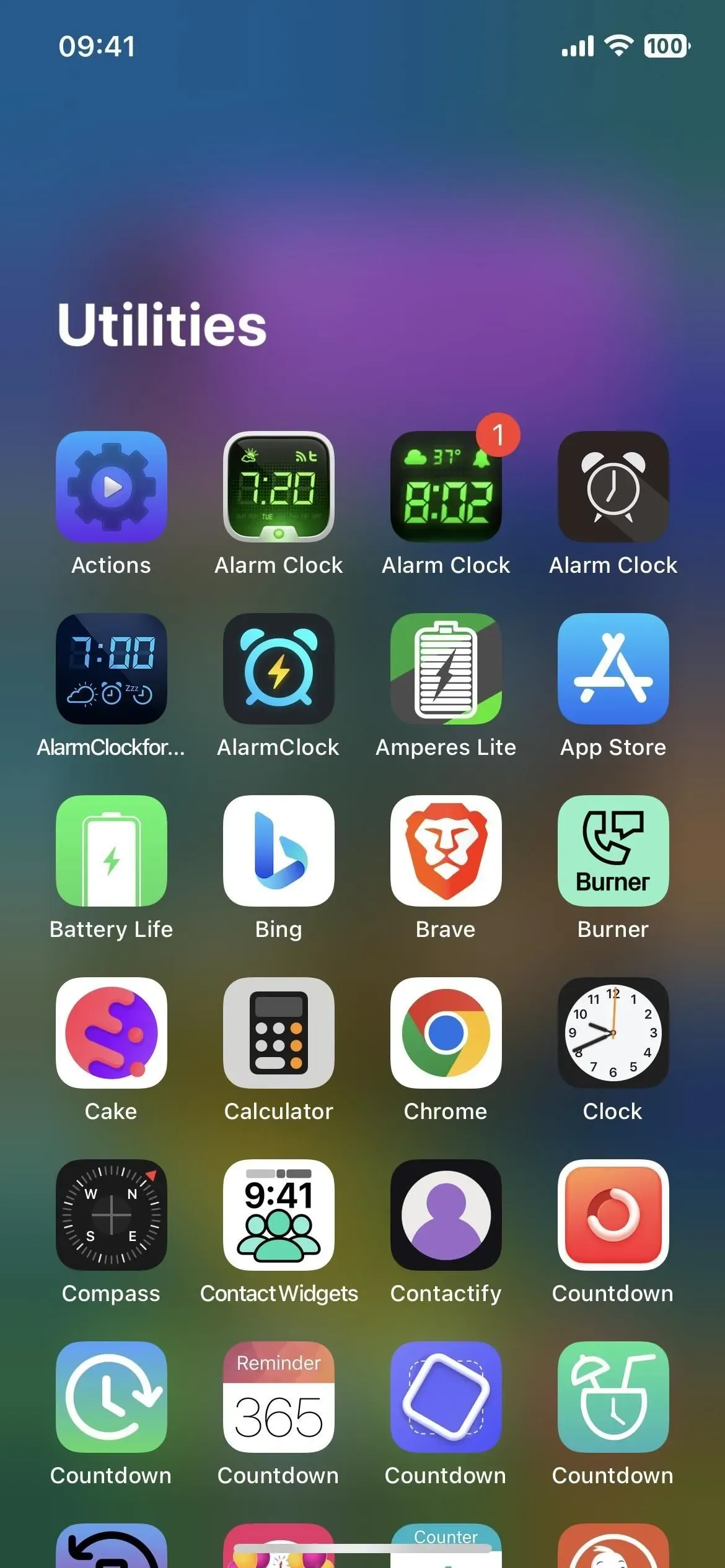
Options dont nous avons besoin pour ouvrir la bibliothèque d’applications mais qui manquent
Idéalement, Apple fournirait une option pour afficher une icône d’application pour la bibliothèque d’applications elle-même, et nous pourrions la mettre dans le dock pour un accès rapide à partir de n’importe quelle page d’écran d’accueil. Apple fournit déjà à l’iPad une bascule « Afficher la bibliothèque d’applications dans le Dock » pour faire exactement cela, alors pourquoi n’est-ce pas sur l’iPhone ?
Il n’y a même pas de schéma d’URL connu attribué à la bibliothèque d’applications qui nous permettrait de créer une icône de signet qui ressemble exactement à l’icône de l’application pour l’écran d’accueil. La télécommande Apple TV n’était accessible qu’à partir du centre de contrôle jusqu’à iOS 16.0, mais elle peut désormais agir comme une véritable application avec un nouveau schéma d’URL. Alors pourquoi ne pouvons-nous pas faire de même pour la bibliothèque d’applications sur l’iPhone ?
Il n’est pas facile pour les utilisateurs utilisant les paramètres d’accessibilité d’interagir avec leurs appareils pour trouver et ouvrir la bibliothèque d’applications. Si vous rencontrez des difficultés pour balayer l’écran, vous n’avez pas de chance. Il n’y a pas d’option Back Tap, AssistiveTouch ou de raccourci d’accessibilité dans la bibliothèque d’applications, et demander à Siri d’ouvrir la bibliothèque d’applications vous frustrera. Quand les aurons-nous, Apple ?
Vos seules options pour ouvrir rapidement la bibliothèque d’applications sur iPhone
Pour autant que je sache, il n’y a que quatre options pour un accès plus rapide à la bibliothèque d’applications sur votre iPhone. Ils ne valent pas mieux que certaines des méthodes inexistantes mentionnées ci-dessus, mais ils suffiront pour l’instant. Les options 1 et 2 ne sont pas géniales car elles impliquent de reconfigurer votre écran d’accueil, donc les options 3 et 4 pourraient être la meilleure solution.
Option 1 : Limiter le nombre de pages d’accueil
Vous pouvez limiter le nombre de pages de l’écran d’accueil afin qu’il ne faille pas longtemps pour accéder à la bibliothèque d’applications. Ce n’est pas idéal si vous aimez avoir toutes vos applications sur les pages de votre écran d’accueil. Mais si vous n’avez que deux pages d’écran d’accueil actives, il suffit de deux petits balayages vers la gauche sur l’écran pour ouvrir la bibliothèque d’applications.
Option 2 : Masquer vos pages d’accueil
Vous pouvez également masquer les pages de l’écran d’accueil jusqu’à ce que vous en ayez besoin, ce qui a le même effet que l’option 1 ci-dessus. Ce n’est pas non plus idéal si vous accédez fréquemment à des applications sur des pages d’écran d’accueil masquées. Mais si vous aimez la bibliothèque d’applications, vous pouvez la faire glisser vers la gauche, puis afficher les pages de l’écran d’accueil quand vous le souhaitez.
Option 3. Utilisez un geste à deux balayages
Dans iOS 16.0 et versions ultérieures, appuyez simplement sur le bouton Rechercher au-dessus du dock et faites-le glisser vers la droite jusqu’à ce que vous atteigniez la dernière page de l’écran d’accueil. Ensuite, relâchez et balayez vers la gauche pour ouvrir la bibliothèque d’applications.
Si vous masquez le bouton Rechercher dans iOS 16.0 et versions ultérieures, ou si vous n’avez pas encore mis à jour iOS 16, vous verrez à la place des points au-dessus du dock pointant vers toutes les pages de votre écran d’accueil. Touchez et faites glisser le point en surbrillance vers la droite jusqu’à ce qu’il s’arrête, puis balayez vers la gauche sur la dernière page de l’écran d’accueil pour ouvrir la bibliothèque d’applications. C’est en fait un peu plus rapide que de glisser sur le bouton « Rechercher ».
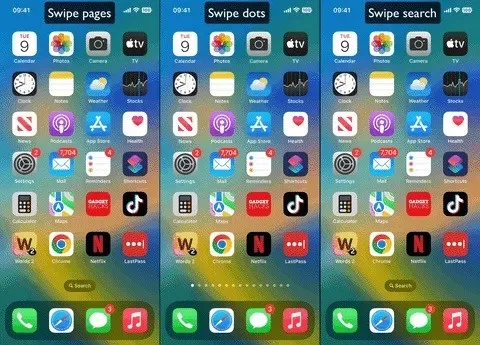
Option 4 : utiliser la commande vocale sans glisser
Siri peut ne pas être en mesure d’ouvrir la bibliothèque d’applications pour vous, mais la fonction d’accessibilité de la commande vocale le peut. Ce n’est peut-être pas plus rapide que les options de balayage ci-dessus, mais c’est utile si vous ne voulez pas balayer.
Vous disposez de plusieurs options pour ouvrir et fermer la commande vocale.
- Accédez à Paramètres -> Accessibilité -> Commande vocale, puis activez ou désactivez la commande vocale. Cependant, c’est juste plus qu’une lecture.
- Ajoutez-le à votre raccourci d’accessibilité (Paramètres -> Accessibilité -> Raccourci d’accessibilité) de sorte qu’il ne s’agisse que d’un triple clic sur le bouton Accueil ou le bouton latéral. Si plusieurs options sont attribuées au raccourci, appuyez sur Contrôle vocal dans le menu de sélection.
- Attribuez-le au geste Back Tap (Paramètres -> Accessibilité -> Toucher -> Back Tap). Ensuite, appuyez deux ou trois fois sur le logo Apple à l’arrière de votre iPhone.
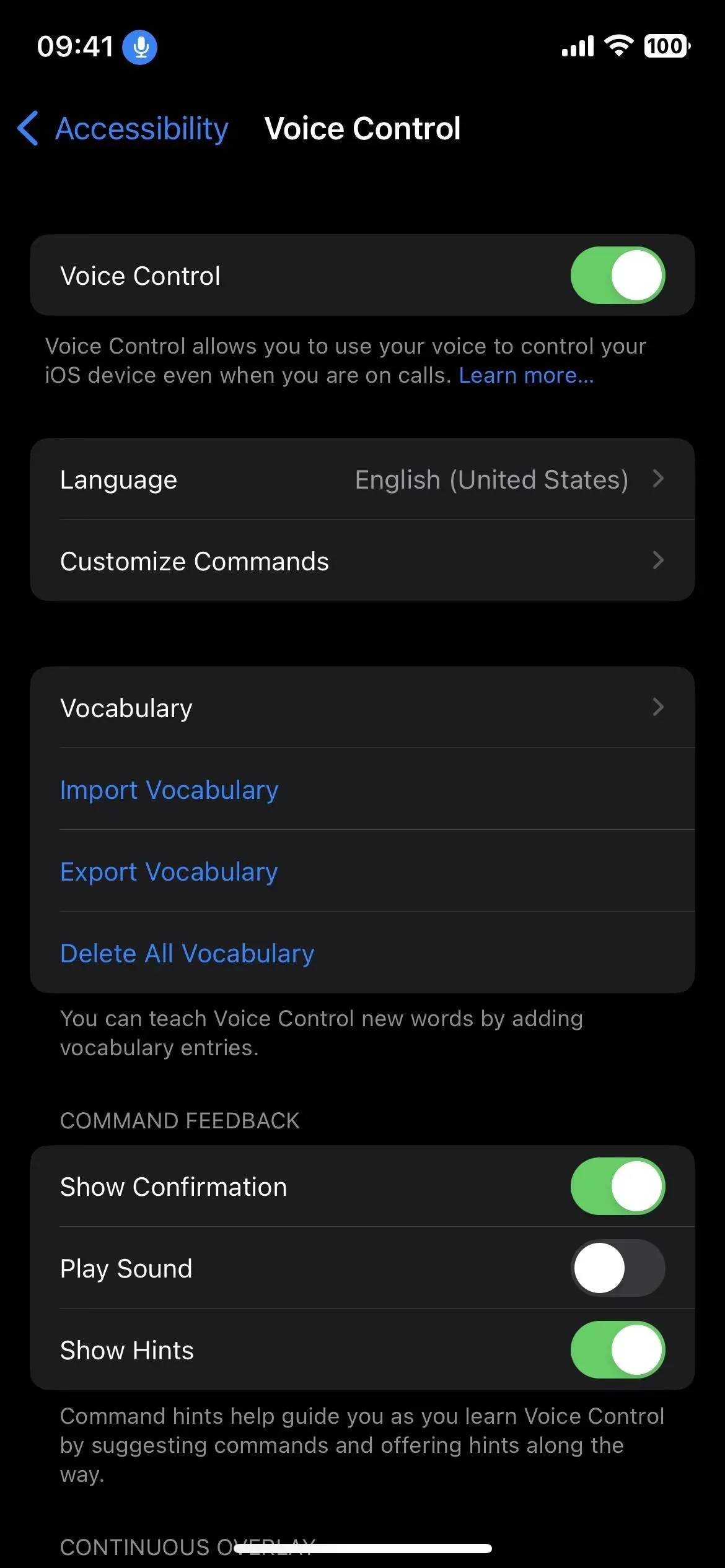
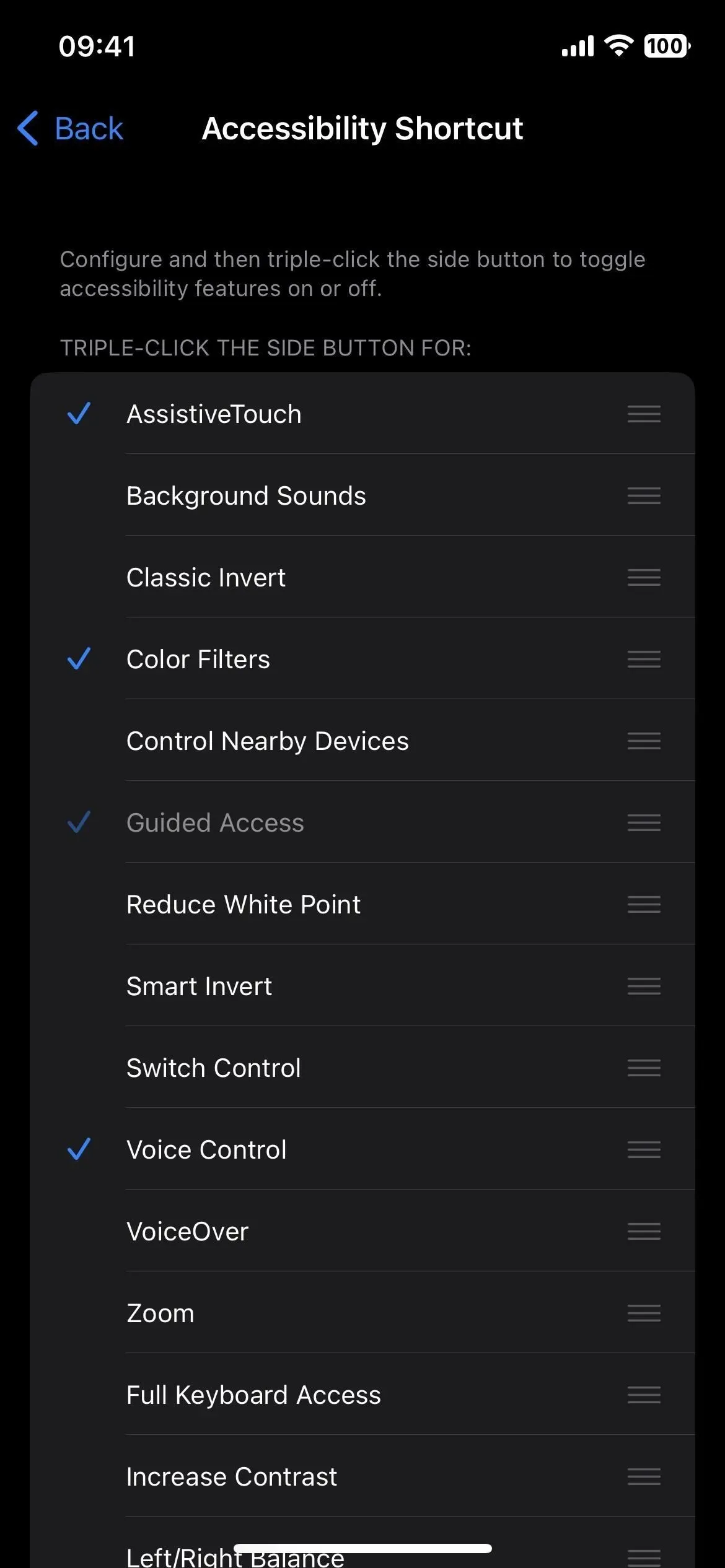
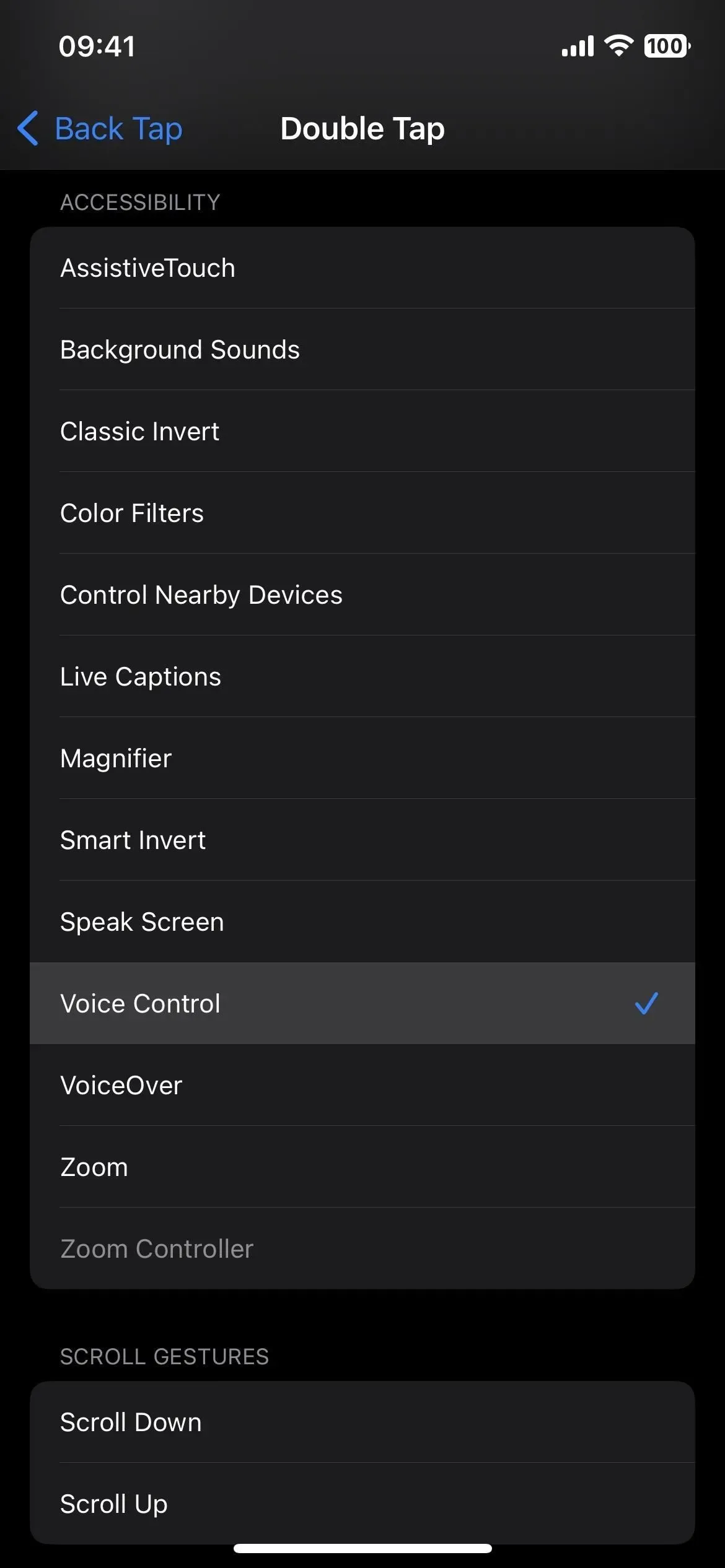
- Attribuez-le au geste AssistiveTouch (Paramètres -> Accessibilité -> Tactile -> AssistiveTouch). Activez cette fonction, puis appuyez deux fois ou trois fois ou maintenez enfoncée l’icône AssistiveTouch à l’écran.
- Demandez Siri. C’est peut-être l’option la plus rapide. Utilisez des expressions telles que « Activer/désactiver la commande vocale », « Activer/désactiver la commande vocale » ou « Démarrer/arrêter la commande vocale », pour n’en nommer que quelques-unes.
- Lorsque la commande vocale est activée, il est en fait plus rapide de la désactiver en disant « Désactiver la commande vocale » ou « Désactiver la commande vocale ». Évidemment, la commande vocale ne peut pas s’activer toute seule.
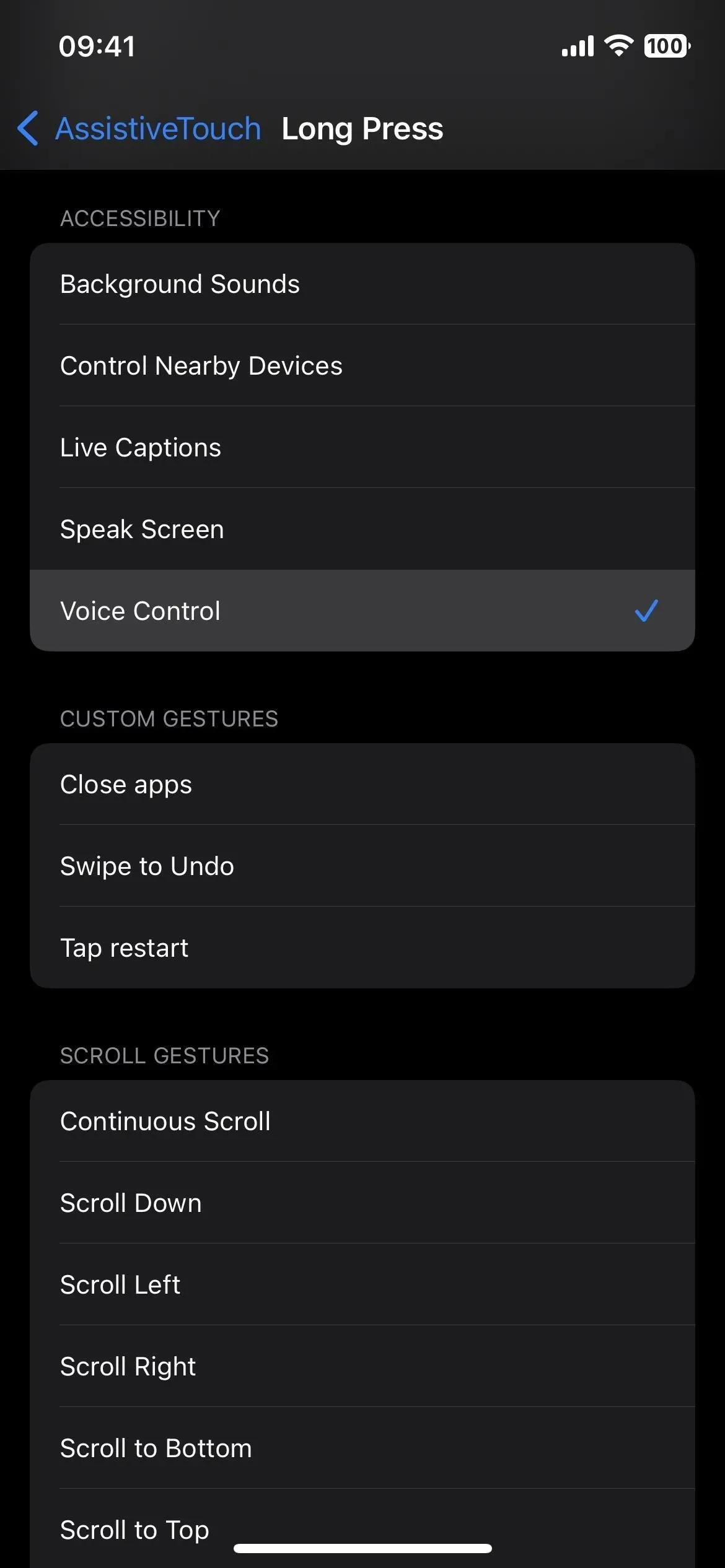
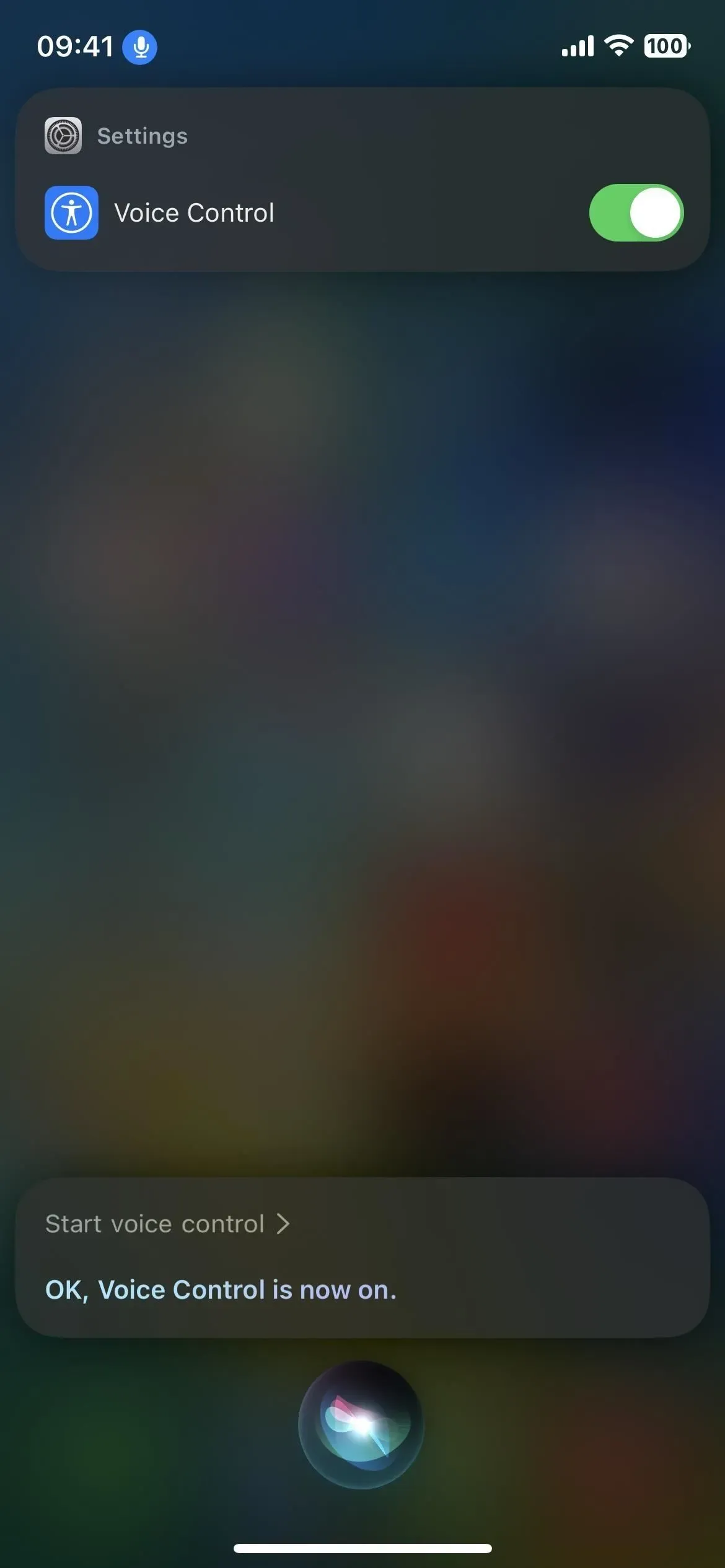
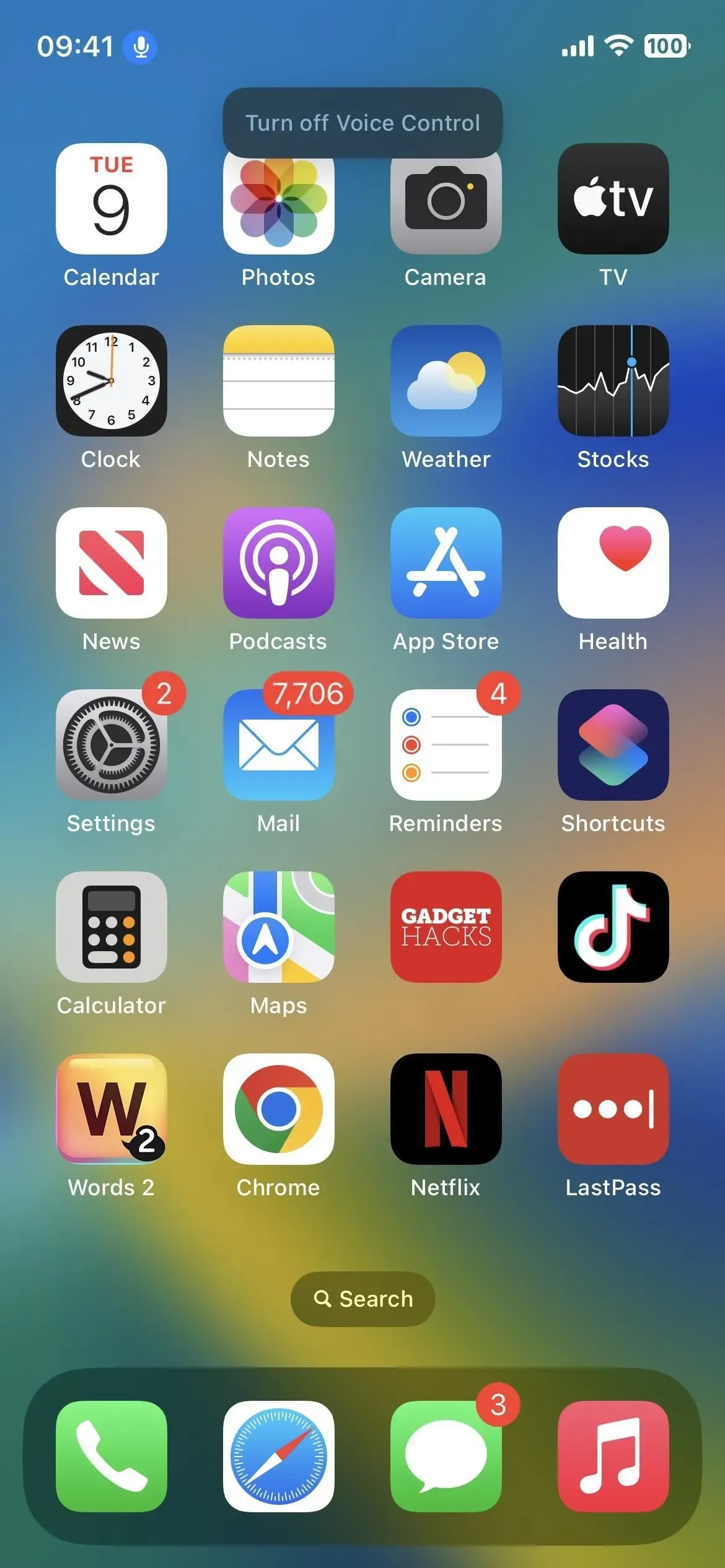
Maintenant que vous savez comment activer et désactiver le contrôle vocal, utilisons-le pour ouvrir la bibliothèque d’applications. Allumez-le, puis prononcez l’une des phrases suivantes. Si cela ne fonctionne pas, accédez à Paramètres -> Accessibilité -> Commande vocale -> Personnaliser les commandes -> Navigation de base -> Ouvrir la bibliothèque d’applications, puis activez le commutateur Activé.
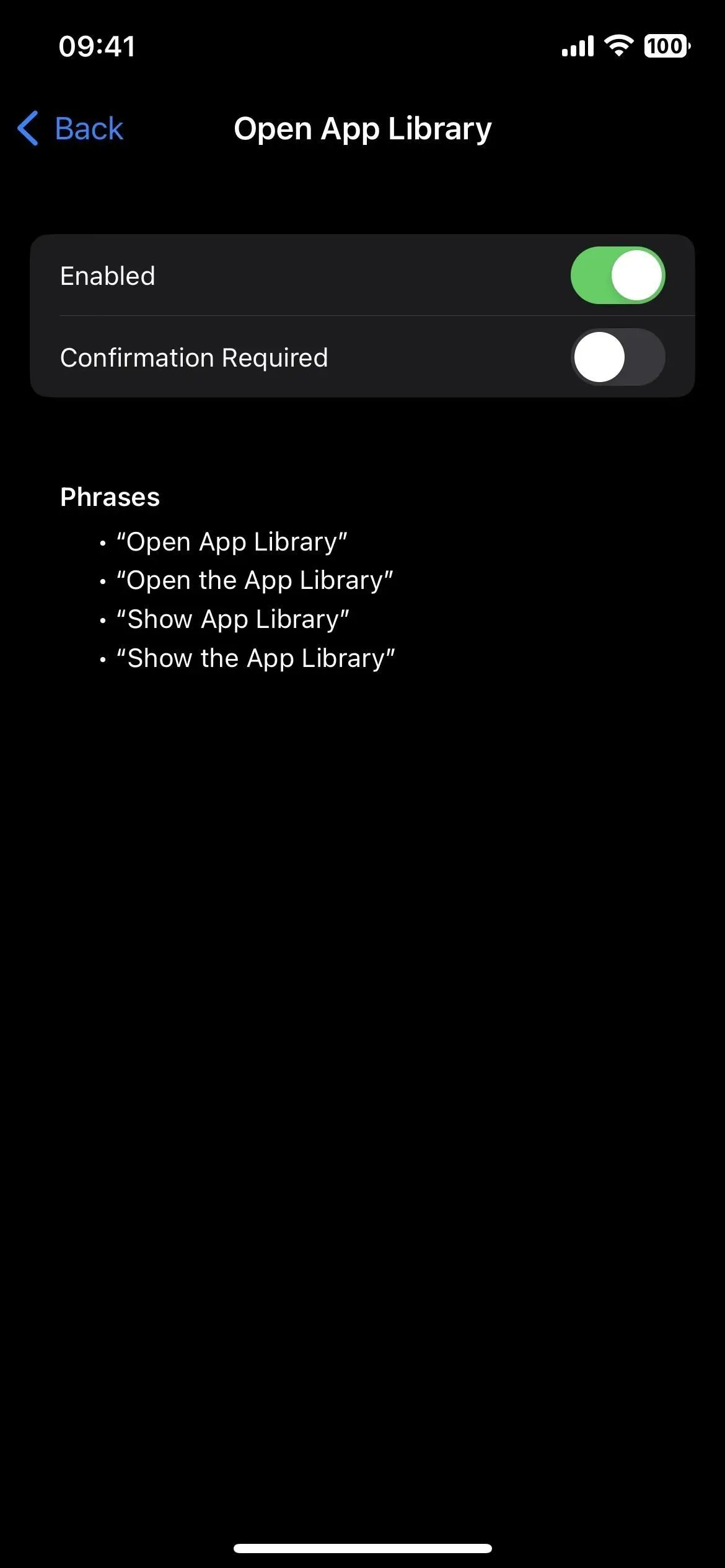
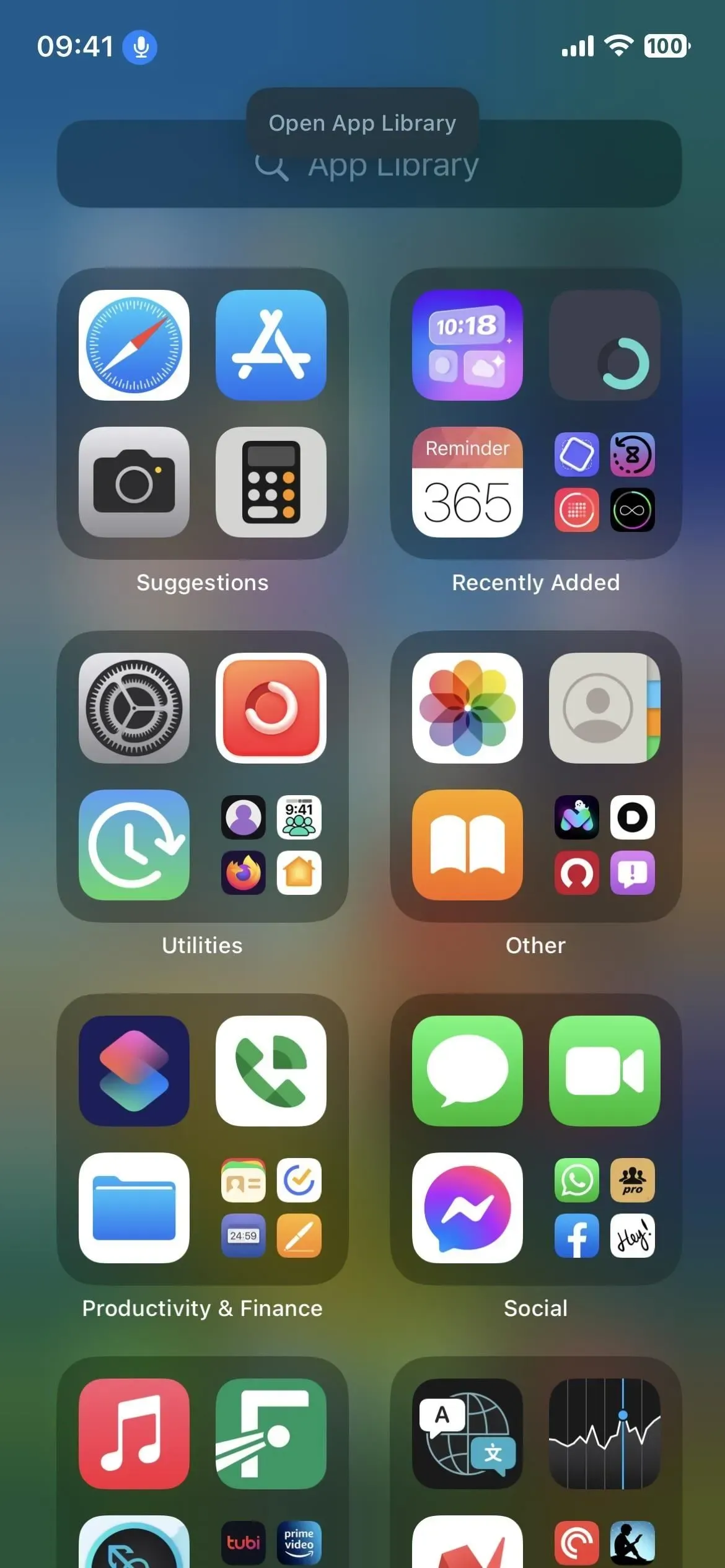
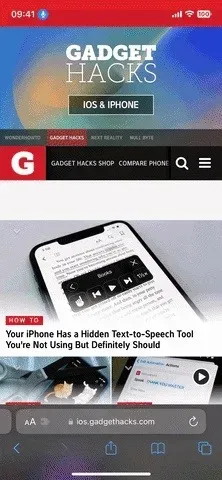
Pouvons-nous voir de meilleures options? Peut être…
Cela suffit pour le moment (sauf si vous souhaitez jailbreaker votre iPhone ). Le glissement le plus rapide n’est pas génial, car vous pouvez involontairement maintenir l’écran trop longtemps, ce qui ouvrira l’éditeur d’écran d’accueil. Peut-être qu’un jour Apple ajoutera au moins une des offres mentionnées précédemment, mais qui sait quand.
Laisser un commentaire