Le guide complet de la planification de voyages à arrêts multiples dans Apple Maps sur votre iPhone
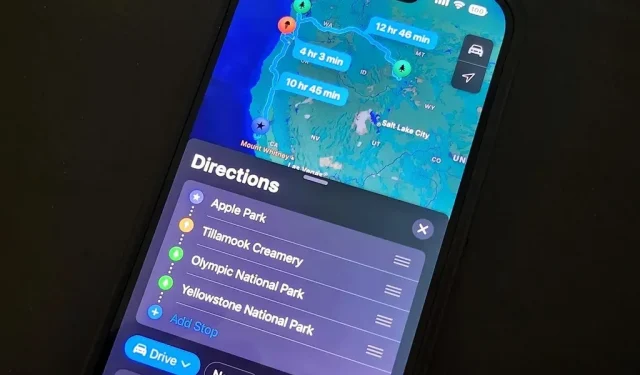
Ce qui a toujours manqué à Apple Maps, c’est la possibilité d’ajouter des arrêts le long d’un itinéraire lors de la planification d’un voyage. La navigation vous aidera à voyager de votre point de départ à votre destination finale, et les seuls endroits que vous pourrez ajouter entre les deux seront les arrêts aux stands comme les banques et les distributeurs automatiques de billets, les cafés, les dépanneurs, les restaurants, les fast-foods, les stations-service et les parkings. Tout cela a changé dans la dernière mise à jour d’Apple Maps.
Avec iOS 16, vous disposez enfin d’outils de planification de trajet à arrêts multiples, ce qui vous permet de créer plusieurs arrêts le long d’un itinéraire lors de la planification d’un trajet – et ils peuvent être n’importe où, pas seulement des arrêts aux stands. C’est beaucoup plus efficace que de recevoir des ensembles de destinations distincts pour chaque étape du voyage. Il est désormais encore plus facile de modifier les itinéraires pendant la navigation.
Étape 1. Découvrez comment vous rendre à votre premier emplacement
Trouvez le premier arrêt sur l’itinéraire que vous prévoyez d’emprunter, puis demandez comment vous y rendre, comme dans iOS 15 et les versions antérieures. Il est plus facile d’ajouter d’abord le premier arrêt prévu, car Maps en fera le deuxième arrêt après le point de départ.
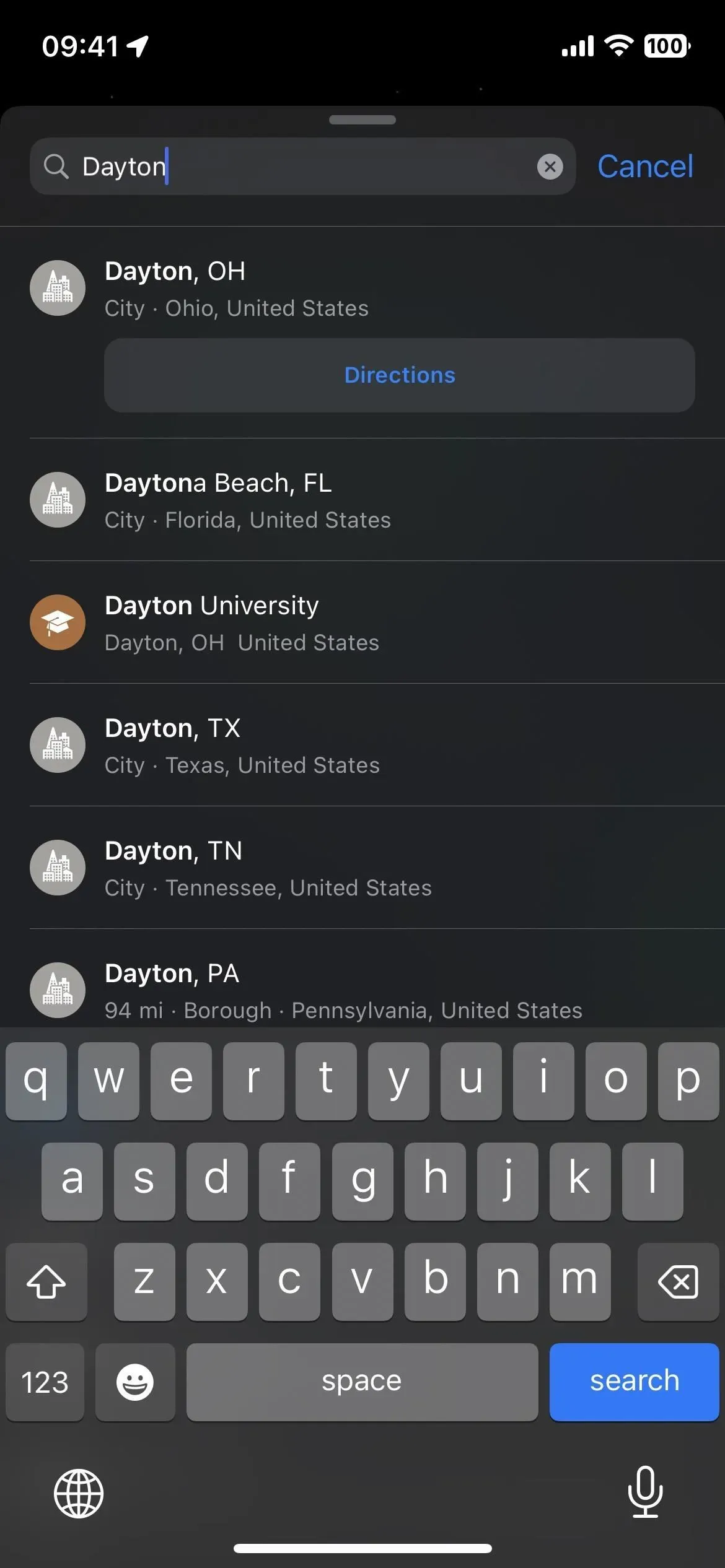
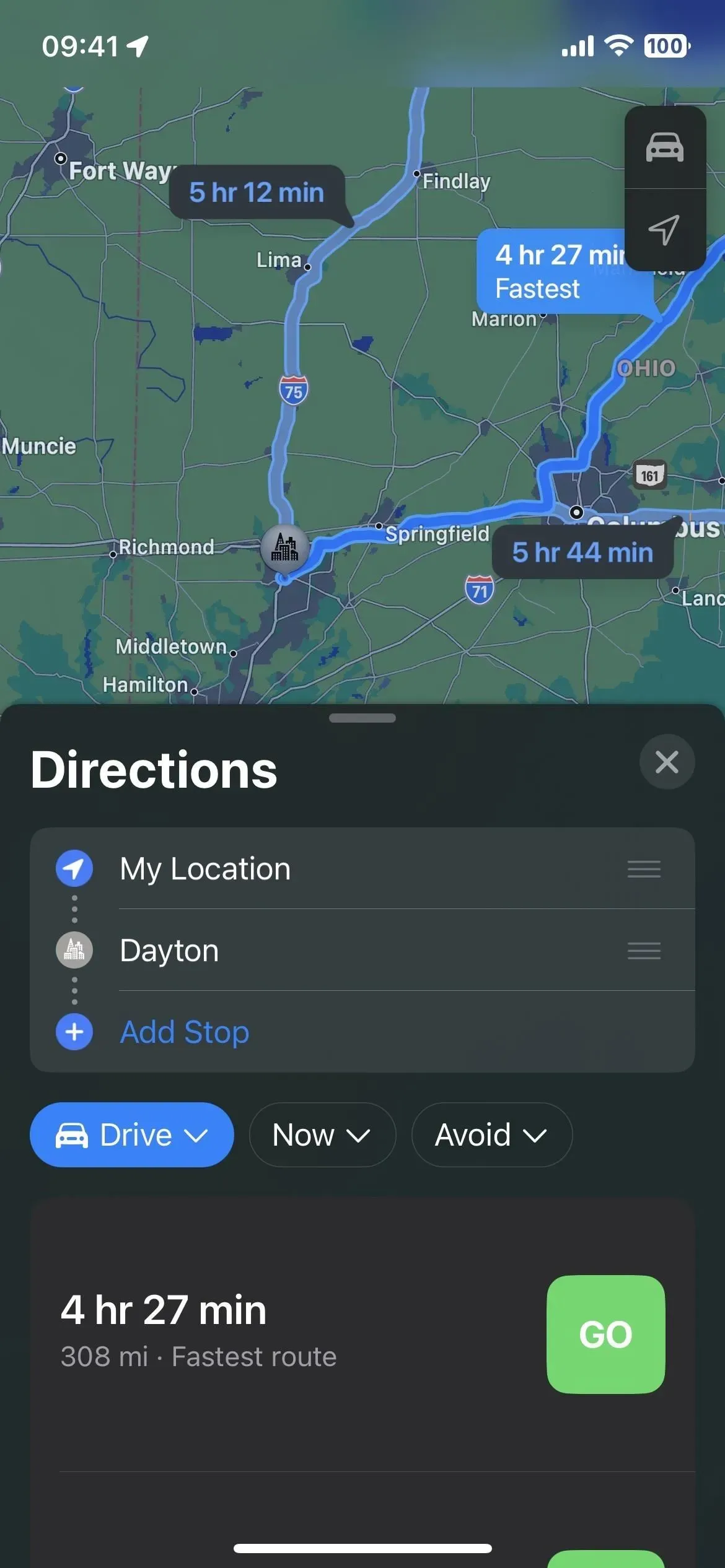
Vous pouvez choisir votre destination finale ou tout autre lieu que vous souhaitez ajouter à votre voyage, mais après avoir ajouté un troisième lieu, vous devrez peut-être réorganiser l’itinéraire (voir l’étape 4 ci-dessous). Sinon, Maps risque de ne pas afficher les itinéraires.
Par exemple, si votre destination finale est à 2 500 kilomètres et que vous ajoutez ensuite un arrêt proche de votre position actuelle, Maps vous indiquera probablement que les itinéraires entre toutes les zones sélectionnées ne sont pas disponibles. Dans ce cas, changer l’ordre du voyage peut aider.
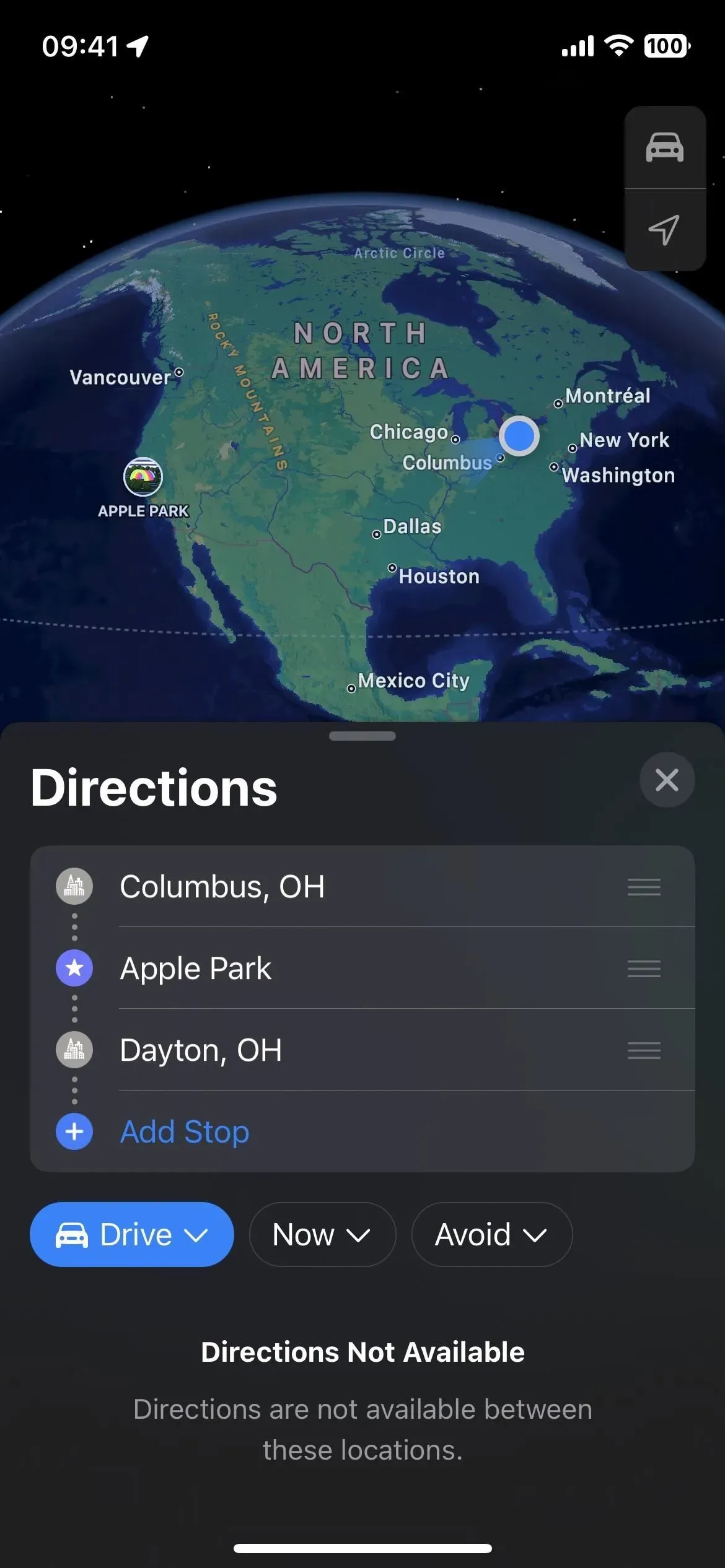
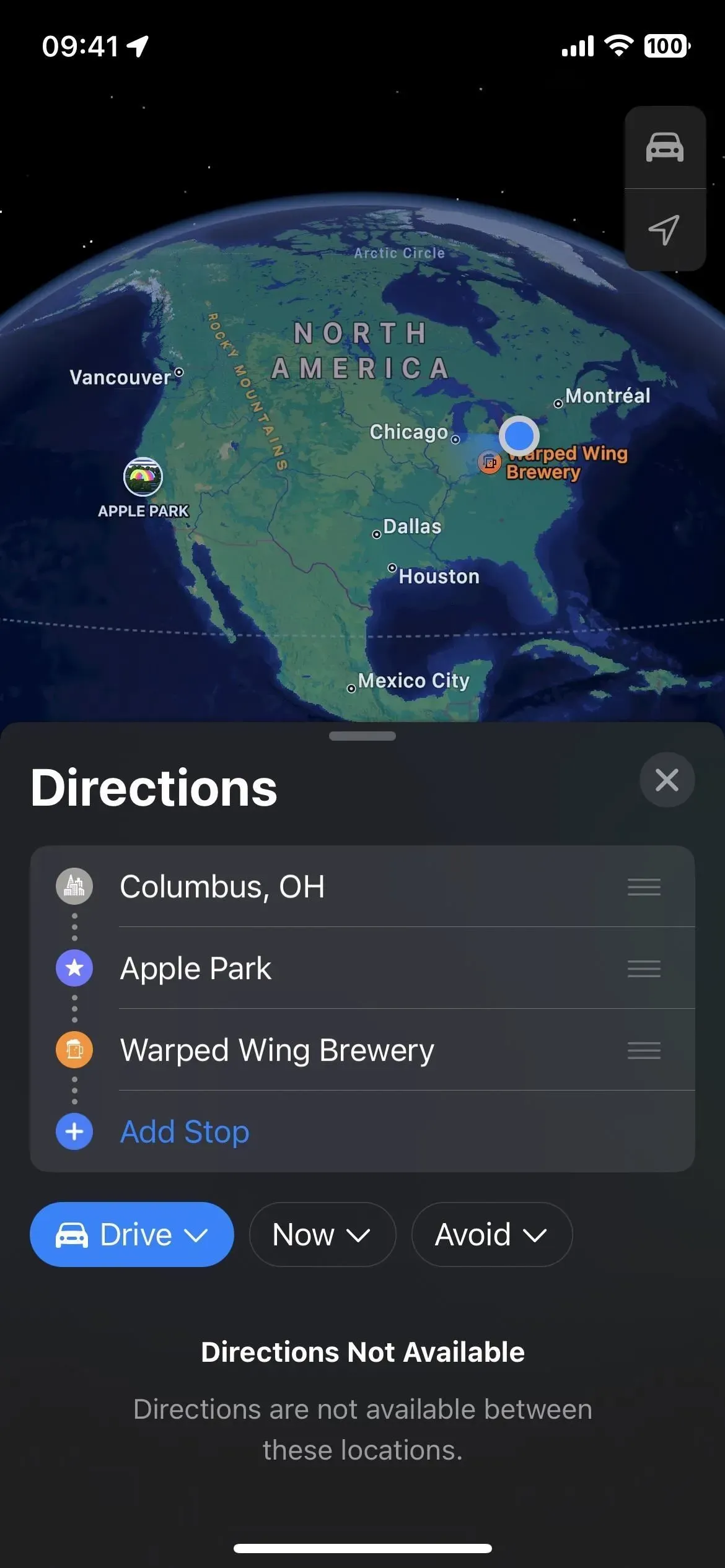
Étape 2 : Modifier le point de départ si nécessaire
Le point de départ par défaut sera votre position actuelle, mais vous pouvez cliquer sur Ma position pour rechercher et sélectionner un autre point de départ. Vous pouvez également ajouter un autre arrêt comme point de départ, supprimer Ma position, puis déplacer le point de départ réel en haut de la liste – plus à ce sujet dans un instant.
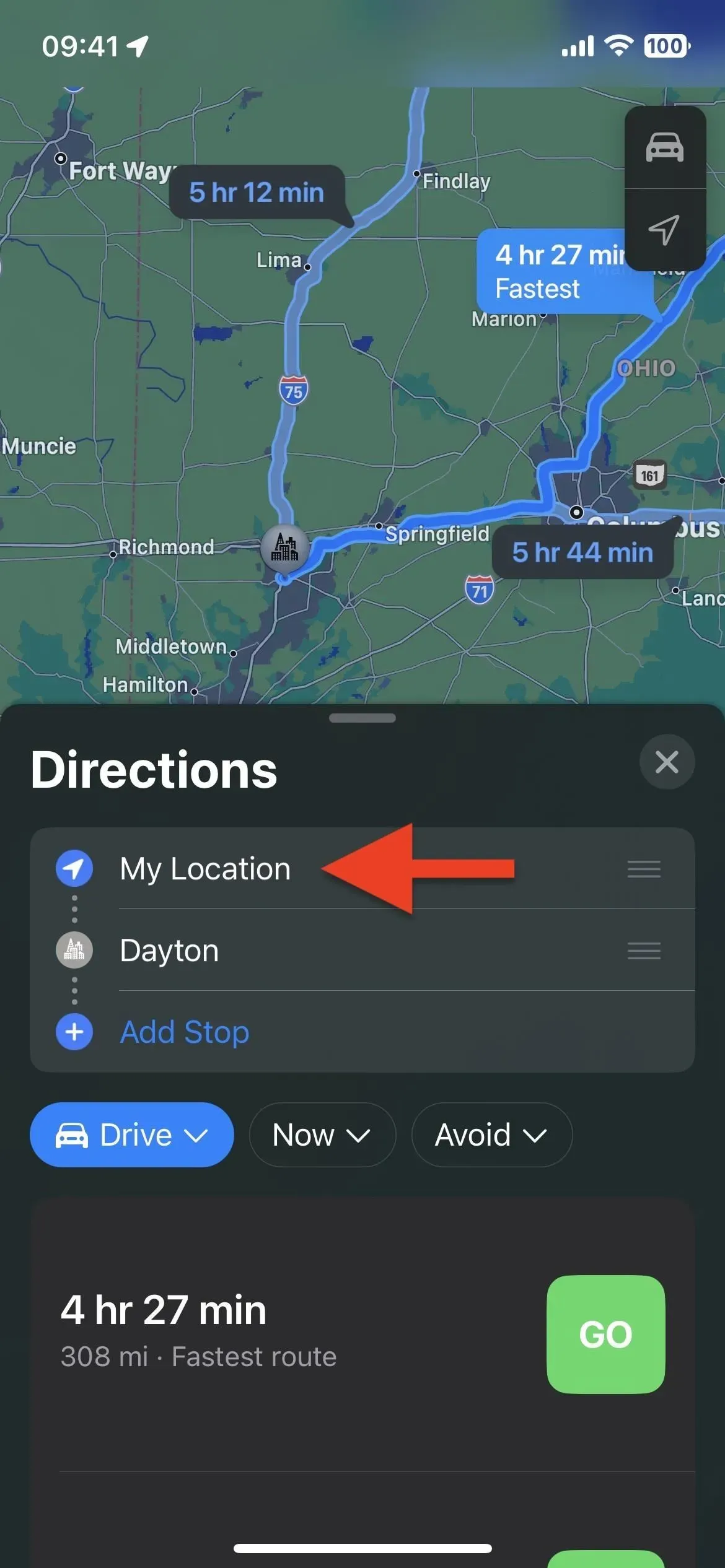
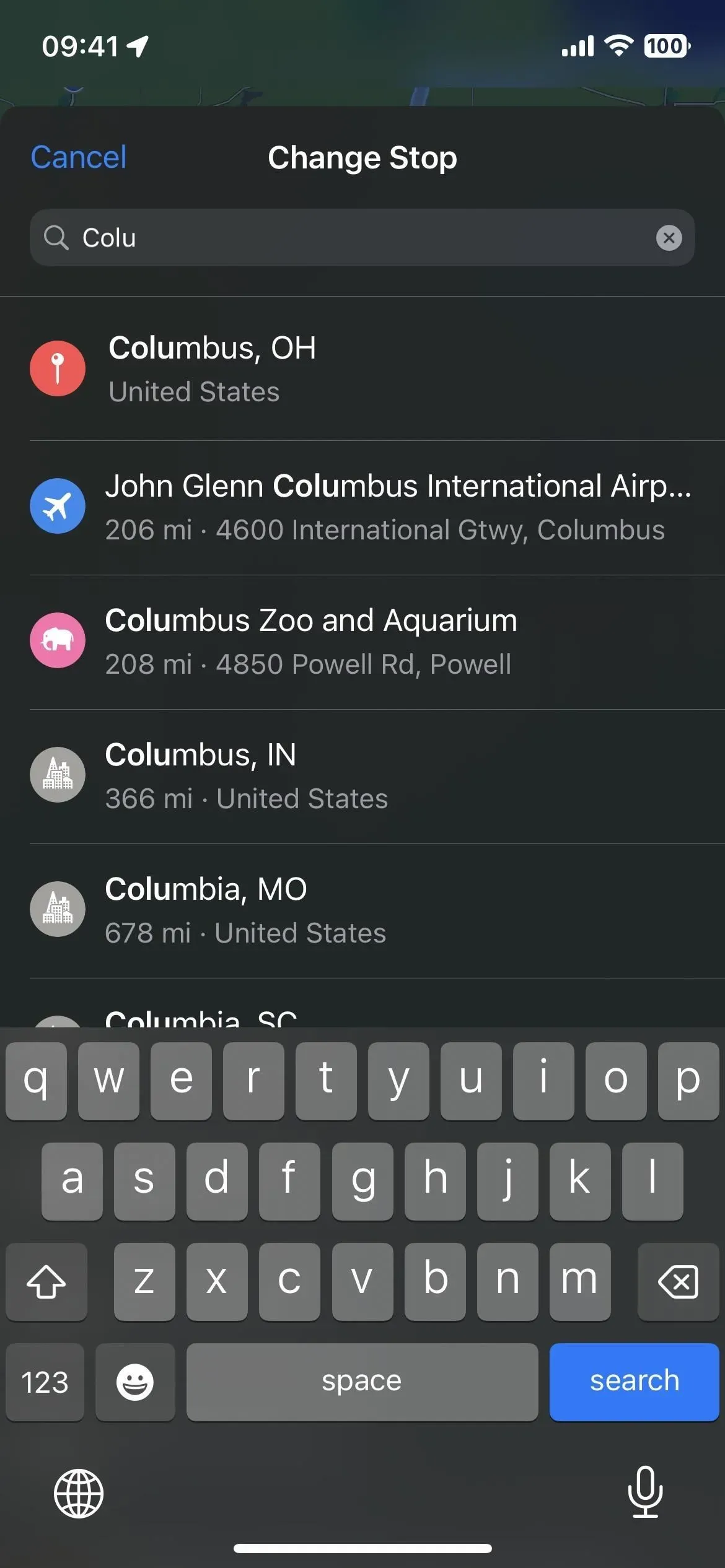

Étape 3 : Ajoutez des arrêts à votre itinéraire
Pour ajouter un arrêt n’importe où sur votre itinéraire, que ce soit entre ou en dehors de vos emplacements programmés actuels, appuyez sur Ajouter un arrêt dans la liste, puis parcourez et sélectionnez l’emplacement souhaité.

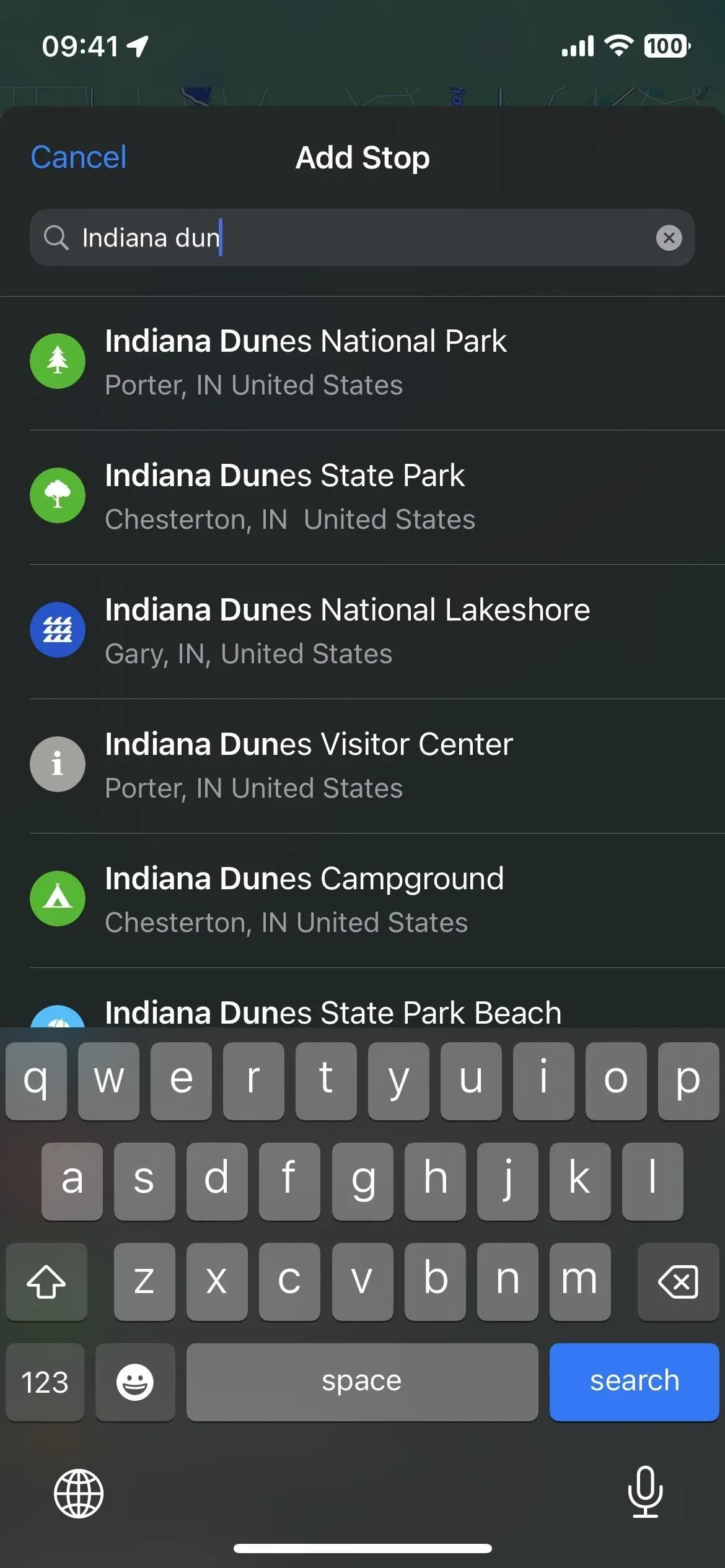
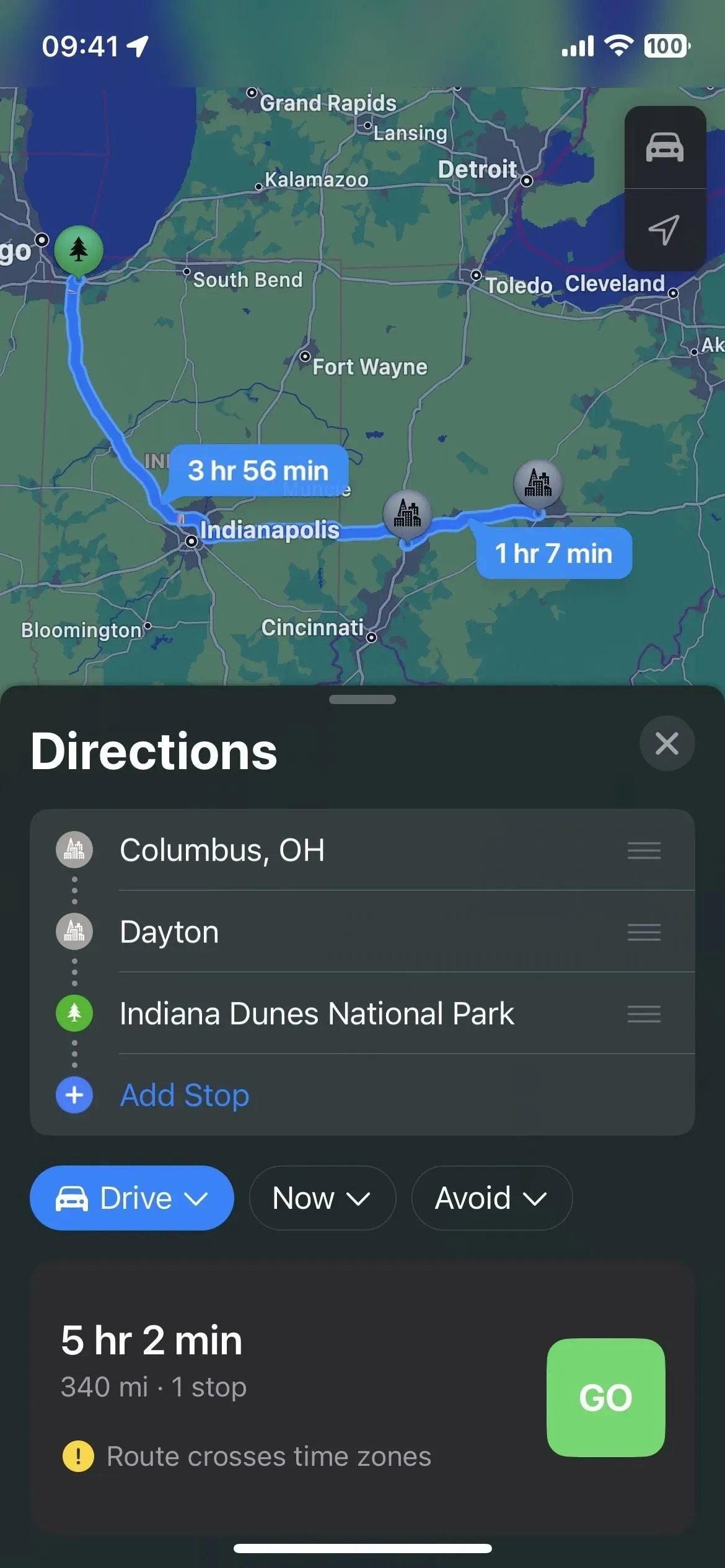
Si vous essayez de trouver un arrêt au stand comme FedEx, un restaurant méditerranéen ou un parc, vous pouvez rechercher ces termes et sélectionner l’emplacement sur la carte. Lorsque vous sélectionnez un lieu, cliquez sur « Ajouter un arrêt » sur sa carte de détails ou sur « Ajouter » dans la vue de liste. Alternativement, vous pouvez cliquer sur un lieu sur la carte sans utiliser l’outil de recherche, puis cliquer sur « Ajouter un arrêt » dans ses détails.
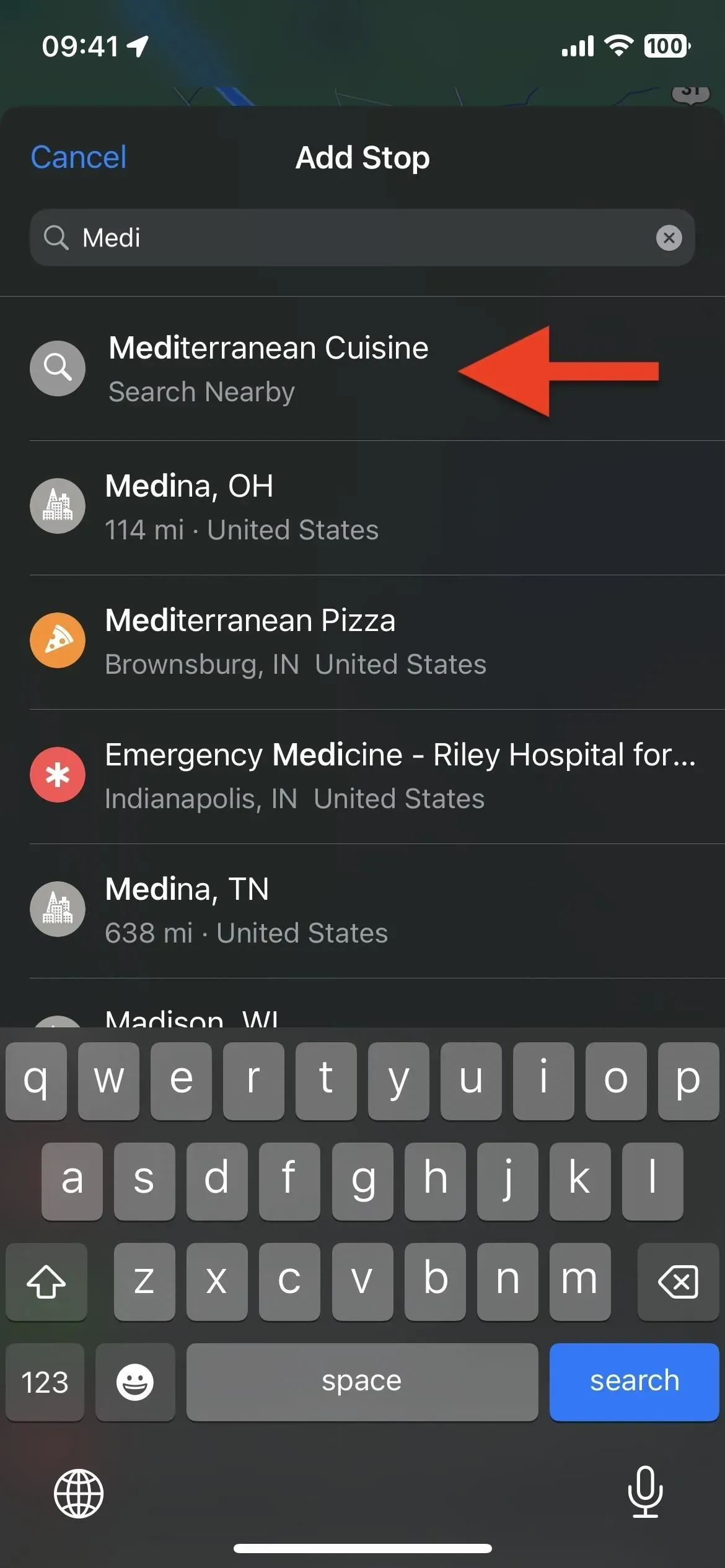

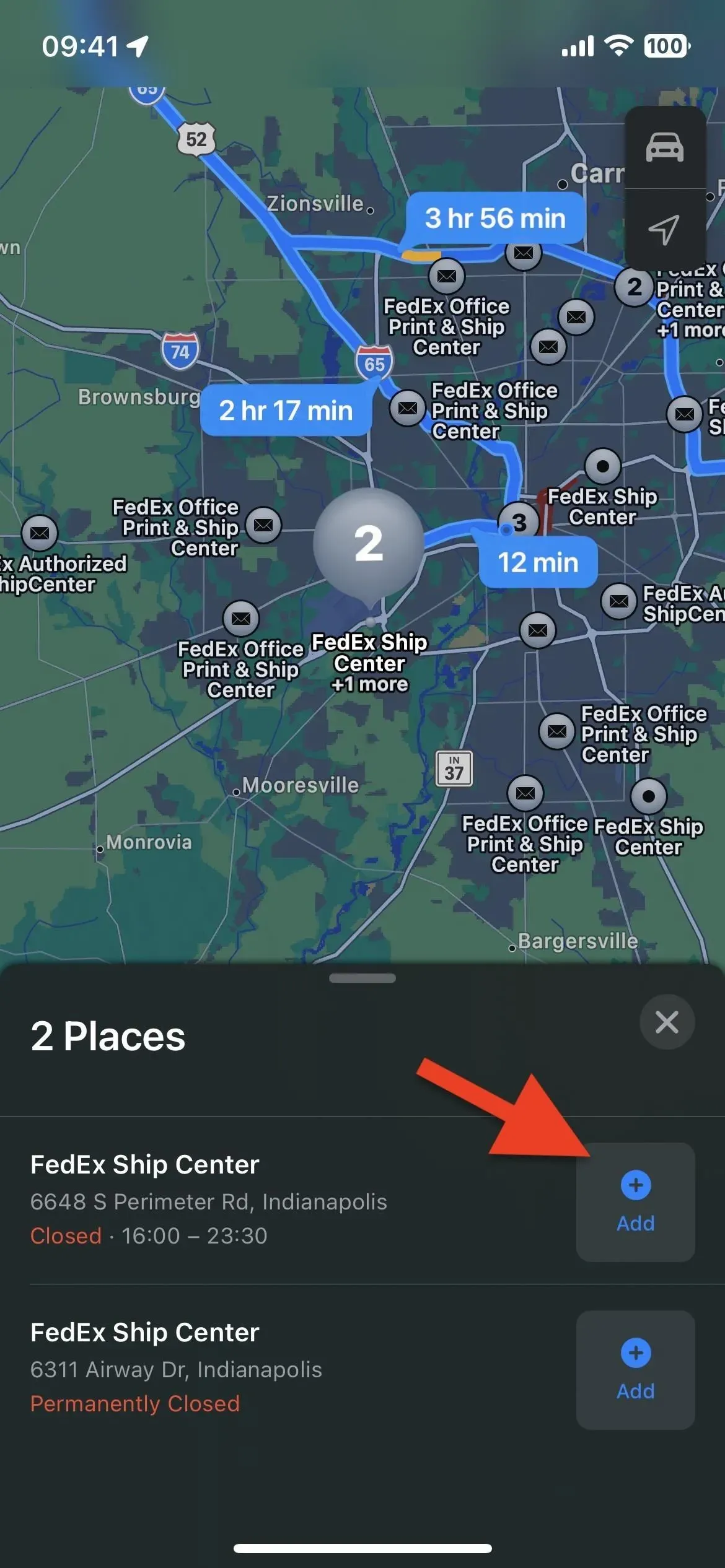
Vous pouvez ajouter jusqu’à 13 arrêts le long de l’itinéraire, jusqu’à 15 lieux au total, en comptant les points de départ et d’arrivée. Lorsque vous ajoutez cinq emplacements ou plus, Maps combine les arrêts moyens dans une section intitulée « [#] d’arrêts ». Cliquez dessus pour développer toutes les destinations masquées.
Appuyez sur le bouton de réduction (un stylo en forme de pilule) ou faites glisser un peu la fenêtre vers le bas pour revenir à la vue réduite.
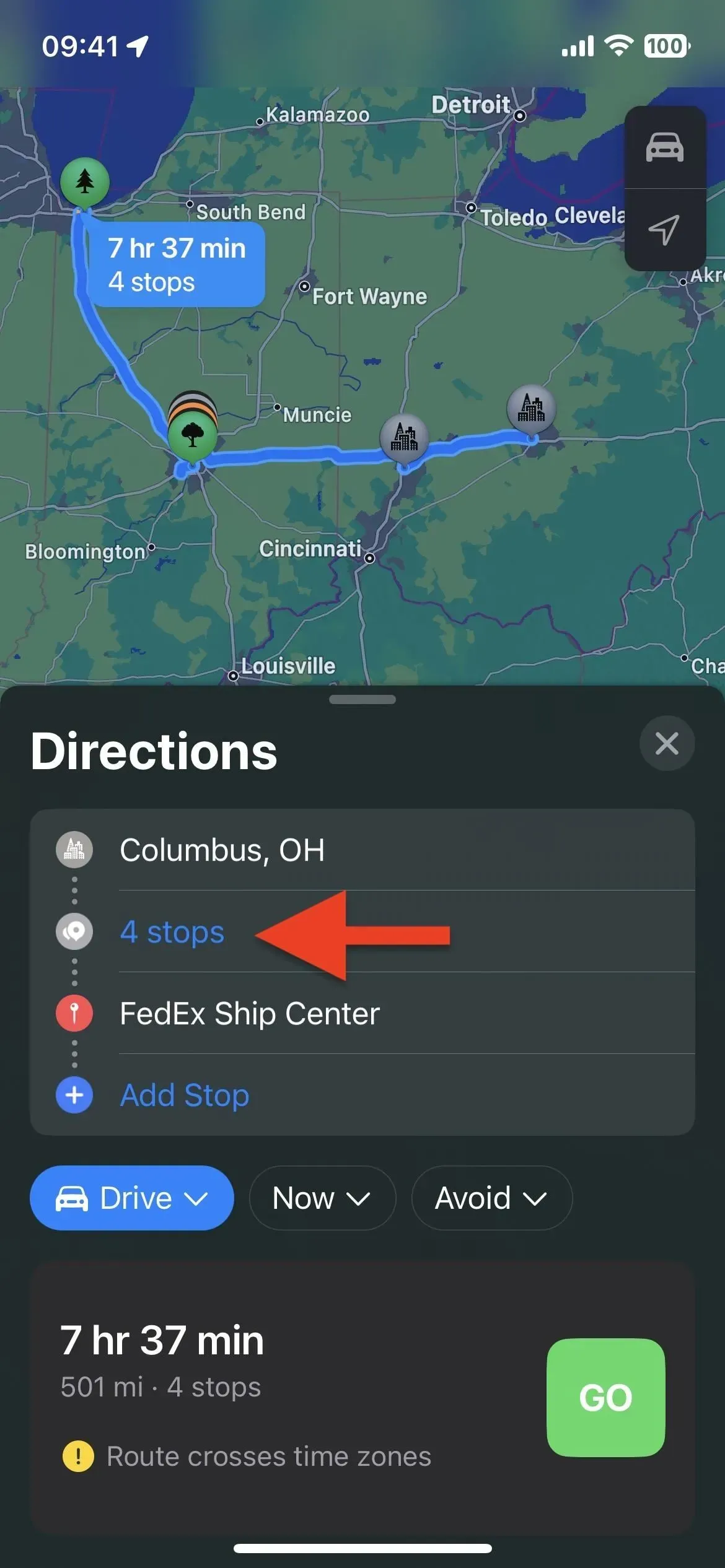
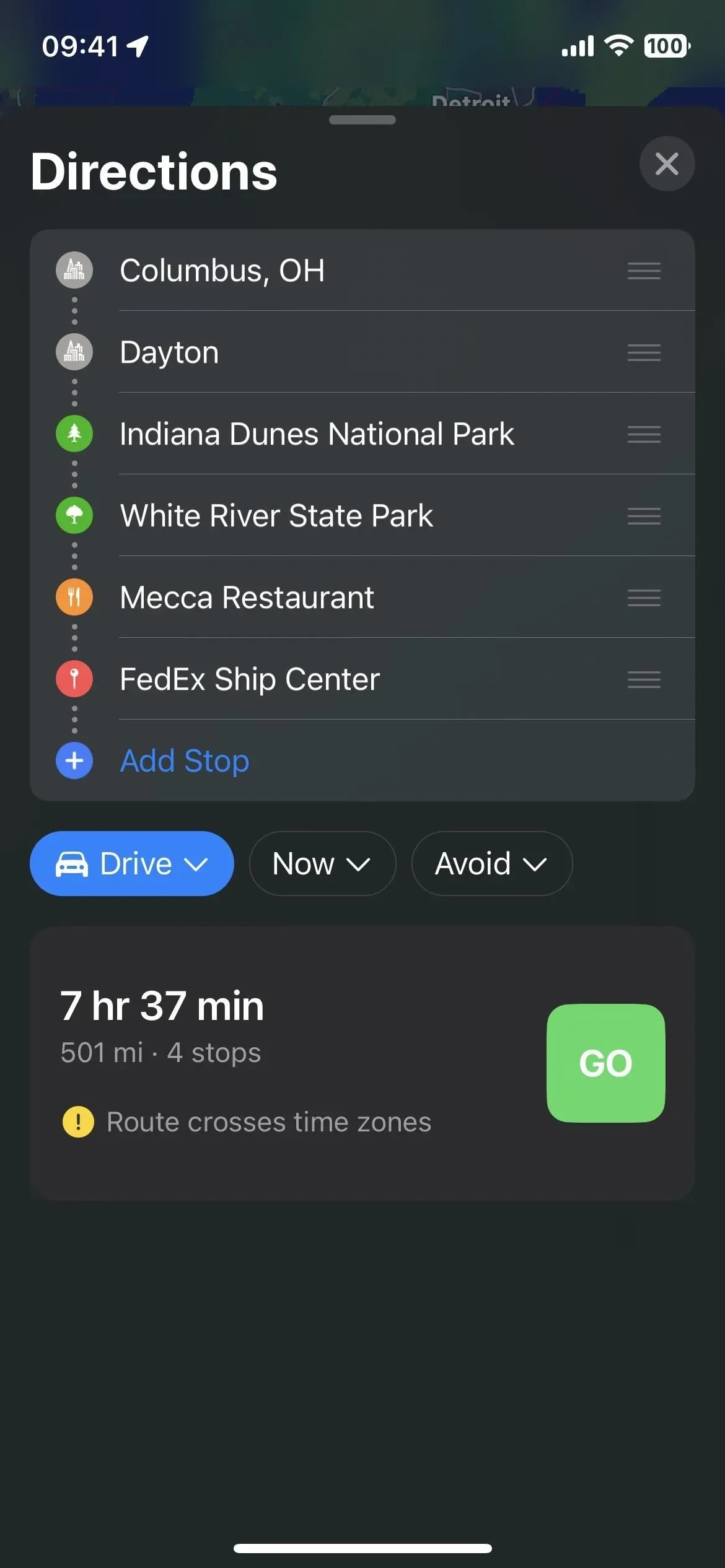
Étape 4 : réorganiser les arrêts si nécessaire
Si vous devez modifier l’ordre des arrêts, y compris les points de départ et d’arrivée, appuyez longuement sur les trois barres à droite d’un emplacement, puis faites-le glisser vers un nouvel emplacement dans la liste.
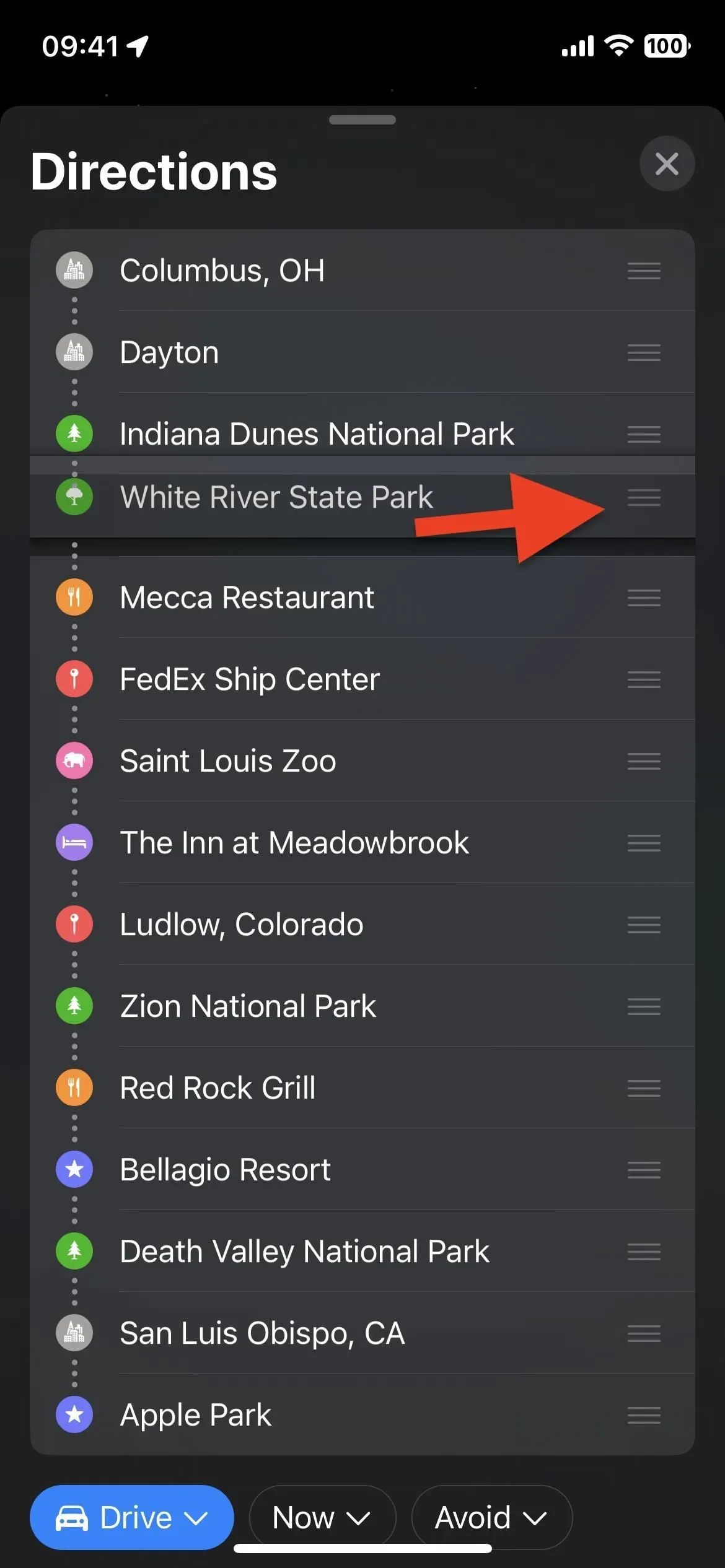
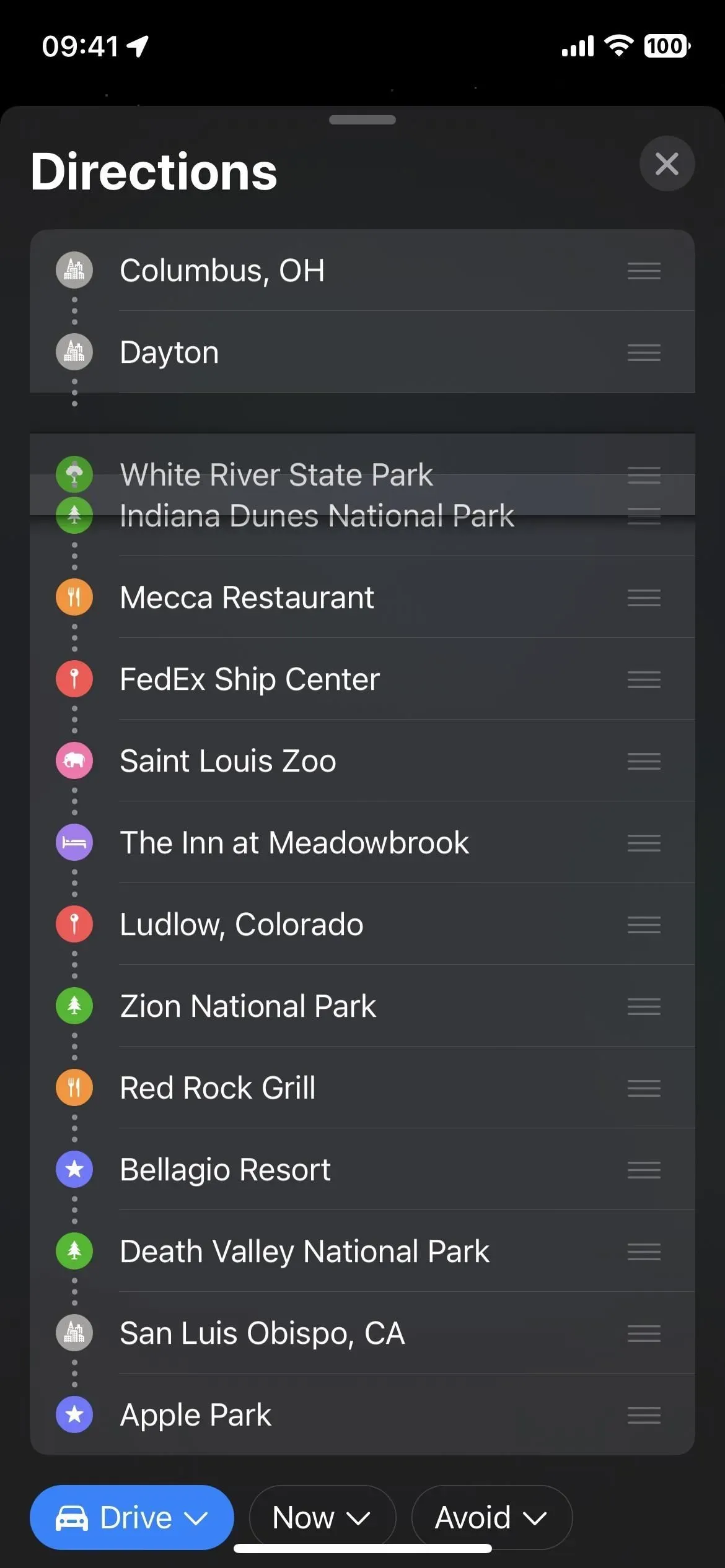
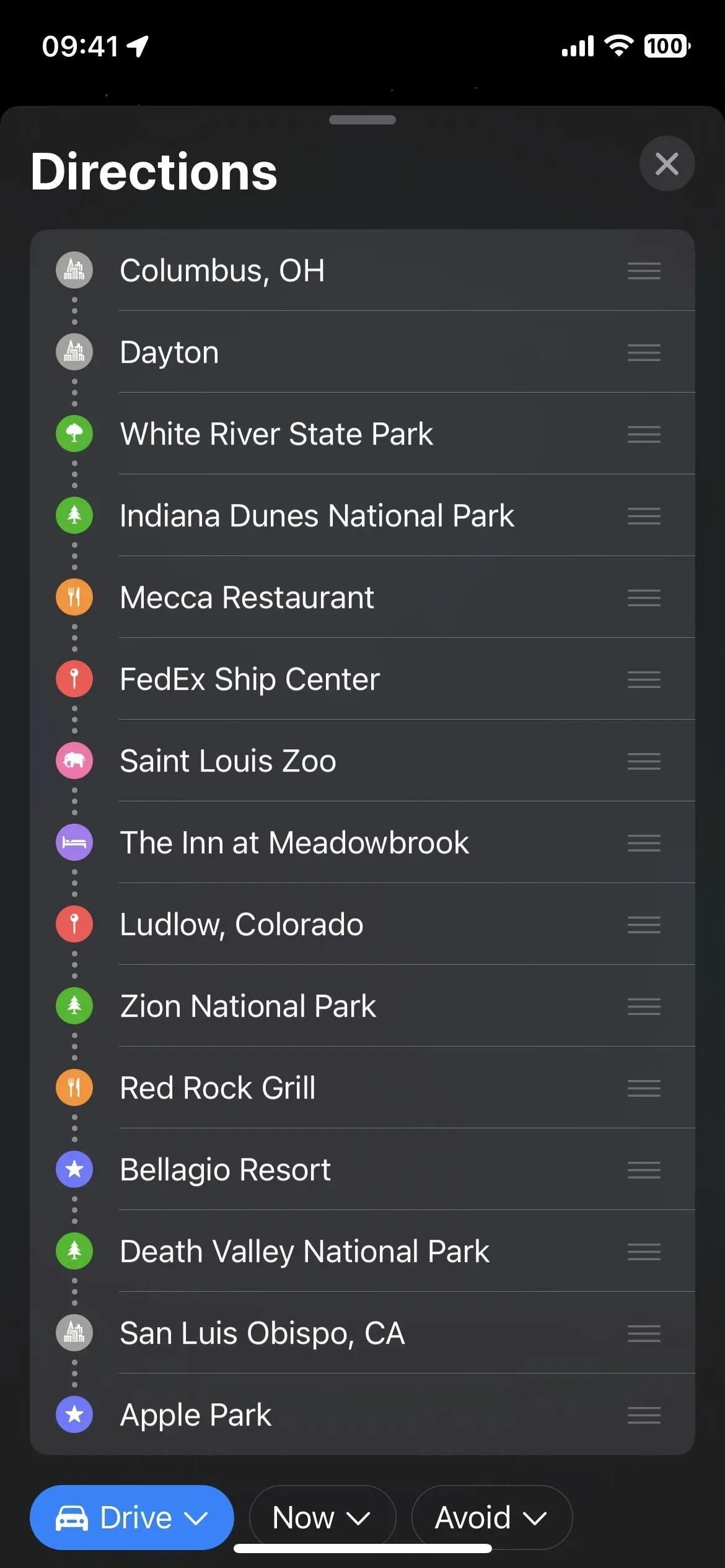
Étape 5 : Supprimer les arrêts si nécessaire
Si vous ne souhaitez plus vous rendre à un arrêt sur votre parcours, il est facile de le supprimer de votre trajet planifié. Dans la liste ordonnée, recherchez l’arrêt que vous souhaitez ignorer. Ensuite, faites-le glisser brièvement vers la gauche et appuyez sur Supprimer, faites-le glisser avec un long doigt vers la gauche jusqu’à ce qu’il disparaisse de l’écran, ou maintenez-le enfoncé et sélectionnez Supprimer dans les actions rapides.
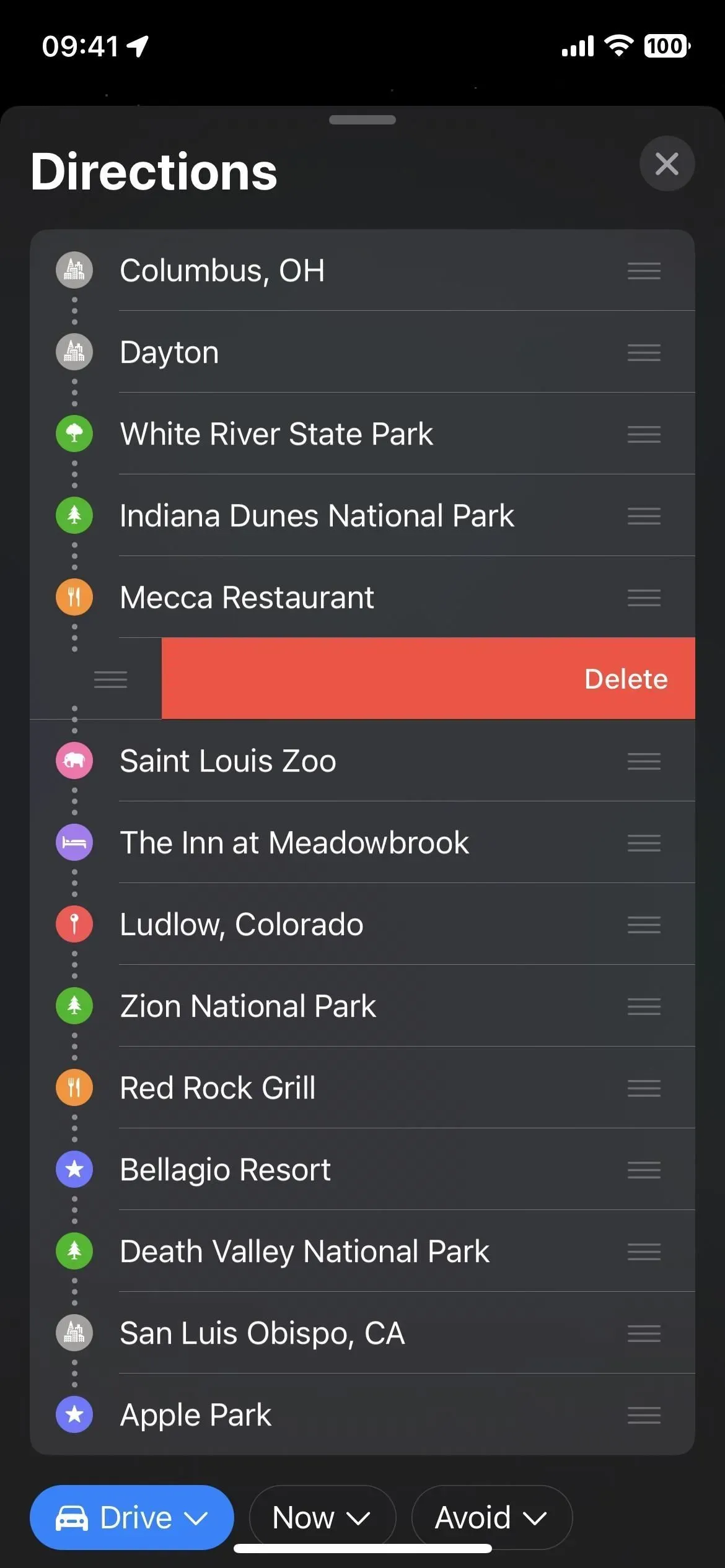
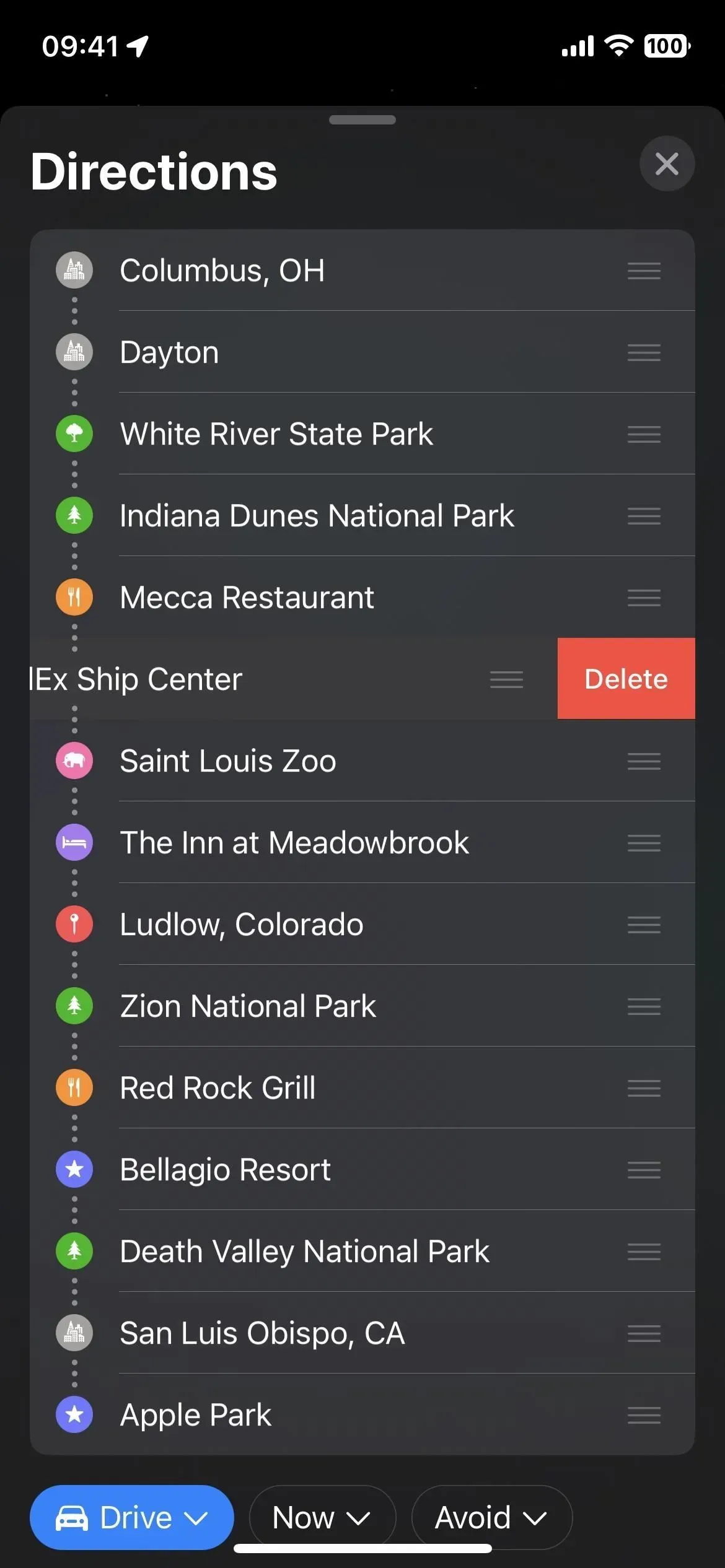
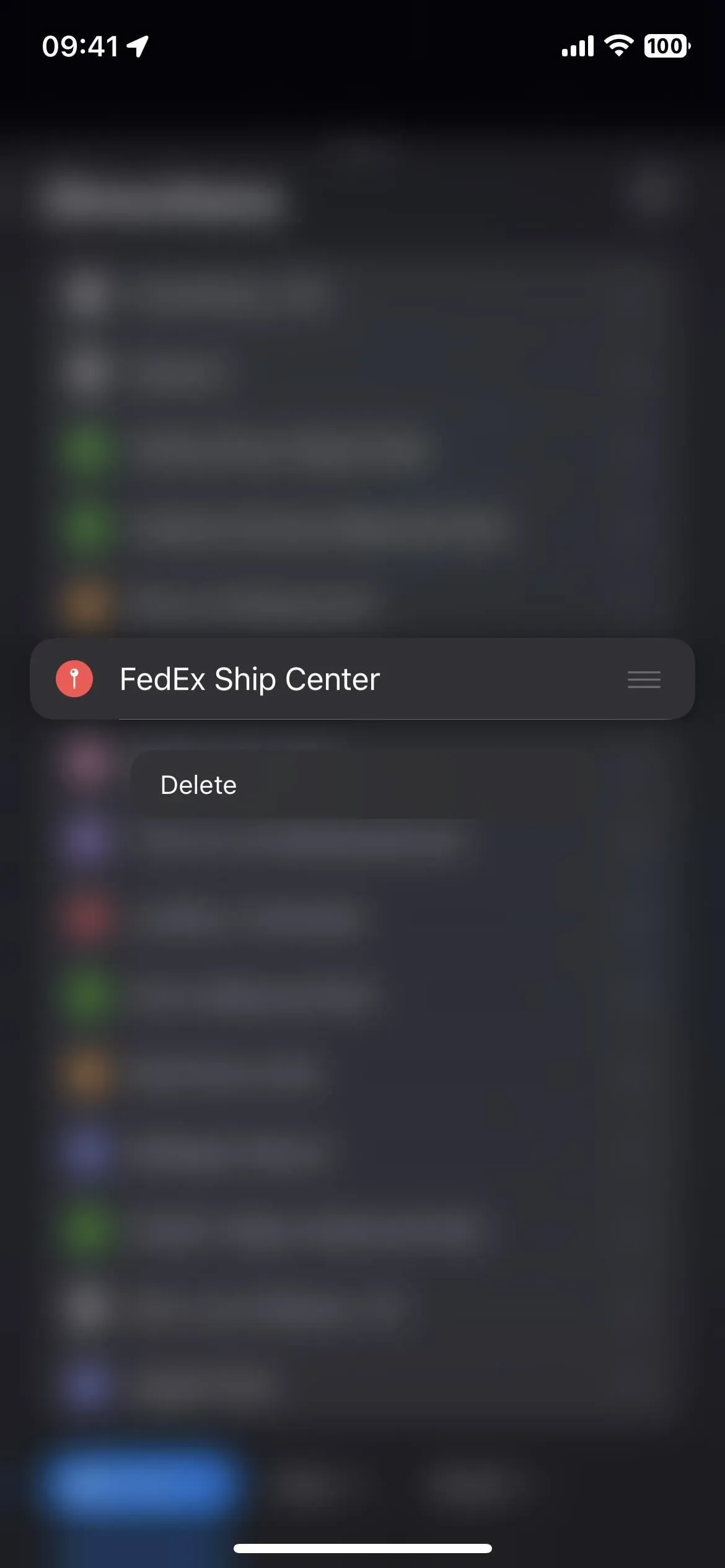
Étape 6 : Échangez les arrêts si nécessaire
Au lieu de supprimer les arrêts que vous ne voulez pas visiter et d’en ajouter de nouveaux, vous pouvez simplement appuyer sur un lieu, puis rechercher et sélectionner un nouveau lieu à l’aide de l’outil de recherche.
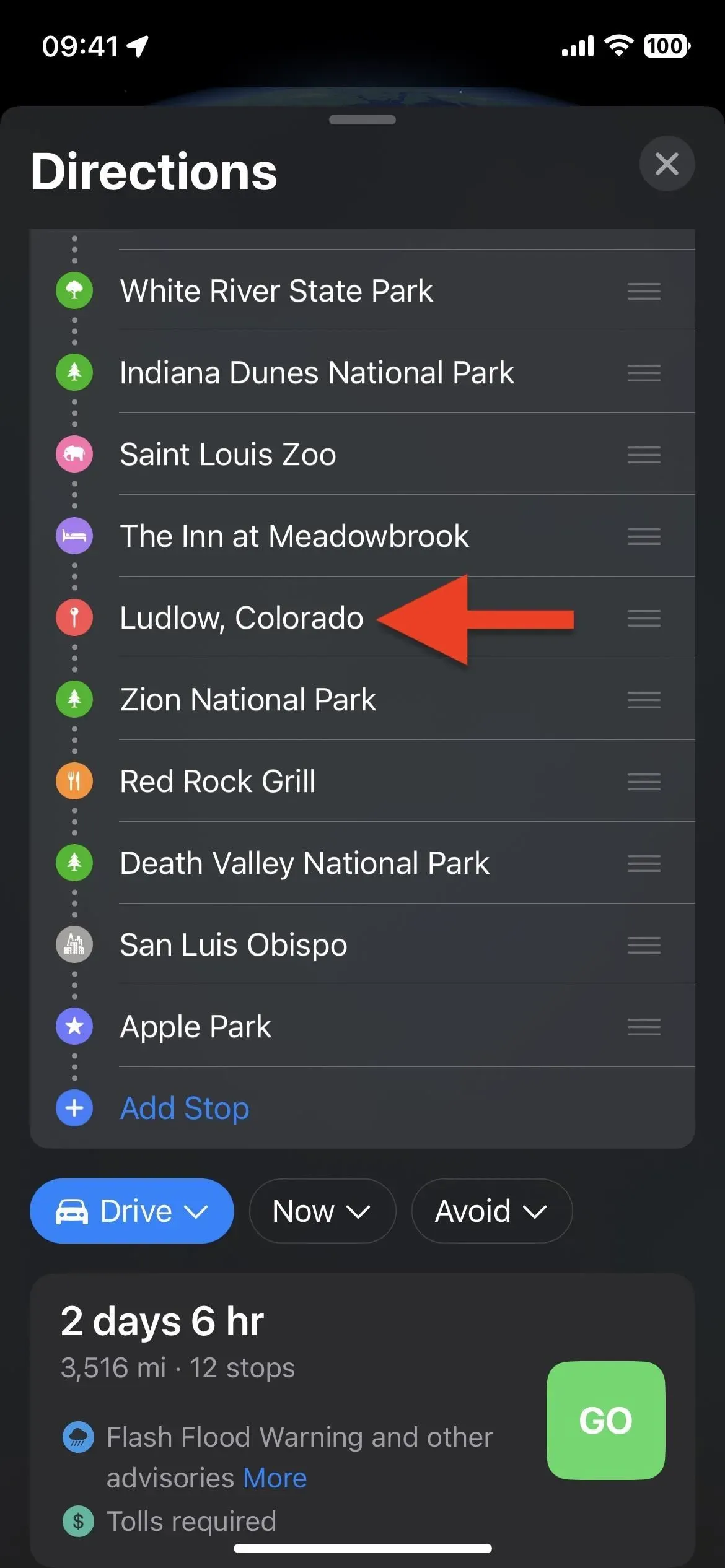
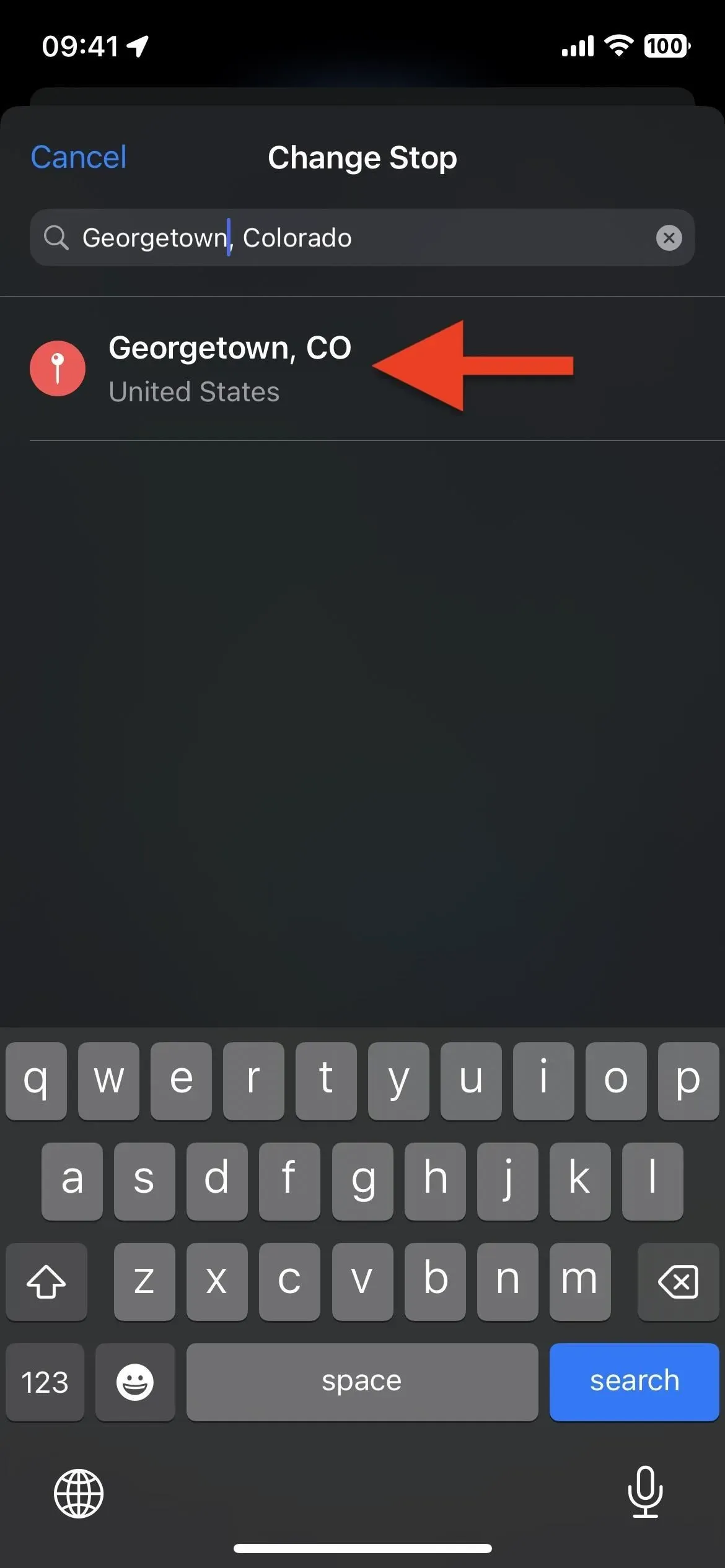
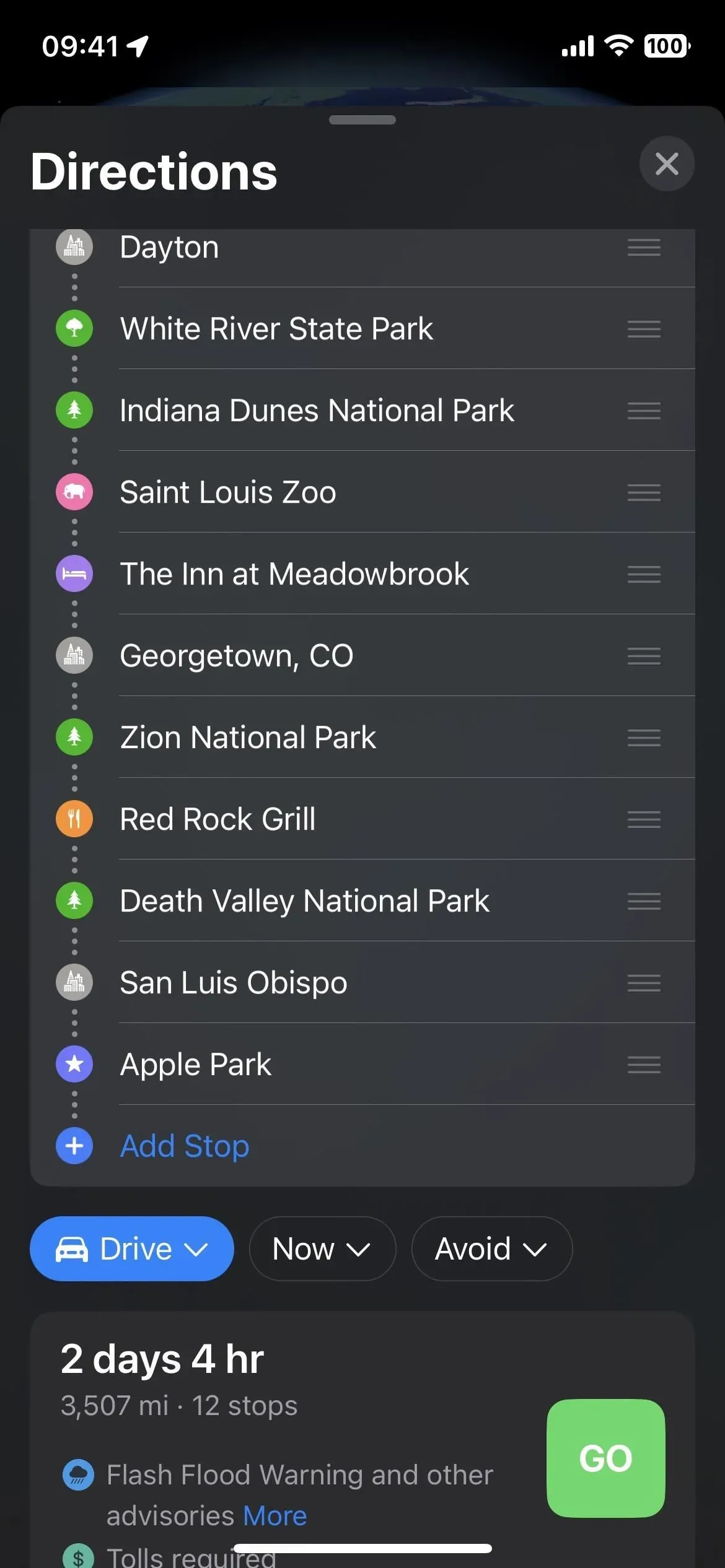
Étape 7 : Commencez votre voyage planifié
Lorsque vous êtes prêt, vous pouvez commencer votre voyage. Vous pouvez cliquer sur « Éviter » et choisir de garder les routes à péage et les autoroutes hors de vos destinations, ou « Maintenant » pour définir une heure de départ ou d’arrivée, ce qui permet de donner un temps de trajet global plus précis en fonction des modèles de trafic tout au long de la journée. Enfin, cliquez sur le bouton « GO » à côté de l’itinéraire que vous souhaitez emprunter si vous voyez plusieurs options.
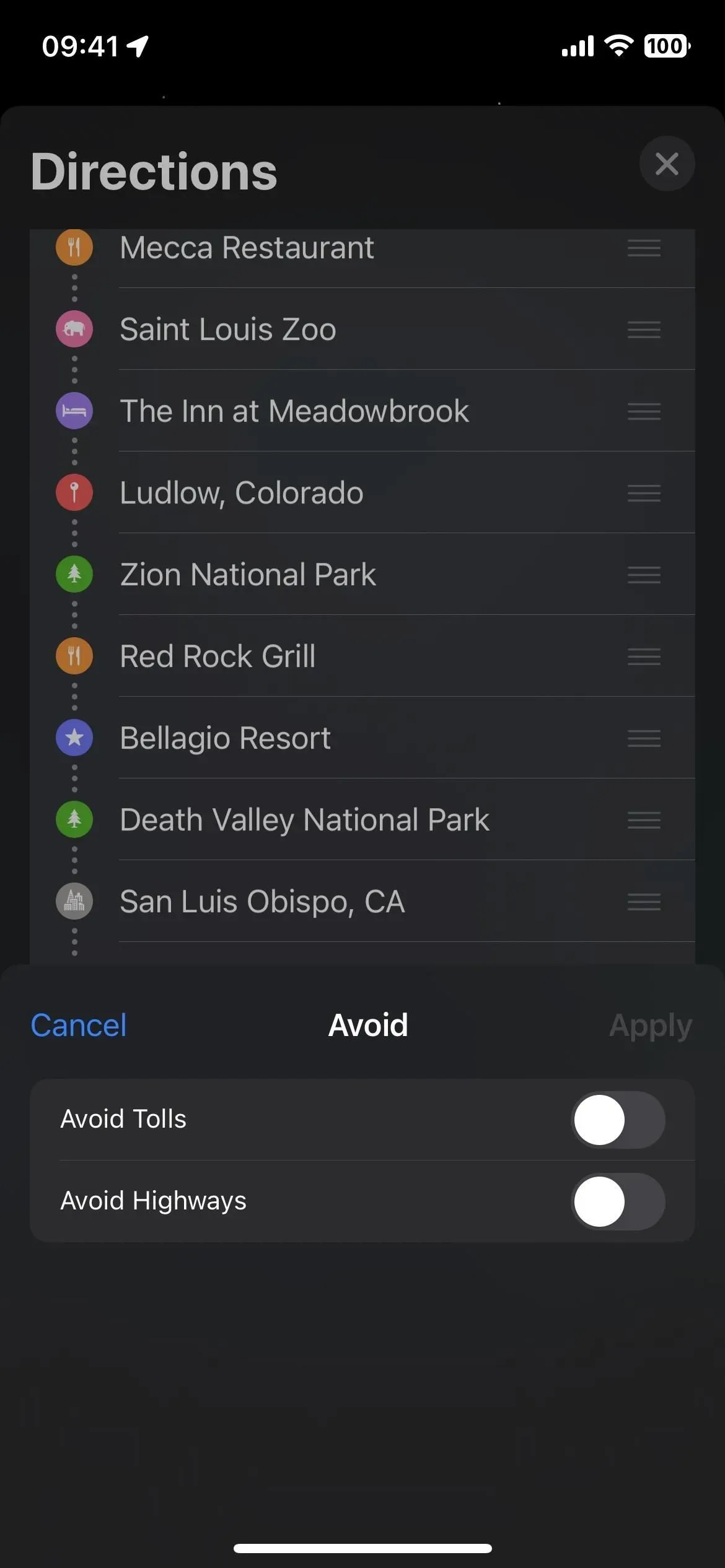

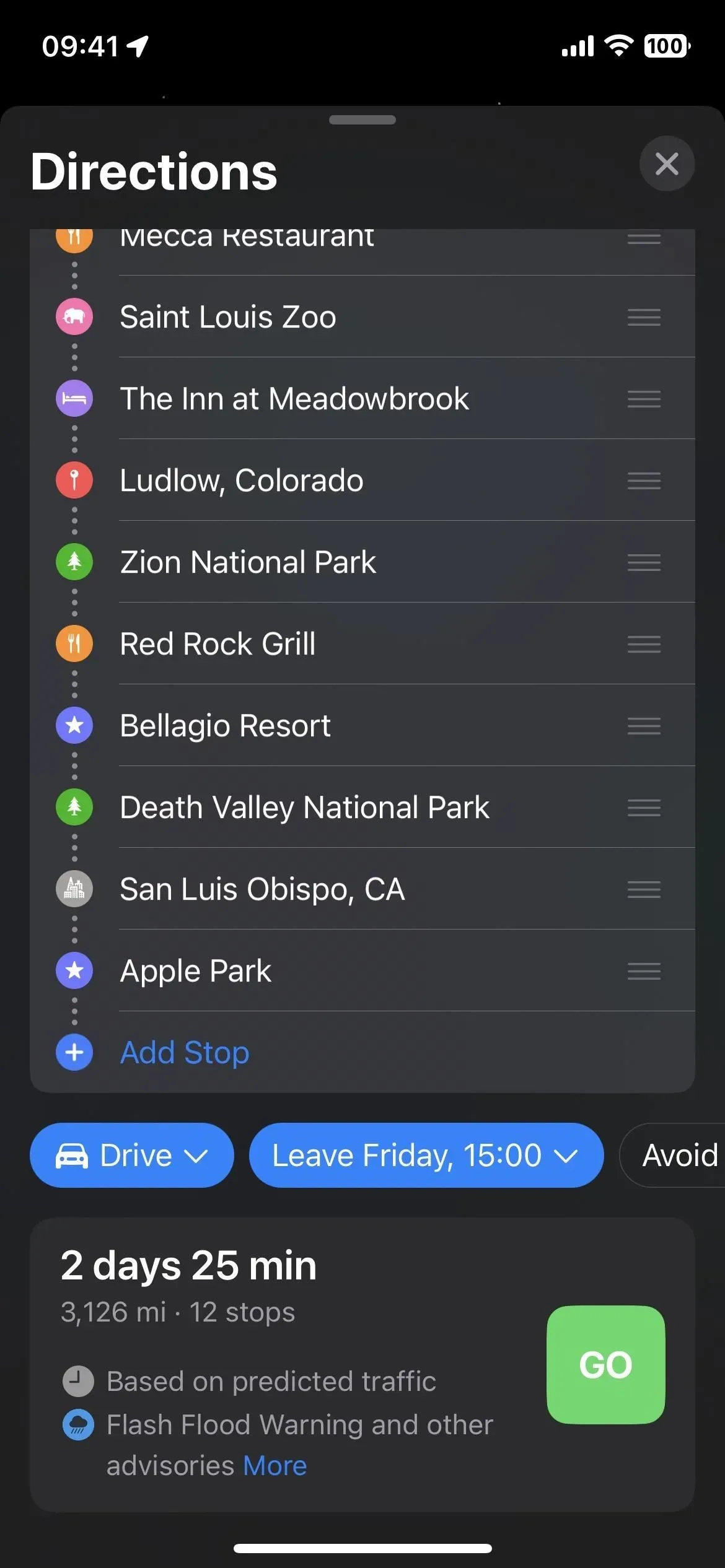
Étape 8 : Supprimez les arrêts pendant la navigation si nécessaire
Si vous ne souhaitez plus visiter un arrêt le long de votre itinéraire après avoir commencé à naviguer, appuyez sur la carte d’itinéraire en bas, puis appuyez sur le signe moins (–) à côté du lieu que vous souhaitez supprimer.
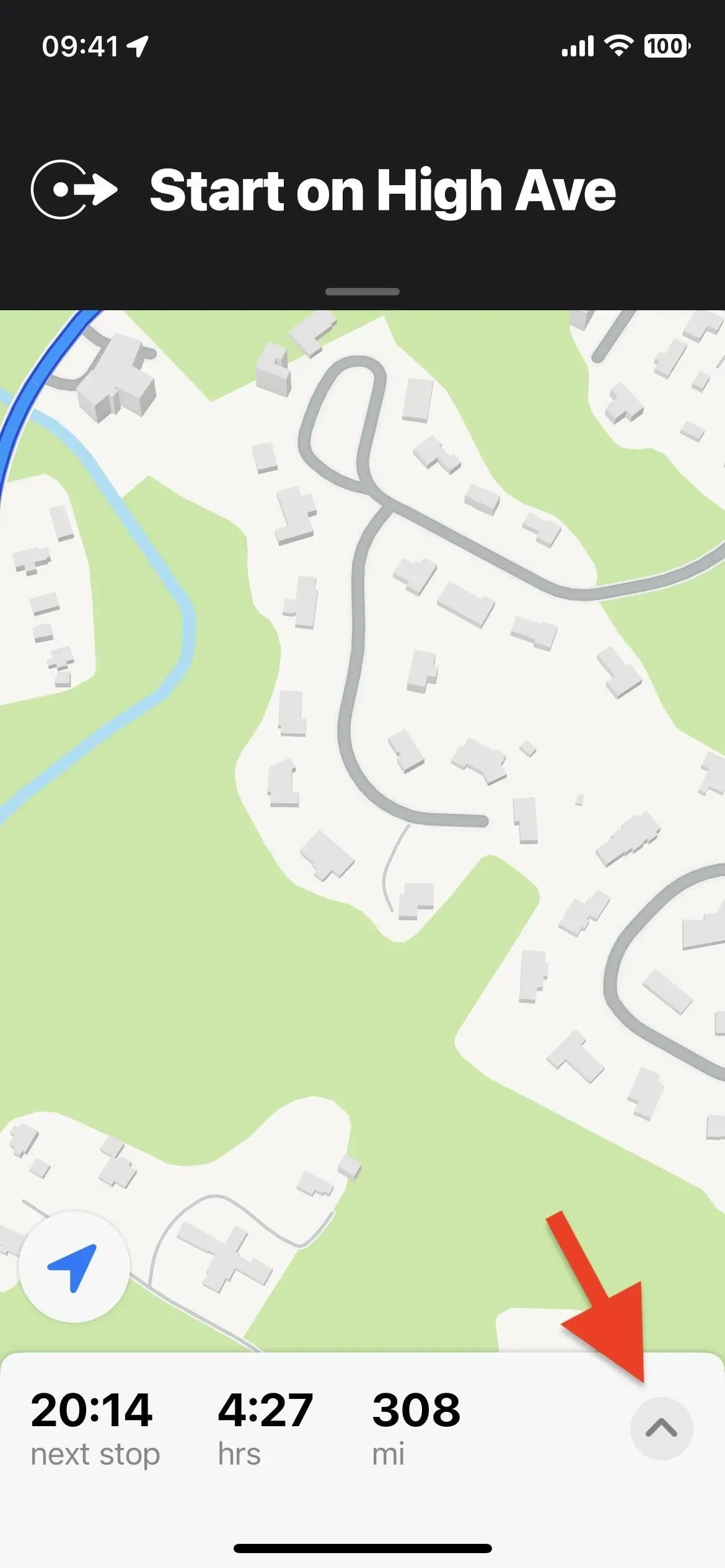
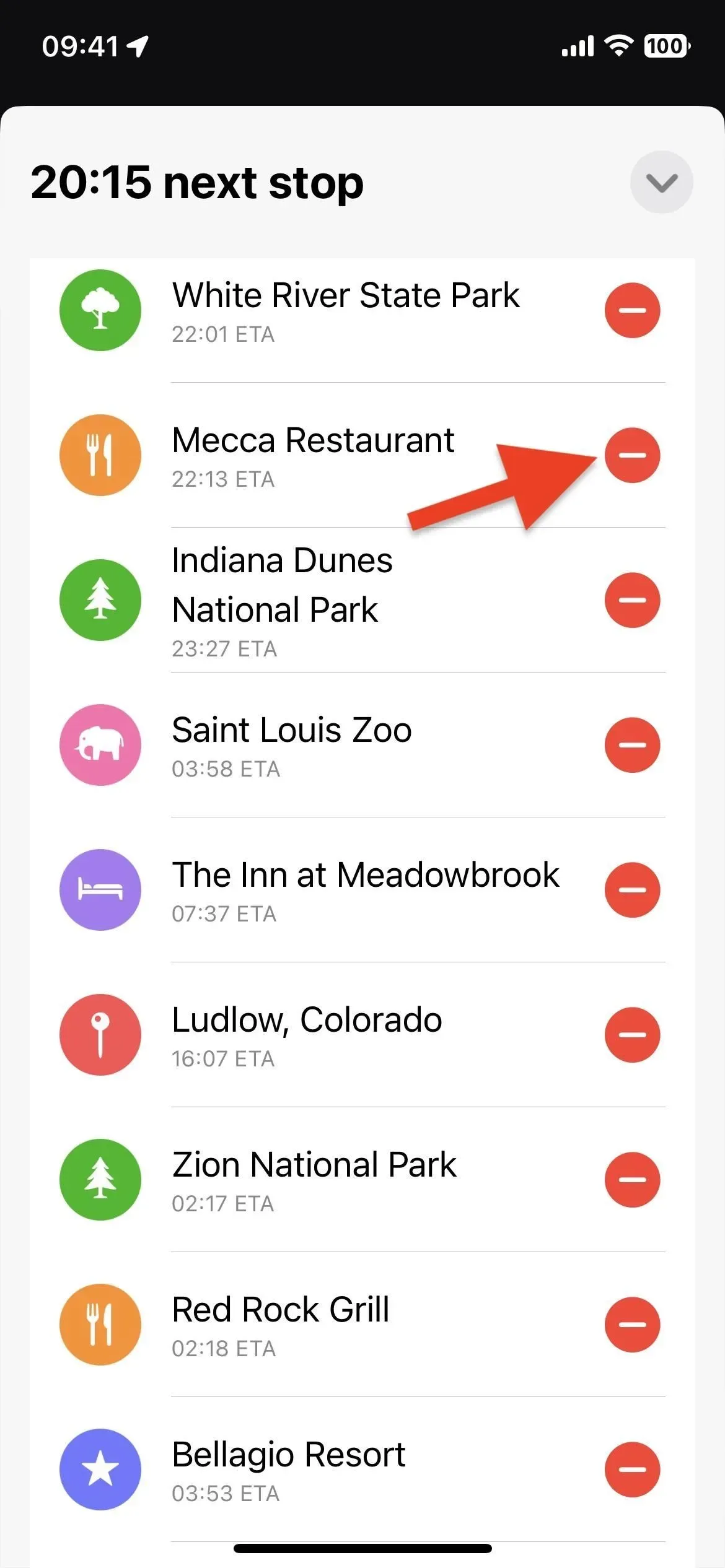

Étape 9 : Ajoutez des arrêts pendant la navigation si nécessaire
Comme auparavant, vous pouvez toujours ajouter des arrêts après le démarrage de l’itinéraire. Appuyez sur la carte d’itinéraire en bas, puis appuyez sur le bouton Ajouter un arrêt. Comme avec iOS 15 et versions antérieures, vous pouvez sélectionner l’une des catégories – banques et distributeurs automatiques de billets, cafés, dépanneurs, restaurants, restauration rapide, stations-service ou parkings – pour rechercher et sélectionner un arrêt. Mais maintenant, vous pouvez également rechercher et sélectionner un emplacement spécifique qui ne rentre dans aucune de ces catégories.
Quel que soit votre choix d’arrêt, ce sera le prochain point de l’itinéraire. Vous ne pouvez pas modifier l’ordre des arrêts pendant la navigation, donc n’ajoutez des arrêts de cette manière que lorsque vous savez que ce sera le prochain arrêt de votre voyage.
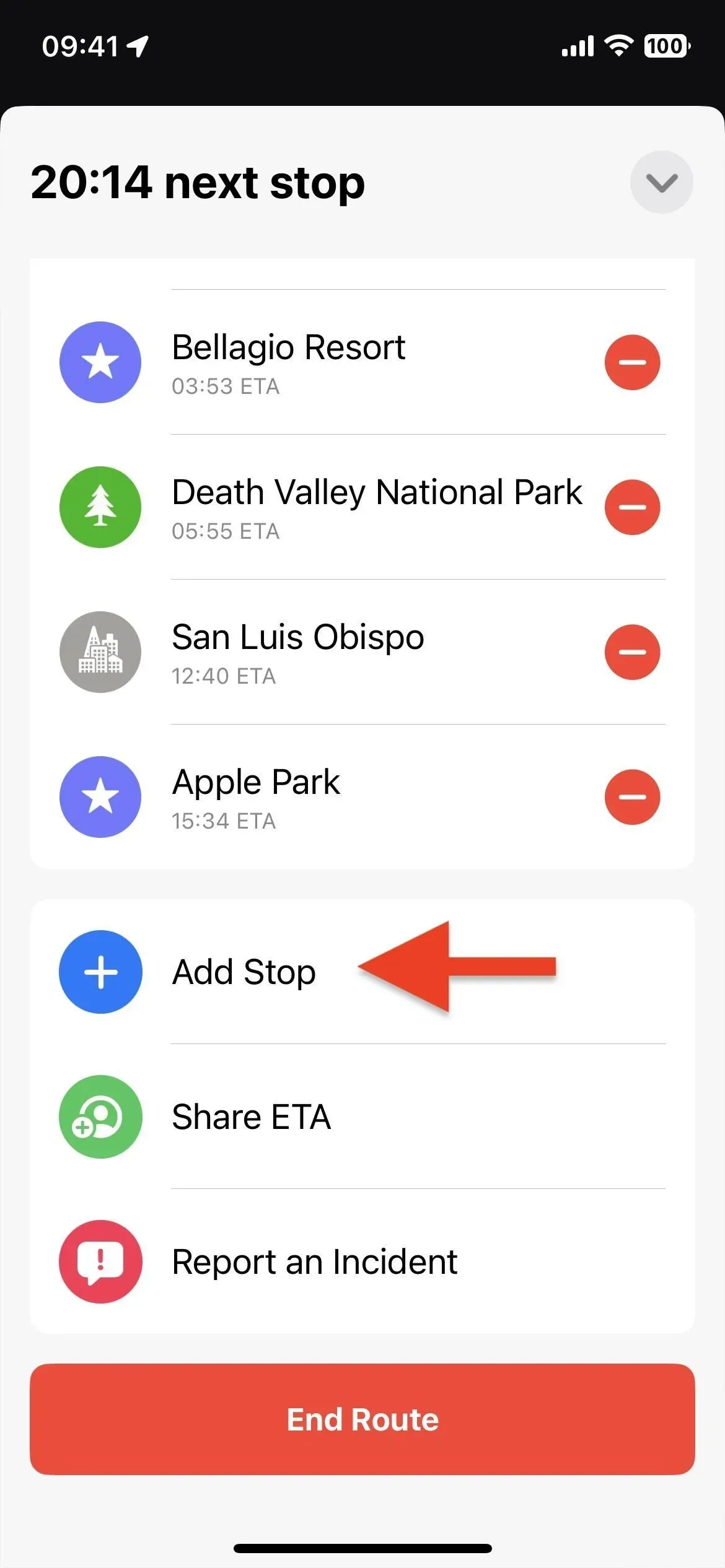
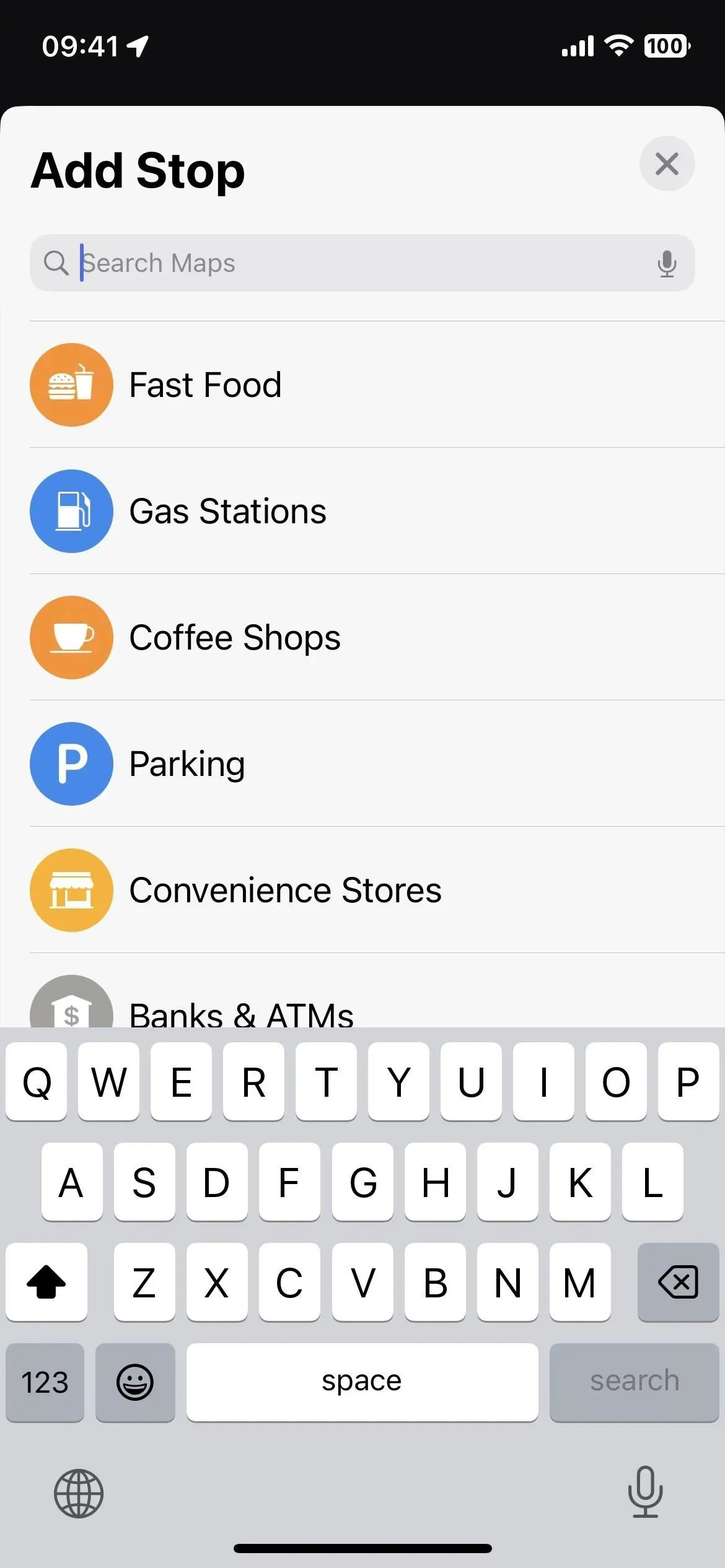

Vous pouvez également demander à Siri d’ajouter un arrêt. Appuyez sur le signe plus (+) à l’emplacement souhaité qu’il trouve, puis sur « Ajouter un arrêt » lorsque la carte de localisation apparaît dans Maps.
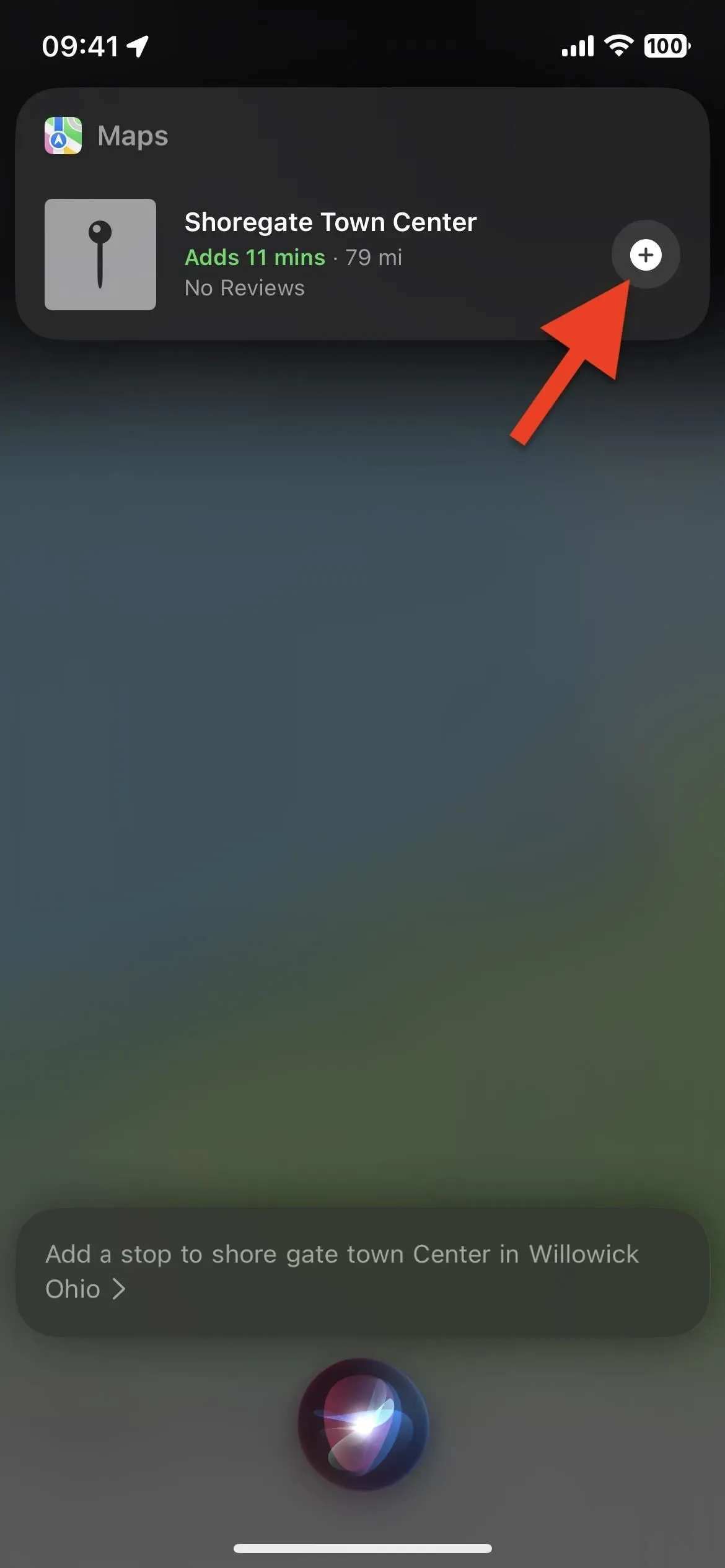
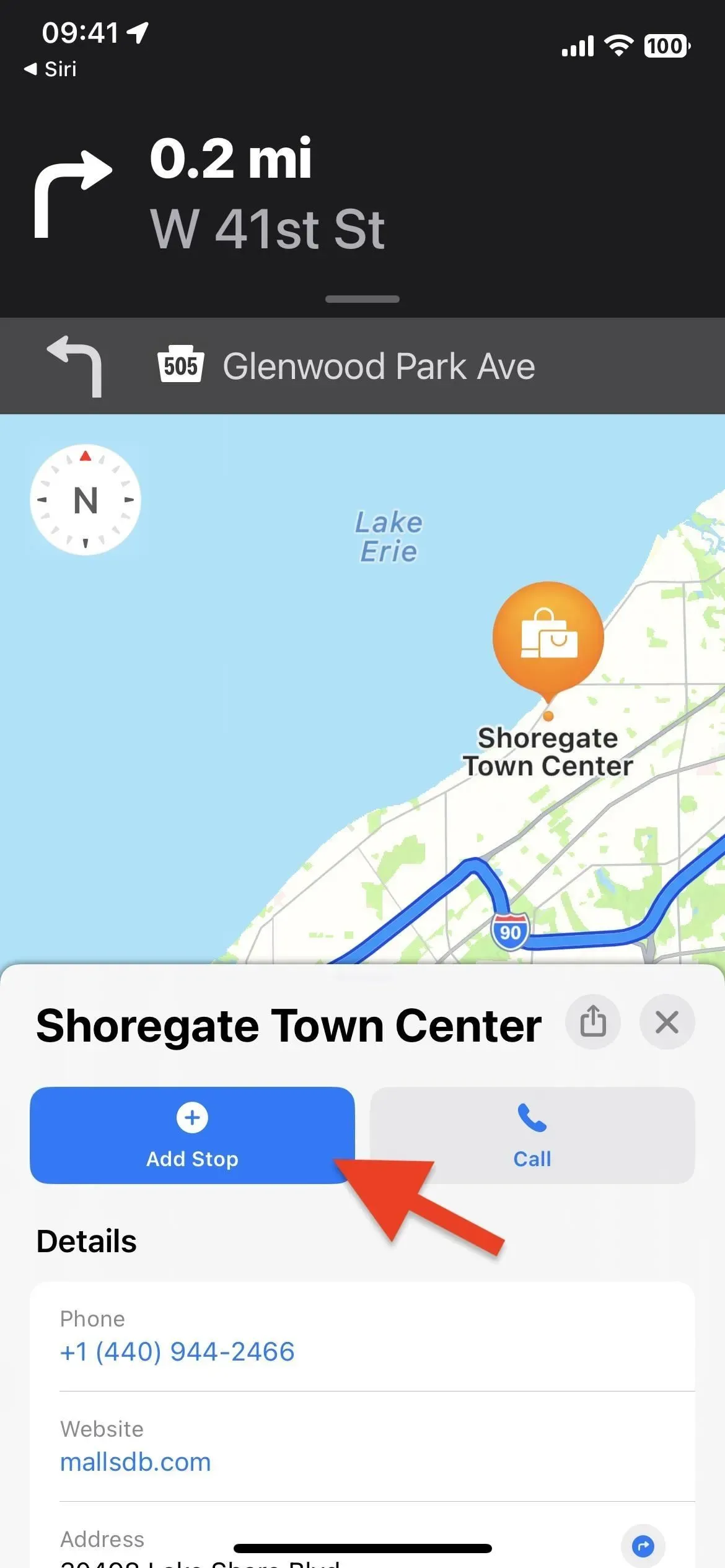
Laisser un commentaire