L’affichage permanent ne fonctionne pas sur l’iPhone 14 Pro ? Voici 10 correctifs
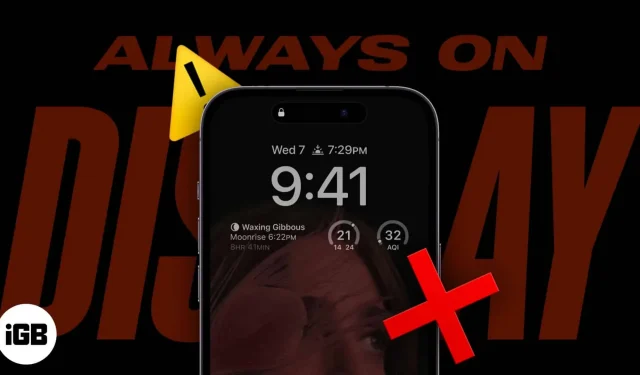
Scénarios lorsque AOD iPhone 14 Pro s’éteint automatiquement :
- Lorsque l’iPhone est dans votre sac à dos ou votre poche
- Si l’iPhone est mis à l’envers
- Lorsque votre Apple Watch est plus proche de votre iPhone
Avec la série iPhone 14, Apple a enfin introduit l’affichage Always-On, une fonctionnalité que les utilisateurs attendaient depuis longtemps. Mais avant même que l’excitation ne se soit calmée, de nombreux utilisateurs ont commencé à rencontrer des problèmes avec AOD.
Ce n’est pas quelque chose que tout le monde veut voir après avoir acheté l’iPhone de ses rêves. C’est pourquoi je suis là pour vous aider à résoudre le problème d’affichage permanent qui ne fonctionne pas sur votre iPhone et à ramener ce niveau d’excitation à un niveau élevé.
- Assurez-vous d’avoir activé Always On Display
- Mettez à jour votre iPhone vers la dernière version d’iOS
- Désactiver le mode basse consommation
- Changer l’orientation du sommeil
- Désactiver la caméra de continuité sur iPhone
- Activer/désactiver Raise to Wake sur iPhone
- Désactiver CarPlay sur iPhone
- Redémarrez votre iPhone
- Réinitialiser l’iPhone
- Contacter l’assistance Apple
1. Assurez-vous d’avoir activé Always On Display
Même si la fonction Always-On Display de l’iPhone 14 Pro est activée par défaut, c’est toujours une bonne idée de s’assurer qu’elle est activée. Peut-être que vous ou quelqu’un d’autre les avez modifiés en modifiant les paramètres. Allons voir si c’est allumé.
- Ouvrez les paramètres.
- Appuyez sur Affichage et luminosité.
- Activez Toujours activé.
Même s’il est allumé, éteignez-le, puis rallumez-le et voyez si le problème est résolu.
2. Mettez à jour votre iPhone vers la dernière version d’iOS.
Bien qu’iOS 16 apporte de nombreuses fonctionnalités pour améliorer votre expérience, de nombreux bogues indésirables affectent également l’expérience utilisateur. Certaines de ces erreurs peuvent être la raison pour laquelle vous ne pouvez pas utiliser AOD sur votre iPhone 14 Pro.
Heureusement, Apple publie toujours une mise à jour dès qu’il remarque un bogue. Par conséquent, il est toujours préférable d’utiliser la dernière version d’iOS.
Alors, allez dans Paramètres → Général → Mise à jour du logiciel et voyez s’il y a de nouvelles mises à jour disponibles à installer. Vous pouvez également activer les mises à jour automatiques pour toujours obtenir les dernières mises à jour iOS. En dehors de cette méthode, il existe de nombreuses autres façons de mettre à jour votre iPhone que nous avons mentionnées dans notre guide détaillé.
3. Désactivez le mode faible consommation.
Pour ceux qui se demandent si l’AOD affecte la durée de vie de la batterie du 14 Pro, la réponse est oui. Par conséquent, si vous avez activé le mode faible consommation, vous devrez le désactiver pour pouvoir utiliser cette fonctionnalité.
Il existe deux façons de désactiver le mode d’économie d’énergie sur l’iPhone. Allez dans « Paramètres » → « Batterie » → désactivez le mode d’économie d’énergie.
4. Changer l’orientation du sommeil
Apple sait que vous ne voulez pas que votre iPhone allume toujours l’écran pendant que vous dormez. Par conséquent, en mode veille, il éteindra automatiquement l’affichage permanent. Pour résoudre ce problème, vous pouvez effectuer l’une des opérations suivantes :
- Modifier/désactiver la mise au point à partir du centre de contrôle.
- Si vous avez lié l’écran de verrouillage à la mise au point, modifiez l’écran de verrouillage.
- Vous pouvez également effectuer cette modification dans les paramètres.
Vous pouvez également effectuer cette modification dans les paramètres. Allez dans « Paramètres » → « Focus » → sélectionnez « Focus » de votre choix.
5. Désactiver la caméra de continuité sur iPhone
Si vous avez activé la caméra de continuité sur votre iPhone, vous ne pourrez pas utiliser la fonction Always On en même temps pendant que votre Mac utilise la caméra iPhone. Pour résoudre ce problème, vous devez désactiver cette option :
- Sur votre iPhone, ouvrez Paramètres.
- Appuyez sur Général.
- Sélectionnez AirPlay et transfert.
- Ici, activez la caméra de continuité.
6. Activer/désactiver Raise pour se réveiller sur iPhone
Votre iPhone quitte AOD lorsque vous le récupérez et revient à AOD lorsque vous le remettez. Mais en raison de certains bogues, il se peut qu’il ne revienne pas à cet écran sombre. Pour résoudre ce problème:
- Paramètres de lancement.
- Sélectionnez Affichage et luminosité.
- Désactivez Raise to Wake.
- Ensuite, rallumez-le.
7. Désactiver CarPlay sur iPhone
Apple a développé une fonctionnalité pour désactiver automatiquement l’AOD lorsqu’il est connecté à CarPlay. Alors désactivez-le et AOD sera toujours disponible sur votre iPhone.
- Ouvrez les paramètres.
- Appuyez sur Général.
- Sélectionnez Carplay.
- Ici, sélectionnez la voiture que vous souhaitez supprimer.
- Sélectionnez maintenant « Oublier cette voiture ».
8. Redémarrez votre iPhone
Habituellement, certaines erreurs peuvent être facilement corrigées avec un redémarrage rapide. Si cela ne vous aide pas, vous pouvez faire un pas de plus et forcer le redémarrage de votre iPhone. Le redémarrage de votre iPhone effacera tout le cache ainsi que les erreurs. Cela peut résoudre le problème AOD sur votre iPhone 14 Pro.
Puisqu’il n’y a pas de redémarrage dans notre vie, laissez au moins notre iPhone redémarrer ?
9. Réinitialiser l’iPhone
Encore une fois, quelque chose que nous ne pouvons pas faire avec nous-mêmes, mais que nous pouvons faire avec nos iPhones. Après avoir réinitialisé votre iPhone aux paramètres d’usine, il peut commencer une nouvelle vie et tout bogue empêchant AOD de fonctionner correctement peut également être supprimé.
Mais avant de tout effacer complètement de la mémoire de votre iPhone, sauvegardez vos fichiers. Sinon, vous pourriez avoir un problème plus important et devoir commencer à chercher un logiciel de récupération de données iPhone pour récupérer ces données perdues.
10. Contactez l’assistance Apple
Si aucune des méthodes mentionnées ici ne permet de faire fonctionner Always On sur votre iPhone, en dernier recours, contactez l’assistance Apple et demandez de l’aide. Assurez-vous d’être poli avec le représentant, car il devrait pouvoir vous aider à résoudre le problème que vous rencontrez avec votre iPhone.
C’est tout!
Always On est une fonctionnalité que les fans demandent depuis longtemps à Apple. Malheureusement, en raison de certains bogues logiciels, vous ne pourrez pas « toujours » utiliser cette fonctionnalité, c’est pourquoi je vous ai apporté tous ces correctifs. Ce guide vous a-t-il été utile ? Si vous avez des questions supplémentaires, faites-le moi savoir dans les commentaires.
Laisser un commentaire