11 méthodes : diffuser Netflix sur Discord sans écran noir
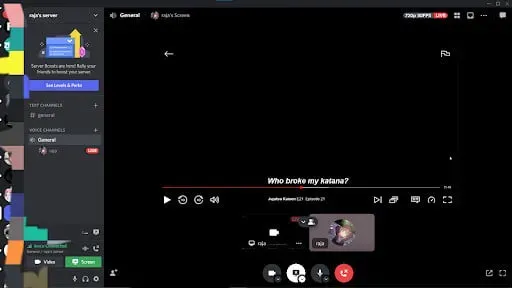
Saviez-vous que vous pouvez regarder Netflix sur Discord si vous disposez d’un serveur Discord communautaire doté des dernières technologies ? Il s’agit d’une application de streaming vidéo populaire sur d’autres plates-formes. Mais parfois, les utilisateurs peuvent voir un écran noir lors de la diffusion de Netflix sur Discord.
Cela vous ennuie-t-il ? Ne t’inquiète pas. Nous avons fourni des solutions pour diffuser Netflix sur Discord sans écran noir pour aider les utilisateurs à regarder leurs films préférés. Nous avons également listé les raisons et les solutions pour le streaming Netflix en contention sans écran noir.
Causes de l’écran noir lors de la diffusion de Netflix sur Discord
- Applications exécutées en arrière-plan
- Cache corrompu
- Autorisation invalide
- Incompatibilité
- Mode plein écran
1. Applications exécutées en arrière-plan
C’est l’une des principales causes de l’erreur d’écran noir dans l’application Discord. N’ouvrez pas l’application si de nombreuses autres applications s’exécutent en arrière-plan. C’est parce que d’autres applications sollicitent beaucoup le processeur. De plus, cette erreur se produit souvent s’il n’y a pas assez de RAM.
2. Cache corrompu
Au fur et à mesure que vous naviguez régulièrement, le cache s’accumule. Ce ne sera pas un problème car le cache offre une excellente expérience utilisateur car il accélère les temps de chargement jusqu’à ce que le cache soit corrompu. Assurez-vous que les fichiers de cache ne sont pas corrompus.
3. Mauvaise résolution
Si vous fournissez les mauvaises autorisations, cela provoquera une erreur d’écran noir. Les paramètres d’autorisation peuvent être assez déroutants pour un utilisateur novice. Les autorisations de canal de cette application vous offrent des options telles que le blocage ou l’autorisation de divers paramètres. Assurez-vous de donner les bonnes autorisations.
4. Incompatibilité
Si votre système n’est pas compatible, le streaming devient un problème. Si vous utilisez une ancienne version de Windows ou si vous avez des pilotes obsolètes, une erreur d’écran noir se produira. Vérifiez également les paramètres sur le serveur Discord.
5. Mode plein écran
Parfois, lorsque vous utilisez l’application Discord en mode plein écran, cela provoque une erreur d’écran noir. Si vous regardez en mode plein écran, changez-le en mode Windows.
Façons de diffuser Netflix sur Discord sans écran noir
- Arrêtez d’exécuter les processus Discord
- Mettez à jour votre application Discord vers la dernière version
- Mettez à jour les pilotes de votre carte graphique
- Activer/désactiver l’accélération matérielle
- Utiliser le mode Windows
- Vider le cache associé au dossier Discord
- Supprimer les bloqueurs de publicités
- Exécuter Discord en mode administrateur
- Désactiver les programmes inutiles
- Exécutez Discord en mode de compatibilité
- Réinstallez l’application Discord
Solutions pour diffuser Netflix sur Discord sans écran noir
1. Arrêtez d’exécuter les processus Discord
Essayez de fermer tous les processus discord en cours d’exécution sur votre PC. Parfois, lorsqu’un utilisateur ferme ou redémarre une application, un processus précédent peut s’exécuter dans le gestionnaire de tâches. Suivez ces étapes pour arrêter un processus Discord en cours d’exécution.
- Cliquez avec le bouton droit sur l’icône dans la barre des tâches. Dans la liste des options, cliquez sur Gestionnaire des tâches.
- Trouvez le processus Discord. Faites un clic droit dessus et sélectionnez l’option Fin de tâche.
- Après avoir terminé les étapes ci-dessus, redémarrez l’application Discord.
2. Mettez à jour votre application Discord vers la dernière version.
Si vous avez installé l’application Discord il y a longtemps, il y a de fortes chances que vous utilisiez une version précédente de l’application. Il est temps de mettre à jour votre application Discord. Parce que de temps en temps, les développeurs corrigent des bogues et des erreurs qui sont apparus dans l’application.
Lorsque vous exécutez une ancienne version de Discord, cela provoque un écran noir. Ce serait bien si vous mettez à jour l’application régulièrement. Parfois, Discord vérifie les dernières mises à jour et les installe chaque fois que vous lancez l’application.
Si la dernière version n’est pas installée, suivez les étapes ci-dessous pour mettre à jour l’application Discord vers la dernière version.
- Lancez l’application Discord.
- Cliquez avec le bouton droit sur l’icône Discord dans votre barre d’état système et sélectionnez Rechercher les mises à jour.
- Cliquez sur « Autoriser » pour permettre à l’application de télécharger et d’installer la dernière version.
Si l’application Discord est déjà en cours d’exécution sur votre système, appuyez sur CTRL+R sur votre clavier pour installer les mises à jour. Cela installera les mises à jour la prochaine fois que vous chargerez l’application. Si une erreur apparaît pendant l’installation, essayez de désinstaller et de réinstaller l’application.
3. Mettez à jour les pilotes de votre carte graphique
Parfois, un pilote de carte graphique manquant ou obsolète peut provoquer un écran noir dans l’application Discord. Pour résoudre ce problème, vous devez d’abord vérifier si les pilotes de la carte graphique de votre système sont à jour. S’ils ne sont pas à jour, mettez à jour ces pilotes de carte graphique.
L’un des moyens les plus simples de mettre à jour le pilote de votre carte graphique consiste à télécharger des interfaces à partir du site Web du fabricant du GPU. De là, vous pouvez obtenir des mises à jour et les installer.
Deux autres méthodes sont disponibles pour trouver les derniers pilotes de carte graphique. Vous pouvez le trouver manuellement auprès du fabricant, le télécharger et l’installer sur votre ordinateur. Mais cela prend du temps et demande beaucoup de compétences informatiques. Si vous avez confiance en vos compétences en informatique, utilisez cette méthode.
La deuxième méthode est effectuée à l’aide du Gestionnaire de périphériques.
- Cliquez avec le bouton droit sur l’icône Windows et sélectionnez Gestionnaire de périphériques. Vous pouvez également y accéder depuis le panneau de configuration.
- Cliquez sur l’icône de recherche et recherchez le Panneau de configuration. Lorsque la fenêtre du Panneau de configuration s’ouvre, cliquez sur Gestionnaire de périphériques.
- Développez la section Adaptateurs d’affichage. Il affichera les pilotes graphiques installés. Cliquez avec le bouton droit sur le pilote et sélectionnez Mettre à jour le pilote.
- Vous pouvez soit le mettre à jour avec les mises à jour existantes, soit rechercher automatiquement les mises à jour.
4. Activer/désactiver l’accélération matérielle
Si vous utilisez un ordinateur avec un processeur faible, cela se traduira par un écran noir lors de la diffusion vidéo. Cela peut être résolu en activant l’accélération matérielle, qui utilisera le GPU et fournira une bonne qualité de streaming.
Mais rappelez-vous, lorsque le GPU est mauvais ou compatible, n’utilisez pas l’accélération matérielle car cela peut entraîner des bogues. Dans ce cas, désactivez l’accélération matérielle. Ce cas s’applique également à d’autres équipements spécialisés. Suivez les étapes ci-dessous pour activer ou désactiver l’accélération matérielle.
- Ouvrez l’application Discord et cliquez sur « Paramètres de performance ».
- Cliquez sur Apparence.
- Si l’accélération matérielle est désactivée, activez la bascule.
- Cliquez sur OK.
5. Utilisez le mode Windows
Parfois, vous pouvez obtenir une erreur d’écran noir si vous diffusez en mode plein écran. Si c’est le cas, passez en mode Windows. Appuyez sur CTRL + MAJ + F sur votre clavier pour passer en mode Windows. Le même raccourci peut être utilisé pour passer en mode plein écran ultérieurement.
Parfois, une application peut se bloquer en mode plein écran et vous ne pourrez pas utiliser le mode Windows. Vous pouvez résoudre ce problème simplement en arrêtant l’application dans le gestionnaire de tâches.
6. Videz le cache associé au dossier Discord
Si votre dossier de cache Discord contient des fichiers de cache corrompus, cela entraînera un écran noir lors de la diffusion de Netflix sur Discord. Les fichiers de cache sont généralement corrompus en raison de pannes de courant et d’arrêts inappropriés. Suivez les étapes ci-dessous pour vider le cache associé au dossier Discord.
- Appuyez sur la touche Windows + R de votre clavier.
- Tapez
%appdata%et appuyez sur Entrée. - Dans la liste, cliquez avec le bouton droit sur Discord. Cliquez sur Supprimer.
- Ouvrez maintenant l’application Discord et vérifiez si cela fonctionne sans l’écran noir.
7. Supprimer les bloqueurs de publicités
Avez-vous des bloqueurs de publicités installés dans votre navigateur pour la version de bureau ? Si vous en avez, supprimez-les car ils peuvent corriger l’erreur d’écran noir. Vous pouvez également désactiver l’extension AdBlock si elle est à l’origine du problème d’écran noir au lieu de la supprimer entièrement.
8. Exécutez Discord en mode administrateur
Saviez-vous que vous pouvez exécuter Discord en mode administrateur sans utiliser l’accès administrateur comme de nombreuses autres applications ? Lorsque vous obtenez des erreurs comme un écran noir exécutant Netflix sur Discord en mode administrateur, assurez-vous que vous disposez de toutes les autorisations.
Assurez-vous qu’aucun processus Discord ne s’exécute en arrière-plan avant de démarrer le processus. Terminez tous les processus Discord dans le Gestionnaire des tâches. Suivez les étapes ci-dessous pour exécuter Discord en mode administrateur.
- Cliquez sur l’icône de recherche et recherchez l’application Discord. Cliquez sur Exécuter en tant qu’administrateur.
- Cela lancera l’application Discord en mode administrateur.
9. Désactivez les programmes inutiles
Lorsque vous utilisez trop de puissance CPU, votre ordinateur se fige. Cela affectera le streaming Discord. Non seulement cela, cela affectera également d’autres applications qui utilisent la vidéo et le partage d’écran. Suivez les étapes ci-dessous pour désactiver les programmes inutiles sur votre système.
- Faites un clic droit sur la barre des tâches. Dans la liste des options, cliquez sur Gestionnaire des tâches.
- Faites un clic droit sur une application gourmande en énergie. Cliquez sur Fin de tâche.
- Suivez ce processus pour le reste des applications.
- Redémarrez l’application Discord.
10. Exécutez Discord en mode de compatibilité
Essayez d’exécuter l’application Discord en mode de compatibilité si l’erreur d’écran noir se produit en raison de l’incompatibilité de l’appareil avec la plate-forme Netflix ou Discord. Suivez les étapes ci-dessous pour exécuter l’application Discord en mode de compatibilité.
- Fermez Discord et terminez tous les processus avant de démarrer le processus.
- Faites un clic droit sur l’application Discord et sélectionnez « Propriétés ».
- Dans l’onglet compatibilité, cochez la case pour exécuter ce programme en mode compatibilité.
- Vous devez maintenant sélectionner votre version de Windows afin d’exécuter l’application Discord en mode de compatibilité.
- Cliquez sur OK.
- Redémarrez l’application.
11. Réinstallez l’application Discord
Si l’application Discord n’est pas installée correctement, vous pouvez obtenir une erreur d’écran noir lors de la diffusion d’un film à partir de Netflix. Vous pouvez résoudre ce problème en désinstallant l’application Discord et en la réinstallant. Suivez les étapes ci-dessous pour réinstaller l’application Discord.
- Cliquez sur l’icône de recherche et recherchez l’application Panneau de configuration.
- Vous devez le parcourir par catégorie. Dans la section Programmes, cliquez sur Désinstaller un programme.
- Il affichera les applications installées sur votre système. Après cela, cliquez sur l’application Discord et sélectionnez le bouton « Désinstaller ».
Il ne suffit pas de désinstaller l’application. Vous devez supprimer tous les fichiers liés à Discord afin de le réinstaller correctement. Suivez les étapes ci-dessous pour réinstaller l’application Discord sur votre système.
- Appuyez sur la touche Windows + R de votre clavier.
- Tapez
%appdata%et appuyez sur Entrée. - Supprimez le dossier Discord.
- Maintenant, appuyez à nouveau sur la touche Windows + R de votre clavier.
- Tapez
%localappdata%et appuyez sur Entrée. - Supprimez le dossier Discord.
Après avoir désinstallé l’application, téléchargez l’application Discord à partir de leur site Web officiel et connectez-vous avec votre nom d’utilisateur et d’autres informations d’identification.
Conclusion
J’espère que les étapes ci-dessus vous ont donné une idée de la façon de diffuser Netflix sur Discord sans l’écran noir. Suivez toutes les étapes de dépannage pour trouver la source du problème. Nous avons également fourni ces raisons d’écran noir pour mieux comprendre cette erreur.
Laisser un commentaire