17 correctifs Call of Duty Black Ops Cold War continue de geler sur PC
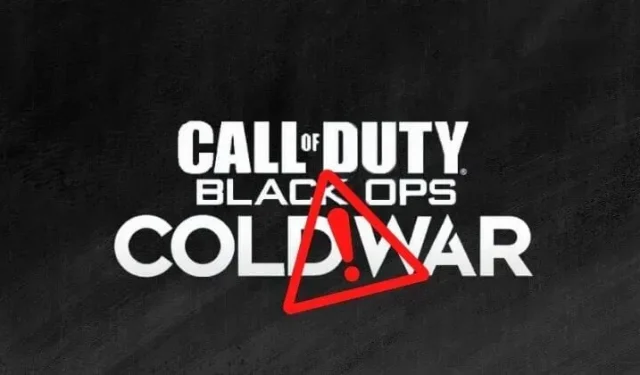
Fatigué d’essayer de jouer à COD Black Ops Cold War qui n’arrête pas de planter au démarrage ou pendant la lecture ? Parfois, les jeux plantent, mais si cela se produit fréquemment, quelque chose ne va pas. Si votre PC Black Ops Cold War continue de planter, de ralentir ou de geler de quelque manière que ce soit, trouvez des correctifs dans ce guide.
Raisons pour lesquelles COD Black Ops Cold War continue de planter PC
- Le PC ne répond pas à la configuration système requise pour la guerre froide
- Vous exécutez un jeu avec des graphismes plus élevés que votre ordinateur ne prend pas en charge.
- Autres applications interférant avec le jeu
- Un programme nouvellement installé provoque des problèmes de compatibilité
- Le jeu ne fonctionne pas correctement sur DirectX 12
- Pilotes graphiques obsolètes ou Windows
- Fichiers de jeu corrompus
- V-Sync et lancer de rayons activés.
Comment réparer Black Ops Cold War provoquant un plantage, un gel ou un décalage constant du PC?
- Redémarrez votre ordinateur
- Assurez-vous que votre PC répond à la configuration système requise pour COD Cold War
- Vérifiez votre connection internet
- Supprimer les programmes récemment installés
- Jouez à COD Cold War en mode DirectX 11
- Fermez et désactivez les programmes inutiles
- Mettez à jour votre pilote graphique
- Analyser et réparer les fichiers du jeu
- Mettre à jour le système d’exploitation Windows
- Désactiver la synchronisation verticale dans Cold War
- Changer la région de jeu de votre jeu (changer le serveur de jeu)
- Assurez-vous que l’anglais est la langue d’affichage de votre ordinateur
- Essayez le mode de jeu fenêtré
- Associez vos comptes Activision et Blizzard
- Désactiver l’accélération matérielle de la planification GPU dans Windows
- Désactivez le lancer de rayons dans les paramètres graphiques du jeu.
- Réinstallez Call of Duty: Black Ops Cold War
1. Redémarrez votre ordinateur
Si votre Cold War ne plante pas ou ne se fige généralement pas, cela peut être dû à un bogue temporaire. Redémarrez votre ordinateur et relancez le jeu pour voir s’il résout le problème.
2. Assurez-vous que votre ordinateur répond à la configuration système requise pour COD Cold War
La principale raison pour laquelle Black Ops Cold War se bloque sur les ordinateurs est que l’ordinateur n’a pas assez de puissance de traitement pour exécuter le jeu. De plus, si votre ordinateur prend en charge Cold War avec des graphismes minimaux et que vous utilisez des graphismes élevés, il se bloquera ou se bloquera également. Vérifiez donc la configuration système requise et assurez-vous que les paramètres de jeu que vous utilisez correspondent aux spécifications de votre ordinateur.
Exigences minimales pour la guerre froide :
- Système d’exploitation : Windows 10 64 bits ou supérieur
- Processeur : Intel Core i3 4340 ou AMD FX 6300
- RAM : 8 Go de RAM
- Disque dur : 32 Go pour MP, 85 Go pour tous les modes.
- Vidéo : NVIDIA GeForce GTX 670, GeForce GTX 1650, AMD Radeon HD 7950
Voici un tableau des exigences système de Cold War pour différents paramètres de jeu (Source de l’image : Call of Duty) :
3. Vérifiez votre connexion Internet
Des blocages et des décalages dans le jeu peuvent survenir en raison d’une connexion Internet lente dans BOCW. Vérifiez la vitesse de votre connexion Internet en téléchargeant le fichier. Si la vitesse est faible, reconnectez Internet sur votre PC, redémarrez votre routeur et éteignez les autres appareils connectés au Wi-Fi.
4. Supprimez les programmes récemment installés
Certains utilisateurs ont signalé que le jeu fonctionnait correctement sur leur PC, mais après avoir installé une nouvelle application, ils ont rencontré des plantages de jeu. Si cela vous semble familier, vous devez désinstaller la nouvelle application car elle peut interférer avec le jeu, les pilotes graphiques ou autre chose. Après avoir désinstallé le nouveau programme, redémarrez votre ordinateur et jouez.
5. Jouez à COD Cold War en mode DirectX 11.
DirectX est une technologie qui gère les graphiques lourds et d’autres tâches de jeu sur les ordinateurs Windows. Call of Duty Black Ops Cold War prend en charge DirectX 12 et exécute désormais le jeu dans DX 12 par défaut pour prendre en charge des fonctionnalités avancées telles que le lancer de rayons. Mais si vous rencontrez des plantages, lancez le jeu en mode DirectX 11.
- Ouvrez l’application de bureau Battle.net sur votre ordinateur.
- Accédez à la section Jeux et sélectionnez Call of Duty : BOCW dans la barre latérale.
- Cliquez sur Options pour afficher une liste d’options et sélectionnez Paramètres du jeu.
- Dans la section « Black Ops Cold War », cochez la case « Arguments de ligne de commande supplémentaires » et entrez
-d3d11dans la case en dessous. - Cliquez sur Terminé.
Votre jeu fonctionnera désormais avec DirectX 11.
6. Fermez et désactivez les programmes inutiles
Si vous souhaitez garder de nombreuses applications ouvertes, votre jeu peut planter car votre ordinateur sera surchargé de jouer à un jeu lourd et de maintenir ces nombreuses applications en cours d’exécution.
Ainsi, le système peut fermer un ou plusieurs programmes pour lui donner une pause. Pour cette raison, vous subiriez des accidents de la guerre froide. S’il ne ferme pas le jeu, le jeu peut se bloquer et ruiner le gameplay.
Ainsi, lorsque vous jouez à un jeu, assurez-vous que vous n’avez rien d’autre d’actif que le jeu. Si vous souhaitez que certaines applications restent ouvertes, assurez-vous qu’elles n’occupent pas trop de mémoire et ne fermez que les programmes qui occupent beaucoup de mémoire.
- Accédez au Gestionnaire des tâches en cliquant avec le bouton droit sur la barre des tâches et en sélectionnant « Gestionnaire des tâches ».
- Sous l’onglet Processus, vous trouverez une liste d’applications, le processeur et la mémoire qu’elles utilisent. Fermez les applications qui utilisent trop de mémoire.
7. Mettez à jour votre pilote graphique
Si vous ne vous souvenez pas de la mise à jour de votre pilote graphique, il est probable qu’il n’ait pas été mis à jour. Les jeux haut de gamme comme COD BOCW nécessitent les dernières versions de tous les matériels et logiciels importants. Ainsi, un pilote graphique obsolète peut provoquer le blocage ou le blocage de Cold War.
Certaines applications mettent automatiquement à jour les pilotes graphiques, et même les mises à jour Windows vérifient les mises à jour des pilotes, mais vous devez également vérifier les mises à jour manuellement.
7.1 Vérifier les mises à jour dans le Gestionnaire de périphériques
- Cliquez sur « Démarrer », tapez « Gestionnaire de périphériques » et sélectionnez l’application.
- Double-cliquez sur Pilotes d’affichage.
- Faites un clic droit sur votre périphérique graphique et sélectionnez Mettre à jour le pilote.
- Dans l’assistant suivant, sélectionnez « Rechercher les pilotes automatiquement ».
- Il trouvera des mises à jour sur le Web et installera les mises à jour si elles sont disponibles.
7.2 Mettre à jour le pilote graphique à partir de Windows Update
Windows Update vérifie également les mises à jour des pilotes de périphérique. Suivez ces étapes:
- Ouvrez le menu Démarrer, tapez « Windows Update » et sélectionnez l’application.
- Cliquez sur Rechercher les mises à jour.
- S’il affiche des mises à jour, installez-les et redémarrez votre ordinateur.
- Après cela, vérifiez à nouveau les mises à jour.
- Lorsque c’est fait, cliquez sur Afficher les mises à jour des paramètres.
- Sélectionnez Mises à jour du pilote.
- Vérifiez toute mise à jour de votre pilote graphique et cliquez sur le bouton Télécharger et installer.
7.3 Visitez le site Web du fabricant de la carte graphique ou du GPU
Si vous pensez que vos pilotes graphiques sont toujours obsolètes, téléchargez les derniers pilotes sur le site Web du fabricant de votre GPU.
Pour NVIDIA : visitez la page des pilotes NVIDIA et sélectionnez la carte graphique pour laquelle vous souhaitez télécharger les pilotes.
Pour les autres, recherchez sur Google la « page de téléchargement du pilote graphique [nom de la marque] ». Remplacez le nom de la marque par le fabricant, tel que AMD, ASUS, MSI, Intel ou autres. Assurez-vous de visiter uniquement le site Web officiel du fabricant de votre carte vidéo.
8. Analysez et réparez les fichiers du jeu
Les fichiers de jeu peuvent être corrompus avec le temps. Dans ce cas, le jeu peut se comporter de manière étrange, comme planter ou se figer. Les mêmes problèmes apparaissent si l’un des fichiers du jeu est manquant. Vous devez analyser, vérifier et réparer les fichiers du jeu. Suivez ces étapes:
- Ouvrez l’application de bureau Battle.net.
- Sous Jeux, sélectionnez Call of Duty : BOCW.
- Cliquez sur « Options » puis sélectionnez « Analyser et réparer ».
- Attendez que le système vérifie et corrige les fichiers du jeu.
- Après cela, ouvrez à nouveau le menu Options et sélectionnez Rechercher les mises à jour.
- Après la mise à jour, redémarrez votre ordinateur et lancez le jeu.
9. Mettre à jour le système d’exploitation Windows
Si vous jouez à un jeu mis à jour sur une ancienne version de Windows, il peut se bloquer ou se bloquer. Si vous rencontrez des plantages fréquents de COD : BOCW, veuillez mettre à jour votre Windows. Assurez-vous également que vous utilisez Windows 10 ou 11.
- Ouvrez le menu Démarrer, tapez « Windows Update » et sélectionnez l’application.
- Sélectionnez Rechercher les mises à jour.
- Il trouvera et installera les mises à jour.
- Après la mise à jour, redémarrez votre ordinateur et lancez le jeu.
10. Désactiver V-Sync pendant la guerre froide
Les jeux modernes utilisent une technologie graphique avancée pour offrir une expérience de jeu fluide sur votre appareil particulier, connu sous le nom de V-Sync. La fonction V-Sync permet aux jeux d’ajuster le FPS (images par seconde) du jeu au taux de rafraîchissement de votre moniteur pour éviter les déchirures d’écran.
V-Sync ou Vertical Sync contrôle votre GPU pour y parvenir. Mais dans certains cas, cette fonctionnalité se retourne contre vous et provoque le blocage ou le blocage du jeu. Désactivez-le dans les paramètres du jeu pour vérifier si V-Sync est à l’origine des plantages de Cold War.
- Ouvrez Call of Duty : Black Ops Cold War.
- Cliquez sur le bouton « Paramètres » en bas de la fenêtre principale du jeu.
- Dans l’onglet Graphiques, sous Matériel, recherchez « Gameplay V-Sync » et « Menu V-Sync » et désactivez les deux.
- Redémarrez votre ordinateur et jouez au jeu pour voir si le problème est résolu.
11. Changez la région de jeu de votre jeu (changez le serveur de jeu)
Il existe différents serveurs dans COD Cold War qui sont utilisés pour les jeux multijoueurs. Si vous êtes connecté à un serveur avec un trafic élevé, votre jeu peut se bloquer ou se figer. Vous ne savez peut-être pas si c’est la cause du plantage de Cold War sur votre PC, mais vous devez quand même changer la région de votre serveur et réessayer.
- Ouvrez Battle.net et accédez à Call of Duty: BOCW.
- Au-dessus du gros bouton de lecture et sous la section « Région », il y a une petite icône de monde/pays. Cliquez dessus pour trouver une liste des serveurs disponibles et choisissez-en un autre.
- Redémarrez Battle.net et essayez de jouer à Cold War.
12. Assurez-vous que l’anglais est la langue d’affichage de votre ordinateur.
Si la langue d’affichage dans Windows est définie sur une autre langue que l’anglais, cela peut provoquer un conflit avec le jeu et, étonnamment, peut également provoquer le blocage du jeu.
La langue sélectionnée sur votre Windows semble déplacée, mais vous devez vous assurer qu’il s’agit de l’anglais pour éviter les plantages de la guerre froide. Si ce n’est pas le cas, veuillez changer la langue en anglais et réessayer.
- Ouvrez le menu Démarrer, tapez « Langue » et sélectionnez l’application.
- Vérifiez si la langue d’affichage est l’anglais.
- Cliquez sur le bouton Ajouter une langue pour modifier la langue de l’interface.
- La fenêtre de recherche de langue apparaîtra. Entrez « Anglais » et sélectionnez une région, par exemple, sélectionnez « Anglais (Australie) » ou « Anglais (États-Unis) » et cliquez sur « Suivant ».
- Cochez la case « Définir comme ma langue d’affichage Windows » et cliquez sur « Installer ».
- Attendez qu’il s’installe.
- Après cela, redémarrez votre ordinateur et lancez Cold War.
13. Essayez le mode de jeu fenêtré
La plupart des jeux Battle.net ont trois modes d’affichage : le mode fenêtré, le mode plein écran et le mode fenêtré sans bordure. Certains utilisateurs ont signalé que COD Cold War a cessé de planter lorsqu’ils sont passés en mode fenêtré.
Pour passer en mode fenêtré, ouvrez le jeu et appuyez simultanément sur ALT + Entrée.
14. Liez vos comptes Activision et Blizzard
Bien que la fusion de vos comptes Activision et Blizzard n’ait rien à voir avec les paramètres graphiques, le jeu et votre ordinateur, certains utilisateurs y ont trouvé une solution aux problèmes de la guerre froide. Dupliquez les étapes suivantes :
- Ouvrez un navigateur Web et visitez Activision.
- Cliquez sur Connexion.
- Après autorisation, accédez à votre profil en cliquant sur « Profil » dans le coin supérieur droit.
- Dans la barre latérale, sélectionnez Liaison de compte.
- Sélectionnez Associer au compte Battle.net.
- Sélectionnez Continuer.
- Vous serez redirigé vers le site Web de Blizzard. Connectez-vous si nécessaire pour terminer le processus de jumelage.
15. Désactivez l’accélération matérielle de la planification GPU dans Windows.
Les versions plus récentes de Windows disposent d’une fonction de planification accélérée par le matériel GPU. Cela réduit la latence et améliore les performances de lecture vidéo. Cela permet au GPU de gérer sa propre mémoire plutôt que Windows.
Mais dans certains cas, cette fonctionnalité provoque des blocages, des bégaiements et des plantages de jeu dans Cold War. Suivez ci-dessous pour le désactiver :
- Faites un clic droit sur le bureau et sélectionnez Paramètres d’affichage.
- Cliquez sur « Paramètres graphiques » en bas de la page.
- Sous Paramètres par défaut, sélectionnez Modifier les paramètres graphiques par défaut sur l’écran suivant.
- Vous verrez un bouton marche/arrêt sous « Planification GPU accélérée par le matériel ». Éteignez-le.
16. Désactivez le lancer de rayons dans les paramètres graphiques du jeu.
Le lancer de rayons est une option graphique avancée dans les jeux. Il améliore les graphismes en montrant un comportement lumineux beaucoup plus réaliste pendant le jeu. Mais, comme vous vous en doutez, cette fonctionnalité nécessite beaucoup de RAM et de puissance CPU pour fonctionner.
Si votre ordinateur ne prend pas en charge les fonctionnalités graphiques avancées telles que le lancer de rayons, leur activation peut entraîner le blocage et le blocage du jeu. Reportez-vous au tableau du patch 2 pour savoir quelles cartes graphiques votre système prend en charge. En attendant, désactivez le lancer de rayons et redémarrez le jeu. Suivez ces étapes:
- Dans le jeu Cold War, allez dans Paramètres.
- Sélectionnez l’onglet « Graphiques ».
- Dans la section Ray Tracing, désactivez les trois options de ray tracing ou l’option de ray tracing unique, selon votre version du jeu.
- Enregistrez vos paramètres et redémarrez le jeu.
Ce correctif est également utile pour les plantages de la guerre froide sur les consoles Xbox Series X/S et PlayStation.
17. Réinstallez Call of Duty : Black Ops Cold War
Si les correctifs ci-dessus n’ont pas résolu votre problème de plantage de Cold War, effectuez une nouvelle installation. Pour ce faire, vous devez d’abord désinstaller Cold War et Battle.net.
- Ouvrez le menu Démarrer, tapez « Ajout/Suppression de programmes » et sélectionnez l’application.
- Trouvez l’application Battle.net et désinstallez-la.
- Si vous pouvez trouver Cold War, supprimez-le aussi.
- Redémarrez votre ordinateur.
- Visitez Blizzard et obtenez l’application de bureau Battle.net.
- Ensuite, installez Cold War.
Conclusion
Il existe de nombreuses causes de plantages de Cold War sur les PC exécutant Windows 7, 8, 10 ou 11. Essayez les correctifs ci-dessus un par un, et si tout échoue, réinstallez COD Cold War.
Laisser un commentaire