4 correctifs pour l’écran à l’envers dans Windows
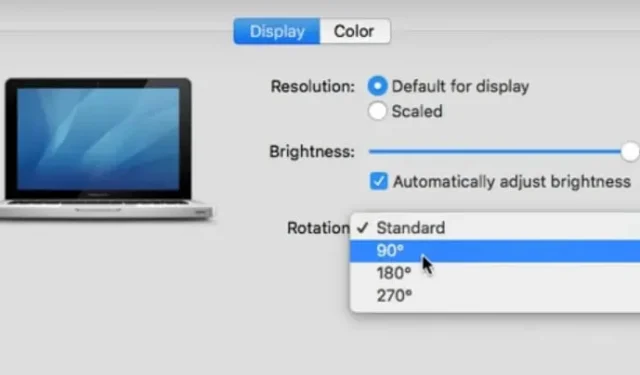
Avez-vous déjà eu à retourner l’écran de votre ordinateur ? Ou, vous avez peut-être connecté un moniteur externe, ce qui a désorienté votre écran principal. Votre travail peut être plus difficile si votre écran n’est pas configuré correctement.
Pour faire pivoter votre écran en paysage, en portrait ou à l’envers, Windows 10 propose plusieurs options. Cet article vous montrera différentes manières de retourner ou de faire pivoter les moniteurs Windows 10 et Windows 7.
Pourquoi l’affichage de mon moniteur est-il à l’envers/renversé ?
Le problème « écran d’ordinateur à l’envers » peut survenir en raison d’une erreur du pilote du moniteur ou d’un problème d’affichage. Tous les PC ne prennent pas en charge cette méthode, en particulier les PC équipés de cartes graphiques non Intel.
- Pour résoudre ce problème, maintenez CTRL + ALT enfoncés tout en appuyant sur la touche FLÈCHE HAUT de votre clavier. Ceci s’applique également à l’affichage latéral.
Comment retourner ou faire pivoter l’écran dans Windows 10 ?
Il est utile de savoir comment ajuster l’orientation de l’écran sur votre ordinateur. Vous pouvez faire pivoter l’écran dans Windows 10 à l’aide de raccourcis clavier si votre tablette, votre ordinateur portable ou votre ordinateur de bureau le prend en charge. Le raccourci clavier Ctrl+Alt+Flèche vers le haut peut être utilisé pour revenir à l’orientation par défaut.
- Ctrl + Alt + flèche vers le haut : mode paysage.
- Ctrl + Alt + Flèche vers le bas : faire pivoter l’écran de 180 degrés (paysage).
- Ctrl + Alt + Flèche droite : faire pivoter l’écran de 90 degrés (vers la droite).
- Ctrl + Alt + Flèche gauche : Faire pivoter l’écran de 90 degrés (gauche).
Méthodes pour réparer un écran inversé dans Windows 10
- Essayez les raccourcis clavier / combinaisons de raccourcis clavier
- Utilisez le panneau de configuration de la carte graphique pour faire pivoter l’écran
- Utilisez le menu des paramètres d’affichage pour modifier l’orientation de l’écran
- Mettre à jour les pilotes graphiques du bureau Windows
1. Essayez les raccourcis clavier / combinaisons de raccourcis clavier
Vous pouvez utiliser par inadvertance certains raccourcis clavier pour retourner l’écran de votre ordinateur. Vous pouvez essayer de faire pivoter l’écran d’affichage en position normale en appuyant sur les raccourcis clavier.
- Appuyez sur les raccourcis clavier Ctrl+Alt+Flèche vers le haut, Ctrl+Alt+Flèche vers la gauche, Ctrl+Alt+Flèche vers le bas ou Ctrl+Alt+Flèche vers la droite.
- Vérifiez si l’écran du bureau tourne après avoir appuyé sur les raccourcis clavier.
- Si c’est le cas, continuez à appuyer sur les combinaisons de touches jusqu’à ce que l’orientation d’écran souhaitée apparaisse.
Si ce n’est pas le cas, les raccourcis clavier de votre ordinateur sont probablement désactivés. Pour activer les raccourcis clavier, suivez les instructions ci-dessous :
- Sur le bureau, sélectionnez Zone vierge en cliquant dessus avec le bouton droit de la souris et en sélectionnant Options graphiques ou une option similaire.
- Assurez-vous qu’il est activé en allant dans « Touches de raccourci ».
- Essayez d’utiliser plusieurs fois les raccourcis clavier pour retourner l’écran de votre ordinateur.
2. Utilisez le panneau de configuration de la carte graphique pour faire pivoter l’écran.
Disons que vous avez une carte graphique Intel, NVIDIA ou AMD. Dans ce cas, vous pouvez faire pivoter l’écran à l’aide du logiciel du panneau de commande de chaque fabricant pour contrôler divers aspects des paramètres vidéo.
Panneau de configuration Nvidia
- Sur votre bureau, cliquez avec le bouton droit sur un espace vide et sélectionnez Panneau de configuration Nvidia.
- Dans le menu de gauche, sélectionnez « Faire pivoter l’affichage » sous « Écran ».
- Sélectionnez le moniteur que vous souhaitez retourner, puis choisissez Portrait ou Paysage (retourné).
- Choisissez une orientation (ou utilisez les commandes à droite).
- Sur le bouton Appliquer, cliquez.
- Si nécessaire, ajustez l’alignement du moniteur en fonction du réglage que vous choisissez.
- Vérifiez maintenant si le problème « écran d’ordinateur à l’envers » est résolu ou non.
Panneau de configuration AMD
Utilisez une carte graphique AMD/ATI pour faire pivoter l’affichage. Si votre carte graphique provient d’AMD ou d’ATI, vous pouvez faire pivoter l’écran à l’aide du Catalyst Control Center.
- Sur le bureau, cliquez avec le bouton droit de la souris et sélectionnez Catalyst Control Center.
- Sous Tâches d’affichage courantes, sélectionnez Faire pivoter le bureau. Si vous ne voyez pas cette sélection, vos pilotes doivent être mis à jour.
- Sélectionnez l’affichage souhaité dans le menu déroulant.
- Sélectionnez l’orientation de visualisation pour cet écran.
- Vérifiez maintenant si le problème « écran d’ordinateur à l’envers » est résolu ou non.
3. Utilisez le menu des paramètres d’affichage pour modifier l’orientation de l’écran.
Vous pouvez retourner l’écran de votre ordinateur Windows via le menu des paramètres Windows. Ce paramètre a probablement été modifié par accident.
- Sur votre bureau, cliquez avec le bouton droit sur une zone vide et sélectionnez Paramètres d’affichage.
- Faites défiler vers le bas, puis sélectionnez « Orientation de l’affichage » dans la liste déroulante.
- Vous devriez probablement redéfinir le paramètre sur « Paysage » s’il est défini sur « Portrait (inversé) » ou « Paysage (inversé) ».
- Confirmez ou annulez le paramètre lorsque vous y êtes invité.
- Vérifiez maintenant si le problème avec « l’écran d’ordinateur à l’envers » est résolu.
4. Mettez à jour les pilotes graphiques de bureau Windows.
Votre écran ne tourne pas fréquemment en raison de pilotes corrompus ou obsolètes. La mise à jour vers les pilotes les plus récents ramènera cette sélection et améliorera les performances.
- Accédez au site Web NVIDIA ou AMD , selon le fabricant de votre carte graphique.
- Pour que le site Web recherche la carte graphique sur votre ordinateur, exécutez l’outil de détection automatique.
- De plus, vous pouvez utiliser ces outils de diagnostic DirectX pour rechercher directement votre modèle.
- Installez les derniers pilotes en les téléchargeant. Le programme d’installation supprimera automatiquement tous les pilotes obsolètes et les remplacera par les plus récents.
- Vérifiez maintenant si le problème avec « l’écran d’ordinateur à l’envers » est résolu.
Comment retourner l’écran de votre ordinateur à l’envers (macOS)
Sur un système d’exploitation d’ordinateur Mac, suivez ces étapes pour résoudre le problème et ramener l’écran à la normale.
- Accédez aux Préférences Système. « Préférences système » peut être trouvé en sélectionnant le menu Pomme.
- Allez dans le menu Affichages.
- Cliquez sur Affichages tout en maintenant les touches Commande et Option enfoncées.
- Sélectionnez l’orientation de l’écran que vous souhaitez utiliser en cliquant sur le menu Rotation.
Conclusion
Les pressions accidentelles sur les touches par l’utilisateur peuvent geler les écrans des PC et des ordinateurs portables. Il modifie les paramètres d’affichage ou connecte le gadget à un autre écran d’ordinateur.
Utilisez toutes les étapes répertoriées ci-dessus pour résoudre le problème de « l’écran d’ordinateur inversé » si l’écran de votre ordinateur portable ou de votre PC Windows se fige, s’affiche à l’envers ou sur le côté.
Laisser un commentaire