7 façons de réparer CoreServicesUIAgent Check bloqué sur Mac
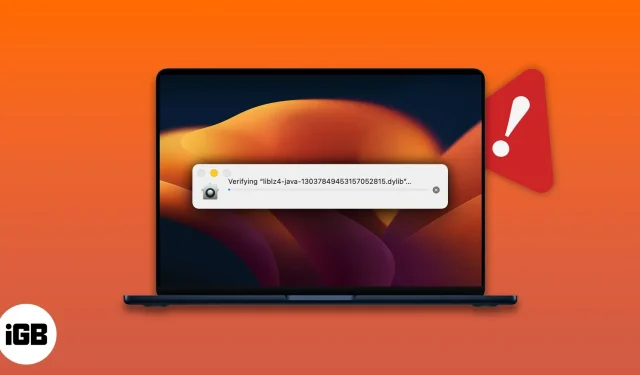
Les ordinateurs Mac sont largement connus pour leurs performances et leur sécurité irréprochables. Cependant, tout en autorisant l’installation d’applications tierces, certains utilisateurs ont trouvé ce journal d’erreurs – CoreServicesUIAgent. Si vous rencontrez le même problème, vous n’avez rien à craindre. Dans cet article, je vais vous aider à comprendre et à corriger la vérification CoreServicesUIAgent bloquée sur Mac.
Qu’est-ce que CoreServicesUIAgent sur Mac ?
Apple comprend la valeur de vos données et a créé un logiciel pour les protéger. CoreServicesUIAgent est un agent d’interface utilisateur graphique (GUI) pour l’un de ces produits logiciels appelé GateKeeper. Il s’agit d’une fonctionnalité macOS intégrée qui recherche les virus et les fichiers dangereux dans les applications tierces avant de les installer.
La vérification peut prendre un certain temps, mais si cela semble prendre une éternité, votre Mac est gelé et l’explication est simple. Le logiciel doit avoir détecté des fichiers malveillants ou pensé que l’application ne provenait pas d’une source fiable.
Vous pouvez rencontrer des difficultés pour installer les packages de certaines des sociétés technologiques les plus connues. Donc, pour lutter contre cela et faciliter le processus d’installation, voici quelques correctifs.
Comment réparer CoreServicesUIAgent Stuck Checking sur Mac
Voici quelques solutions que vous pouvez essayer si votre écran se fige lorsque CoreServicesUIAgent ne se ferme pas ou se fige lors de la vérification d’une application tierce.
1. Redémarrez votre Mac
- Cliquez sur le logo Apple dans le coin supérieur gauche de l’écran.
- Sélectionnez Recharger.
- Cliquez sur « Redémarrer » pour confirmer.
Note. Le redémarrage de votre Mac actualisera la mémoire active de l’appareil.
2. Mettez à jour votre Mac
Souvent, les utilisateurs ne mettent pas à jour la dernière version de macOS dès son arrivée. Outre les nouvelles fonctionnalités, chaque mise à jour logicielle contient des correctifs pour certains bogues. Donc, si vous souhaitez découvrir toutes les nouvelles fonctionnalités et vous débarrasser des problèmes, nous avons un guide détaillé pour vous aider à mettre à jour votre Mac vers la dernière version.
3. Désinstallez l’application ou supprimez le programme d’installation du package.
Une autre solution possible consiste à rechercher le programme d’installation du package malveillant et à le supprimer. Si l’une des applications précédemment installées est la cause principale, vous devez désinstaller cette application. Pour ce faire, vous devez suivre les étapes ci-dessous ou lire notre article sur la façon de désinstaller des applications sur Mac.
4. Forcer la fermeture de l’application
Si votre application ne répond pas et se bloque, vous devez forcer sa fermeture. Comme son nom l’indique, forcer la sortie oblige le programme à quitter l’état d’exécution. Voici comment procéder : maintenez enfoncées les touches Option + Commande + Échap pour forcer la fermeture de l’application problématique.
5. Configurez l’application à partir du programme d’installation sur Mac
- Ouvrez le Finder.
- Cliquez sur « Go » dans le menu supérieur de l’écran.
- Allez maintenant dans le dossier.
- Collez /System/Library/CoreServices/Installer et appuyez sur Entrée.
- Double-cliquez sur « Installer ».
- Choisir le fichier. pkg que vous souhaitez installer et cliquez sur « Ouvrir ».
6. Faites un clic droit et ouvrez l’application.
Vous pouvez contourner l’erreur en cliquant avec le bouton droit sur l’application ; Voici comment:
- Accédez au dossier contenant le package d’application.
- Faites un clic droit sur l’application → cliquez sur Ouvrir.
- Suivez les instructions à l’écran pour installer l’application.
7. Autoriser une application de n’importe où
L’option est sélectionnée par défaut. Cependant, il est utile de vérifier si vous avez désélectionné une option par erreur. Voici comment:
- Allez dans Préférences Système → sélectionnez Sécurité et confidentialité.
- Dans l’onglet Général, cliquez sur le cadenas dans le coin inférieur gauche pour apporter des modifications. Vous devrez fournir votre mot de passe/TouchID.
- Sélectionnez maintenant App Store et les développeurs identifiés.
FAQ
Pour vérifier manuellement une application sur un Mac, vous devez lancer les Préférences Système → sélectionnez Sécurité et confidentialité → cliquez sur le bouton « Ouvrir quand même » dans l’onglet Général, puis confirmez l’installation de l’application, mais vous n’avez qu’à autoriser l’application à passer sécurité. vérifiez lorsque vous êtes complètement sûr que l’application provient d’une source fiable.
Coagulation…
N’oubliez pas de toujours télécharger des logiciels à partir de sites réputés car ils vous protègent contre les fuites de données. Dans les commentaires ci-dessous, indiquez-nous quel logiciel a causé le problème en question et laquelle des solutions ci-dessus a fonctionné pour vous.
Laisser un commentaire