8 façons de corriger le retour haptique ne fonctionnant pas sur iPhone
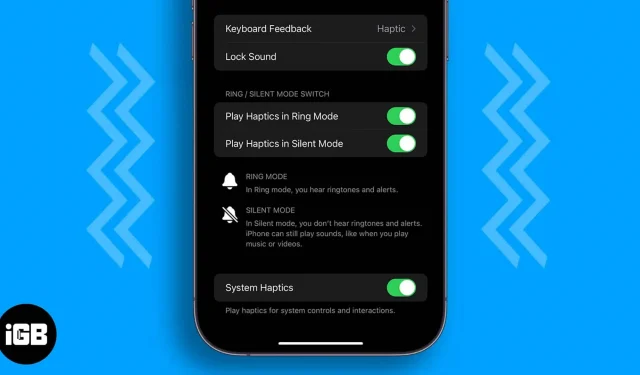
Il existe de nombreuses raisons qui font de l’iPhone l’un des meilleurs smartphones du marché. En plus d’un excellent matériel, d’une intégration logicielle et de l’écosystème Apple, le retour haptique joue également un rôle important pour vous offrir une expérience premium.
Même si l’iPhone vous offrira une expérience utilisateur exceptionnelle, il n’est toujours pas exempt de problèmes logiciels et matériels. Et l’un de ces problèmes, le retour haptique qui ne fonctionne pas sur l’iPhone, est la raison pour laquelle vous êtes ici. Sans plus tarder, regardons les solutions.
1. Assurez-vous que le retour haptique est activé
- Lancez « Paramètres » sur votre iPhone.
- Appuyez sur Son et haptique.
- Activez l’haptique du système.
- Pour vous assurer que l’haptique est activée en mode sonnerie et silencieux, activez les options suivantes :
- Lecture de signaux tactiles en mode sonnerie
- Jouez à Haptique en mode silencieux
2. Vérifiez si la vibration est activée pour la réponse tactile.
Même si vous avez activé l’haptique dans les paramètres, vous pouvez toujours avoir l’impression que le retour haptique ne fonctionne pas sur votre iPhone. Cela peut être dû au fait que vous n’avez pas activé l’option suivante :
- Ouvrez Paramètres → appuyez sur Accessibilité.
- Sélectionnez Tactile sous Physique et moteur.
- Activez les vibrations.
3. Choisissez un autre type de vibration
Malgré l’activation de l’haptique et des vibrations, si votre iPhone ne vibre pas lors de la réception d’appels, vous devez vérifier si vous ou quelqu’un d’autre avez défini le modèle de vibration sur « Aucun ».
- Ouvrez « Paramètres » → appuyez sur « Son et haptique ».
- Sélectionnez « Sonnerie » puis « Vibreur ».
- Ici, sélectionnez n’importe quelle option de votre choix sauf « Aucun ». Je me déplace actuellement avec Synchronized (par défaut).
4. Passez au clavier Apple par défaut.
Si le retour haptique ne fonctionne pas sur votre iPhone lorsque vous utilisez un clavier tiers, vous devez remplacer votre clavier par le clavier par défaut. Vous pouvez également vous assurer que vous avez activé le retour haptique pour le clavier de l’iPhone et voir si vous rencontrez le problème.
5. Réinitialisez tous les paramètres
- Ouvrez Paramètres → appuyez sur Général.
- Sélectionnez Déplacer ou Réinitialiser l’iPhone.
- Cliquez ici sur Réinitialiser.
- Sélectionnez maintenant Réinitialiser tous les paramètres.
- Entrez un mot de passe pour confirmer.
- Cliquez sur Réinitialiser tous les paramètres pour confirmer à nouveau.
- Vous devrez confirmer à nouveau en cliquant sur Réinitialiser tous les paramètres.
Votre iPhone ira sur un écran avec un logo Apple et une barre de progression. Attendez la fin du processus; postez ceci, votre iPhone va redémarrer.
6. Mettre à jour iOS
Apple a publié la dernière version d’iOS 16, mais avec beaucoup de bugs et de fonctionnalités. En raison de ces problèmes, vous pouvez rencontrer des problèmes tels que le retour haptique qui ne fonctionne pas sur votre iPhone. Mais lorsqu’Apple remarque un problème, il sera assez rapide pour apporter des corrections.
Apple a déjà commencé à corriger les bogues et a commencé à publier des mises à jour pour corriger ces bogues. Assurez-vous donc de mettre à jour votre iPhone avec la dernière version d’iOS. Et si vous utilisez une version bêta d’iOS, il est préférable de mettre à jour vers la version stable d’iOS.
En dehors de tous ces problèmes, assurez-vous de mettre à jour toutes vos applications vers la dernière version disponible, car les développeurs d’applications travaillent également à l’optimisation de leurs applications vers la dernière version d’iOS.
7. Redémarrez l’iPhone
Ne souhaitons-nous pas un redémarrage de tous les problèmes auxquels nous sommes confrontés ? Bien que cela reste facultatif, un redémarrage peut résoudre bon nombre de ces problèmes si vous rencontrez des problèmes avec votre iPhone ou tout autre gadget. Nous avons préparé un guide détaillé sur la façon de réinitialiser l’iPhone. Suivez les instructions et voyez si le problème persiste.
8. Redémarrez votre iPhone
Étant donné qu’aucune des fonctionnalités ci-dessus n’a fonctionné pour vous, la réinitialisation est le dernier moyen de corriger le retour haptique sur votre iPhone. Vous pouvez suivre notre guide détaillé sur la façon de réinitialiser l’iPhone et voir si les problèmes ont été résolus.
C’est tout!
Malgré toutes ces étapes, si le retour haptique ne fonctionne toujours pas sur votre iPhone, vous devrez contacter l’assistance Apple pour obtenir de l’aide. Sous leur direction, vous serez en mesure de comprendre le problème et de trouver la bonne solution.
Le retour haptique contribue beaucoup à l’expérience premium que nous obtenons avec l’iPhone. Et s’il s’arrête soudainement de fonctionner, cela vous énervera. Dans le guide, j’ai fourni suffisamment de correctifs pour que le retour haptique fonctionne sur votre iPhone sans plantage. Si vous avez encore des doutes ou des questions, faites le moi savoir dans les commentaires.
Laisser un commentaire