Comment utiliser et personnaliser Control Center sur Mac
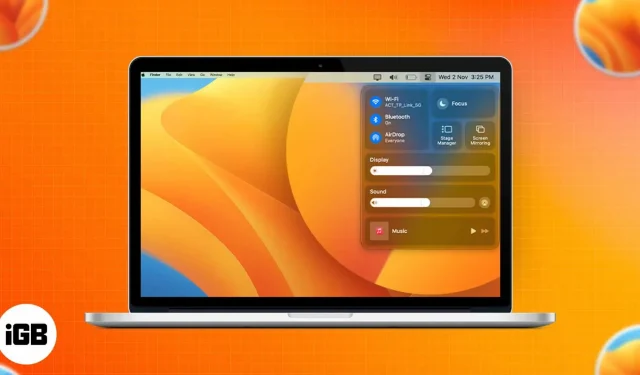
Qui n’apprécie pas les raccourcis, que ce soit dans la vraie vie, dans les jeux ou lors de l’exécution d’actions complexes sur divers appareils ? Le Centre de contrôle de macOS est l’un de ces outils qui vous permet d’accéder à certaines des fonctionnalités les plus couramment utilisées en un seul clic et vous permet même de les modifier. Dans cet article, vous apprendrez à configurer et à utiliser le Centre de contrôle sur votre Mac.
- Où se trouve le centre de contrôle sur un Mac ?
- Que pouvez-vous faire avec Control Center sur Mac ?
- Comment configurer Control Center sur Mac
Où se trouve le centre de contrôle sur un Mac ?
Le Centre de contrôle est accessible à partir de la barre de menus dans le coin supérieur droit de l’écran Mac. Il possède de nombreuses fonctionnalités, notamment des raccourcis pour contrôler Bluetooth, Wi-Fi, AirDrop, etc.
Le centre de contrôle peut sembler identique sur macOS Ventura et Monterey, mais il existe des différences significatives entre les deux. Avec macOS Ventura, vous obtenez un tout nouveau gestionnaire de scène. En revanche, la luminosité du clavier est présente dans macOS Monterey. Dans cette partie, je vais vous expliquer comment personnaliser les paramètres de macOS Ventura et mac OS Monterey.
Note. Nous pouvons également faire glisser et déposer divers paramètres du centre de contrôle vers la barre de menus.
Que pouvez-vous faire avec Control Center sur Mac ?
Voici un aperçu des différentes fonctionnalités disponibles dans le centre de contrôle par défaut :
- Wi-Fi : Ici, vous pouvez activer/désactiver le Wi-Fi, modifier votre réseau préféré ou accéder aux paramètres Wi-Fi.
- Bluetooth:
- Activer/Désactiver Bluetooth
- Vérifier les appareils connectés
- Accéder aux paramètres Bluetooth
- AirDrop : activez/désactivez et sélectionnez « Contacts uniquement » ou « Tout le monde ».
- Focus : activez/désactivez les fonctionnalités telles que Ne pas déranger, Réunion, etc., ou lancez les paramètres de focus.
- Luminosité du clavier : réglez la luminosité du clavier ou les paramètres du clavier. (sur macOS Monterey uniquement)
- Gestionnaire de scène : Activer/Désactiver. (sur macOS Ventura uniquement)
- Screen Mirroring : sélectionnez un appareil connecté ou ouvrez les paramètres d’affichage.
- Afficher:
- Ajuster la luminosité
- Activez/désactivez le mode sombre, Night Shift ou True Tone.
- Accédez aux paramètres d’affichage.
- Son : réglez le son, sélectionnez le périphérique de sortie ou démarrez les paramètres du son.
- Musique : lecture, pause, suivant.
Comment configurer Control Center sur Mac
Vous ne pouvez pas faire grand-chose avec les contrôles par défaut du Centre de contrôle, mais vous pouvez certainement ajouter ou supprimer quelques options qui ne sont pas activées par défaut. Les étapes pour les compléter sur macOS Monterey et macOS Ventura sont répertoriées ci-dessous. Commençons.
Sur macOS Ventura
- Cliquez sur le logo Apple → Préférences Système.
- Sélectionnez « Centre de contrôle » → faites défiler jusqu’à « Autres modules ».
- Sous chaque fonctionnalité, vous pouvez activer ou désactiver l’option « Afficher dans le centre de contrôle ».
Vous trouverez ci-dessous les options que vous pouvez ajouter ou supprimer du Centre de contrôle :
- Raccourcis d’accessibilité
- Batterie
- Audience
- Changement rapide d’utilisateur
- Luminosité du clavier
Sur macOS Monterey
- Ouvrez les Préférences Système.
- Cliquez sur Dock et barre de menus.
- Faites défiler jusqu’à « Autres modules » → cliquez sur « Raccourcis d’accessibilité ».
- Cochez/décochez Afficher dans les options du Centre de contrôle.
De plus, avec les étapes ci-dessus, vous pouvez afficher/masquer les options suivantes dans le Centre de contrôle :
- Raccourcis d’accessibilité
- Batterie
- Changement rapide d’utilisateur
FAQ
Si vous êtes comme moi et que vous détestez utiliser une souris ou un trackpad lorsque vous utilisez votre Mac, vous pouvez lancer Control Center en appuyant sur fn + C.
Non, la fonction de gestion universelle ne fait pas partie du Control Center. Pour en savoir plus sur la gestion universelle, suivez notre guide sur l’utilisation de la gestion universelle.
Achèvement…
Le Mac Control Center pourrait être plus efficace et convivial si nous pouvions le personnaliser en fonction de nos besoins. Différents utilisateurs peuvent vouloir avoir des contrôles différents. Qu’est-ce que tu en penses? Veuillez les partager dans les commentaires ci-dessous.
Laisser un commentaire