Comment réparer l’écran tactile ne fonctionne pas dans Windows 11
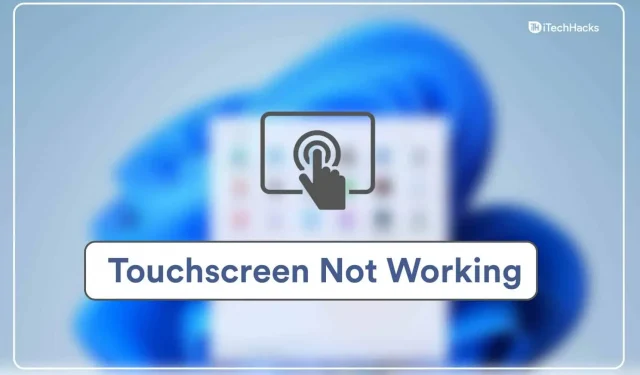
L’écran tactile d’un ordinateur portable ou d’une tablette Windows peut être assez efficace s’il fonctionne correctement. Cependant, vous pouvez rencontrer des problèmes d’écran tactile si vous utilisez Windows 11. De nombreux utilisateurs ont signalé des problèmes avec l’écran tactile de Windows 11, affirmant qu’il ne fonctionnait pas. Bien que Windows 11 en soit encore à ses débuts, des problèmes surviennent fréquemment. Nous pouvons vous aider si vous rencontrez des problèmes avec votre écran tactile Windows 11 et avez besoin d’étapes de dépannage pour les résoudre.
Contenu:
L’écran tactile ne fonctionne pas correctement sous Windows 11
Ici, dans cet article, nous verrons comment réparer un écran tactile qui ne fonctionne pas sous Windows 11.
Exécutez l’outil de dépannage du matériel et des périphériques
Vous pouvez essayer d’exécuter l’outil de dépannage du matériel et des périphériques pour résoudre le problème d’écran tactile dans Windows 11. Pour ce faire, procédez comme suit :
- Appuyez sur la touche Windows pour ouvrir le menu Démarrer .
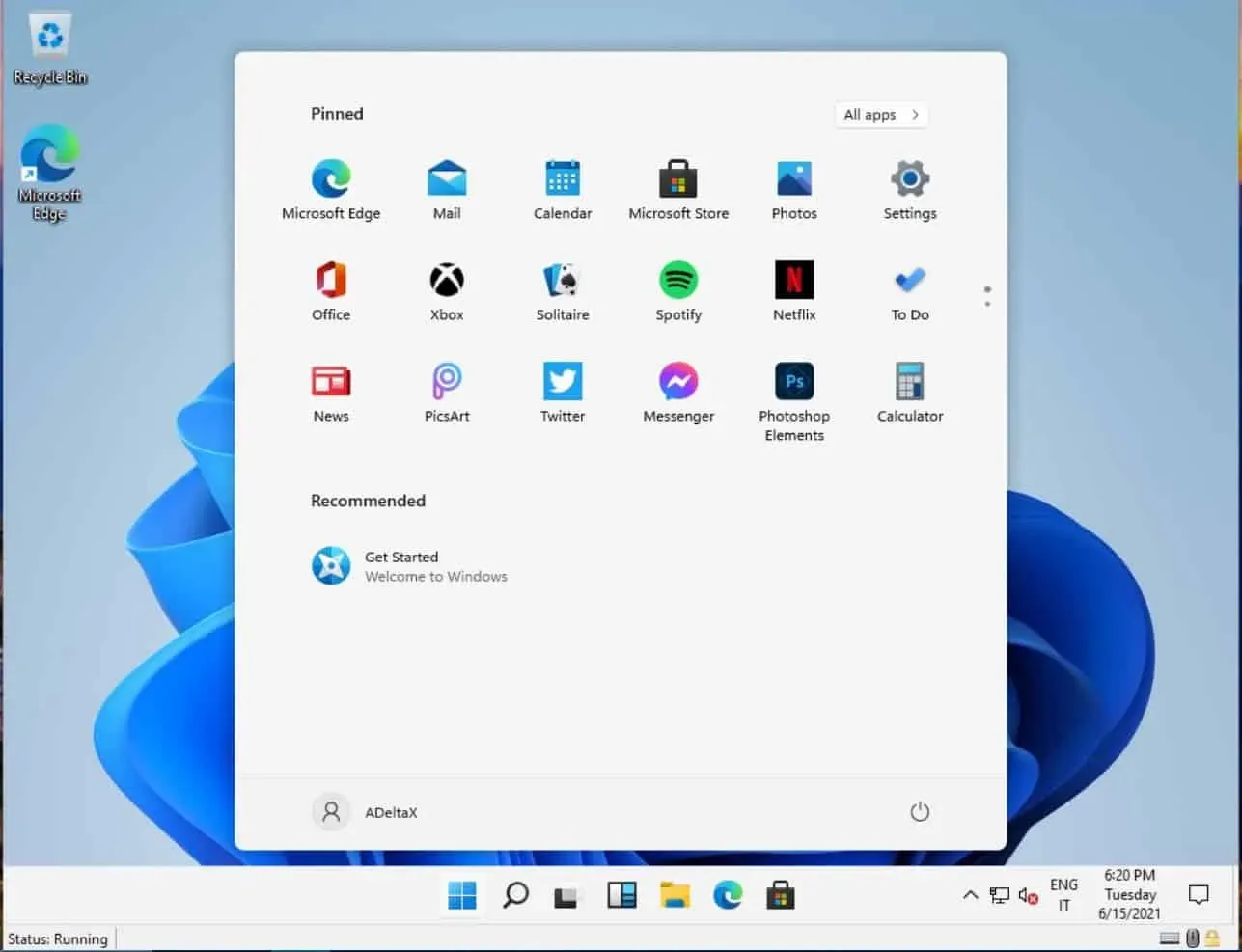
- Dans le menu Démarrer , recherchez CMD. Cliquez sur Invite de commandes pour ouvrir l’invite de commandes.
- Tapez la commande suivante à l’ invite de commande msdt.exe -id DeviceDiagnostic et appuyez sur Entrée pour exécuter la commande.
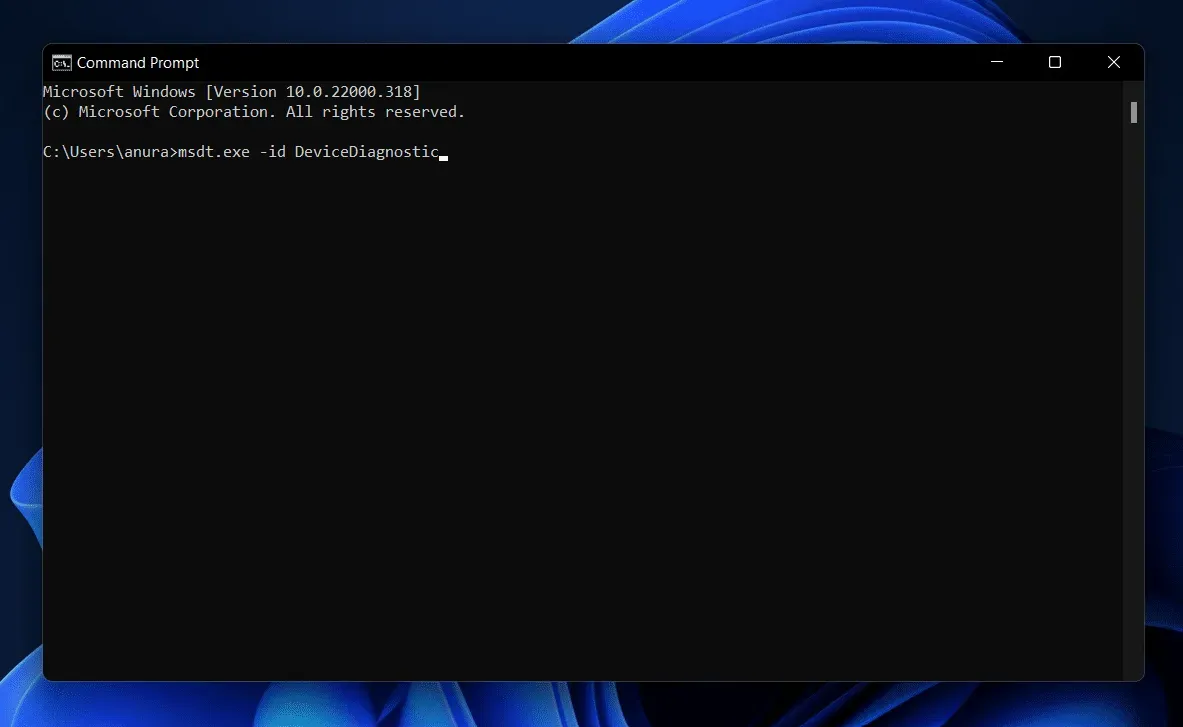
- L’outil de dépannage du matériel et des périphériques s’ouvre.
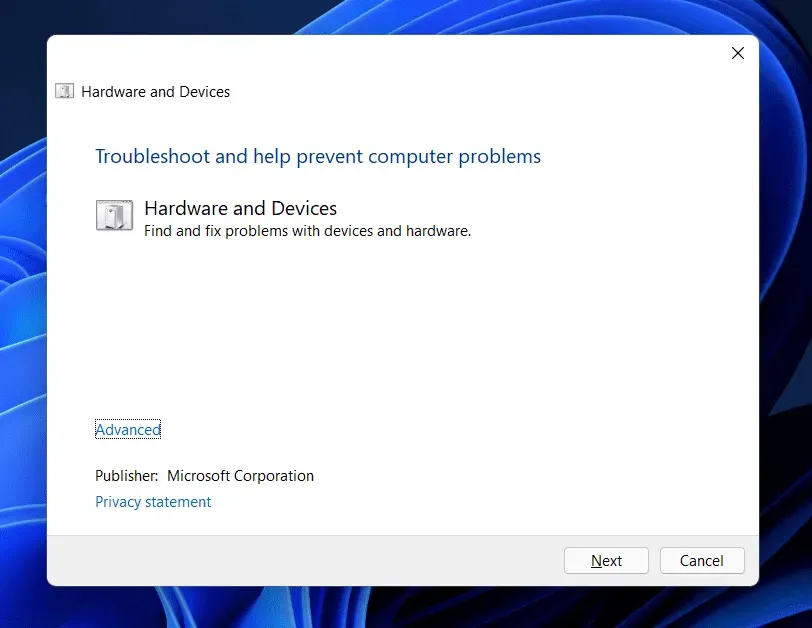
- Cliquez sur » Suivant » , puis suivez les instructions à l’écran pour exécuter l’outil de dépannage du matériel et des périphériques.
Vérifiez si l’écran tactile est activé
Assurez-vous que l’écran tactile est activé ou non. Si ce n’est pas le cas, vous devrez l’activer. Pour ce faire, suivez les étapes ci-dessous :
- Ouvrez le menu Démarrer , recherchez Gestionnaire de périphériques et ouvrez-le.
- Développez la section Périphériques d’interface utilisateur en double-cliquant dessus.
- Ici, sélectionnez Écran tactile compatible HID dans la liste , cliquez dessus avec le bouton droit de la souris et choisissez Activer le périphérique.
- Après cela, redémarrez votre ordinateur et le problème devrait être résolu.
Mettez à jour le pilote de votre écran tactile
Si l’écran tactile est activé mais que l’écran tactile a toujours un problème, essayez de mettre à jour le pilote de l’écran tactile. Pour mettre à jour le pilote de l’écran tactile, procédez comme suit :
- Appuyez sur la combinaison de touches Windows + X , puis cliquez sur Gestionnaire de périphériques dans le menu.
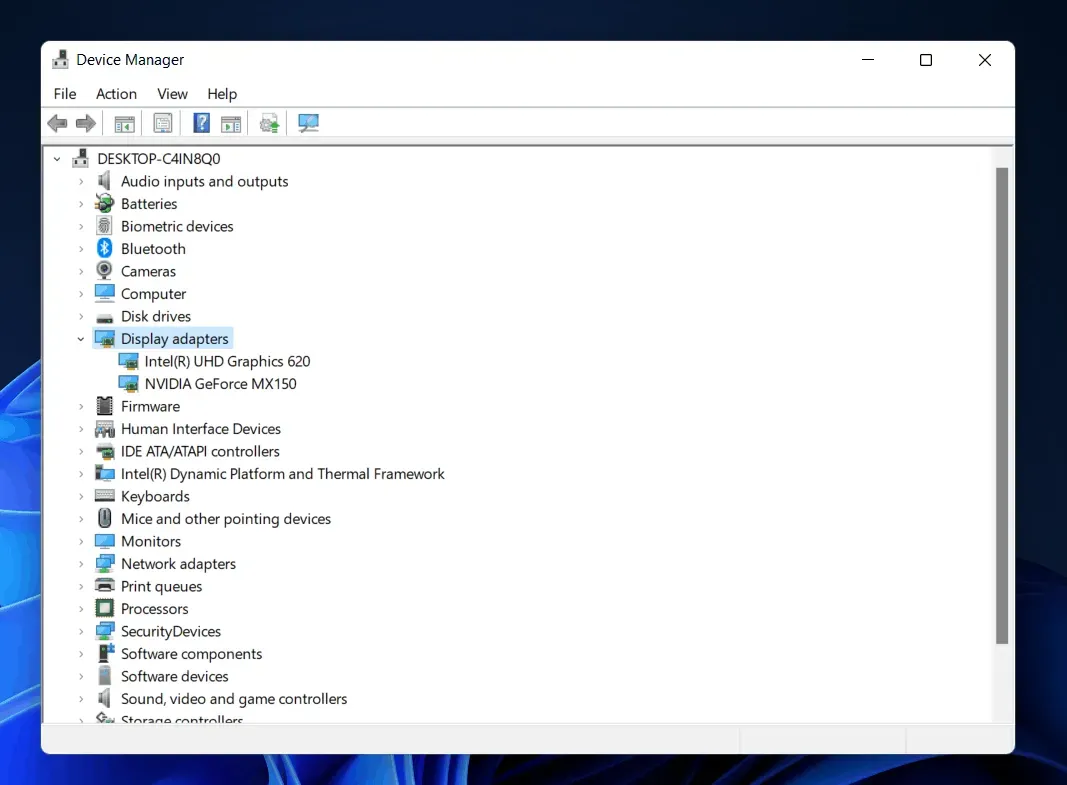
- Développez Périphériques d’interface utilisateur en double-cliquant dessus.
- Dans la liste qui s’ouvre, cliquez sur Écran tactile compatible HID. Faites un clic droit dessus et choisissez Mettre à jour le pilote.
- Cliquez sur « Rechercher les pilotes automatiquement » . Cela recherchera sur le Web la dernière version du pilote.
- Une fois l’installation du pilote de l’écran tactile terminée, redémarrez votre ordinateur.
Si la mise à jour du pilote ne vous a pas aidé, vous ne pouvez pas essayer de réinstaller le pilote. Pour réinstaller le pilote de l’écran tactile, procédez comme suit :
- Sélectionnez un écran tactile compatible HID dans le Gestionnaire de périphériques. Faites un clic droit dessus et sélectionnez Supprimer l’appareil.
- Si vous êtes invité à confirmer l’installation de l’appareil, cliquez sur Désinstaller.
- Après avoir terminé la désinstallation du pilote, redémarrez votre appareil afin que le pilote soit réinstallé sur votre PC.
Mettre à jour Windows 11 vers la dernière version
Vous pouvez rencontrer ce problème en raison de bogues dans la version actuelle de Windows. Vous devriez essayer de mettre à jour Windows pour résoudre le problème que vous pourriez rencontrer. Pour mettre à jour Windows, suivez ces étapes :
- Ouvrez l’ application Paramètres en appuyant sur la combinaison de touches Windows + I de votre clavier.
- Cliquez sur Windows Update dans la barre latérale gauche.
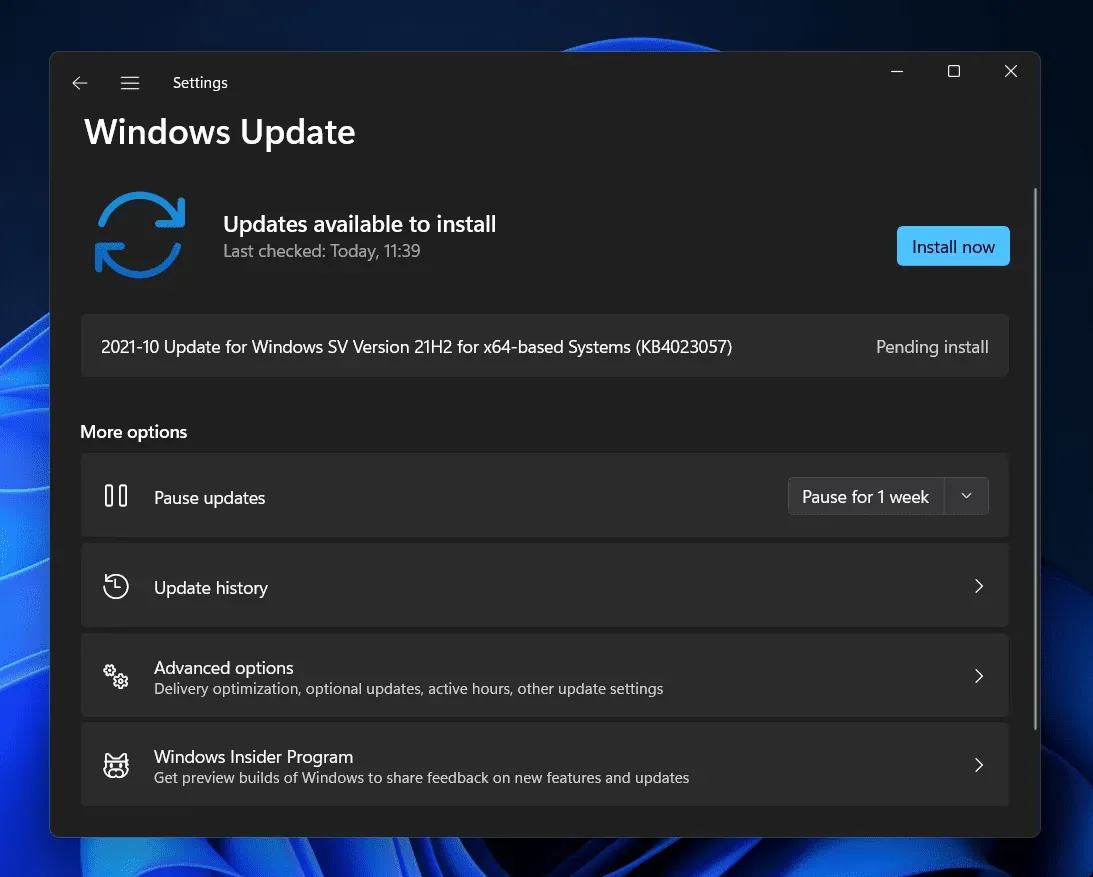
- Maintenant sur le côté droit, cliquez sur Rechercher les mises à jour. Téléchargez et installez les mises à jour trouvées, puis redémarrez votre ordinateur.
Désinstaller un programme
Si vous rencontrez ce problème après avoir installé le programme, essayez de le désinstaller. Plusieurs fois, vous avez peut-être rencontré des problèmes d’écran tactile Windows 11 en raison d’un programme récemment installé. Désinstallez le programme que vous avez récemment installé pour résoudre le problème. Pour ce faire, suivez les étapes ci-dessous :
- Dans le menu Démarrer , recherchez » Panneau de configuration » et ouvrez-le.
- Cliquez sur « Désinstaller un programme » sous Programmes .

- Sélectionnez maintenant le programme que vous avez récemment installé. Cliquez sur « Désinstaller » pour désinstaller le programme.
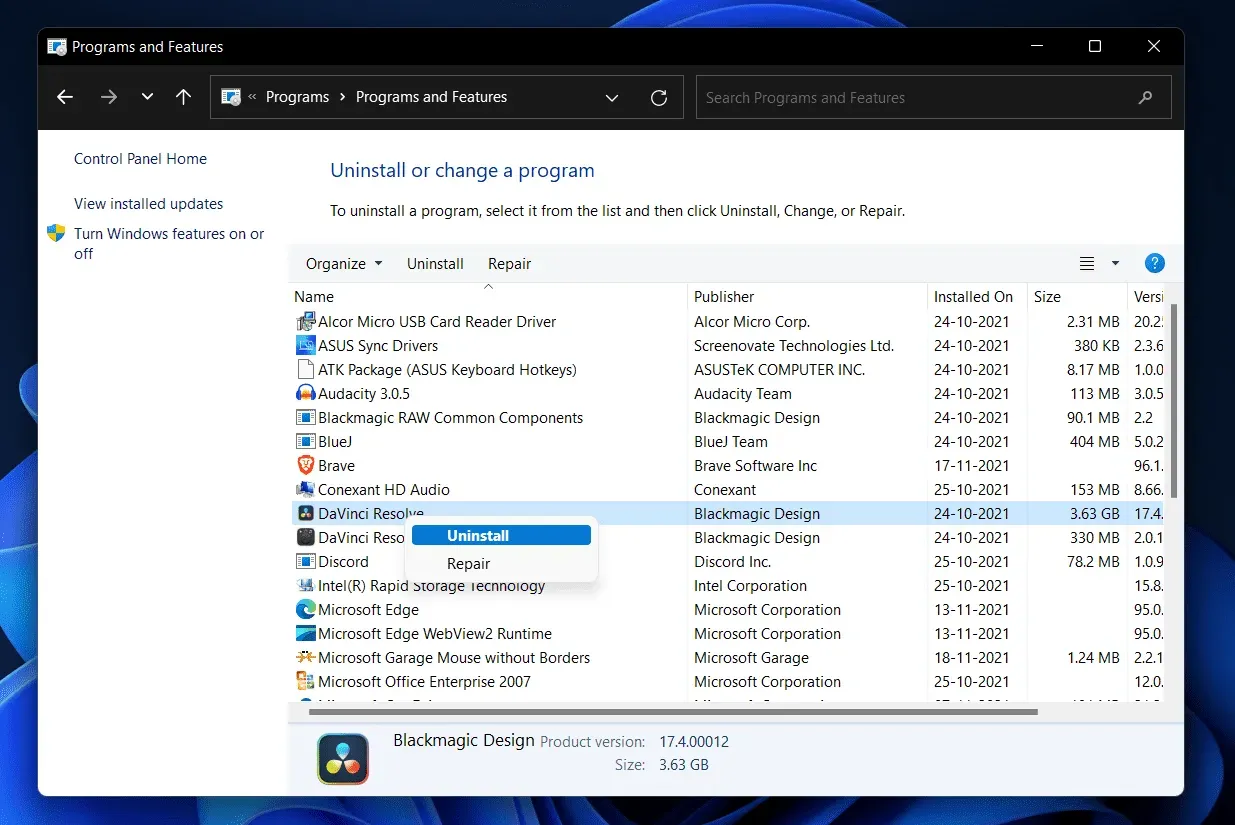
Effectuer une restauration du système
Vous pouvez effectuer une restauration du système pour remettre le système dans l’état dans lequel il se trouvait lorsqu’il fonctionnait. Cette méthode ne fonctionne que si vous avez préalablement créé un point de restauration système. Pour effectuer une restauration du système, suivez les étapes ci-dessous :
- Ouvrez le menu Démarrer en appuyant sur la touche Windows .
- Dans le menu Démarrer , recherchez Créer un point de restauration et cliquez dessus. Vous serez redirigé vers l’ onglet Protection du système dans les propriétés du système.
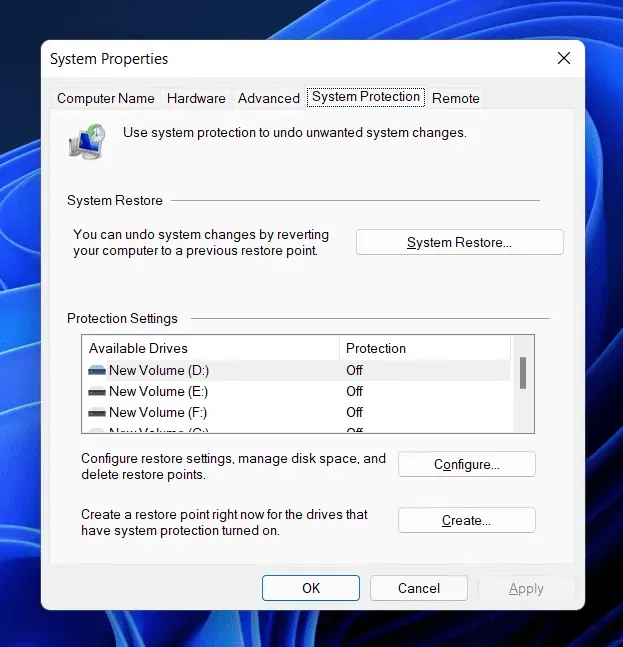
- Ici, cliquez sur le bouton Restauration du système .
- Sélectionnez l’ option Récupération recommandée et cliquez sur Suivant pour restaurer votre système. Si vous souhaitez restaurer un point de restauration personnalisé, vous pouvez choisir un point de restauration différent.
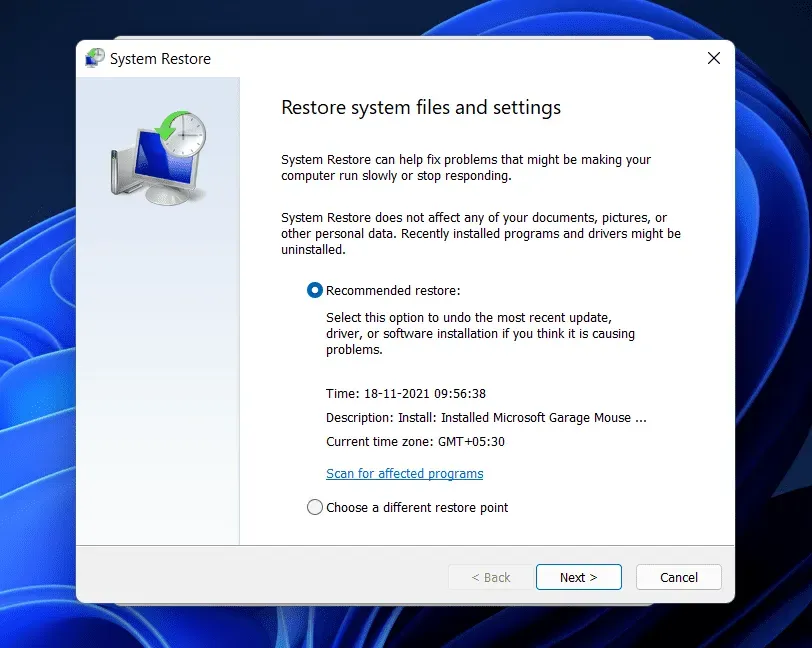
Conclusion
Voici comment réparer l’écran tactile de Windows 11 qui ne fonctionne pas. Si vous rencontrez des problèmes d’écran tactile sous Windows 11, vous pouvez suivre les étapes décrites dans cet article. En suivant les étapes de dépannage mentionnées dans cet article, vous réparerez l’écran tactile de Windows 11 qui ne fonctionne pas.
Laisser un commentaire