Comment changer les icônes d’application sur votre iPhone
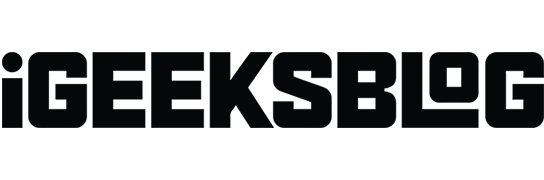
Choses à savoir avant de changer les icônes d’application sur l’écran d’accueil iOS :
- Assurez-vous que vous disposez déjà des images ou des icônes que vous souhaitez définir comme icône de l’application.
- Les icônes d’application individuelles n’afficheront pas les icônes de notification.
- Vous ne modifierez pas les icônes d’application iOS par défaut. Au lieu de cela, vous allez créer des raccourcis sur le bureau de l’iPhone avec une icône personnalisée pour lancer cette application.
iOS 16 apporte de nombreuses options pour personnaliser votre iPhone. Vous pouvez modifier l’arrière-plan de l’écran d’accueil. Alors pourquoi ne pas créer vos propres icônes d’application ? Apple n’a jamais officiellement autorisé les utilisateurs à modifier les icônes des applications. Mais vous pouvez le faire avec l’application Apple Shortcuts intégrée. Voyons maintenant comment changer les icônes d’application sur votre iPhone.
Comment personnaliser les icônes d’application sur iPhone
- Lancez l’application Raccourcis sur votre iPhone.
- Appuyez maintenant sur le signe plus (+).
- Sélectionnez Ajouter une action.
- Tapez ensuite « Ouvrir l’application » dans la barre de recherche et sélectionnez-la sous « Scripts ».
- Vous pouvez maintenant voir que le mot d’application est flou. Clique dessus.
- Après cela, une liste d’applications apparaîtra. Sélectionnez l’application pour laquelle vous souhaitez créer un raccourci. Ici, j’ai choisi Basecamp.
- Appuyez maintenant sur l’icône d’information (i) dans la barre d’outils inférieure de l’écran.
- Sélectionnez ensuite Ajouter à l’écran d’accueil.
- Une nouvelle fenêtre apparaîtra où vous pourrez changer l’icône de l’application sur iOS. Appuyez sur l’icône sous NOM ET EMPLACEMENT DE L’ÉCRAN D’ACCUEIL.
- Sélectionnez maintenant « Sélectionner une photo » ou « Prendre une photo » et sélectionnez l’image d’icône que vous avez déjà dans Photos. Cliquez ensuite sur « Sélectionner ».
- Enfin, cliquez sur Ajouter.
Vous verrez un raccourci d’application avec l’icône de l’application souhaitée que vous avez définie sur l’écran d’accueil de l’iPhone. Répétez ce processus pour toutes les autres applications souhaitées. Pour ouvrir l’application, appuyez sur l’icône de la nouvelle application.
Que faire après avoir changé les icônes d’application ?
Après avoir suivi les étapes ci-dessus plusieurs fois et créé des icônes d’application personnalisées, vous souhaiterez vous débarrasser des icônes d’application de stock réelles pour avoir un look à couper le souffle. Car quel est l’intérêt d’avoir deux icônes d’application pour la même application ?
Cliquez sur l’icône de l’application et appuyez sur le signe moins (-) → Supprimer de l’écran d’accueil. Désormais, cette icône d’application ne sera plus sur l’écran d’accueil, mais dans la bibliothèque d’applications.
Utilisez ensuite une combinaison de widgets iOS, de widgets tiers comme Widgetsmith et d’icônes d’applications personnalisées pour obtenir un look d’écran d’accueil iPhone vraiment unique ! Cela prend beaucoup de temps, mais le résultat est incroyable !
Informations supplémentaires : certaines applications comme Reddit et Over offrent un moyen interne d’utiliser une icône d’application différente (non personnalisée). Vous le trouverez dans les paramètres de l’application correspondante.
C’est tout
Avez-vous changé l’icône de l’application sur votre iPhone ? Si oui, qu’avez-vous défini comme icône de l’application ? Partagez vos réponses dans les commentaires ci-dessous.
Laisser un commentaire