Comment désactiver toutes les nouvelles notifications d’applications dans Android 13, puis les réactiver en cas de besoin
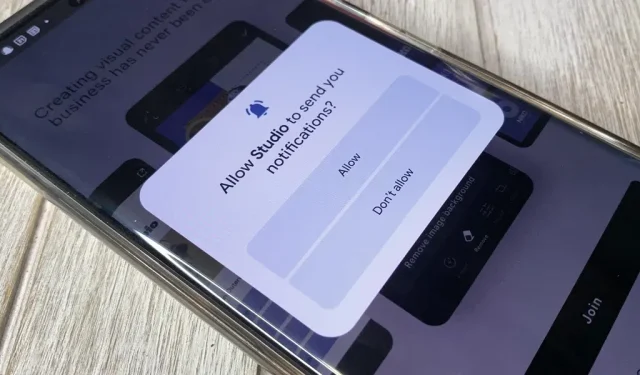
L’une des forces d’Android a toujours été la façon dont il gère les notifications, et à chaque nouvelle mise à jour, les choses ne font que s’améliorer. Plus récemment, Android a amélioré les autorisations de notification afin que vous ayez le choix de recevoir des notifications dès que vous ouvrez l’application pour la première fois. Il est facile d’autoriser ou de refuser ces autorisations, mais il est tout aussi facile d’annuler votre décision.
Les mises à jour de notification dans Android 13 sont simples, mais elles sont assez brutales pour les développeurs d’applications qui s’appuient sur les notifications pour les utilisateurs actifs quotidiens, la génération de revenus et d’autres mesures commerciales.
Après avoir installé une nouvelle application sur Android 13, la première chose que vous verrez lorsque vous ouvrirez l’application est une fenêtre contextuelle vous demandant d’autoriser ou d’empêcher l’application de vous envoyer des notifications. C’est une proposition tout ou rien, mais c’est une option bienvenue si vous êtes surchargé de notifications.
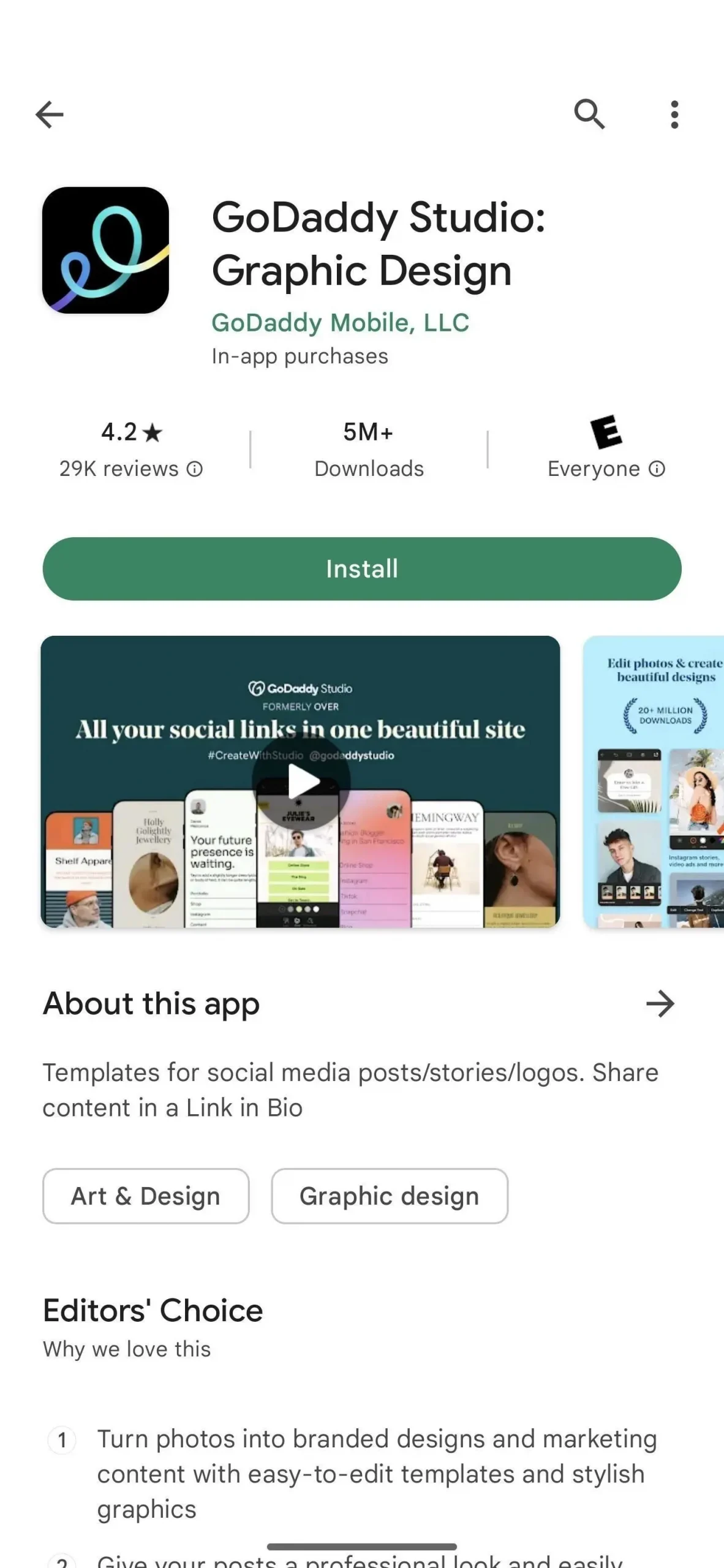
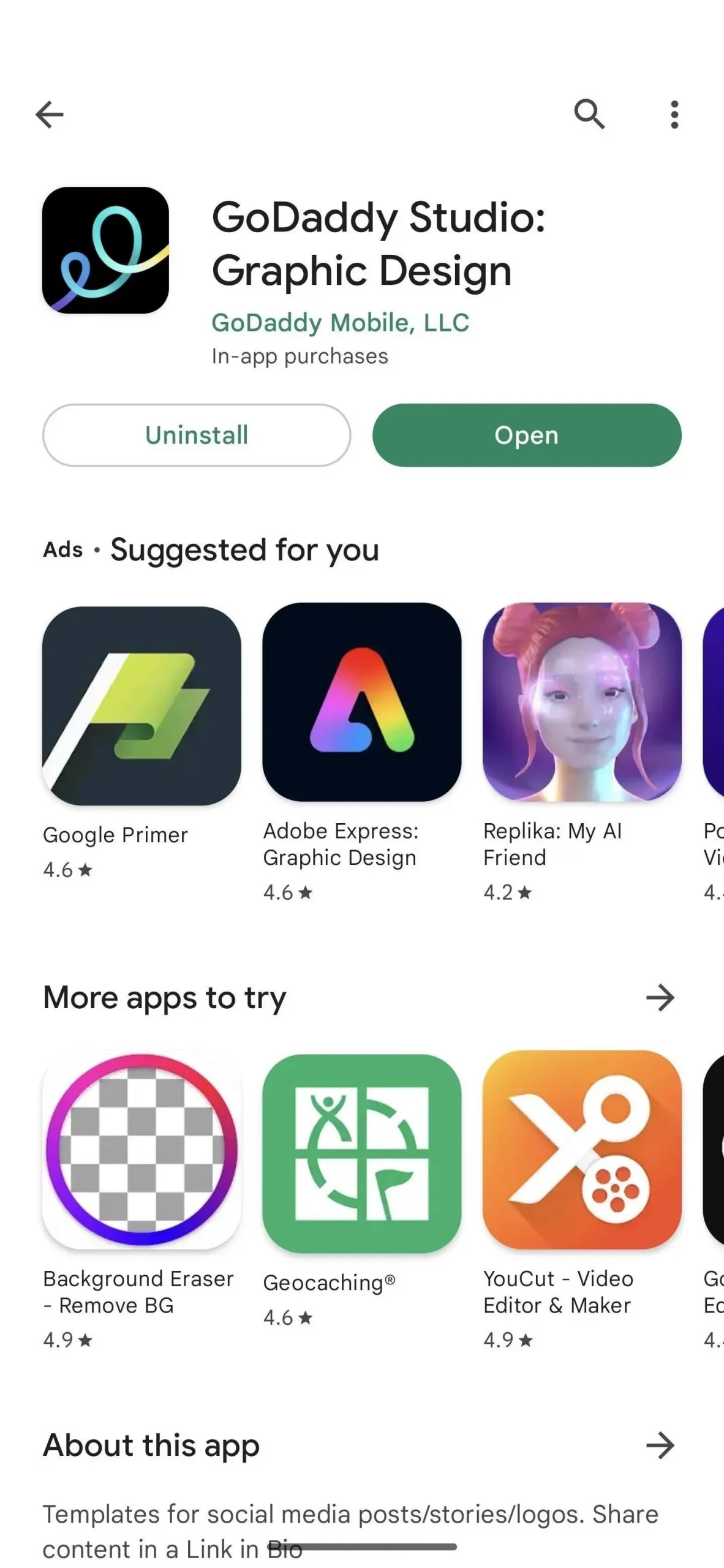
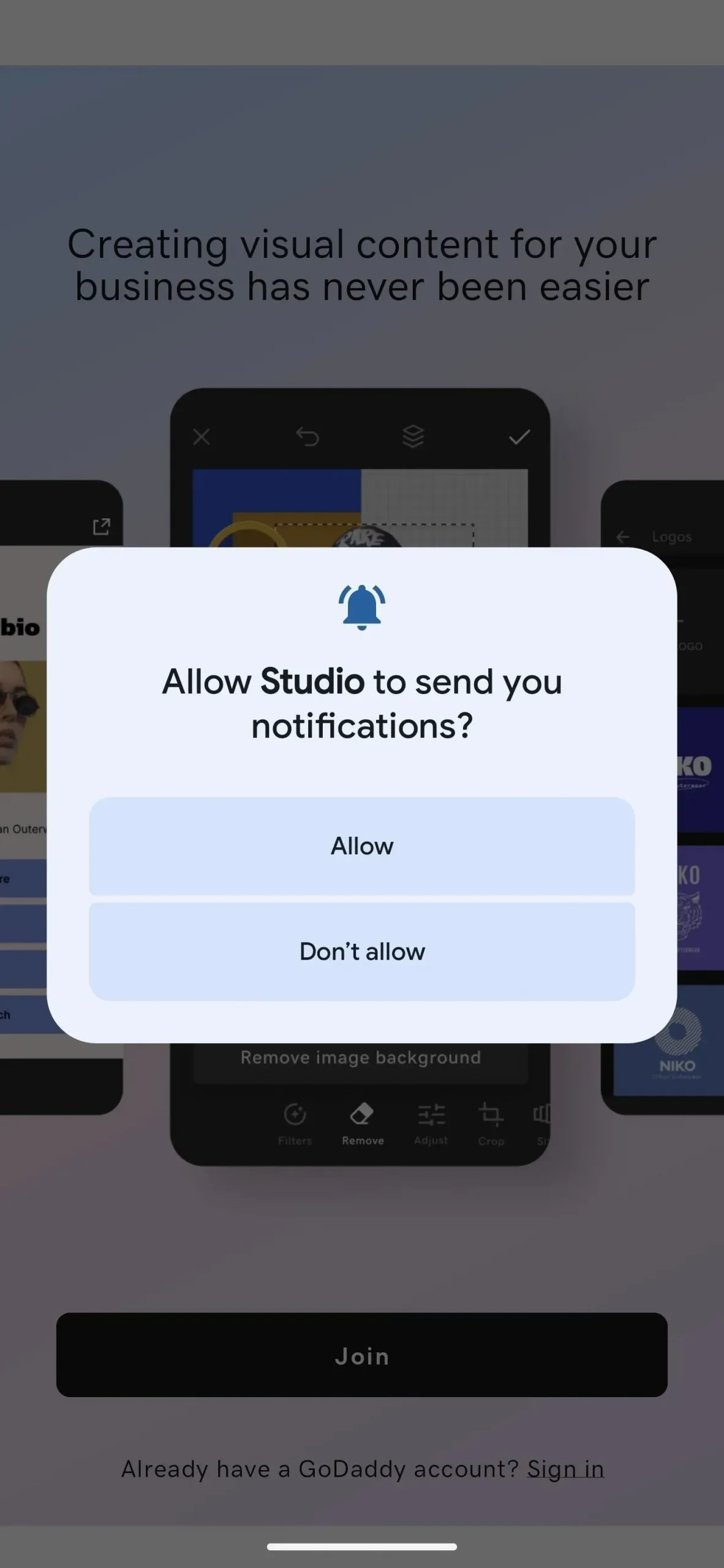
Que vous ayez autorisé une application à envoyer des notifications ou que vous l’ayez approuvée, il est facile de modifier vos paramètres si jamais vous changez d’avis. Et cela vaut pour tout téléphone Android exécutant Android 13, comme les modèles Google Pixel ou Samsung Galaxy.
Si vous cliquez sur Ne pas autoriser, vous pouvez accorder des autorisations de notification en quelques clics et même approuver ou refuser certains types de notifications en fonction de l’application. Il en va de même si vous avez initialement appuyé sur « Autoriser » mais que vous souhaitez passer à zéro notification depuis l’application.
Étape 1 : Ouvrez la page d’informations sur l’application.
Vous devez d’abord ouvrir la page d’information de l’application en question. Il existe plusieurs façons de le faire qui sont relativement simples et disponibles dans Android 12, pas seulement Android 13.
- Si vous avez une application ouverte ou que vous l’avez récemment utilisée, balayez vers le haut depuis le bas pour ouvrir l’écran Récent et assurez-vous que l’application est centrée sur l’interface. Ensuite, appuyez sur l’icône de l’application au-dessus de l’aperçu et sélectionnez Infos sur l’application.
- Localisez l’icône de l’application sur l’écran d’accueil ou dans la liste Toutes les applications, maintenez-la enfoncée pour ouvrir le menu contextuel, puis sélectionnez Infos sur l’application ou le bouton d’information (i).
- Ouvrez l’application Paramètres et appuyez sur Applications, Informations sur l’application ou quelque chose de similaire. Si vous voyez l’application tout de suite, sélectionnez-la. Sur Android stock, vous pouvez appuyer sur Afficher toutes les applications ou Toutes les applications, puis le rechercher et le sélectionner.
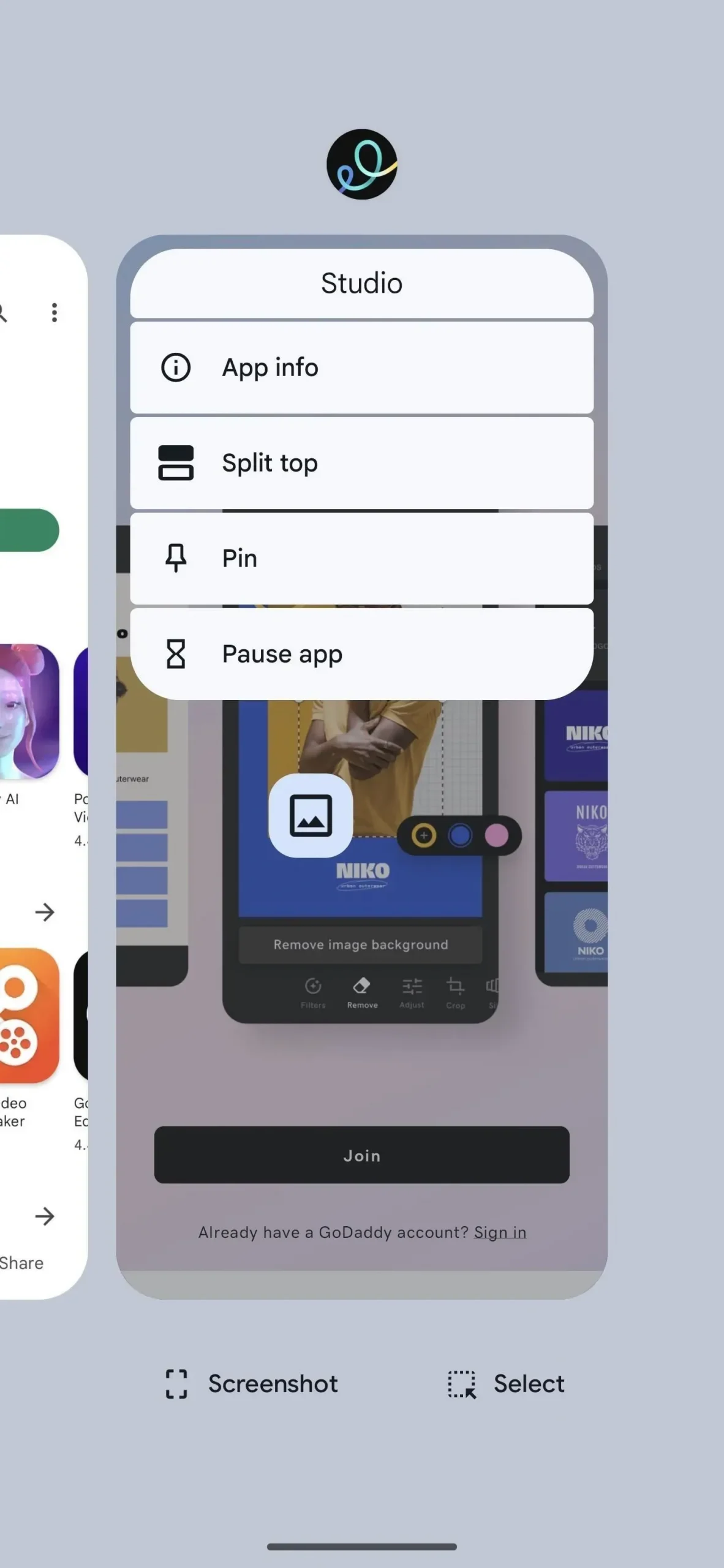
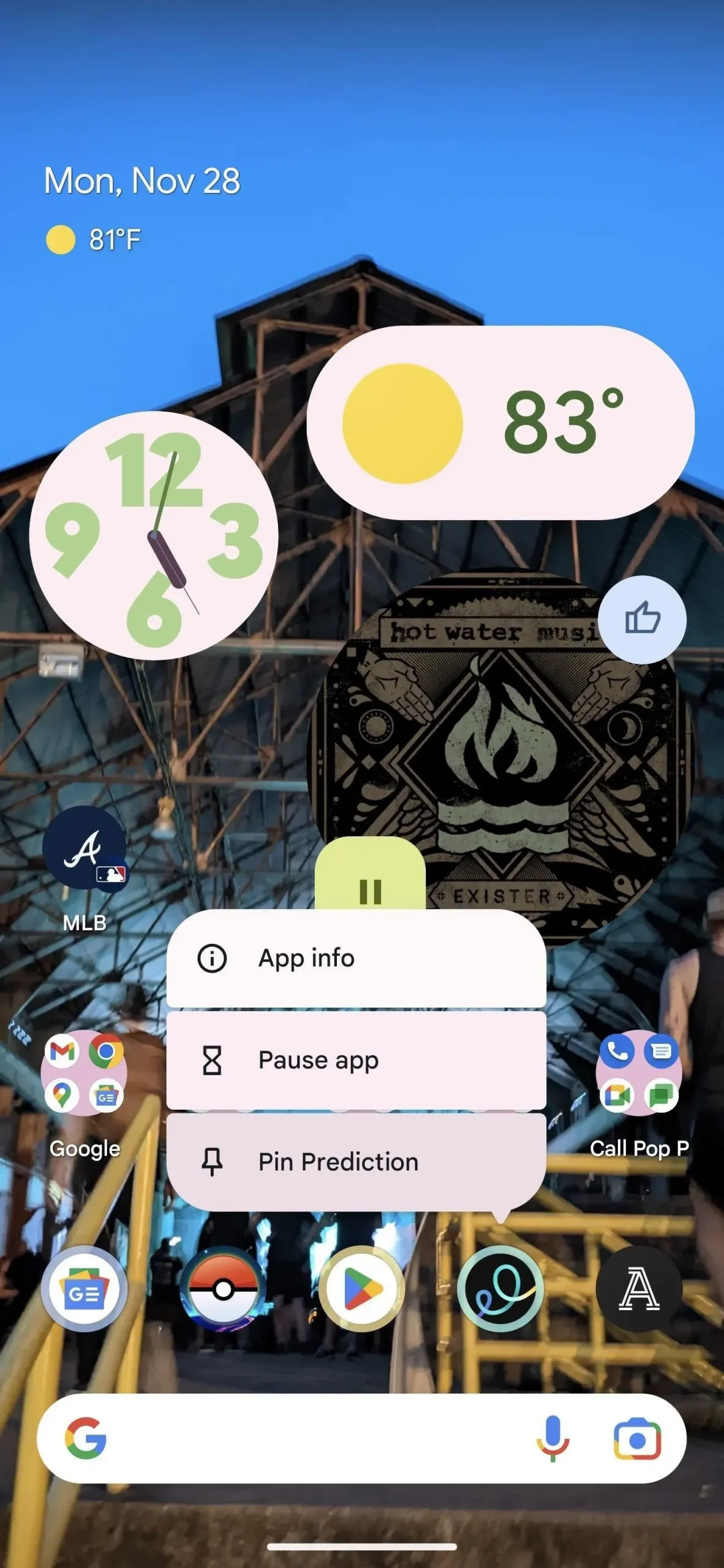
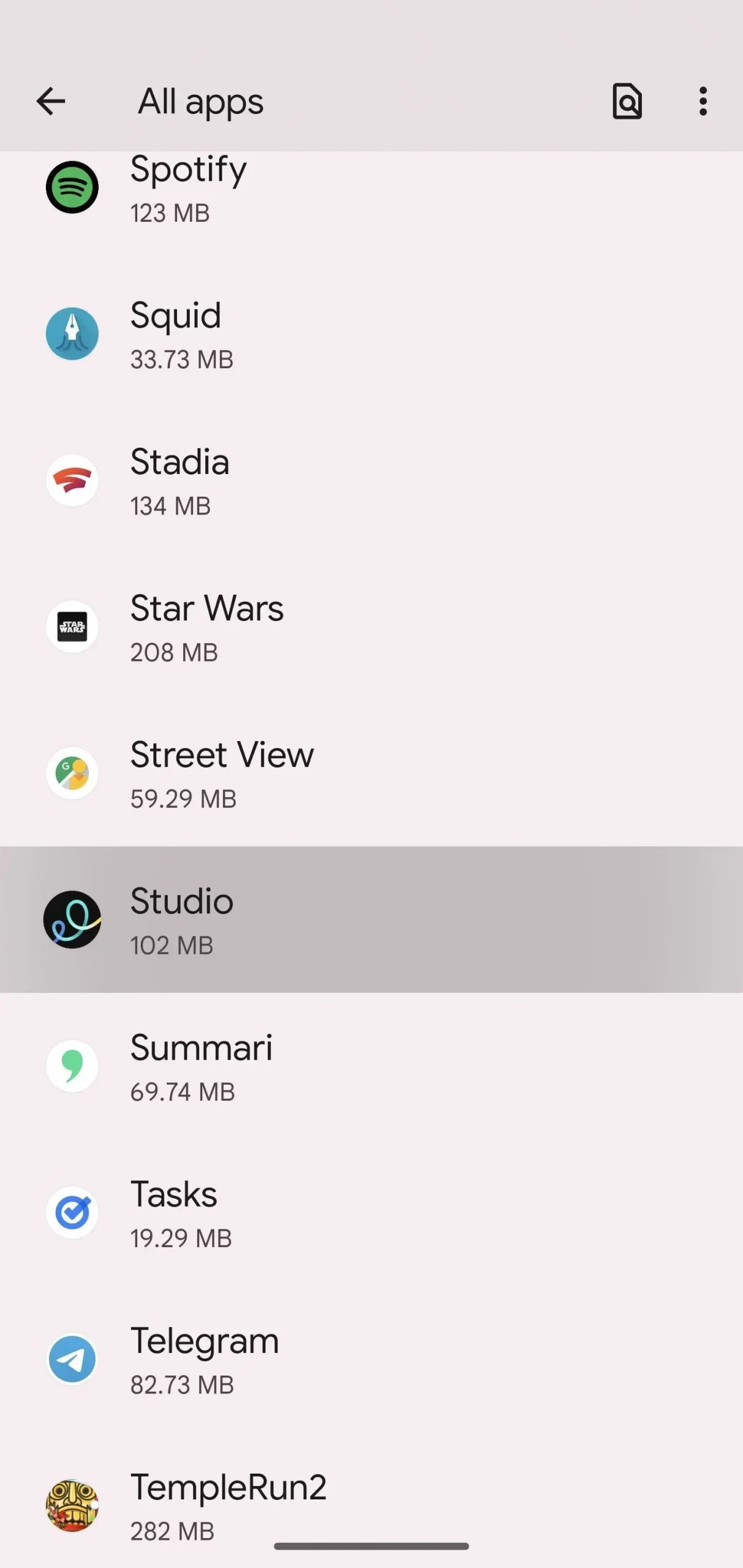
Étape 2 : Définir les autorisations de notification d’application
Sélectionnez « Notifications » en haut de la liste sur la page d’informations de l’application. Vous trouverez ici un interrupteur à bascule pour activer ou désactiver toutes les notifications pour l’application, ainsi que des catégories de notification pour un contrôle plus granulaire.
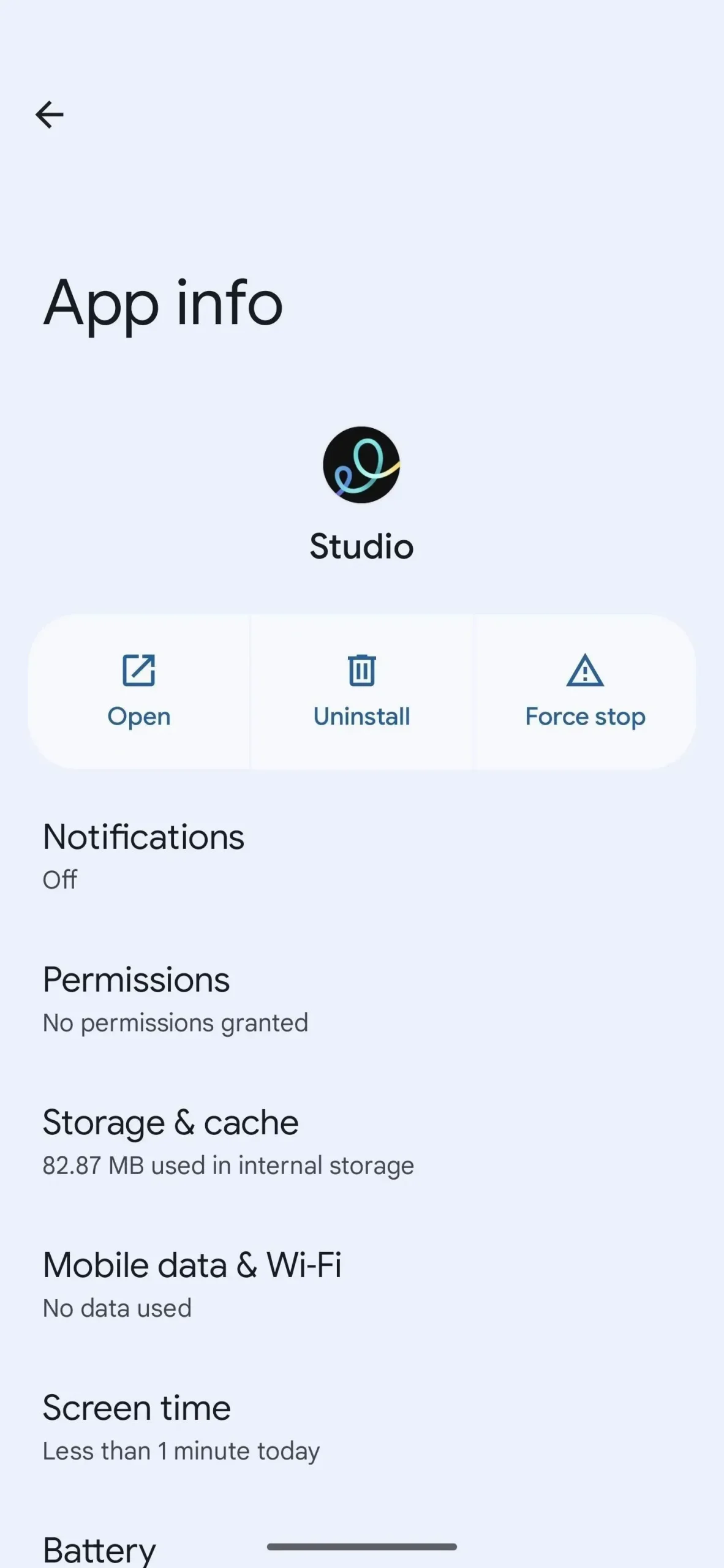

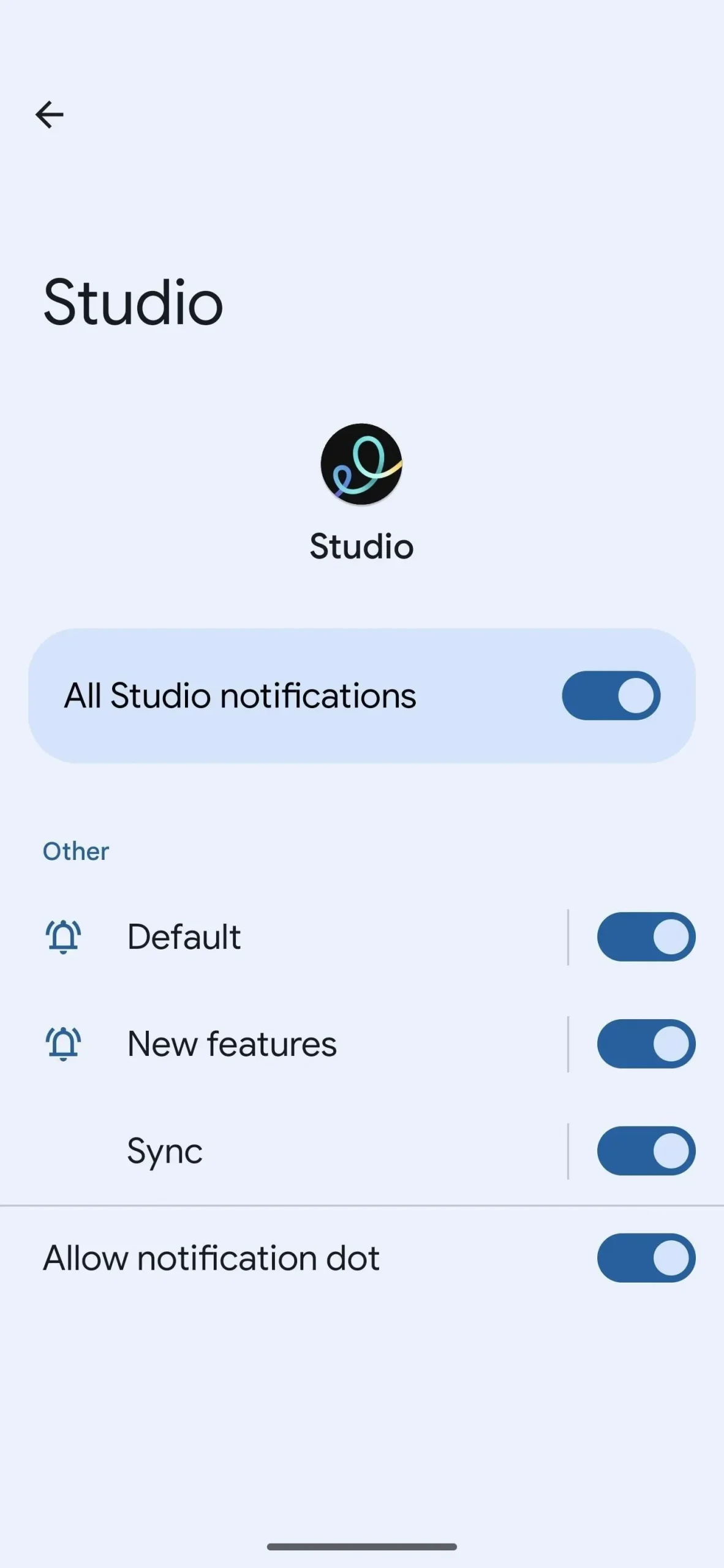
Étape 3 : Revenez sur votre décision (si nécessaire)
Peut-être que rejeter ou approuver les notifications était la bonne décision après tout. Dans ce cas, suivez les étapes 1 et 2 ci-dessus pour révoquer les autorisations.
Alternativement, si vous souhaitez supprimer les autorisations de notification, vous pouvez appuyer et maintenir la notification gênante dans l’application juste après l’avoir reçue, ou dans le panneau des notifications, puis sélectionner « Désactiver les notifications » dans les options pour la faire disparaître. Cela fonctionne également sur les anciennes versions d’Android, pas seulement sur Android 13.
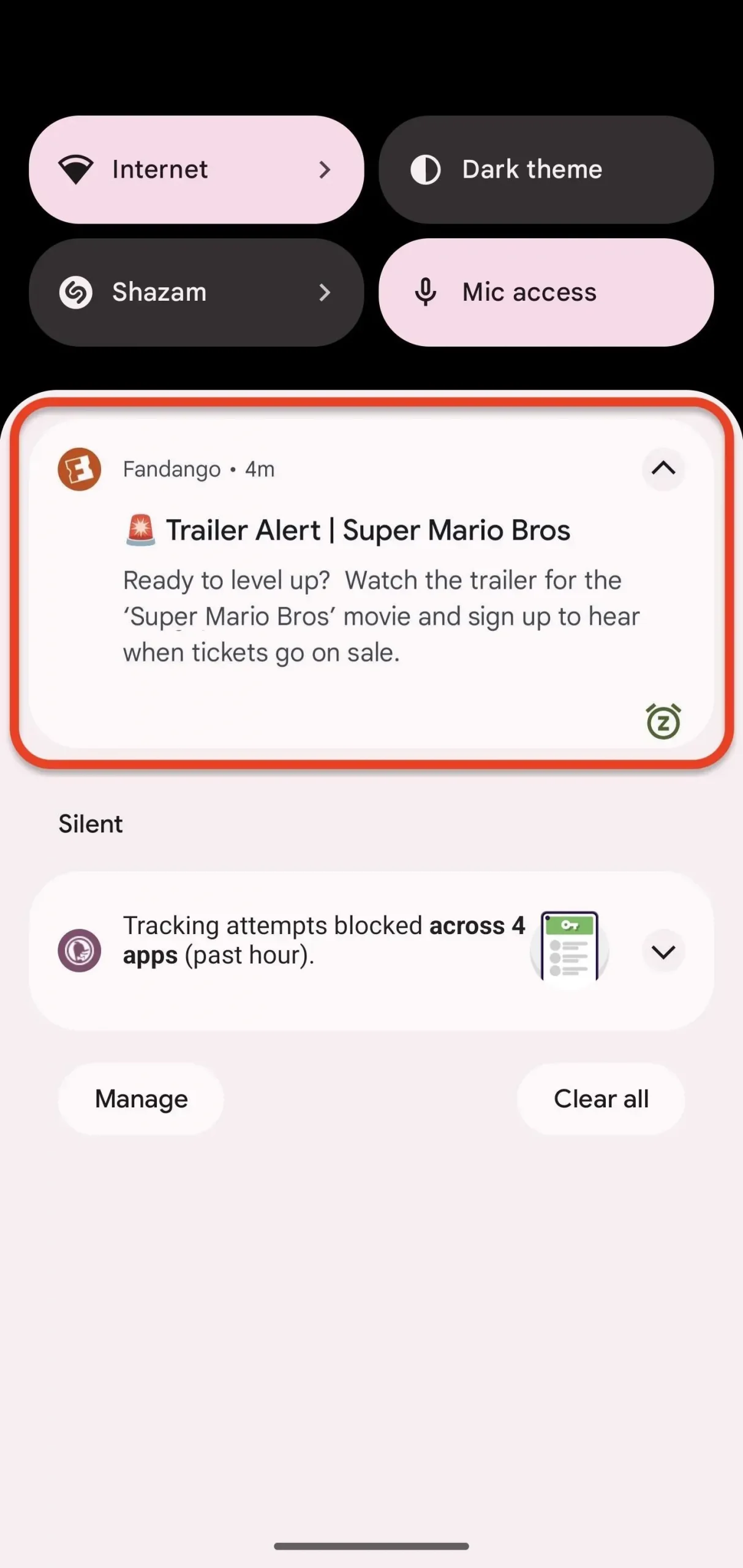
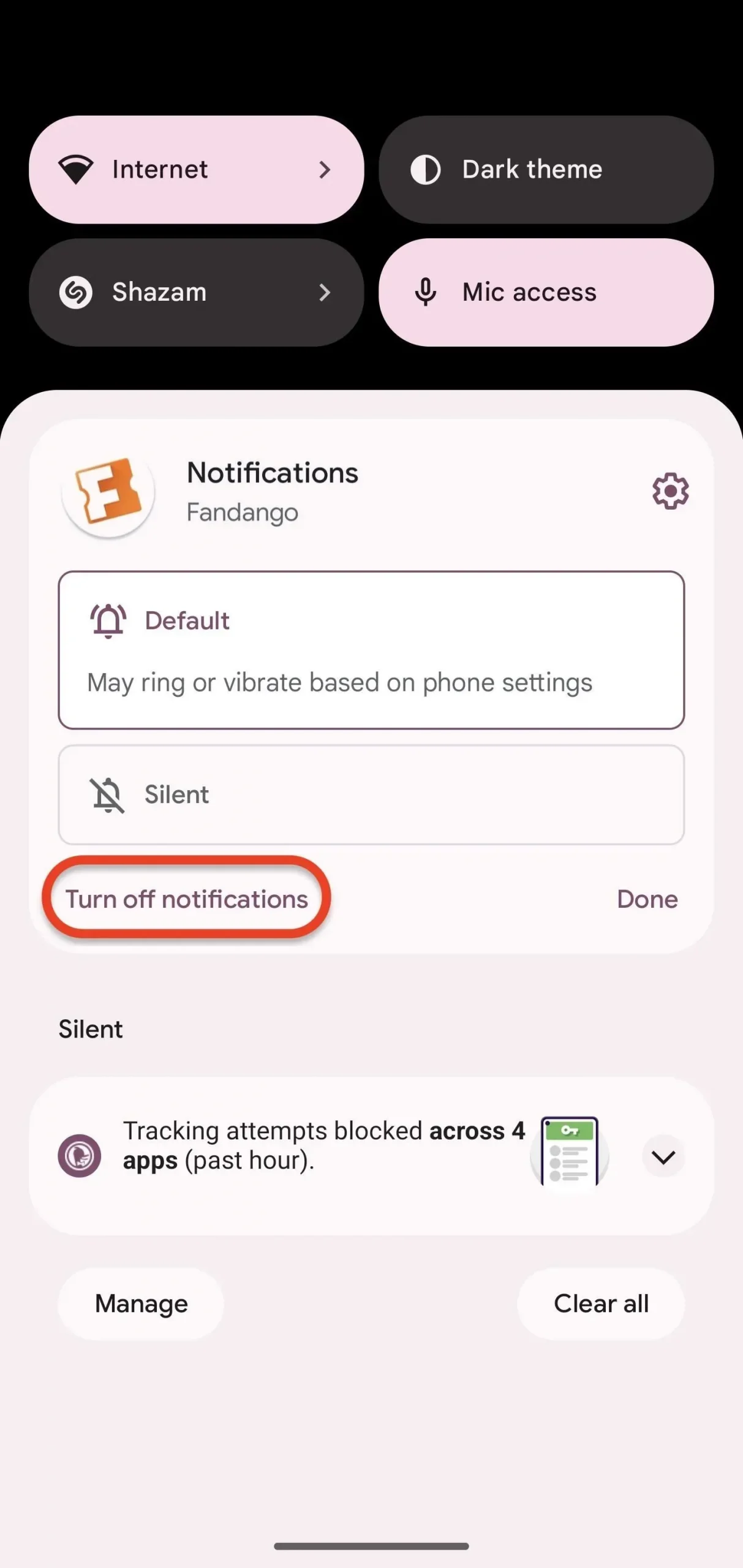
Laisser un commentaire