Effacer le cache Chrome sur un Mac en 6 étapes simples
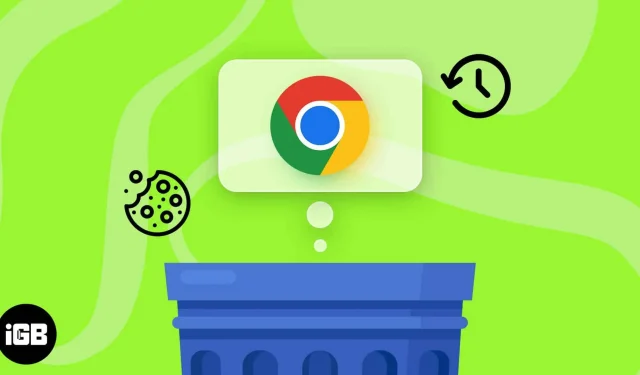
Vous êtes peut-être conscient du stockage qui continue de s’accumuler et de dévorer de plus en plus d’espace sur votre Mac si vous utilisez régulièrement Google Chrome. Dans un souci de confidentialité et pour garantir les meilleures performances du navigateur, ces fichiers doivent être régulièrement effacés. Cet article vous montrera comment nettoyer le cache, l’historique et les cookies dans Chrome sur votre Mac. Allons-y.
L’importance de nettoyer le cache, l’historique et les cookies de votre Mac
Il est conseillé de nettoyer souvent le cache, l’historique et les cookies de votre navigateur. Cette méthode réduira la quantité de stockage utilisée par votre navigateur si vous utilisez fréquemment Chrome comme navigateur préféré.
Mais il est important de comprendre les termes avant de commencer le processus.
- Cache : tout le contenu précédemment consulté, tel que les pages Web, les photos et les services de diffusion en ligne, fonctionne comme une mémoire cache. Du fait que ces données sont conservées localement dans la mémoire de votre navigateur, les performances seront réduites.
- Historique : Vous pourriez le considérer comme un journal de bord qui enregistre vos activités. L’historique de votre activité en ligne peut être utile pour de futures décisions, mais il est également très instable. L’historique de votre navigateur peut compromettre la confidentialité et révéler une tonne d’informations critiques.
- Cookies : Malgré ce que leur nom l’indique, les cookies sont utilisés pour surveiller le comportement des utilisateurs sur divers sites Web. Il comprend des détails vitaux comme les préférences et les mots de passe de connexion, entre autres. Bien qu’ils offrent une expérience personnalisée, les cookies contiennent également des données de suivi.
Vous devez comprendre que ces fichiers sont éphémères et n’interféreront pas avec votre navigation. Au lieu de cela, la suppression de ces données temporaires réduira le risque d’usurpation d’identité et dissuadera les cyberattaques.
Comment effacer le cache, l’historique et les cookies de Chrome sur un Mac
- Sur votre Mac, ouvrez Google Chrome Le menu du navigateur est accessible en cliquant sur les trois points verticaux.
- Accédez à Historique et cliquez sur Historique pour continuer. Alternativement, vous pouvez accéder à l’historique du navigateur en appuyant simultanément sur CMD + Y.
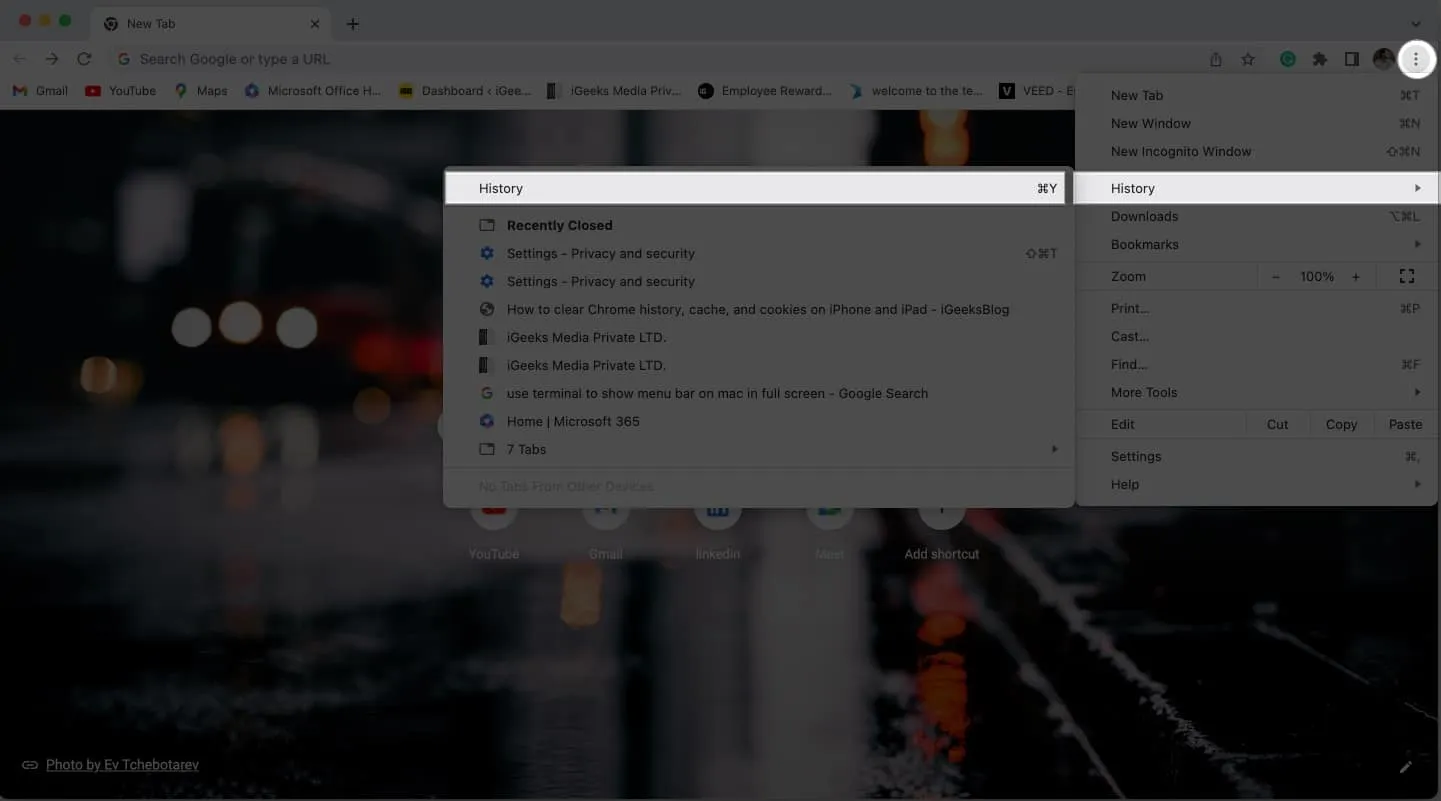
- Cliquez ensuite sur Effacer les données de navigation, puis attendez que le système se charge.
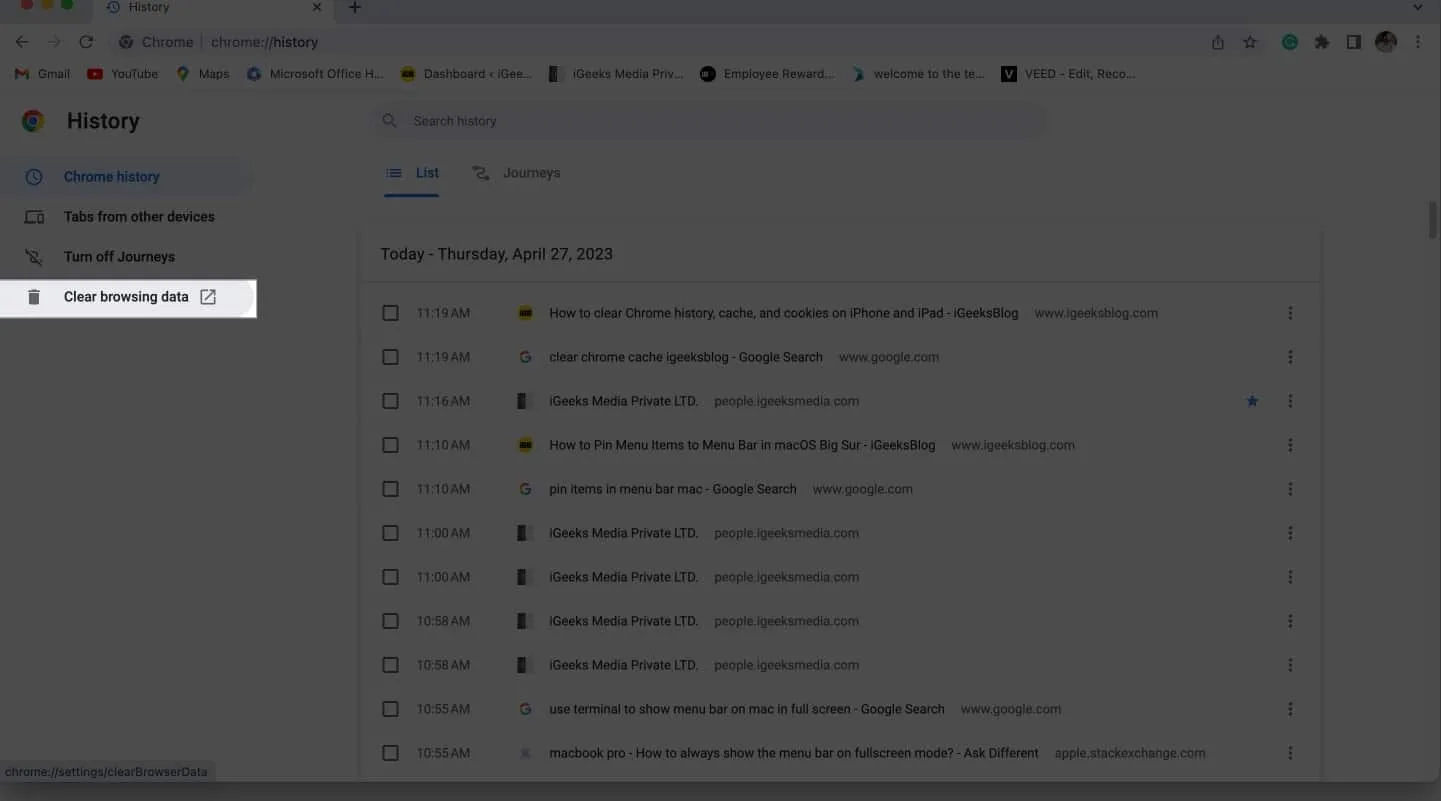
- Vous pouvez totalement supprimer le cache, l’historique et les cookies de votre navigateur en utilisant le petit menu qui se manifestera sur votre écran.
- Vous pouvez choisir les entités Google Chrome que vous souhaitez supprimer.
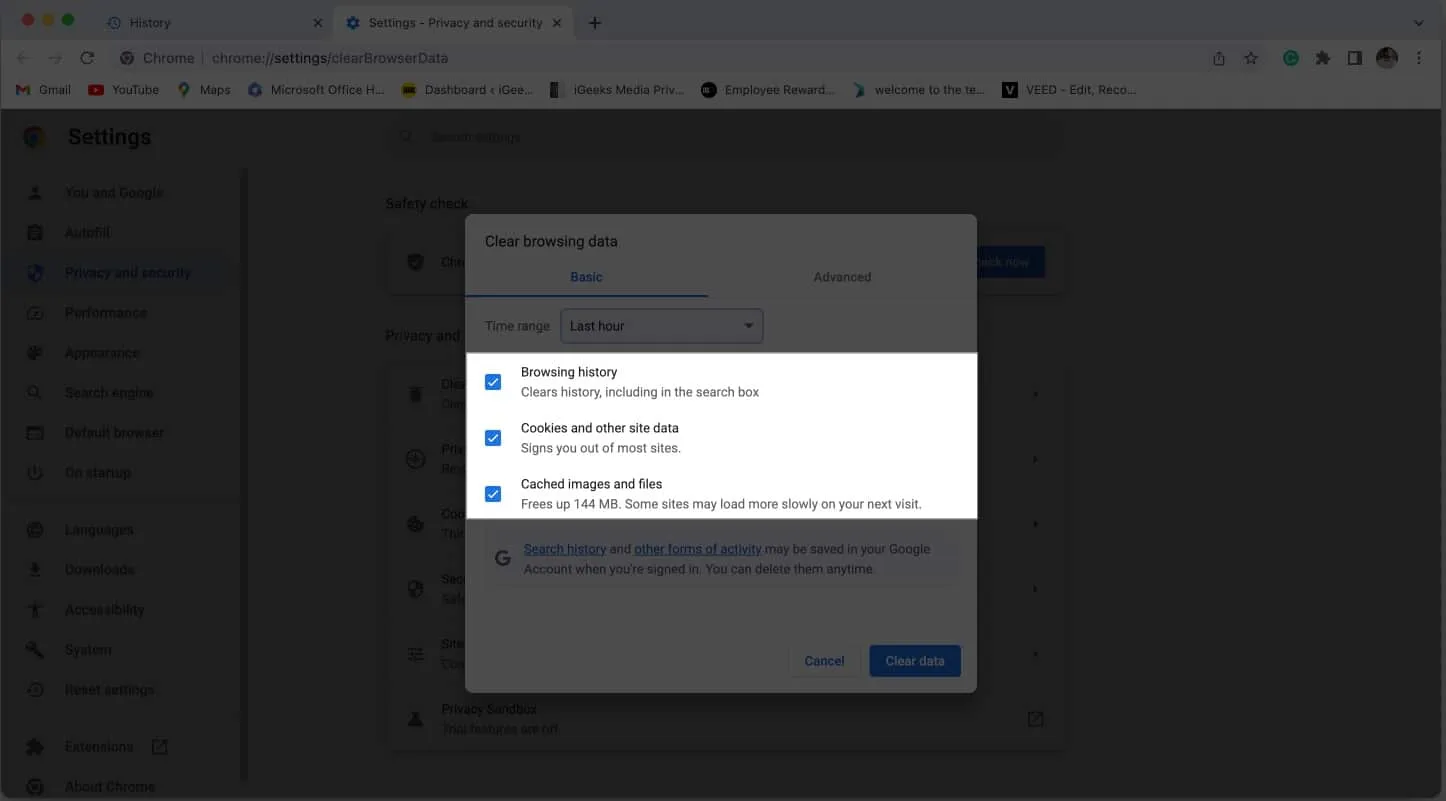
- Pour rendre le processus encore plus simple, vous pouvez choisir une période de temps souhaitée, puis appuyer sur Effacer les données lorsque vous êtes prêt.
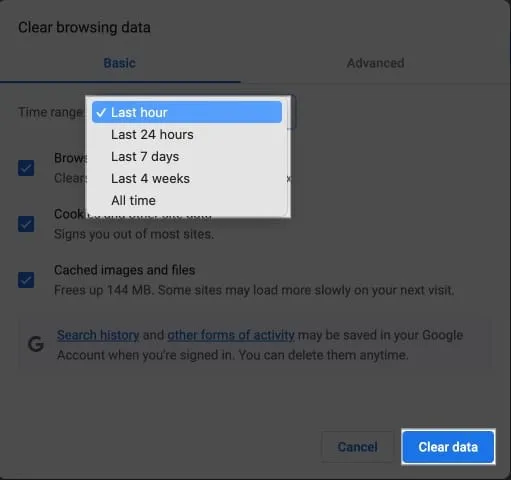
En quelques secondes, votre navigateur Web sera effacé de toutes les informations jamais stockées dans votre appareil.
Méthodes avancées pour supprimer des données de Chrome sur Mac
Vous pouvez accéder à la fonction d’option avancée une fois que vous avez accédé à l’interface pour effacer l’historique de navigation.
Vous pouvez maintenant jouer avec les fonctionnalités à une échelle beaucoup plus grande grâce à cela. Reprenons la même chose plus en détail :
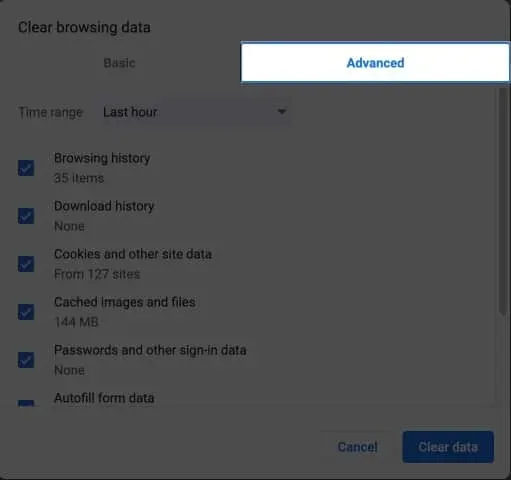
- Période : utilisez la liste déroulante pour choisir la période pour laquelle vous souhaitez supprimer les données.
- Historique de navigation : cette fonction affiche votre historique de recherche organisé en fonction de vos actions régulières.
- Il garde une trace des fichiers et des documents que vous avez déjà téléchargés.
- Les cookies et autres données de site sont chargés de suivre vos activités en ligne et de stocker vos préférences de site Web.
- Fichiers et images de cache : ils vous offrent une expérience de navigation rapide et fluide. Vos recherches Web Chrome sont enregistrées sur votre ordinateur portable.
- Mots de passe et autres informations de connexion : si vous autorisez Chrome, il enregistrera vos mots de passe et autres informations de connexion afin que vous puissiez à nouveau accéder rapidement aux mêmes sites Web.
- Données de remplissage automatique : si vous avez déjà rempli des informations sur un navigateur Web, y compris votre nom et votre adresse, Chrome peut enregistrer ces données pour une utilisation ultérieure. De plus, les paramètres vous permettent de modifier ces spécificités si vous le souhaitez.
- Paramètres du site : les préférences personnelles sont conservées pour le même site Web lors de l’accès à des sites Web nécessitant une autorisation, tels que l’emplacement et les contacts. Par conséquent, lorsque vous accéderez au site Web à l’avenir, ces alertes ne vous seront pas présentées.
- Données d’application hébergées : cela permet de suivre les modules complémentaires tiers qui ont été ajoutés via la boutique en ligne Chrome.
Vous pouvez tenir compte de toutes les considérations susmentionnées lors de la prise de décision grâce aux fonctionnalités avancées de nettoyage de vos données Chrome. Sélectionnez ceux que vous souhaitez supprimer, puis cliquez sur Effacer les données pour terminer le processus.
FAQ
La suppression de mon cache, de mon historique et de mes cookies supprimera-t-elle mes mots de passe enregistrés dans Chrome ?
Oui, vos mots de passe enregistrés seront supprimés si vous nettoyez votre cache, votre historique et vos cookies.
La suppression de mon cache, de mon historique et de mes cookies Chrome affectera-t-elle mon historique de navigation sur d’autres appareils ?
Non, nettoyer le cache, l’historique et les cookies de votre Mac ne changera rien à votre historique de navigation ailleurs. Il n’y aura aucun impact sur votre historique de navigation à partir d’autres appareils.
La suppression de mon cache, de mon historique et de mes cookies Chrome supprimera-t-elle mes favoris ?
Non, vos favoris ne seront pas supprimés si vous nettoyez votre cache, votre historique et vos cookies. Vos favoris seront conservés car ils sont enregistrés indépendamment de vos informations de navigation.
Bonne navigation
Il n’est pas aussi difficile qu’il y paraît de supprimer le cache, l’historique et les cookies de votre navigateur Chrome. Vos informations personnelles seront toujours protégées par les mesures mentionnées ci-dessus. N’oubliez pas d’effectuer cette action régulièrement pour maintenir le bon fonctionnement de votre navigateur et éviter d’éventuels problèmes de confidentialité.
J’espère sincèrement que ce tutoriel vous a été utile. Si oui, n’hésitez pas à partager vos idées dans la section ci-dessous.
Laisser un commentaire