8 correctifs pour Mac Bluetooth ne fonctionnent pas
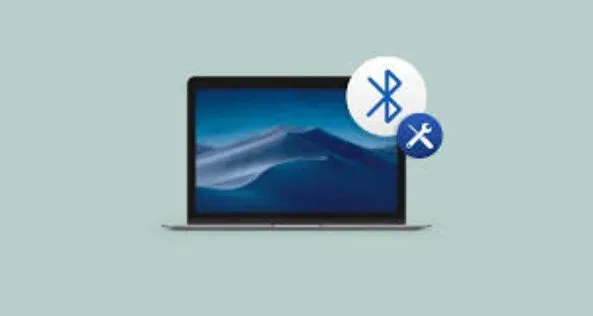
Le Bluetooth est essentiel pour travailler à domicile dans l’environnement de travail à domicile d’aujourd’hui. Vous devrez connecter des pièces jointes telles que le clavier, la souris, le microphone et les écouteurs pour un flux de travail sans faille.
En général, une technologie fiable. Cependant, à un moment donné, vous pouvez rencontrer des problèmes de connexion Bluetooth à un ou plusieurs de vos gadgets.
Déconnecter et réinitialiser l’appareil à partir de zéro est le moyen le plus simple de résoudre votre problème de connexion Bluetooth. Si votre appareil Bluetooth fonctionne toujours avec votre Mac, continuez à lire pour savoir comment le réparer.
Réparer Bluetooth Mac ne fonctionne pas ?
Bluetooth est devenu une partie intégrante de notre vie quotidienne. C’est une technologie fiable. Les problèmes de Bluetooth sont rares, mais ils arrivent. De nombreux utilisateurs de Mac se sont plaints que leurs capacités Bluetooth sont parfois perdues au hasard.
Quand je dis que le Bluetooth ne fonctionne pas, je pourrais faire référence à divers problèmes. Ce n’est pas si courant, mais cela peut être dû à des problèmes matériels.
Selon les utilisateurs, le menu Bluetooth affiche également Bluetooth : non disponible. Vous ne pourrez peut-être pas activer Bluetooth tout le temps.
Enfin, vous pouvez rencontrer des difficultés lors de l’établissement d’une connexion réseau ou de l’utilisation d’un appareil Bluetooth, ce qui fait que vos gadgets Bluetooth ne se connectent pas ou ne fonctionnent pas. De plus, certains services macOS et iOS (tels que AirDrop, Handoff, Continuity, Universal Clipboard, etc.) ne seront pas disponibles.
En appairant divers appareils (clavier, souris, trackpad, casque, etc.) avec votre Macbook, vous pouvez les connecter à distance (également appelé appairage). Si Bluetooth est activé, votre Mac communiquera avec ces appareils dès qu’ils seront couplés. Cet article explique comment résoudre les problèmes de Bluetooth.
Comment réparer rapidement Mac Bluetooth ne fonctionne pas
- Optimiser et supprimer les fichiers inutiles du système
- Éteignez et rallumez Bluetooth
- Réinitialiser le module Bluetooth
- Essayez une autre méthode de connexion
- Supprimez les fichiers Bluetooth. plist.
- Déconnectez tous les périphériques USB
- Supprimer les appareils Bluetooth enregistrés
- Mettez à jour votre macOS
Astuce 1 : Optimisez et supprimez les fichiers inutiles du système
En fin de compte, le disque dur de votre Macintosh finit par être obstrué par des fichiers indésirables générés par l’utilisateur et le système – c’est normal. La connectivité Bluetooth est également un problème. Ainsi, dès que votre MacBook Pro Bluetooth ne fonctionnera plus, essayez d’utiliser CleanMyMac X pour effectuer un travail système approfondi mais rapide.
CleanMyMac X est un outil puissant et simple qui restaurera votre Mac à son état d’origine, vous libérant des éléments de cache utilisateur et système, des journaux de langue, des logiciels malveillants, des éléments de connexion, etc. Il suffit d’un clic pour scanner :
- Sélectionnez « System Junk » dans le menu déroulant.
- Faites une pause pour terminer la procédure après avoir appuyé sur le bouton « Scan ».
- Apprenez les détails et débarrassez-vous de tout ce dont vous n’avez pas besoin.
Astuce 2Désactivez et réactivez le Bluetooth
Le redémarrage de votre ordinateur peut parfois résoudre des problèmes. Sélectionnez « Désactiver Bluetooth » et « Activer Bluetooth » à partir du symbole Bluetooth dans la barre d’outils en haut du panneau.
Astuce 3 : Réinitialisez le module Bluetooth
Le redémarrage de la connexion Bluetooth visera à résoudre tous les problèmes à un niveau approfondi, même si aucune des autres méthodes de dépannage n’a résolu le problème Bluetooth non disponible sur Macbook. Sur un Macbook, vous pouvez réactiver le Bluetooth comme suit :
- Maintenez Maj + Option, accédez à la barre de menus et appuyez sur le symbole Bluetooth.
- Sélectionnez « Supprimer tous les périphériques » dans la section « Débogage ».
- Cliquez à nouveau sur « Réinitialiser le module Bluetooth » dans le menu « Débogage ».
- Redémarrez votre Mac et reconnectez vos appareils Bluetooth.
Astuce 4 : Essayez une autre méthode de connexion
Si vous ne parvenez pas à connecter votre smartphone à votre Mac malgré l’activation Bluetooth, essayez une application Bluetooth alternative comme AirBuddy ou ToothFairy (toutes deux disponibles avec un abonnement Setapp, vous pouvez donc les essayer gratuitement et décider laquelle vous préférez). (Ou combiner les deux !)
Si vous souhaitez connecter de nombreux périphériques Bluetooth à votre ordinateur, tels qu’une télécommande Magic Mouse, des AirPod et certains écouteurs tiers, ToothFairy est l’option idéale. Le programme peut vous aider à créer une barre de menu séparée pour ces appareils en les reliant en un seul clic.
AirBuddy a la page de connexion d’appareil la plus mignonne, qui est très similaire à celle que vous voyez sur iOS lorsque vous couplez vos AirPod, et cela fonctionne avec de nombreux autres appareils.
Astuce 5 : Supprimez les fichiers Bluetooth. plist
Le Macintosh stocke les données du périphérique Bluetooth dans deux répertoires sur votre disque dur : un pour vous et un pour tous les autres sur votre Macbook. Pour résoudre les problèmes Bluetooth sur Mac, supprimez ces répertoires. Pour commencer, suivez les étapes ci-dessous.
- Sur votre Mac, accédez au sous-menu Finder.
- Lancez la barre de menu et sélectionnez « Ouvrir » dans le menu déroulant. Accédez au dossier en sélectionnant « Aller ».
- Dans la zone de recherche, tapez /Bibliothèque/Préférences
- Faites glisser com.apple.Bluetooth.plist vers la corbeille.
- Choisissez Aller > Aller au dossier maintenant et entrez /Bibliothèque/Préférences/ByHost dans la zone de recherche.
- Recherchez le fichier com.apple.
- Faites glisser le fichier dans la corbeille avec Bluetooth, des chiffres et des lettres (se terminant par. plist).
- Éteignez le système après avoir débranché tous les gadgets USB.
Astuce 6Déconnectez tous les périphériques USB
Si l’activation et la désactivation du Bluetooth sur votre Mac ne fonctionnent pas, essayez de déconnecter et de reconnecter tous vos gadgets USB et Bluetooth :
- Vous pouvez trouver Bluetooth dans les Préférences Système.
- Pour désactiver un appareil, cliquez sur le X à côté de celui-ci.
- Redémarrez votre ordinateur.
- Revenez à vos gadgets en quelques secondes.
Il est important de se rappeler qu’un nombre excessif d’appareils Bluetooth peuvent être connectés en même temps. Le nombre maximum est de sept ; cependant, si vous dépassez trois ou quatre, vous pouvez rencontrer des problèmes car certains appareils nécessitent plus de bande passante que d’autres.
Astuce 7 : Supprimez les appareils Bluetooth enregistrés
Éteignez et rallumez vos appareils Bluetooth si éteindre et rallumer votre Macbook ne fonctionne pas.
L’une des raisons de la déconnexion des gadgets est qu’un trop grand nombre d’appareils connectés peut entraîner des problèmes de connectivité. Bien que six appareils Bluetooth soient considérés comme le nombre maximum, vous pouvez rencontrer des problèmes si vous en avez plus de quatre ou cinq, car certains gadgets nécessitent plus d’informations que d’autres.
- Sélectionnez Bluetooth dans les Préférences Système.
- Effacez la liste des gadgets Bluetooth en cliquant sur le x à côté de chaque élément.
- Reconnectez votre appareil Bluetooth et vérifiez s’il fonctionne.
Astuce 8Mettre à jour macOS
Lorsque j’ai mis à jour mon MacBook Air vers la version actuelle de macOS Big Sur, j’ai commencé à avoir des problèmes de connectivité Bluetooth. Apple est connu pour traiter rapidement de telles aggravations dans les futures mises à jour.
Si vous êtes dans le même bateau que moi, vous devez télécharger et installer le correctif le plus récent disponible dans le sous-menu Préférences Système.
Problèmes Bluetooth dans macOS Monterey
Si votre Bluetooth ne fonctionne pas sur votre Mac exécutant macOS Monterey, recherchez les mises à jour du micrologiciel Apple en accédant au symbole du menu Apple dans le coin supérieur gauche de l’écran > Préférences système… > Mise à jour logicielle.
Assurez-vous que votre Monterey est à jour avant d’essayer des outils supplémentaires. L’erreur que vous rencontrez a peut-être déjà été résolue.
De plus, les solutions unifiées décrites ici incluent le redémarrage de votre Mac et de vos appareils Bluetooth, et la vérification que tous les appareils ont activé Bluetooth. Pour résoudre ces problèmes, nous avons trouvé sur Internet la réinitialisation et la suppression habituelles de la NVRAM et du SMC (contrôleur de gestion du système). plist.
Ce dernier a déjà été abordé dans l’une des parties précédentes, et les deux précédentes sont les suivantes. Pour restaurer la NVRAM, allumez votre Macbook et maintenez immédiatement Option + Commande + P + R enfoncés pendant environ 20 secondes.
Pour M1 Marcos, redémarrez votre ordinateur ; pour les ordinateurs portables Intel avec puces T2, éteignez-le en appuyant sur Ctrl + option + touche Maj droite pendant 7 secondes sans relâcher, appuyez sur l’interrupteur d’alimentation et verrouillez tous les boutons pendant 7 secondes supplémentaires, détendez-vous et allumez votre Macbook après quelques instants. Consultez le manuel Apple Beginner’s Rulebook pour plus d’informations sur la puce T2 et les autres ordinateurs Macintosh.
Allez dans « Préférences Système… »> « Bluetooth »> « Avancé » et vérifiez si vous rencontrez des problèmes de connexion à votre clavier et votre souris Bluetooth.
Comme vous l’avez vu, activer Bluetooth sur un Mac n’est pas toujours aussi simple que de cliquer sur l’option appropriée dans la barre de menus.
Comment résoudre les problèmes Bluetooth sur macOS Big Sur
Vous avez quelques options si votre Mac exécute macOS Big Sur et que vous rencontrez des problèmes de connectivité Bluetooth.
Commençons par les recommandations ci-dessus. Si vous ne parvenez toujours pas à activer Bluetooth sur votre Macbook, essayez de le redémarrer s’il est simplement bloqué en raison d’un plantage du système ou d’un manque de mémoire ou de capacités de traitement.
Si votre Big Sur n’a pas été mis à jour vers la dernière version, le problème a peut-être été résolu en mettant à jour le logiciel ; installez donc toutes les mises à jour recommandées du système Apple pour votre macOS.
Si le Bluetooth de votre ordinateur portable ne détecte toujours aucun périphérique, vérifiez que les systèmes sont allumés et que le Bluetooth est activé (si ce n’est déjà fait). Pour reprendre le transfert, vous pouvez mettre à jour les appareils que vous essayez de connecter. Vérifiez s’ils sont à portée de main.
Si le problème persiste, vous devrez peut-être réinitialiser complètement votre gadget.
Comment activer Bluetooth sur Mac ?
De nombreux modèles de Mac intègrent le Bluetooth, il vous suffit donc de vous assurer qu’il est activé :
- Sélectionnez « Préférences système » dans le menu supérieur.
- Sélectionnez Bluetooth dans la barre de menus. Vous devez activer Bluetooth.
Cochez la case à côté de « Afficher Bluetooth dans la barre de menus » en bas de la barre pendant que vous y êtes. Le symbole Bluetooth dans la barre de menus sera utilisé comme abréviation pour indiquer si Bluetooth est activé, si des appareils sont ajoutés et même si la batterie d’un appareil particulier est faible.
Pendant ce temps, ce symbole dans la barre de menu n’est pas nécessaire si vous utilisez un autre client Bluetooth. Dans cet esprit, découvrons comment jumeler des appareils Bluetooth avec Macbook de la manière la plus simple.
Connecter des appareils Bluetooth à Mac
Votre Macbook est prêt à être couplé, maintenant que vous savez comment le coupler avec Bluetooth. Le partenariat est le processus de connexion d’un gadget à votre Mac. Un partenariat permet à votre Mac de reconnaître et de se connecter automatiquement à d’autres appareils.
La bonne nouvelle est que les appareils Bluetooth de votre MacBook sont déjà pré-jumelés et devraient se connecter instantanément lorsque vous allumez l’appareil. Voici comment coupler un gadget Apple Bluetooth avec votre PC si vous l’avez acheté séparément :
- À l’aide d’un cordon, connectez l’appareil à votre Mac (si disponible)
- Activer le gadget
- Activez Bluetooth dans les Préférences Système.
- Le système affichera une liste des appareils disponibles après le jumelage avec votre Macbook. Lien en cliquant sur le bouton de connexion.
- Retirez l’appareil lorsqu’il est complètement chargé pour l’utiliser sans fil.
Le problème avec ce couplage automatique est qu’il n’y a aucune indication que votre gadget a été couplé. Vous remarquerez peut-être que vos écouteurs ont été branchés, mais cela prend souvent trop de temps et ne fonctionne pas avec tous les appareils (en particulier ceux non Apple), sans oublier que vous pouvez désactiver vos alertes. Et puis il y a l’agacement des AirPods se déplaçant entre les plates-formes (par exemple, iPhone et Mac).
Comment connecter un casque Bluetooth à Mac ?
Les écouteurs Bluetooth sont similaires aux autres produits compatibles Bluetooth en termes de fonctionnalité. Avant de commencer, assurez-vous que vos écouteurs Bluetooth sont chargés et en mode actif. Après cela, les connecter à votre Mac est aussi simple que d’appuyer sur quelques boutons. Vous avez deux options pour vous connecter aux serveurs Apple :
- Sélectionnez « Préférences système » dans la barre de menus de gauche.
- Cliquez sur Désactiver Bluetooth.
- Vous pouvez trouver une liste d’appareils sur la droite. Sélectionnez « Connecter » lorsque le casque apparaît.
- Associez également vos écouteurs à écran flottant à AirBuddy.
Suivez les instructions pour connecter votre Mac à un haut-parleur Bluetooth.
Résoudre Magic Mouse ne se connecte pas au Mac Bluetooth
L’association d’une souris Magic Mouse à un Mac via Bluetooth est similaire à l’association d’un casque Bluetooth. Tout devrait bien se passer si vous suivez les instructions ci-dessus. Cependant, il arrive parfois que votre souris Bluetooth ne fonctionne pas correctement : avant de conclure qu’elle n’est pas correctement connectée, essayez de la réveiller :
- Vérifiez s’il est activé et essayez de le reprendre.
- Pour voir s’il y a une réaction, cliquez sur le bouton de la souris.
- Vérifiez si la batterie est toujours active.
Si aucune des solutions suivantes ne fonctionne et que votre microphone n’apparaît toujours pas dans la liste des appareils Bluetooth, envisagez les étapes suivantes :
- Connectez votre souris au connecteur Lightning en allant dans « Préférences système Bluetooth » et en vous assurant qu’il est activé.
- Accédez à la section Souris dans les Préférences Système. Faites une pause pour que votre Mac trouve le gadget et associez-le après avoir configuré la souris Bluetooth.
Dernières pensées
Cet article propose un guide détaillé pour une solution rapide et facile au Bluetooth qui ne fonctionne pas sur les ordinateurs Mac. Les meilleures solutions à ce problème peuvent être trouvées dans l’article ci-dessus.
FAQ
Pourquoi mon Mac Bluetooth ne fonctionne-t-il pas ?
> À propos de ce Mac > Mise à jour logicielle.) pour voir si votre Mac est à jour. Vérifiez si votre gadget Bluetooth est complètement chargé. Vous pouvez faire la même chose avec Bluetooth sur votre Macintosh (sélectionnez le symbole Bluetooth dans la barre de navigation – dans le coin supérieur droit de l’écran de votre Mac) en l’activant et en le désactivant.
Comment réinitialiser les paramètres Bluetooth dans Monterey Mac ?
– Éteignez tous les appareils et réactivez le Bluetooth. – Appuyez à nouveau sur l’icône Bluetooth tout en maintenant Option + Maj enfoncées sur votre clavier. – Cette fois, sélectionnez Supprimer tous les appareils, puis appuyez sur OK. – Revenez à la barre de menu et sélectionnez l’option + Shift sur Bluetooth> Réinitialiser Bluetooth Mac. — Rétablissez la connexion entre le périphérique Bluetooth et le ou les ordinateurs.
Comment réinitialiser le module Bluetooth sur Mac ?
– Sélectionnez l’icône Bluetooth dans la barre de menu lorsque vous appuyez sur option + Maj sur votre clavier. – « Réparer le module Bluetooth Mac » est un bouton sur lequel vous pouvez cliquer. – Sélectionnez « OK » dans le menu de vérification. appareil avant de le reconnecter.
Comment forcer mon Mac à redémarrer Bluetooth ?
Le sous-menu Debug est accessible en appuyant sur Maj-Option dans la barre latérale Bluetooth. Cependant, il n’y a qu’une option de réinitialisation, pas de redémarrage.
Laisser un commentaire