Comment: désactiver les icônes d’icônes d’application et le nombre de notifications non lues sur le smartphone Samsung Galaxy
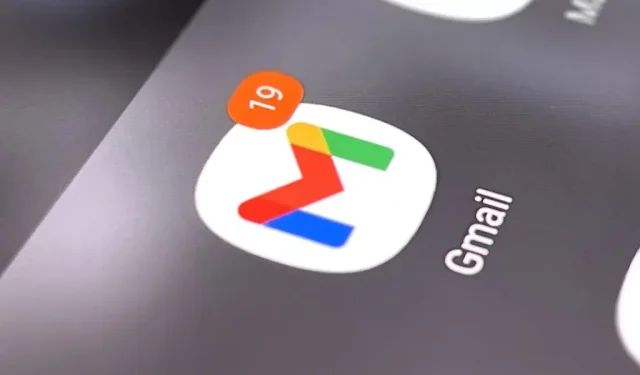
Si vous analysez quotidiennement le centre de notification de votre smartphone Samsung Galaxy, tous ces cercles rouges avec des chiffres encombrant les applications sur votre écran d’accueil et le tiroir d’applications peuvent sembler être un harcèlement constant et un encombrement inutile, plutôt que des rappels amicaux pour vérifier les alertes de votre application. mais vous pouvez faire quelque chose à ce sujet.
Pour vous débarrasser de ces rappels constants ennuyeux que vous n’accordez pas à vos applications l’attention qu’elles méritent, vous pouvez simplement masquer tous les compteurs de notification ou désactiver complètement les points rouges.
À partir d’Android 8 (Oreo) avec Samsung Experience, nous avons pu modifier le fonctionnement des icônes d’application sur l’écran d’accueil et dans le tiroir d’applications, et maintenant que nous sommes passés à Android 12 (Snow Cone) avec OneUI. De plus, cela fonctionne quel que soit le modèle Samsung Galaxy que vous possédez, que ce soit S9, S10, S20, S21, S22, Z Fold, Z Fold 2, Z Fold 3, Z Flip, Z Flip 3, Note 9, Note 10, Note 20 ou d’autres modèles tels que les séries A, F, J et M.
Pour désactiver complètement les icônes d’icônes d’application
Si votre smartphone Samsung Galaxy exécute Android 11 ou 12, ouvrez l’application Paramètres et accédez au menu Notifications. Cliquez ensuite sur « Paramètres avancés » et désactivez la bascule « Icônes d’icônes d’application ».

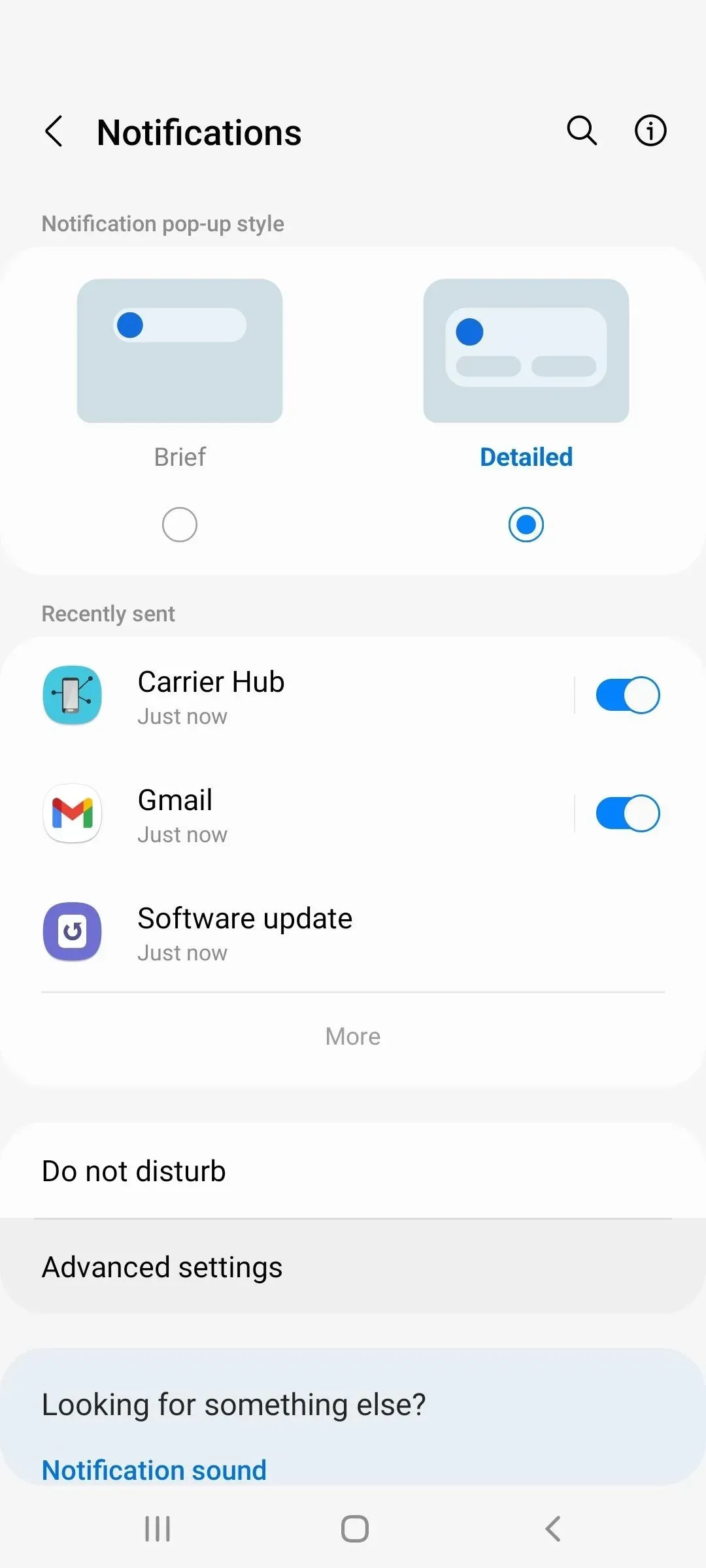
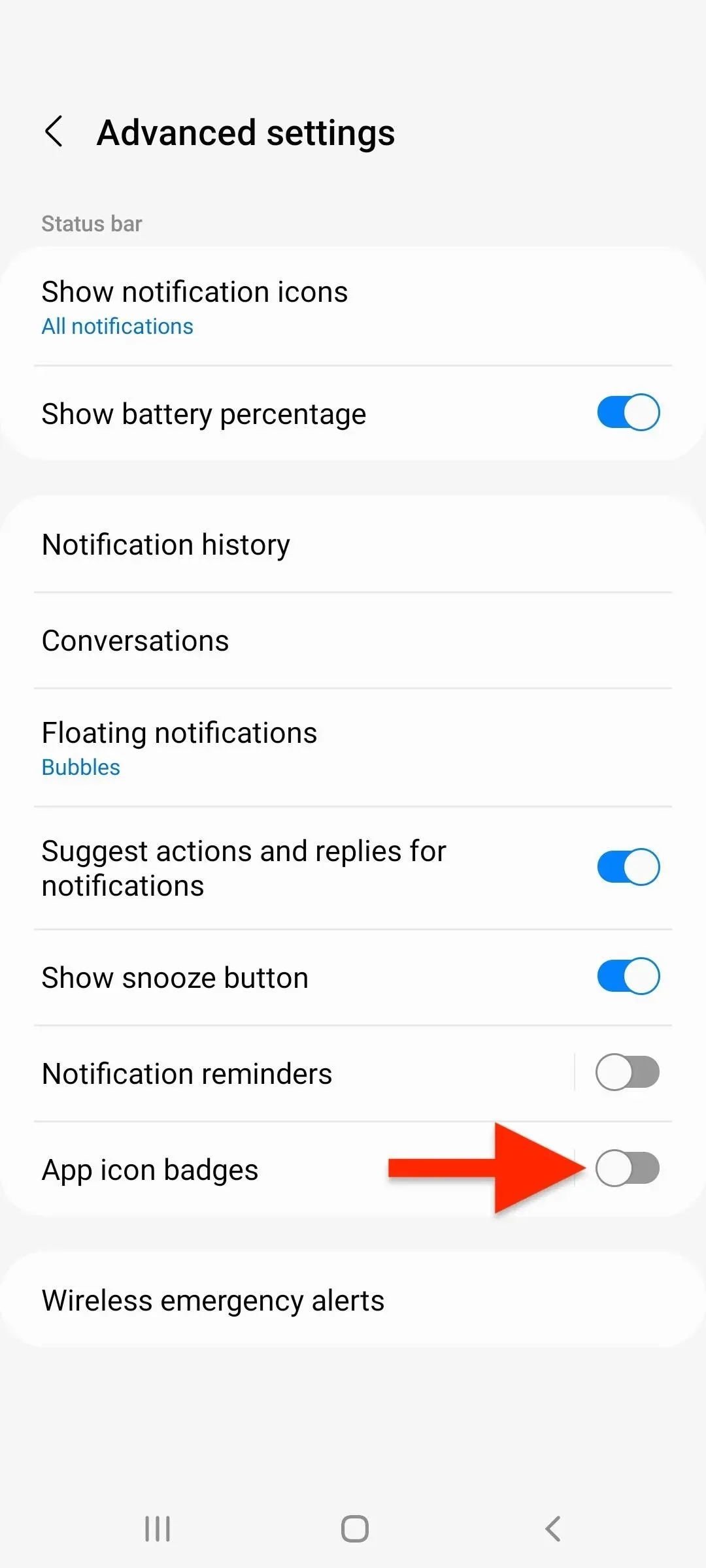
Pour un ancien modèle Galaxy exécutant Android 8, 9 ou 10, vous pouvez également accéder au menu « Notifications » dans les paramètres, mais vous pouvez rechercher et désactiver les « icônes d’application » sans ouvrir un autre menu.
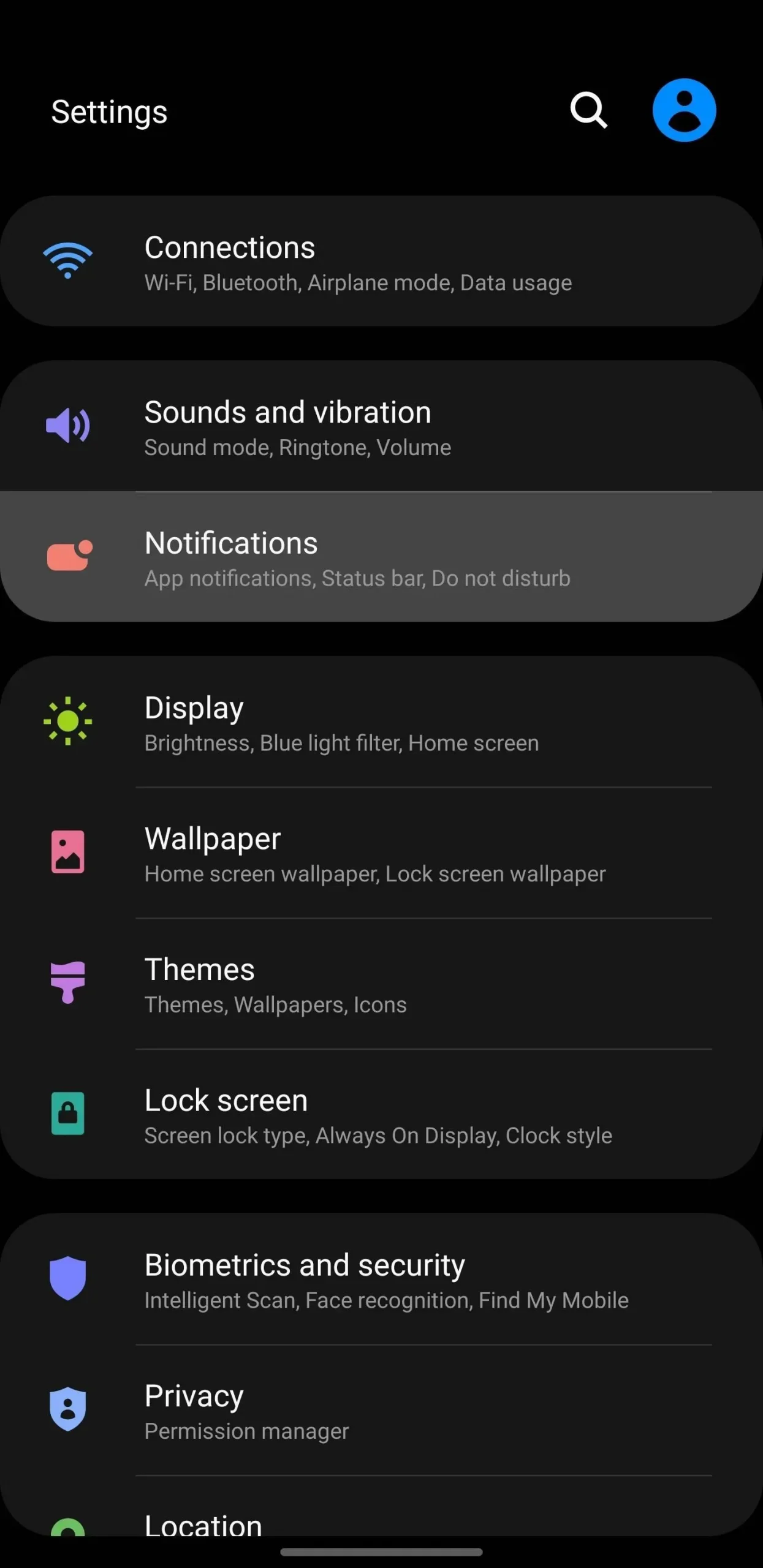
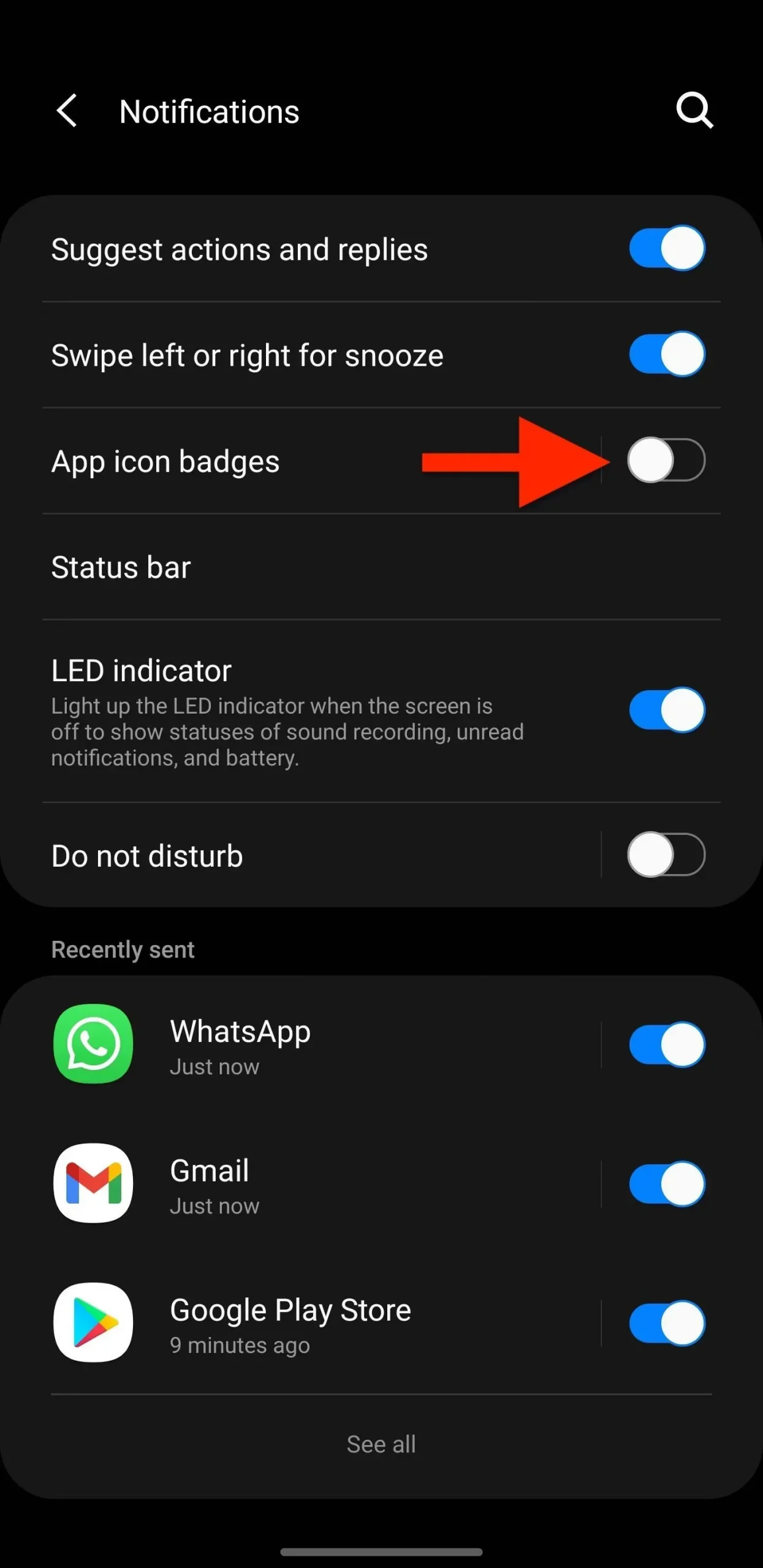
Alternativement, vous pouvez le désactiver à partir de :
- Paramètres -> Rechercher, puis recherchez et sélectionnez Icônes d’icônes d’application. (Android 8–12)
- Paramètres -> Écran d’accueil. (Android 11-12)
- Paramètres -> Affichage -> Écran d’accueil. (Android 8–10)
- Appuyez et maintenez un espace vide sur l’écran d’accueil, puis appuyez sur Paramètres ou Paramètres de l’écran d’accueil. (Android 8–12)
- Appuyez sur les points de suspension verticaux dans le tiroir de l’application, puis appuyez sur Paramètres ou Paramètres de l’écran d’accueil. (Android 8–12)
Lorsque vous revenez à l’écran d’accueil ou au tiroir d’applications, toutes les icônes de notification d’application gênantes disparaissent.
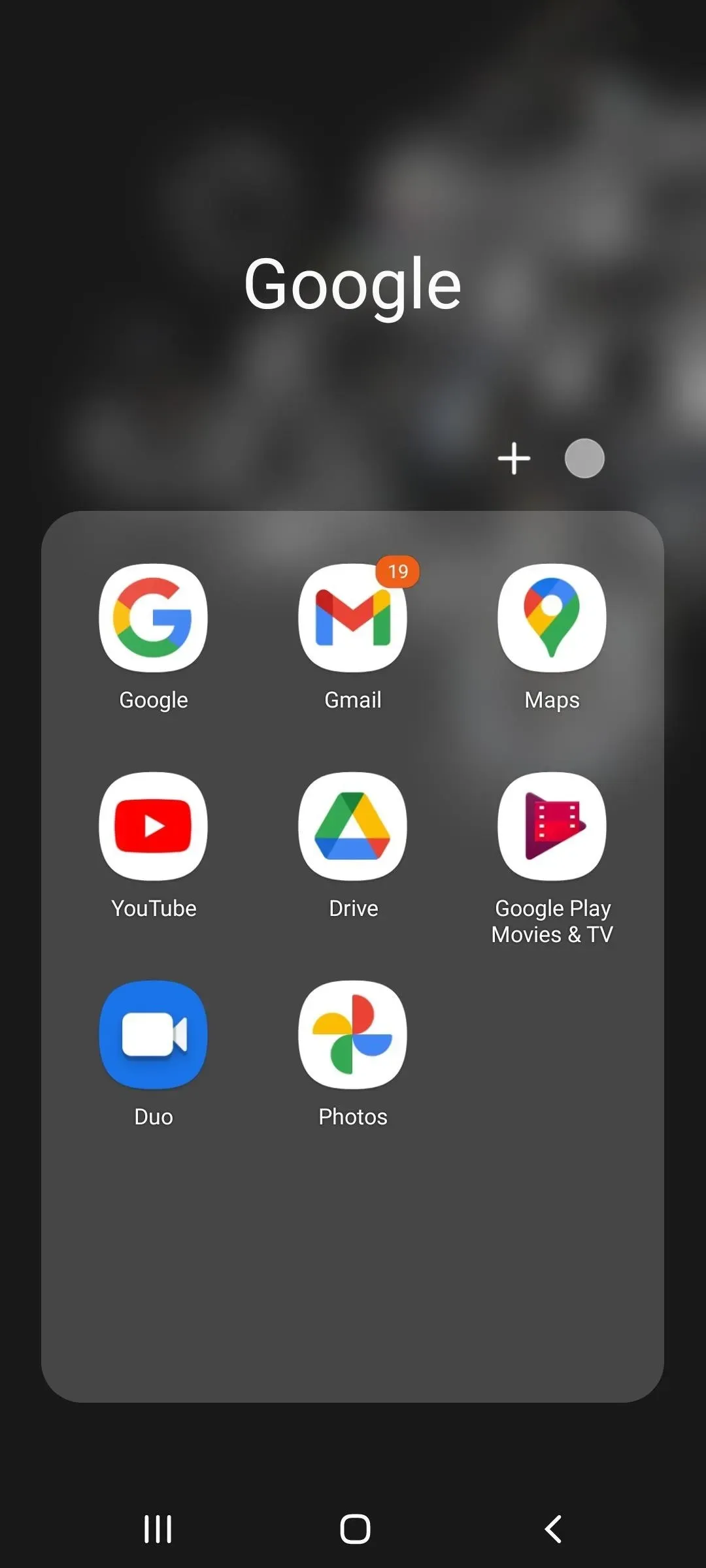
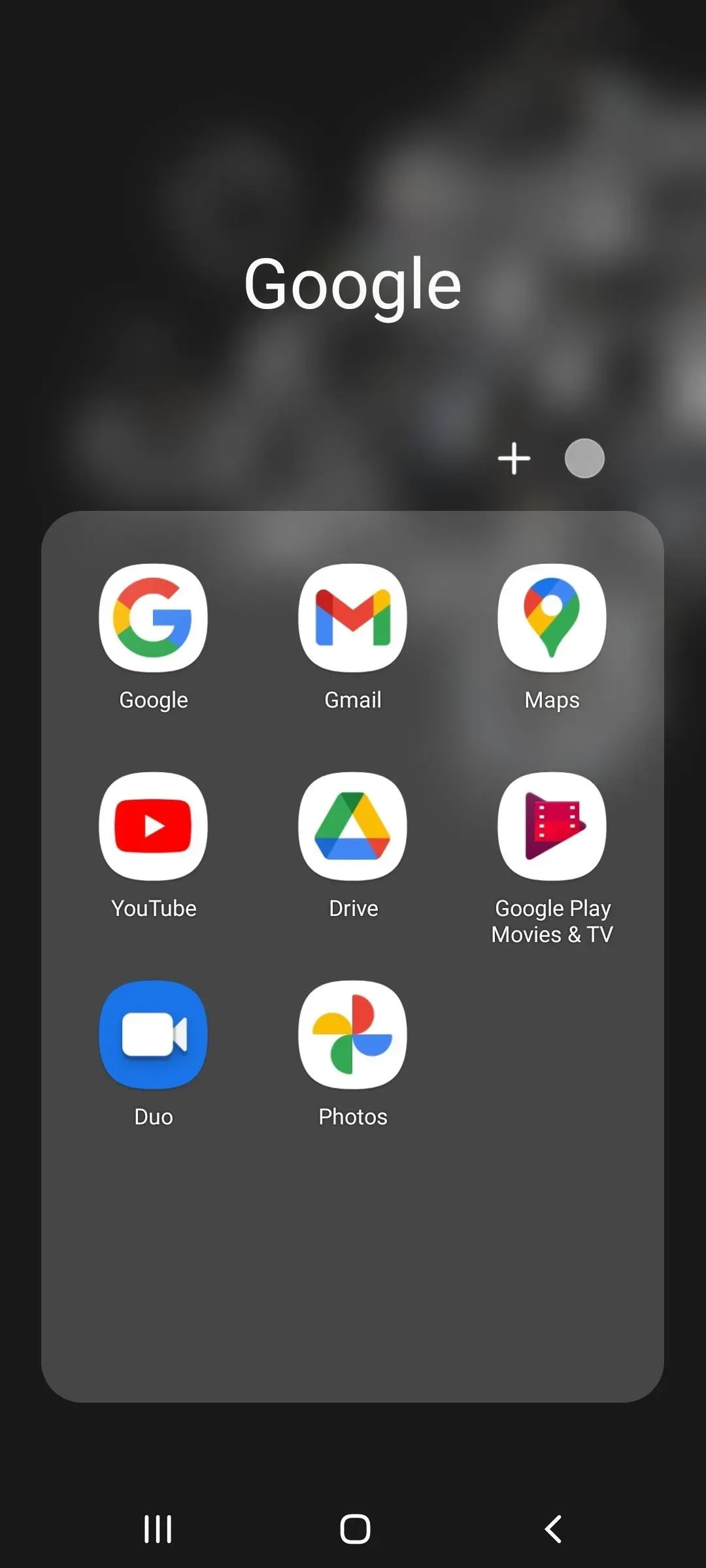
Pour supprimer le nombre de messages non lus des icônes d’application
Au lieu de supprimer complètement les icônes d’icônes d’applications de votre écran d’accueil et de votre tiroir d’applications, vous pouvez masquer le nombre dans les icônes afin de ne pas voir le nombre de notifications non lues que vous avez.
Pour ce faire, appuyez n’importe où sur l’élément de menu Icônes d’application autre que sa bascule et vous verrez des options supplémentaires. Changez ensuite le style d’icône de l’affichage des chiffres en « Point » (sur Android 10-12) ou « Afficher aucun numéro » (sur Android 8-9).
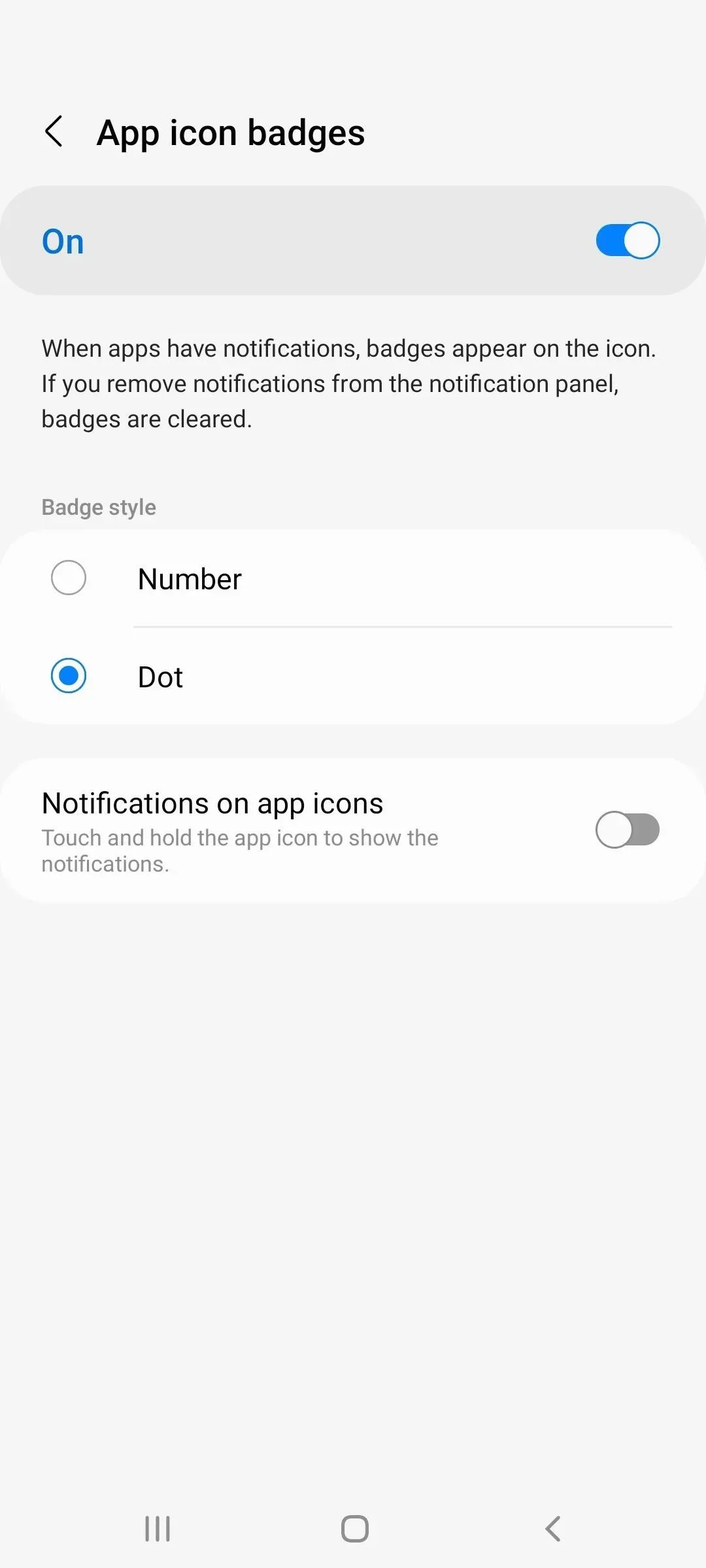

Les icônes de votre application afficheront désormais des icônes en pointillés plus fines lorsque des notifications non lues sont présentes, et le nombre indiquant le nombre de notifications non lues est introuvable.
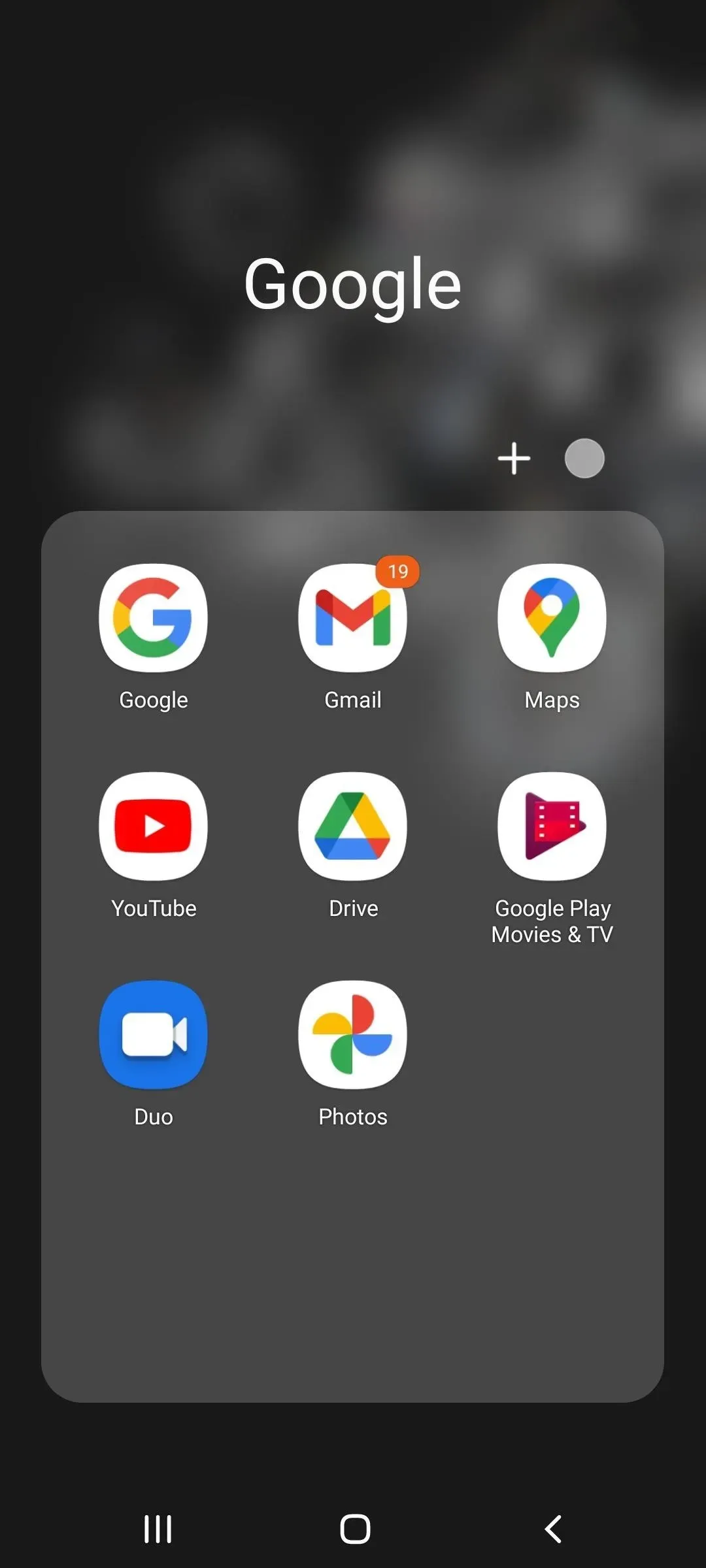
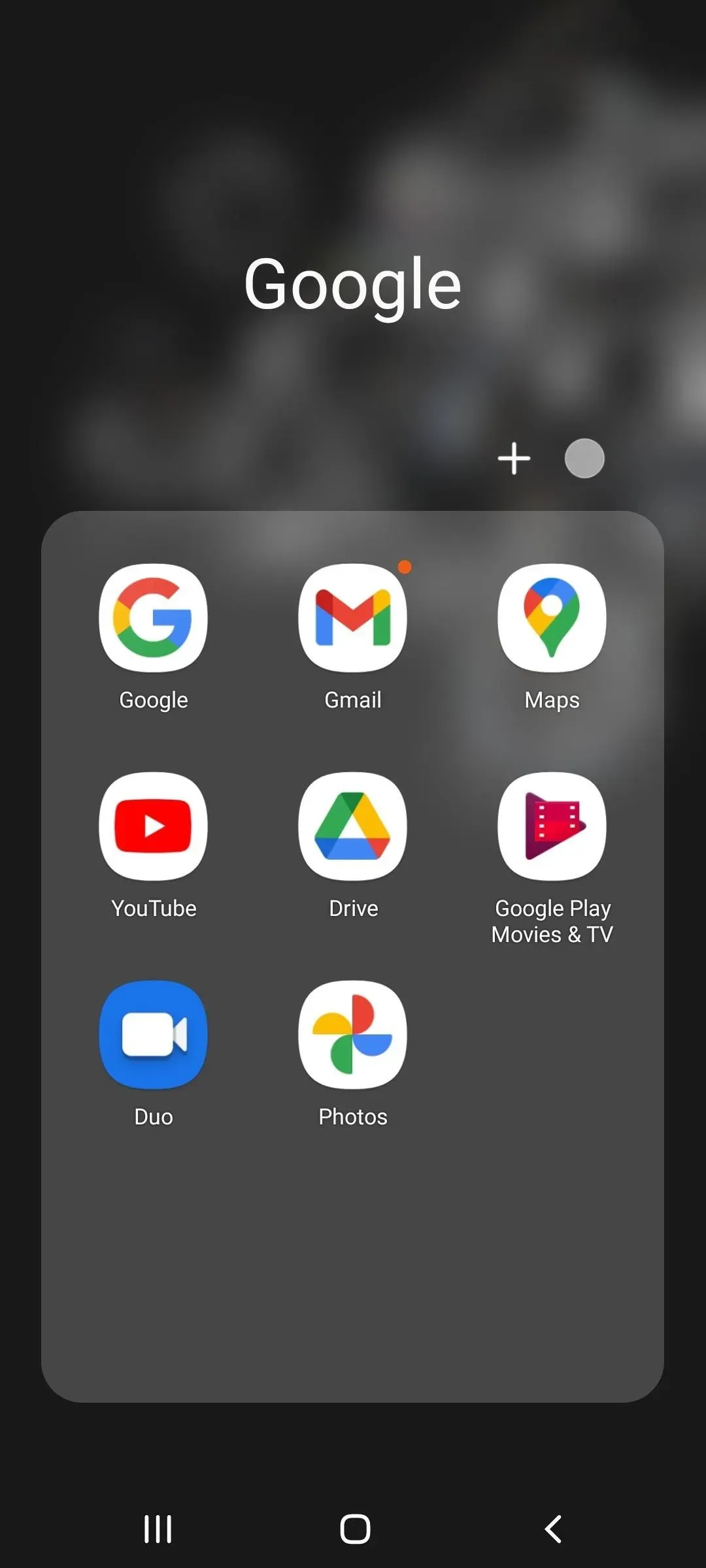
Afficher les notifications avec l’icône de l’application
Si vous souhaitez voir la notification la plus récente pour une application sur l’écran d’accueil ou dans le tiroir de l’application, activez la bascule « Notifications d’icônes d’application » dans le même menu « Icônes d’icônes d’application ». Ensuite, chaque fois que vous appuyez longuement sur l’icône de l’application, vous verrez la dernière alerte non lue et vous pourrez appuyer dessus pour l’afficher.
Cela fonctionne que vous ayez des badges avec des compteurs non lus, des badges sans numéro ou aucun badge du tout.

Laisser un commentaire