iPhone 14 Pro : modifiez ces 7 paramètres dans iOS 16 pour une expérience optimale

Vous venez de recevoir le nouvel iPhone 14 Pro ? Nous avons quelques conseils sur les paramètres que vous devez modifier par défaut pour améliorer votre expérience avec votre smartphone Apple.
Vidéo : les paramètres de l’iPhone 14 Pro à modifier
Notre vidéaste Michael Billig ( @michael_billig ) a réalisé une vidéo de six minutes pour mettre en évidence quelques paramètres que vous devriez modifier si vous venez de recevoir votre nouvel iPhone 14 Pro. Regardez la vidéo de Michael et assurez-vous de suivre ses conseils pour personnaliser les paramètres de votre iPhone. Lire : Comment configurer correctement l’iPhone 14
Cela ne vous enlèvera aucune fonctionnalité clé, mais vous offrira la meilleure expérience possible avec votre nouveau téléphone Apple. Quelles sont les premières étapes que vous franchissez lors de l’achat d’un nouveau smartphone Apple ? Faites-nous savoir dans les commentaires ci-dessous!
1. Trouvez ces murs exclusifs iPhone 14 Pro

Si vous avez restauré votre iPhone à partir d’une sauvegarde, vous avez récupéré votre ancien fond d’écran. Mais dans ce cas, vous manquez peut-être de nouveaux murs exclusifs à l’iPhone 14 Pro.
Accédez à Paramètres → Fonds d’écran et sélectionnez Ajouter de nouveaux fonds d’écran, puis balayez vers la gauche sous l’en-tête Collections pour les obtenir.
Ces fonds d’écran ne sont visibles que si vous les visualisez sur un iPhone 14 Pro ou iPhone 14 Pro Max. C’est bien qu’ils aient par défaut la couleur de votre iPhone, mais vous pouvez les obtenir dans d’autres couleurs de l’iPhone 14 Pro en balayant vers la gauche ou la droite.
2. Assurez-vous que la détection de collision est activée.
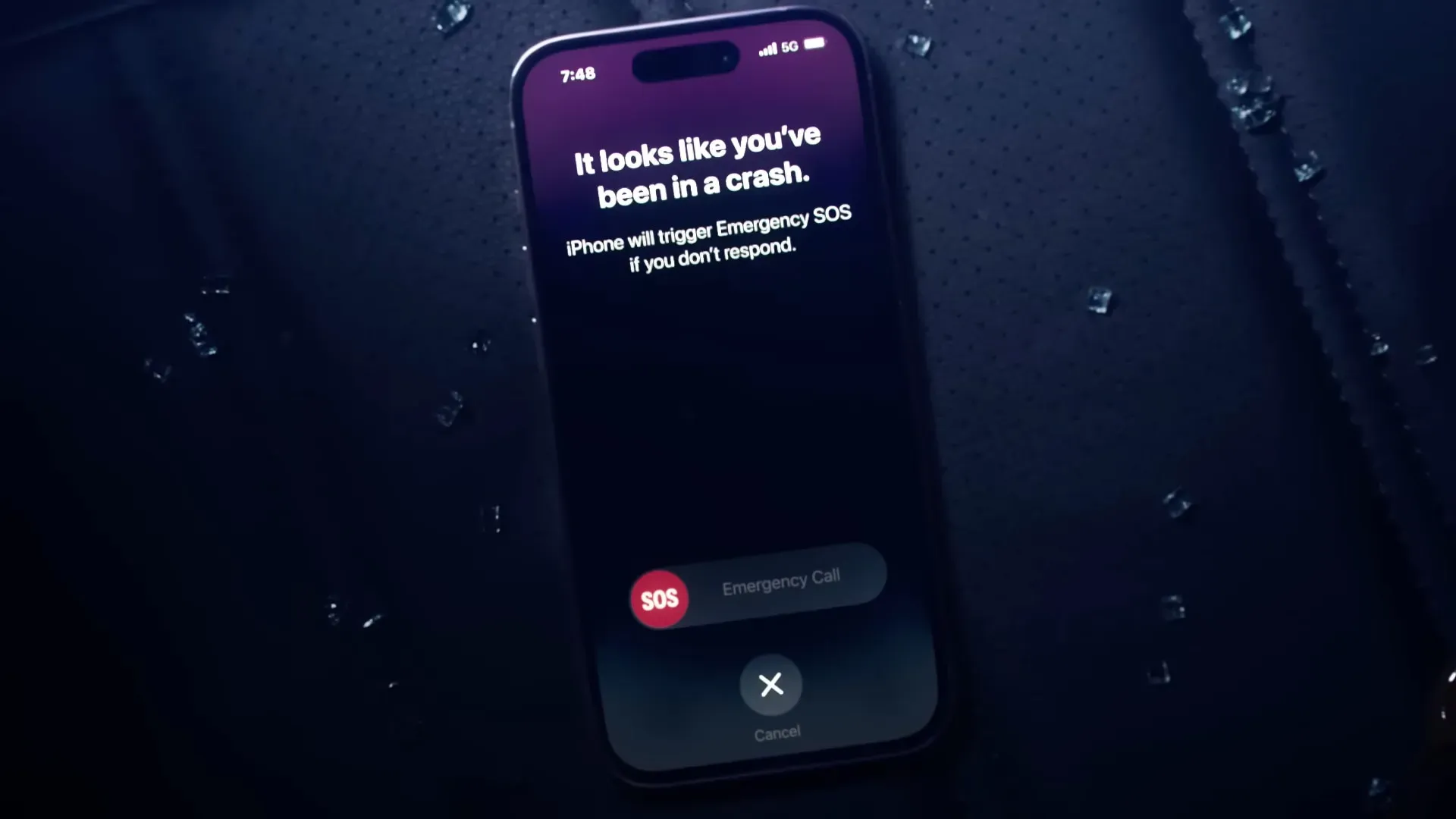
La nouvelle famille d’iPhone 14 dispose de capteurs mis à jour qui permettent à Apple de détecter que vous venez d’avoir un accident de voiture. iOS démarre une minuterie et vous donne quelques secondes pour l’éteindre si vous ne voulez pas que votre téléphone appelle automatiquement les services d’urgence et avertisse vos contacts d’urgence. Lis: Comment configurer l’identification médicale sur iPhone et Apple Watch
Cette fonctionnalité utile peut sauver une vie, alors assurez-vous qu’elle est activée en vous aventurant dans Paramètres → SOS d’urgence et en désactivant l’appel après un accident grave. Si vous n’êtes pas conducteur et que vous n’utilisez pas cette fonctionnalité, désactivez-la. La détection de collision est également disponible sur les nouvelles Apple Watch Series 8 et Apple Watch Ultra.
3. Ajoutez des widgets à votre écran de verrouillage
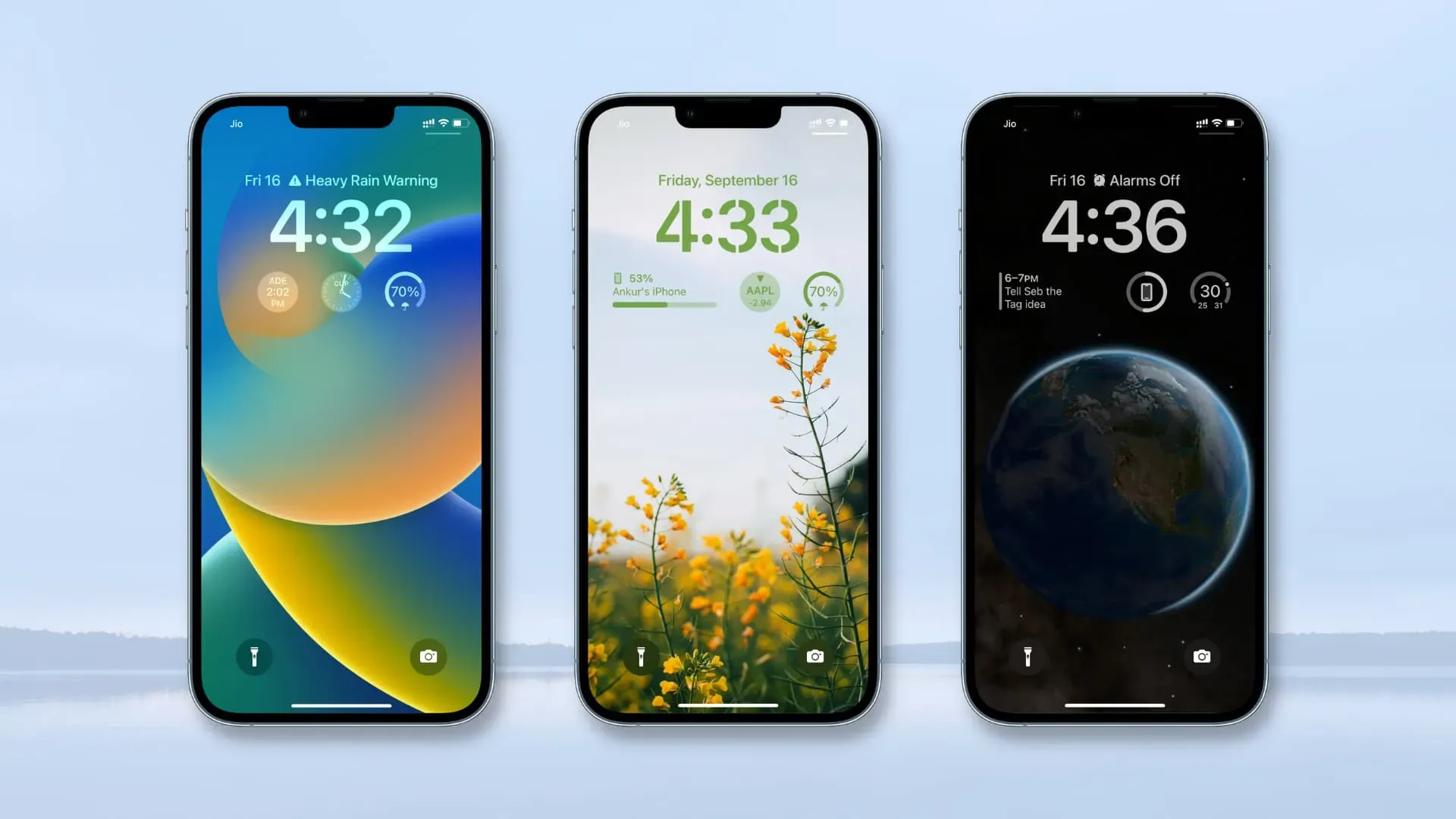
Les écrans du nouvel iPhone 14 Pro affichent toujours des fonds d’écran grisés et des widgets d’écran de verrouillage, même lorsque le téléphone est verrouillé. Alors allez-y et personnalisez votre écran de verrouillage en ajoutant des widgets utiles pour afficher rapidement les informations. Lire : Ajouter des widgets à l’écran de verrouillage – Le guide complet
Apple affirme que son écran toujours allumé consomme beaucoup d’énergie et que le taux de rafraîchissement de l’affichage tombe à un Hertz pour économiser de l’énergie. Apple a mentionné plusieurs cas où iOS peut temporairement désactiver la fonction d’affichage permanent.
Par exemple, retirer votre Apple Watch ou placer votre téléphone face vers le bas désactive temporairement l’affichage permanent. Pour désactiver cette fonctionnalité de manière permanente, désactivez Toujours activé dans Paramètres → Affichage et luminosité.
4. Modifiez les paramètres de votre appareil photo pour prendre des images de 48 mégapixels.

Apple a un nouveau capteur 48MP dans l’iPhone 14 Pro qui utilise le regroupement de pixels, qui regroupe quatre pixels physiques en un pixel virtuel pour offrir une bien meilleure sensibilité à la faible luminosité. Le binning de pixels produit des photos de 12 mégapixels, mais comment prendre des photos à 48 mégapixels ? Lis: Meilleurs conseils de photographie sur iPhone
Pour ce faire, vous devez d’abord activer cette fonctionnalité dans Paramètres → Appareil photo → Formats, en vous assurant que « Apple ProRAW » est activé et que « Résolution ProRaw » est réglé sur « 48MP ». Ouvrez maintenant l’application Appareil photo, passez à l’objectif principal (auparavant : appareil photo grand angle) en appuyant sur « 1x » en bas et activez « RAW » en haut de l’interface.
Une fois que vous avez pris une photo, accédez à l’application Photos pour la visualiser. Balayez vers le haut et la résolution dans le panneau d’informations devrait être de 48 mégapixels. Gardez à l’esprit que les autres objectifs ne prennent pas en charge 48 mégapixels, seul l’appareil photo principal le fait.
La prise de vue à 48 mégapixels fait ressortir plus de détails car vous avez quatre fois plus de pixels avec lesquels travailler, mais vous devez également penser à la taille du fichier – une seule image de 48 mégapixels coûte environ 75 mégaoctets, soit trois fois plus que les images encodées RAW . avec une résolution de 12 mégapixels. au format Apple ProRAW.
5. Capturez une vidéo en mode action

Le nouveau mode Action d’Apple double le recadrage pour offrir une vidéo fluide et stabilisée qui ne ressemble presque pas à l’utilisation d’un cardan. Pour prendre des photos en mode action, balayez vers Vidéo dans l’application Appareil photo et appuyez sur l’icône de l’homme qui court dans le coin supérieur droit pour activer cette fonction, puis appuyez sur le déclencheur.
Ce que vous devez savoir : lisser les secousses, les mouvements et les vibrations importants entraînera une chute de la résolution de 4K à 2,8K. L’activation du mode d’action passera à l’objectif ultra grand angle (0,5x), mais vous pouvez l’utiliser avec n’importe quel objectif que vous aimez.
6. Retour haptique sur le clavier
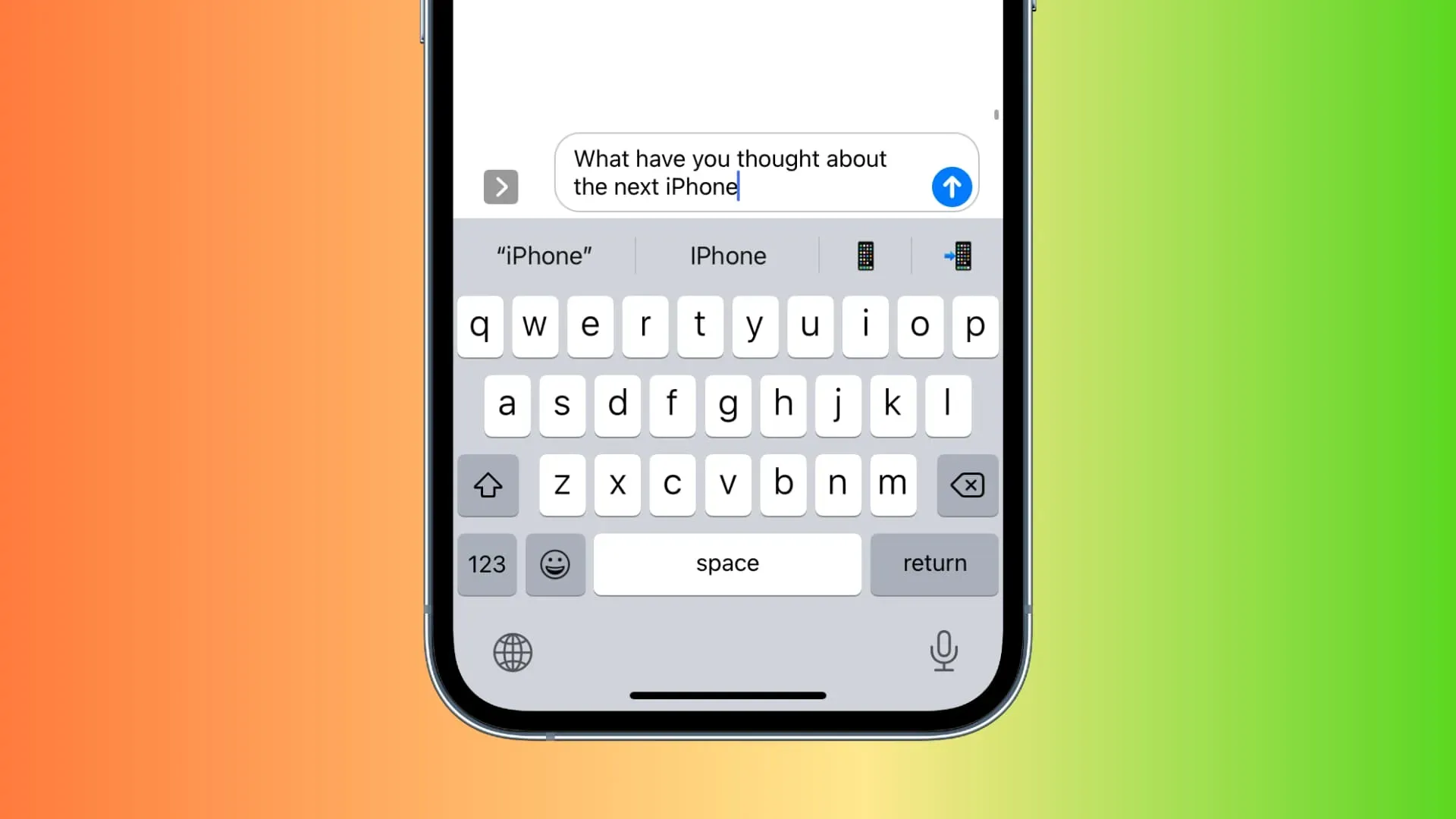
Si vous allez dans Paramètres → Sons et haptiques → Réactivité du clavier et activez Haptic, votre expérience de frappe sera améliorée en créant un retour de vibration que vous ressentirez chaque fois que vous appuyez sur une touche. La fonction de rétroaction du clavier haptique est également disponible sur les iPhones plus anciens tant qu’ils exécutent iOS 16. Cette fonctionnalité est désactivée par défaut car Apple sait que l’activation du clavier haptique peut avoir un impact sur la durée de vie de la batterie.
7. Pourcentage de batterie
Dans Paramètres → Batterie, activez le pourcentage de batterie. Cela affichera le pourcentage de batterie restant sur un indicateur graphique dans le coin supérieur droit de la barre d’état. Si vous n’activez pas cette fonctionnalité, vous pourrez afficher la charge restante actuelle sous forme de pourcentage de la charge complète dans le centre de contrôle.
Glissez simplement vers le bas pour afficher rapidement le pourcentage numérique.
Laisser un commentaire