Comment utiliser le raccourci d’accessibilité sur Apple Watch
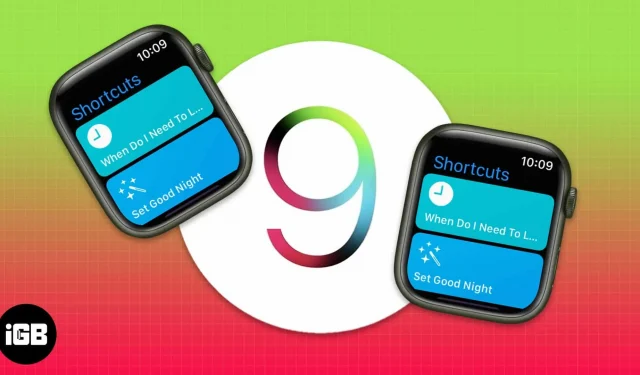
La plupart des marques de smartwatch bourrent leurs appareils de fonctionnalités. D’un autre côté, Apple a décidé de garder les fonctionnalités minimales mais utiles. L’un d’eux est le raccourci d’accessibilité sur l’Apple Watch. Avec watchOS 9, Apple a introduit plusieurs nouvelles fonctionnalités dans le raccourci d’accessibilité hérité.
L’accessibilité est une fonctionnalité utile qui peut améliorer le style de vie de ses utilisateurs. Il peut être activé en appuyant trois fois sur la couronne numérique de l’Apple Watch. Vous voulez savoir comment activer et utiliser le raccourci d’accessibilité ? Nous avons ce qu’il vous faut. Voici un guide d’utilisation des nouvelles fonctionnalités de raccourci d’accessibilité sur Apple Watch.
- Comment activer le raccourci d’accessibilité sur Apple Watch et iPhone
- À quelles fonctionnalités puis-je accéder à l’aide du raccourci d’accessibilité sur Apple Watch ?
Comment installer un raccourci d’accessibilité sur Apple Watch et iPhone
Vous pouvez activer et personnaliser le raccourci d’accessibilité sur Apple Watch et dans l’application Apple Watch sur iPhone ; Voici comment:
Activer via Apple Watch
- Ouvrez l’application Paramètres.
- Faites défiler vers le bas et cliquez sur Accessibilité.
- Maintenant, faites défiler vers le bas et cliquez sur Raccourci d’accessibilité.
- Cliquez sur les paramètres d’accessibilité souhaités pour les activer (vous pouvez sélectionner plusieurs options). Note. Une coche apparaîtra à côté.
- Pour le désactiver, décochez simplement la case dans le même menu.
Activer depuis l’iPhone
- Ouvrez l’application Horloge.
- Allez dans l’onglet « Ma montre ».
- Faites défiler jusqu’à « Accessibilité » et cliquez dessus.
- Ensuite, faites défiler vers le bas et cliquez sur Raccourci d’accessibilité.
- Cochez l’une des options d’accessibilité pour l’activer.
- Pour le désactiver, cliquez pour décocher la case.
Activez le raccourci d’accessibilité sur votre Apple Watch.
Une fois que vous avez activé le raccourci d’accessibilité souhaité sur votre montre,
- Activez-le en appuyant trois fois de manière continue sur la Digital Crown.
- Si vous avez sélectionné plusieurs options, sélectionnez la fonctionnalité que vous souhaitez activer et cliquez sur Terminé.
- Pour l’éteindre, appuyez rapidement trois fois sur la couronne de l’Apple Watch ou désactivez l’option.
Suivez les mêmes étapes pour configurer et utiliser le raccourci d’accessibilité sur votre Apple Watch Ultra.
À quelles fonctionnalités puis-je accéder à l’aide du raccourci d’accessibilité sur Apple Watch ?
1. Touche d’assistance
AssistiveTouch vous aide à utiliser votre Apple Watch si vous rencontrez des difficultés pour toucher l’écran ou appuyer sur les boutons. Les capteurs intégrés d’Apple Watch vous aident à répondre aux appels, à contrôler le pointeur à l’écran et à lancer des menus d’action, le tout avec des gestes de la main.
Pour plus d’informations sur cette fonctionnalité et les gestes de la main qu’elle prend en charge, consultez notre guide d’AssistiveTouch sur Apple Watch.
2. Gérer les appareils à proximité
Notamment, cette fonctionnalité vous permet d’accéder et de contrôler un appareil ou un iPad couplé à proximité avec votre Apple Watch. Il aide les utilisateurs ayant des capacités différentes à accéder à leurs iPhones et iPads via leur Apple Watch. Il vous permet d’accéder à des commandes telles que le bouton d’accueil, le sélecteur d’application, le centre de notification, le centre de contrôle, Siri et les options (y compris les commandes de lecture multimédia et les gestes de la main personnalisés).
De plus, si VoiceOver est également activé avec cette fonctionnalité sur votre Apple Watch, VoiceOver sera automatiquement activé sur votre iPhone et iPad. Vous permet de contrôler cet appareil à l’aide de gestes VoiceOver. De même, si vous activez Switch Control, la montre vous montrera les boutons Switch Control (boutons Déplacer, Suivant, Sélectionner, etc.).
3. Équilibre gauche/droite
Cette option est pour ceux qui ont des problèmes d’audition dans une oreille. Ce raccourci peut équilibrer la sensibilité d’un côté de vos écouteurs, AirPods, etc. Pour modifier les paramètres de son mono et d’équilibre :
- Accédez à l’application Paramètres sur votre Apple Watch.
- Appuyez sur Accessibilité → Audition.
- Pour basculer entre le son stéréo et mono, activez ou désactivez le son mono.
- Pour régler la balance du son, appuyez sur le bouton L ou R sous Mono Audio.
Vous pouvez également lancer l’application Apple Watch sur iPhone, appuyer sur Ma montre → appuyer sur Accessibilité → activer ou désactiver le son monaural ou régler la balance du son.
4. Réduire les mouvements
Cette fonctionnalité est conçue pour vous si vous êtes sensible aux effets de mouvement, aux graphismes rapides ou aux mouvements de l’écran. L’option Réduire le mouvement limite le mouvement que vous voyez sur l’écran d’accueil et lorsque vous ouvrez et fermez des applications. De plus, cela aide à prolonger la durée de vie de la batterie.
5. Réduire la transparence
Ce raccourci réduit la transparence de l’arrière-plan et de certaines animations, augmentant ainsi le contraste entre le texte et l’arrière-plan et améliorant l’expérience visuelle des utilisateurs malvoyants. Comme vous vous en doutez, cela permet également d’économiser la durée de vie de la batterie de l’Apple Watch.
6. Touchez Placement
L’activation de l’adaptation tactile vous permet de contrôler la façon dont l’écran de votre montre réagit aux pressions, balayages et autres gestes. Vous pouvez personnaliser la manière Apple Watch
- Répondre à des touches d’une certaine durée
- Effectuer des gestes de balayage
- Ignorer les touches multiples
- Réagissez au premier ou au dernier endroit que vous touchez
7. Voix off
Avec le lecteur d’écran intégré, vous pouvez écouter ce qui se passe sur l’écran de votre Apple Watch. Il annonce chaque entrée tactile sur votre écran. Lorsque vous activez VoiceOver, le lecteur d’écran intégré vous dira à haute voix ce qui se passe à l’écran. Par exemple, lorsque vous placez votre doigt sur une application, vous entendez son nom.
8. Échelle
Zoomez sur les objets de votre montre pour une meilleure visibilité. Cela aide les utilisateurs ayant des problèmes de visibilité à zoomer et à mieux voir ce qui se passe sur leur Apple Watch. Pour effectuer un zoom avant, appuyez deux fois avec deux doigts. Répétez la même chose pour effectuer un zoom arrière.
Conclusion
J’espère que cela vous a aidé à mieux comprendre les raccourcis d’accessibilité. Alors que VoiceOver, Zoom, AssistiveTouch ou Touch Accommodation faisaient partie de watchOS 8, les autres ont rejoint watchOS 9. Avez-vous déjà essayé les fonctionnalités d’accessibilité sur votre Apple Watch ? Si oui, parlez-nous de votre expérience dans les commentaires.
Laisser un commentaire