Comment : votre iPhone vient de recevoir une énorme fonctionnalité iCloud et les Mac sont restés pour toujours
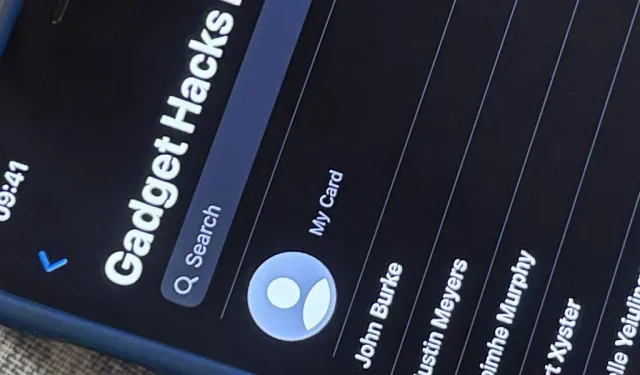
L’un des aspects les plus ennuyeux de la gestion des contacts sur iOS a finalement été résolu par Apple, et c’est la meilleure chose qui puisse arriver à l’application Contacts de votre iPhone depuis les photos de profil Memoji.
Dans iOS 15 et avant qu’iOS ne s’appelle iOS, vous pouviez rechercher des groupes de contacts sur votre iPhone et même empêcher certains d’apparaître dans l’application Contacts, mais vous n’avez jamais pu les contrôler. Vous ne pouviez même pas voir dans quels groupes une personne se trouvait à moins de regarder chaque liste. Pour créer ou modifier des groupes de contacts, et même simplement ajouter des contacts à des groupes, vous deviez utiliser macOS ou iCloud.
Apple avait son propre cadre de contacts, qui donnait aux développeurs tiers la possibilité de créer des applications qui vous permettaient de créer, de supprimer et de renommer des groupes de contacts iCloud sur votre iPhone, et d’ajouter ou de supprimer des contacts de groupes. La plupart de ces applications avaient des interfaces ou des abonnements maladroits, et vous n’en avez plus besoin.
Le nouveau logiciel iOS 16 a des capacités de gestion de groupe intégrées directement dans l’application Contacts remaniée, vous donnant enfin un contrôle total sur vos groupes de contacts iCloud.
1. Trouvez vos groupes de contacts
Par défaut, vous êtes probablement dans le groupe Tous iCloud ou Tous les contacts lorsque vous ouvrez l’application Contacts ou accédez aux contacts via l’application Téléphone. À partir de là, appuyez sur Listes, anciennement appelées Groupes dans les anciennes versions d’iOS, pour voir tous vos groupes iCloud. Si vous avez d’autres comptes tels que Gmail, Yahoo et Outlook, vous pouvez également voir leurs groupes de contacts.
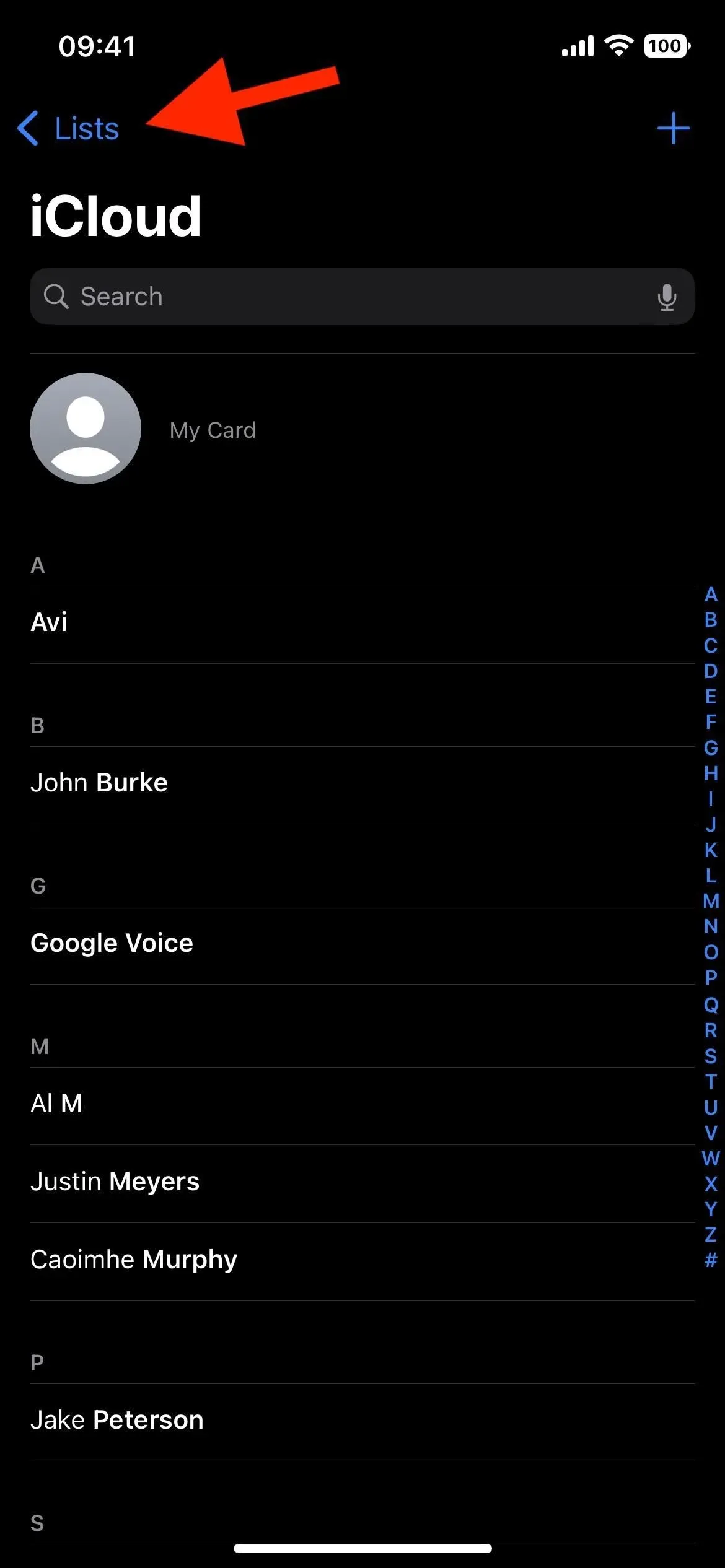
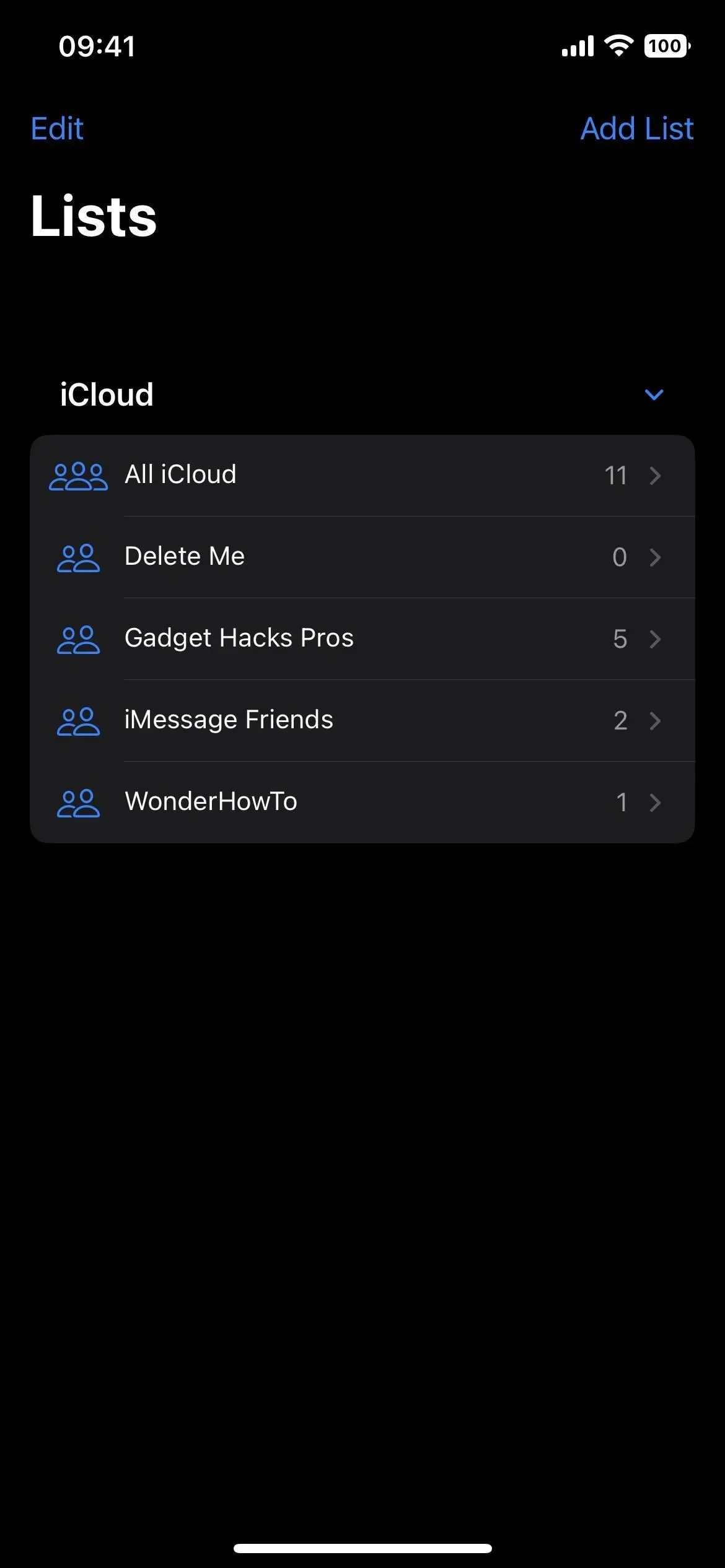
2. Modifier les noms des groupes de contacts
Il existe trois façons de modifier les noms de groupe pour les comptes iCloud, Gmail, Yahoo et autres :
- Appuyez sur Modifier, appuyez sur le nom de la liste, modifiez le nom et appuyez sur Terminé.
- Balayez vers la gauche sur le nom de la liste, appuyez sur l’icône en forme de crayon, modifiez le nom et appuyez sur Terminé.
- Appuyez longuement sur le nom de la liste, appuyez sur Renommer, modifiez le nom et appuyez sur Terminé.
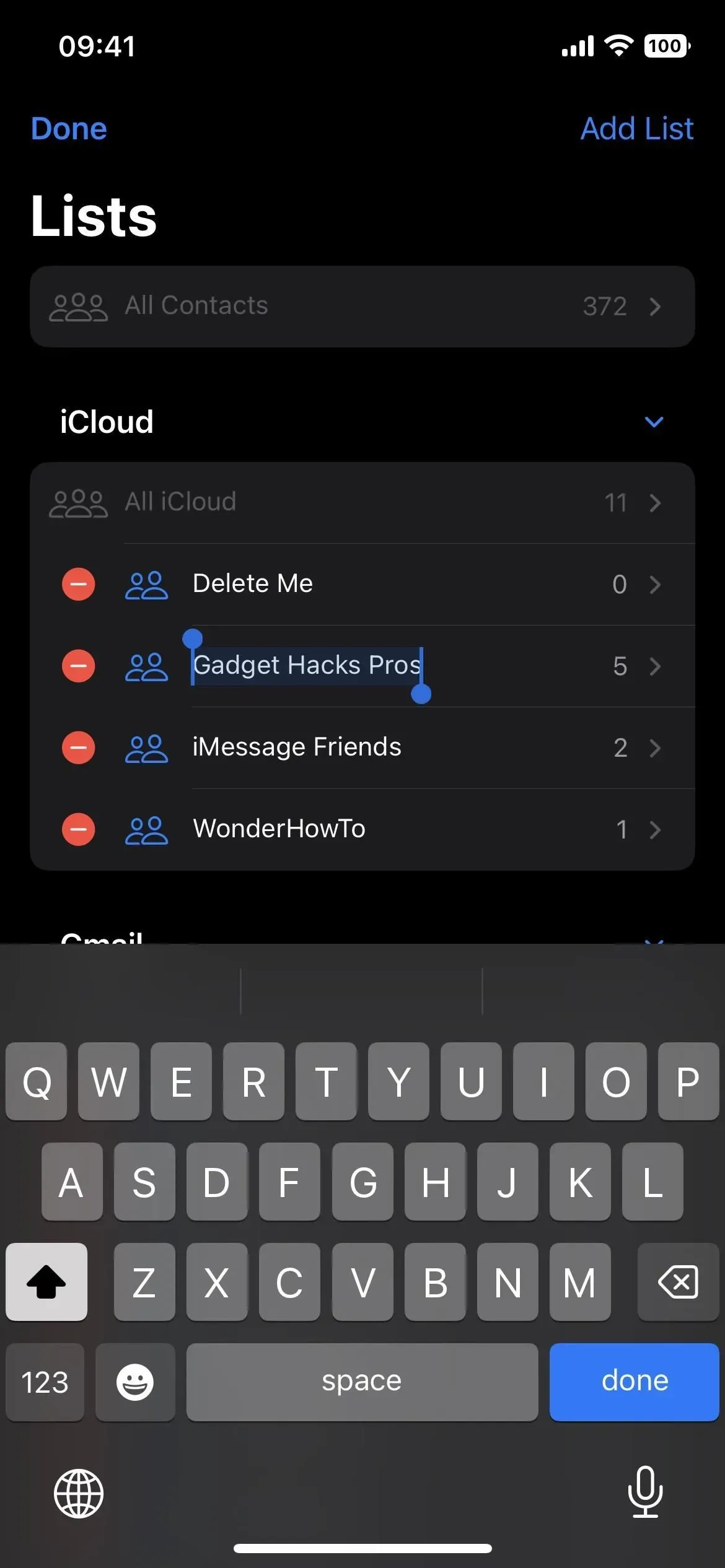
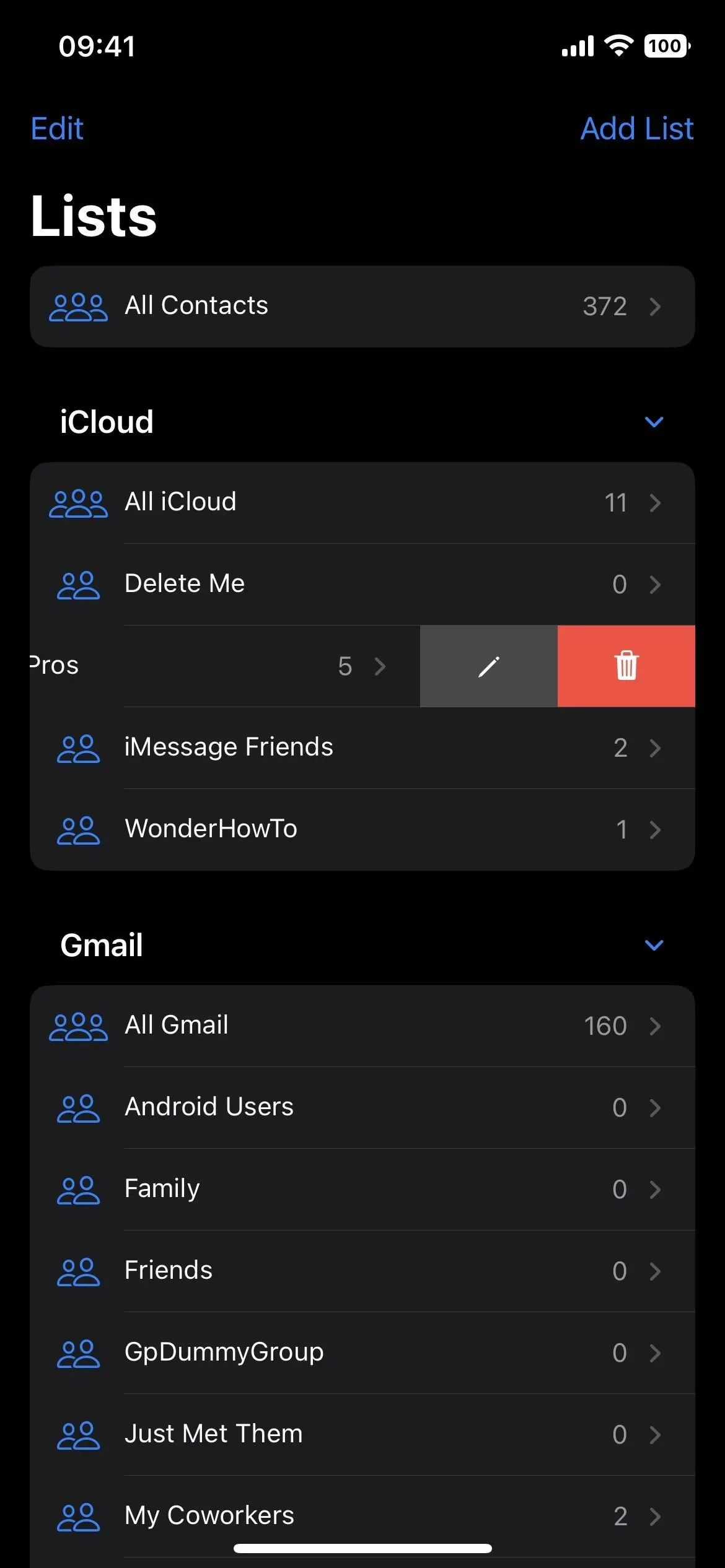

3. Supprimer des groupes de contacts
Il existe trois façons de supprimer des groupes pour les comptes iCloud, Gmail, Yahoo et autres :
- Cliquez sur Modifier, cliquez sur le signe moins à côté du nom de la liste, puis cliquez sur l’icône de la corbeille qui s’affiche.
- Balayez vers la gauche sur le nom de la liste, appuyez sur l’icône de la corbeille, puis appuyez sur « Supprimer » dans la fenêtre contextuelle.
- Appuyez longuement sur le nom de la liste, appuyez sur « Supprimer » et cliquez sur « Supprimer » dans la fenêtre contextuelle.
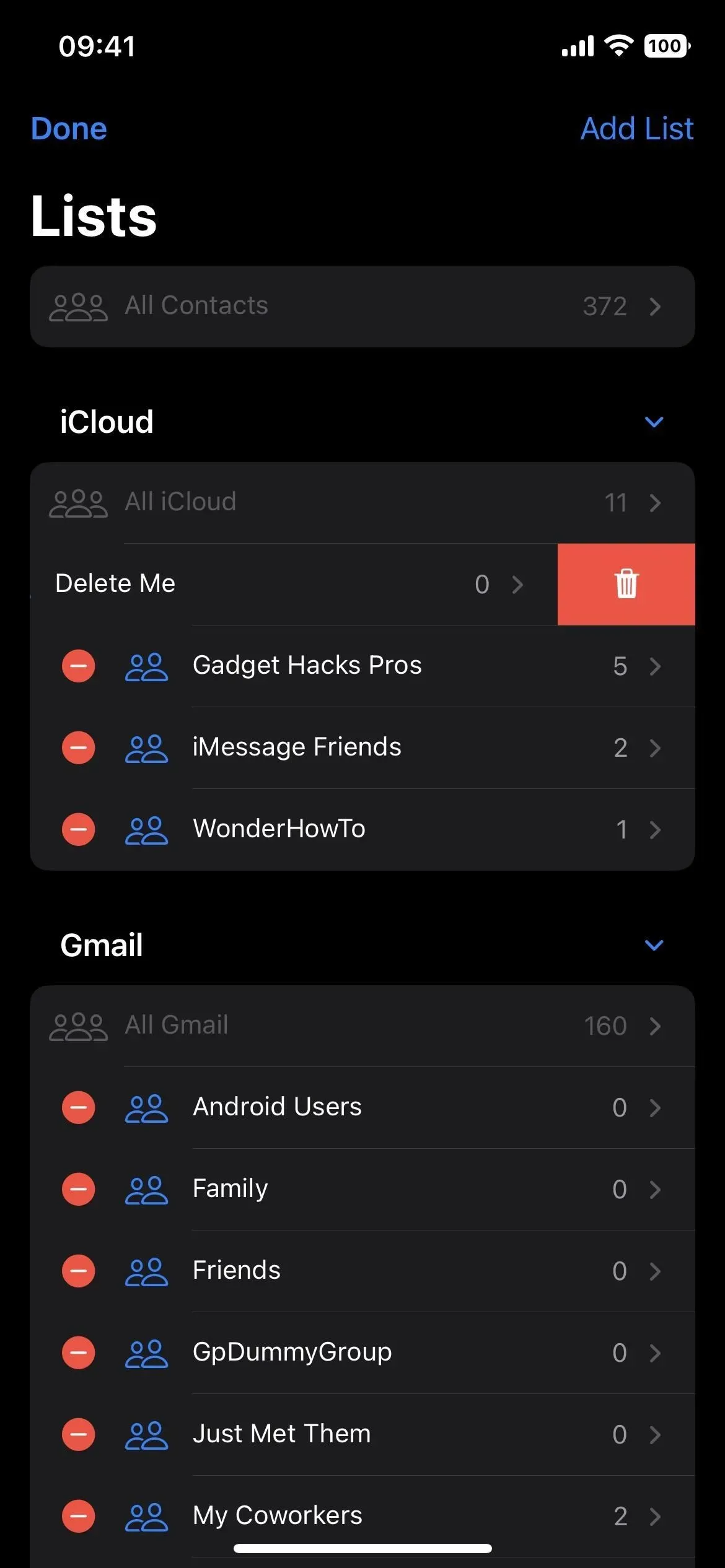
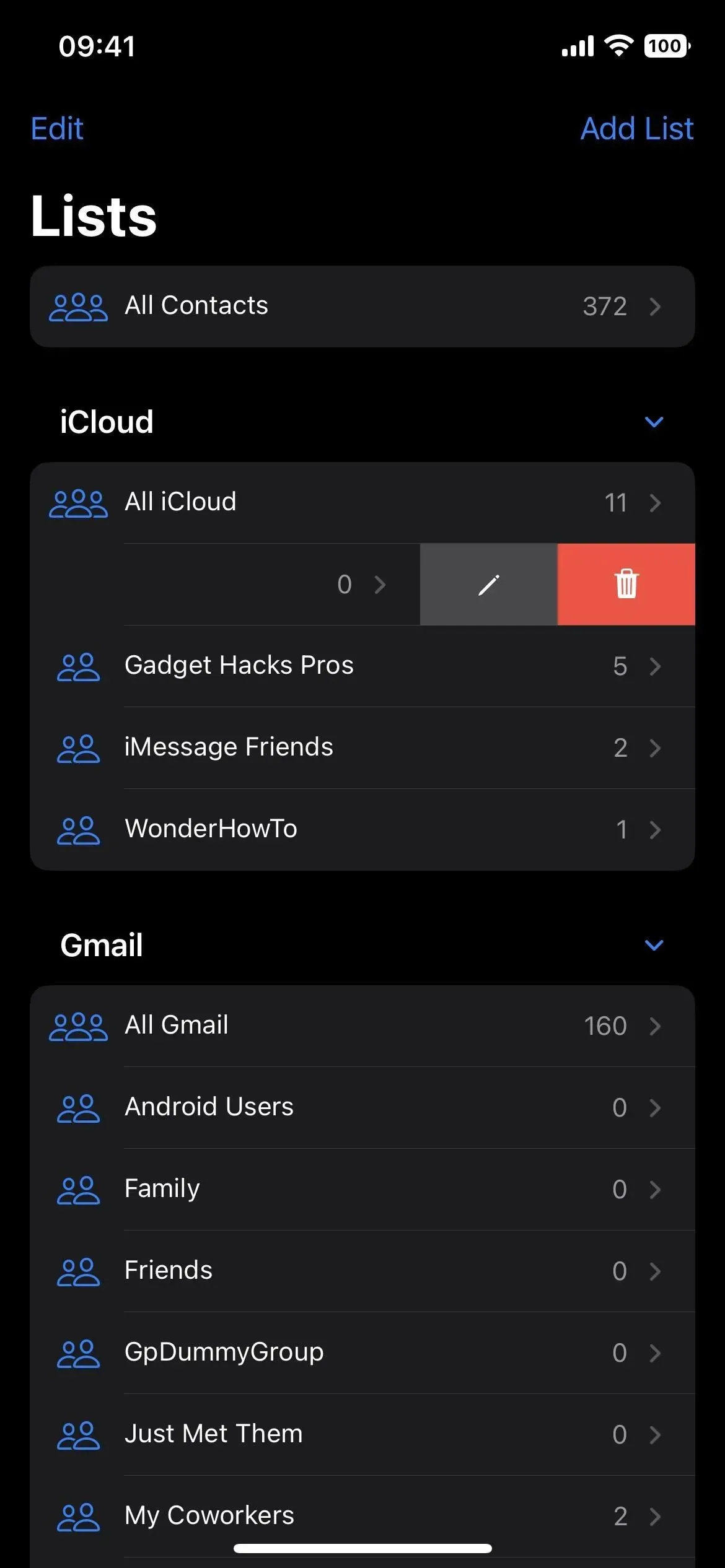
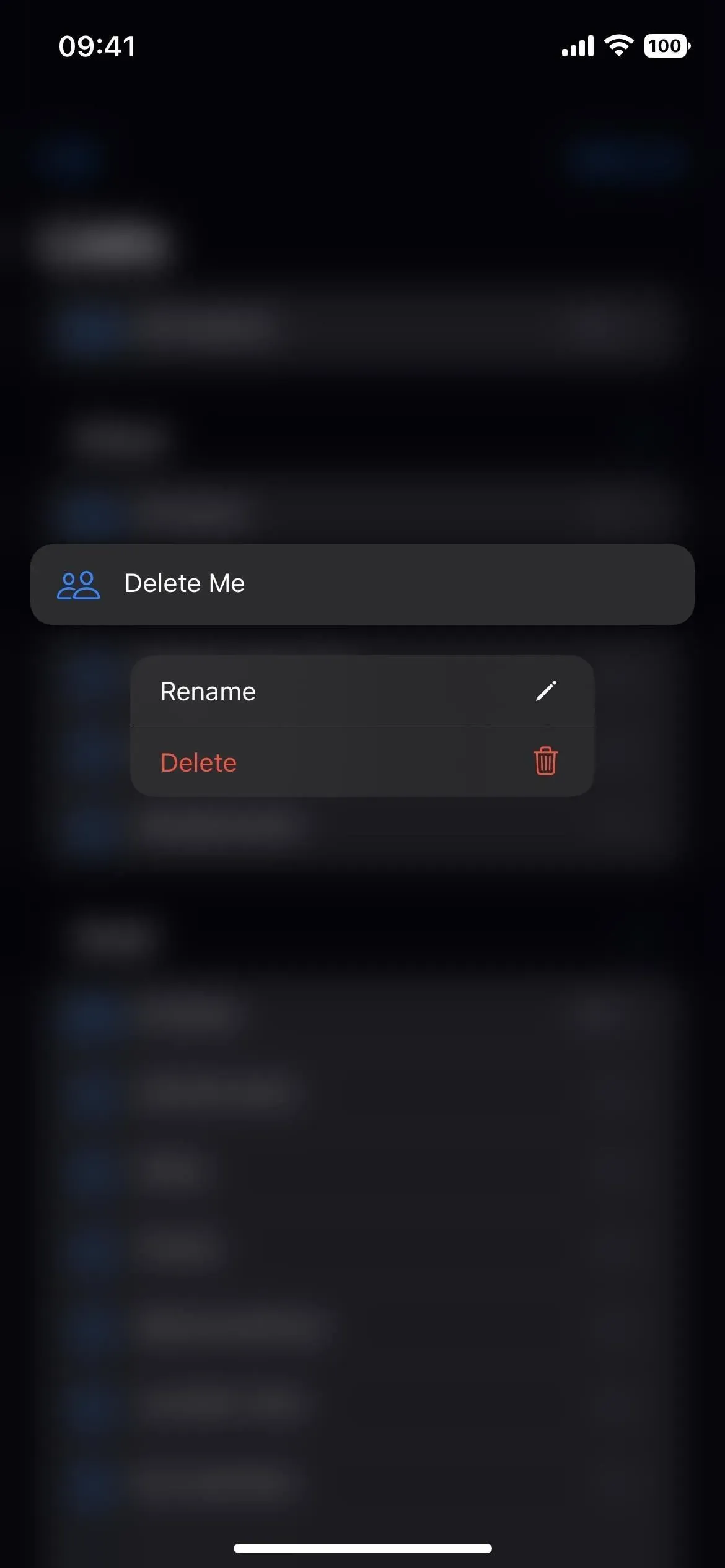
4. Créez de nouveaux groupes de contacts
Vous pouvez créer de nouveaux groupes pour iCloud, Gmail, Yahoo, etc. en cliquant sur Ajouter une liste. Lorsque le menu apparaît, appuyez sur le compte auquel vous souhaitez associer le groupe, saisissez un nom, puis appuyez sur Terminé.
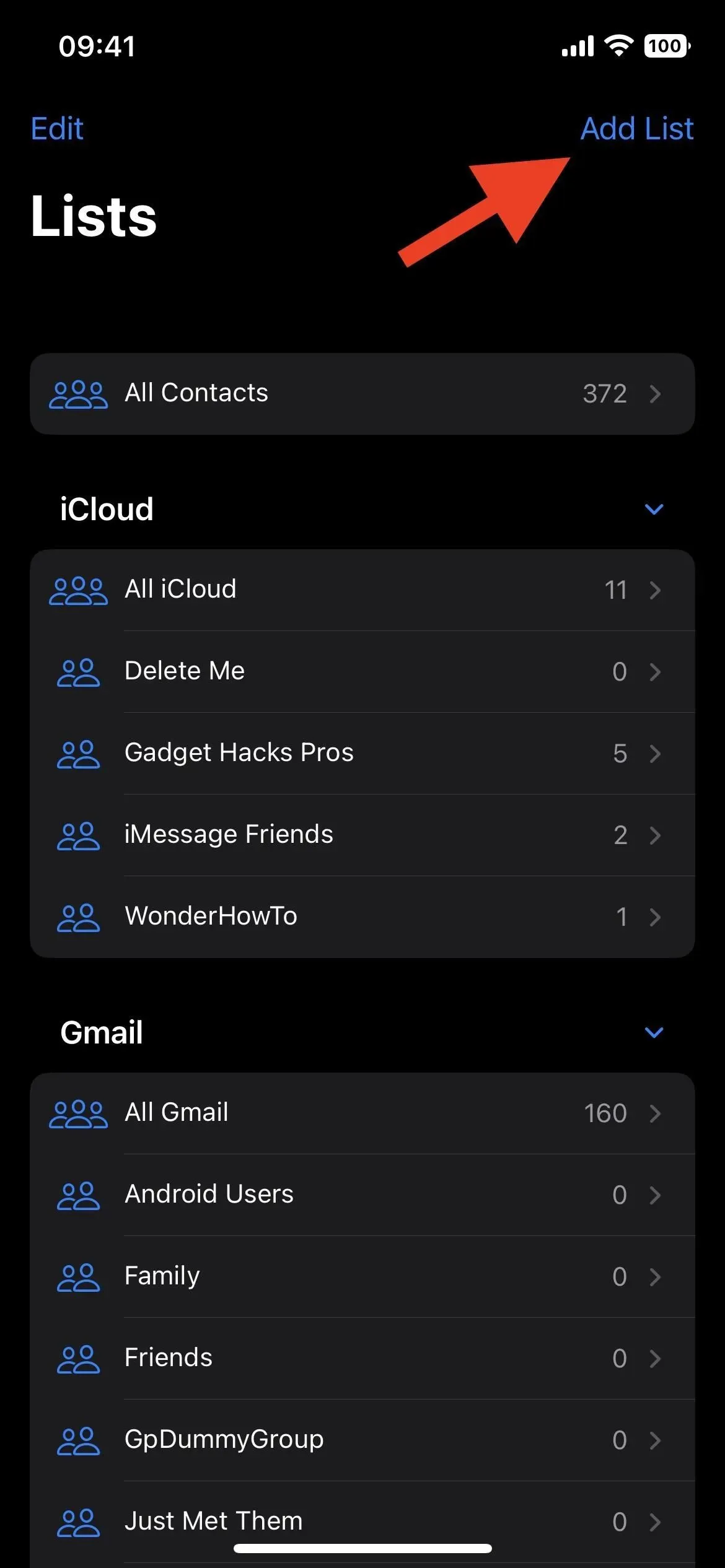
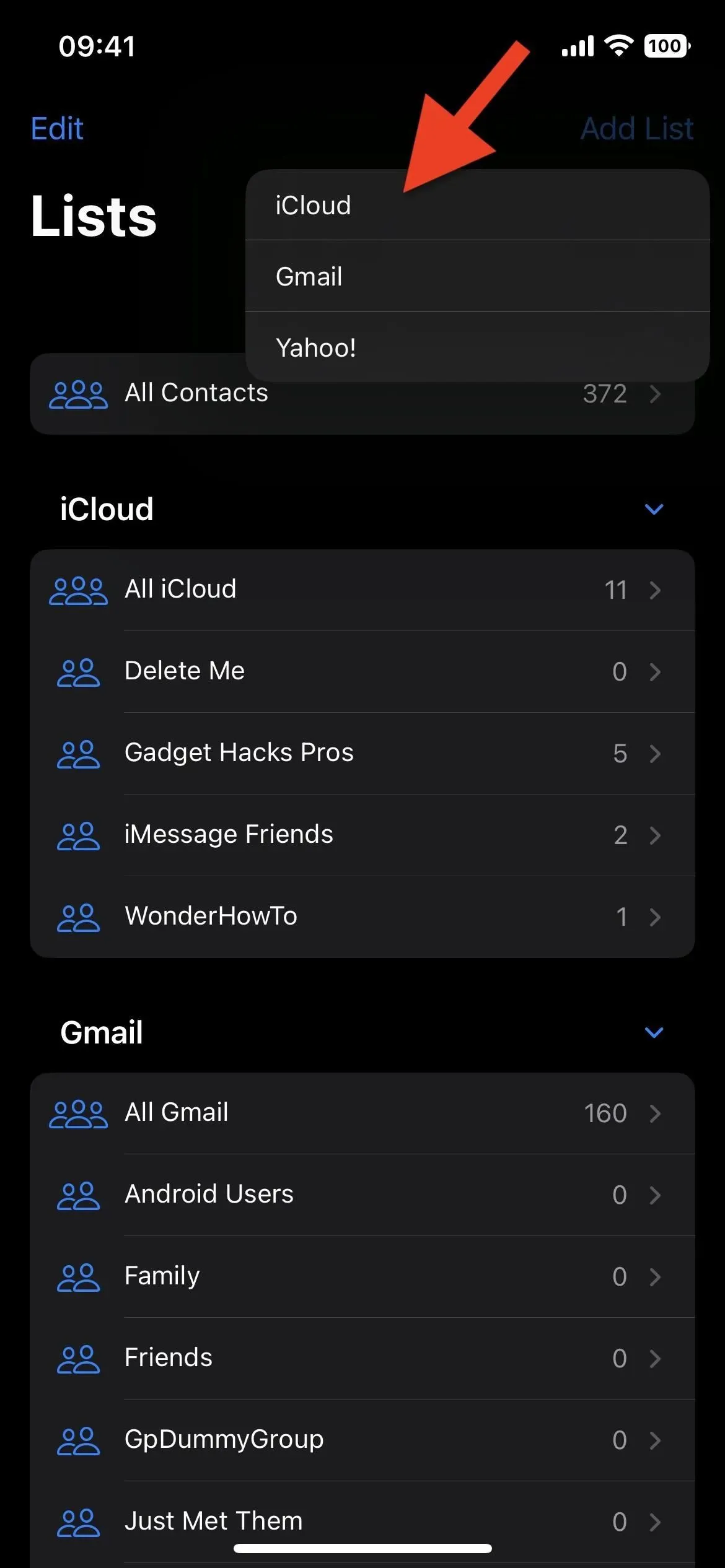
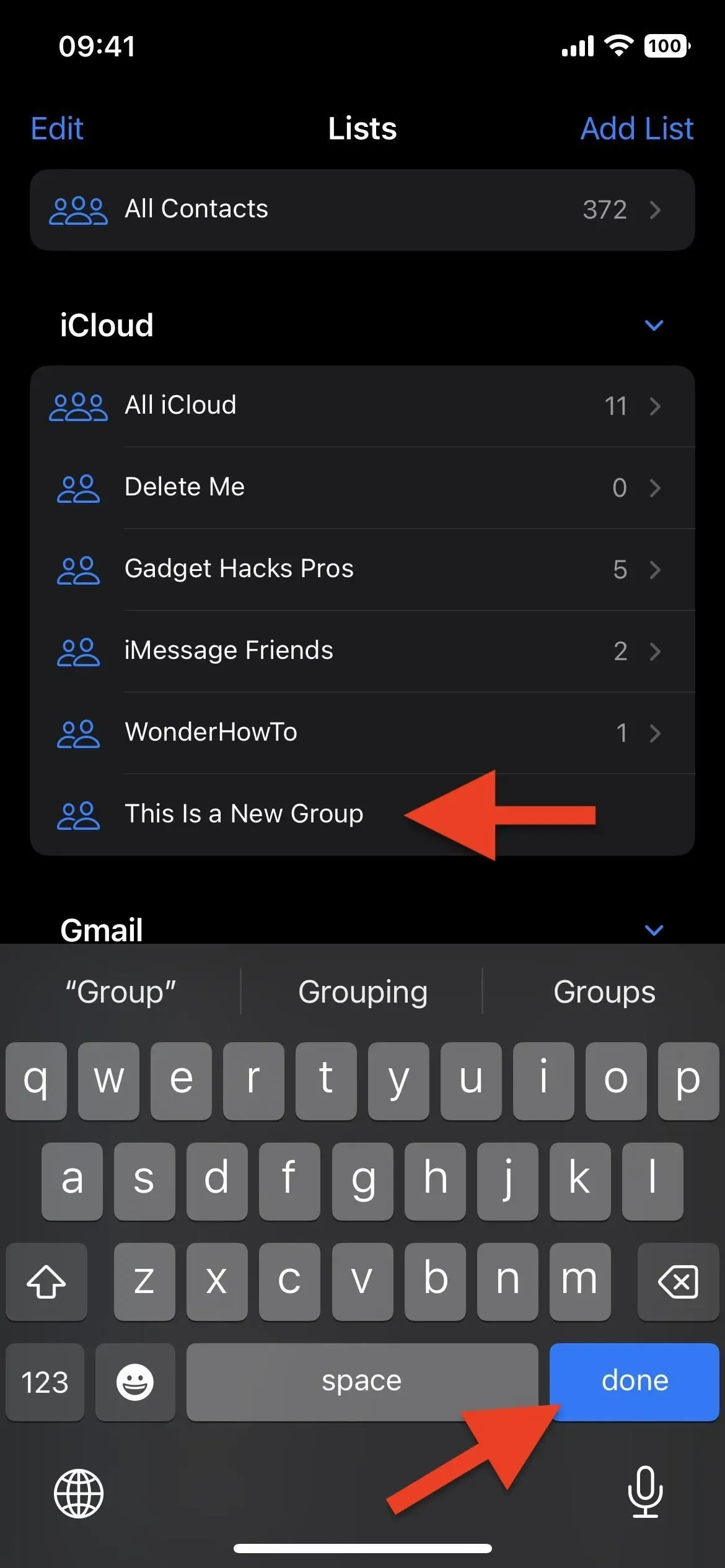
5. Ajouter des personnes aux groupes de contacts
Pour ajouter un contact que vous avez déjà à un groupe, ouvrez n’importe quelle liste dans l’application Contacts ou l’onglet Contacts dans l’application Téléphone, sélectionnez un contact et faites défiler les détails jusqu’en bas.
S’ils sont déjà dans des groupes, vous verrez une section Liste qui répertorie tous les groupes. Il y a aussi un bouton « Ajouter à la liste », la seule chose que vous verrez si le contact n’est pas encore dans un groupe. Cliquez sur « Ajouter à la liste » et sélectionnez la liste à laquelle vous souhaitez les ajouter. Ils seront ajoutés immédiatement et vous verrez le nom du groupe dans la section « Liste ».
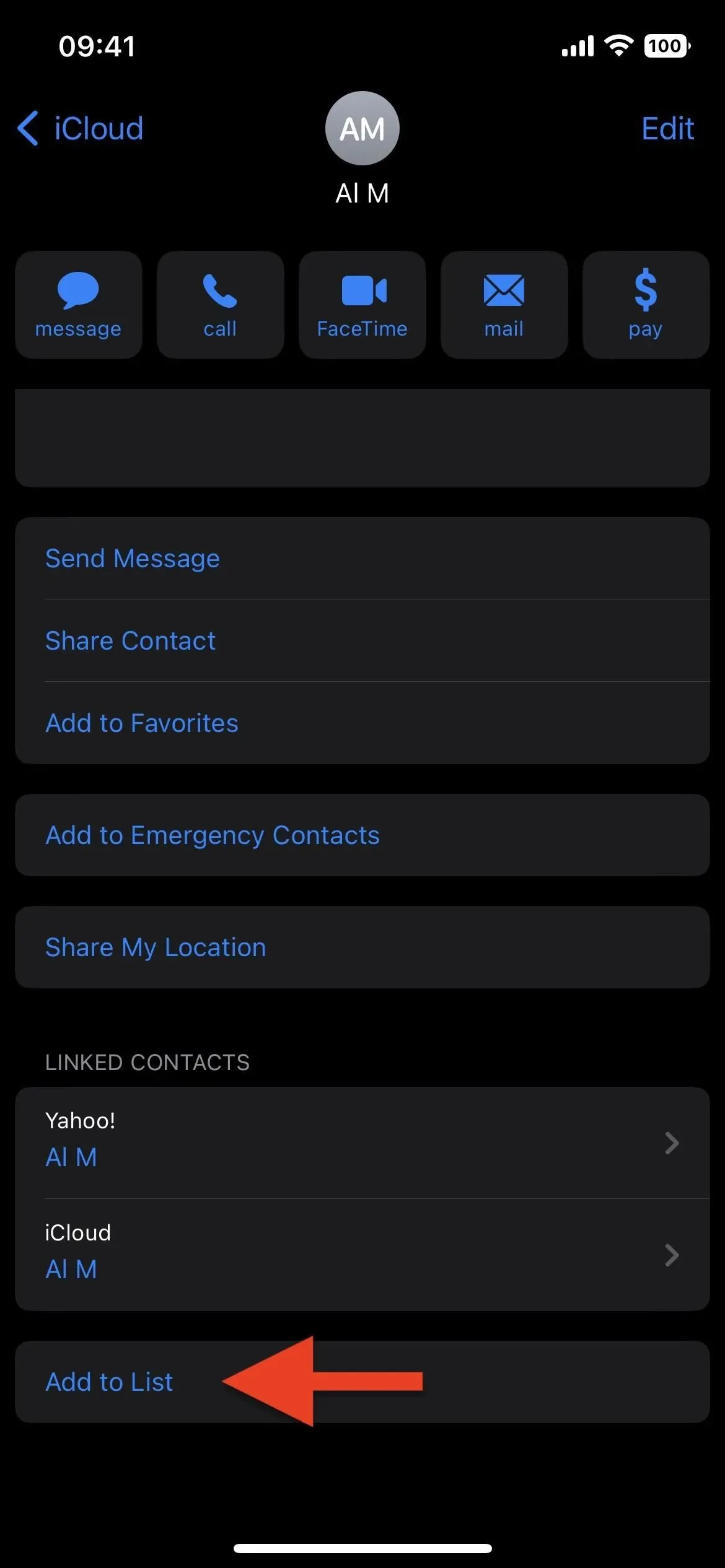
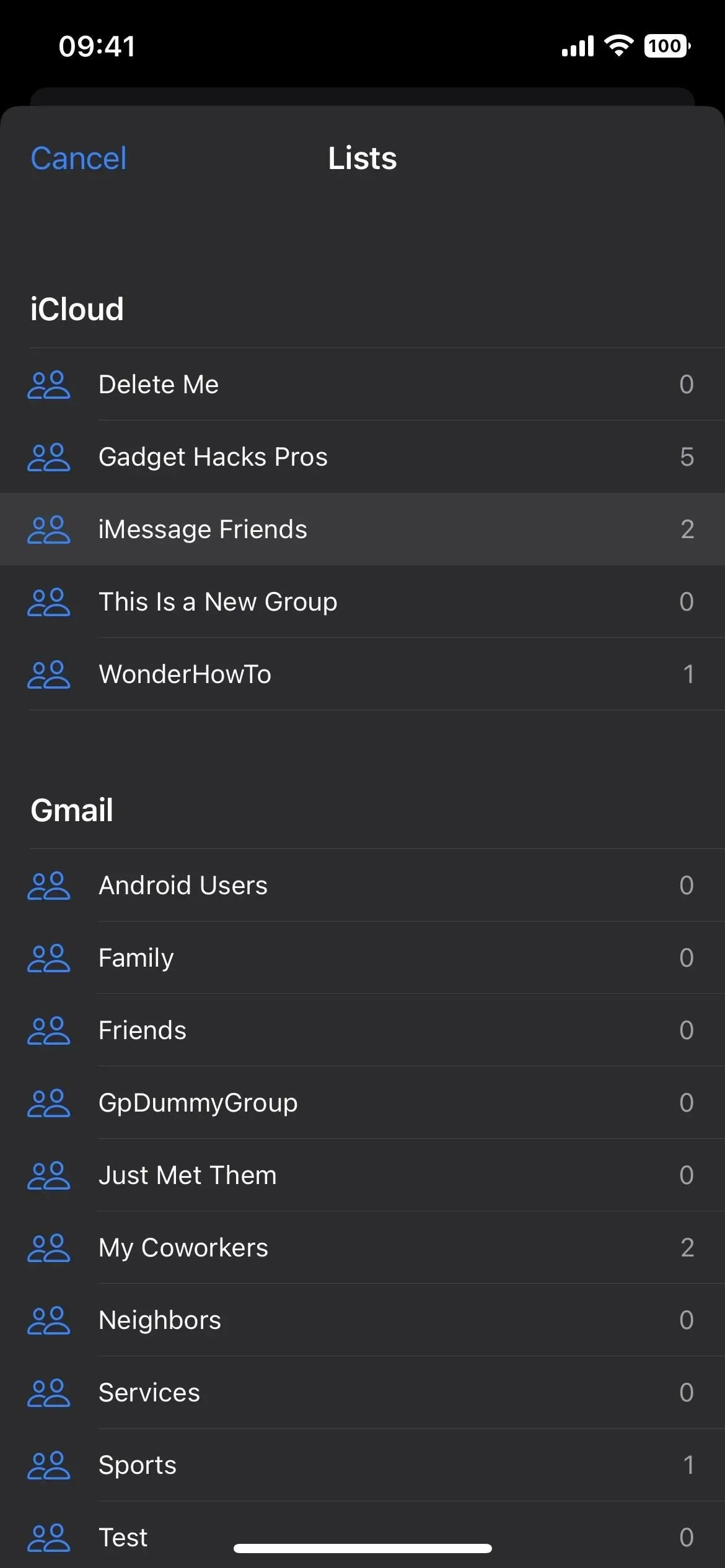
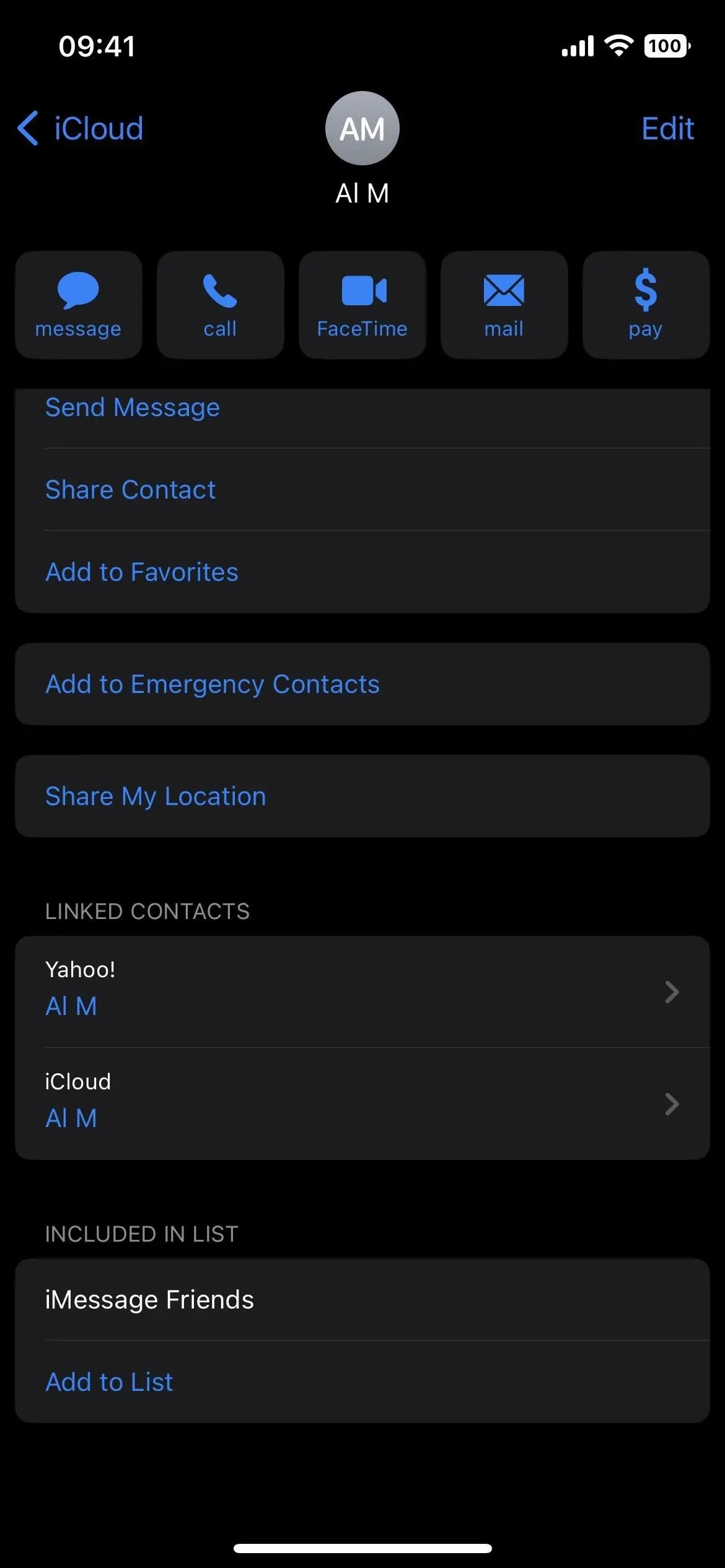
Vous pouvez également cliquer sur « Modifier » dans les détails du contact, faire défiler vers le bas, cliquer sur « ajouter à la liste » et sélectionner la liste à laquelle vous souhaitez les ajouter.
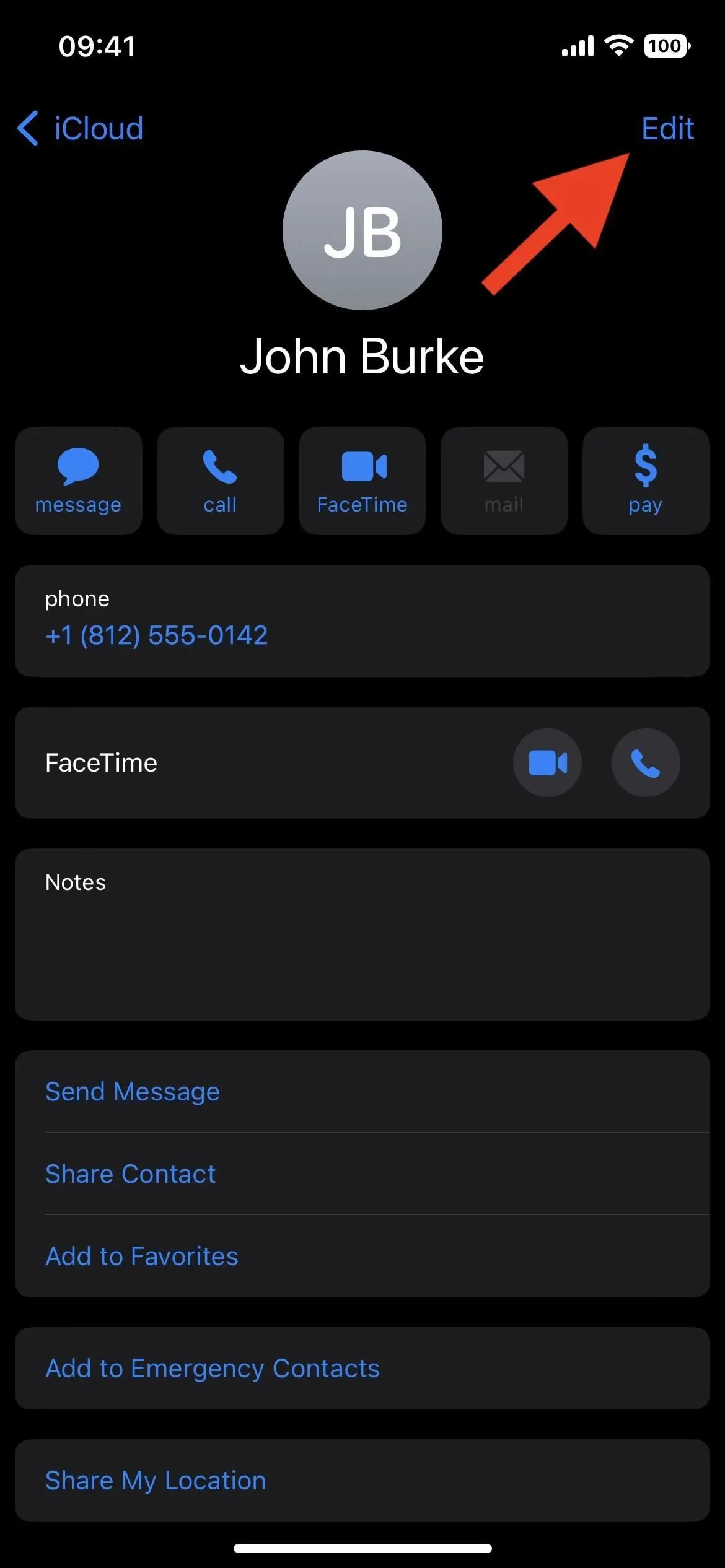
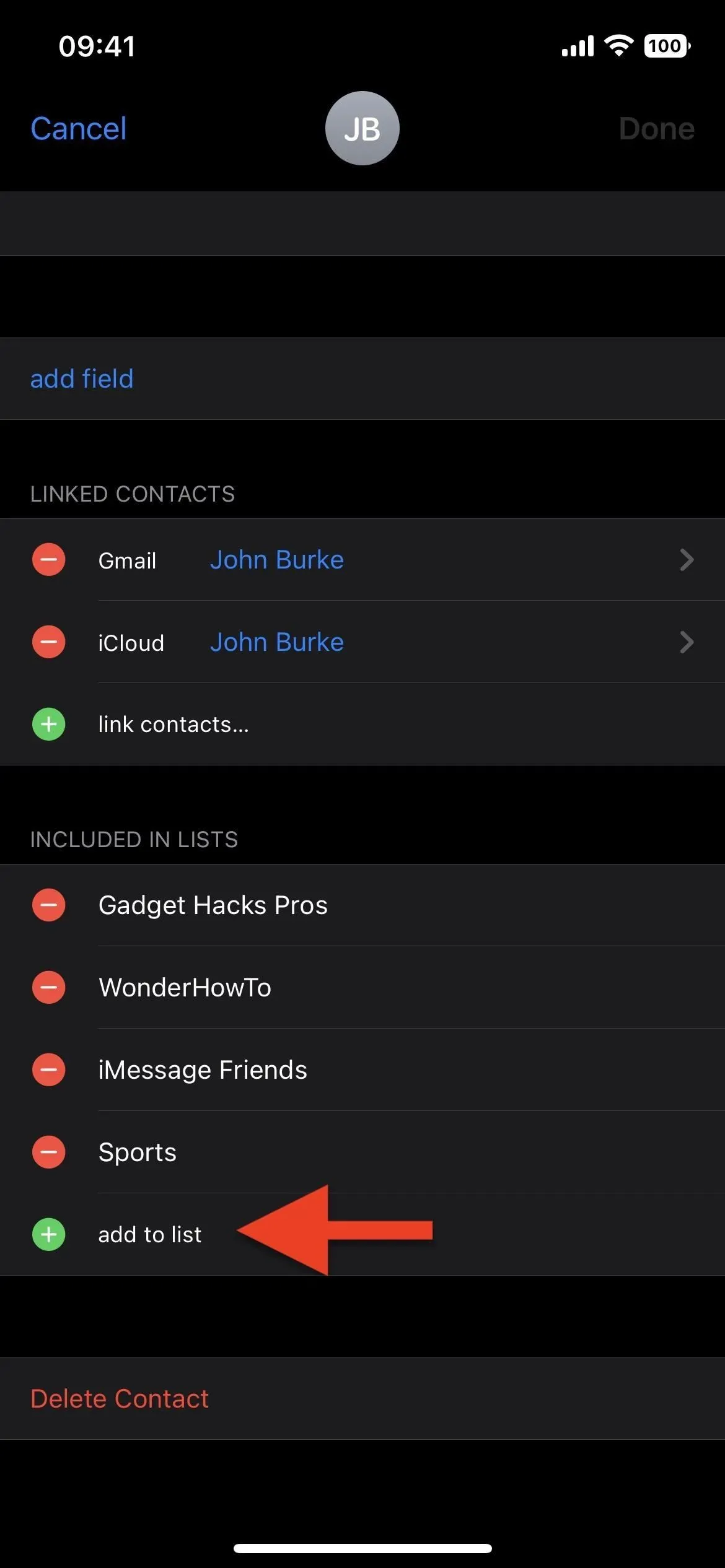
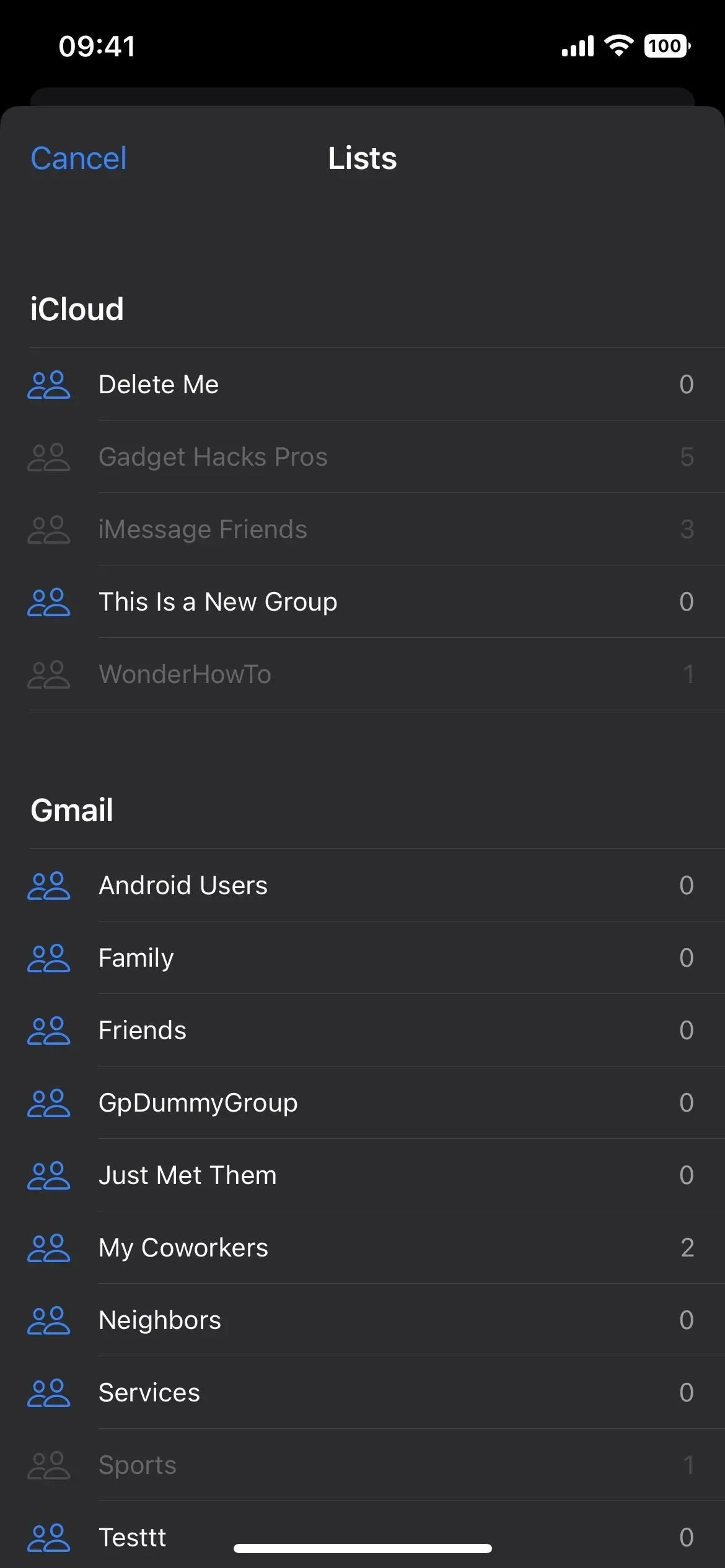
Vous pouvez également ouvrir la liste à laquelle vous souhaitez ajouter la personne, appuyer sur le signe plus (+), sélectionner un contact et appuyer sur Terminé.
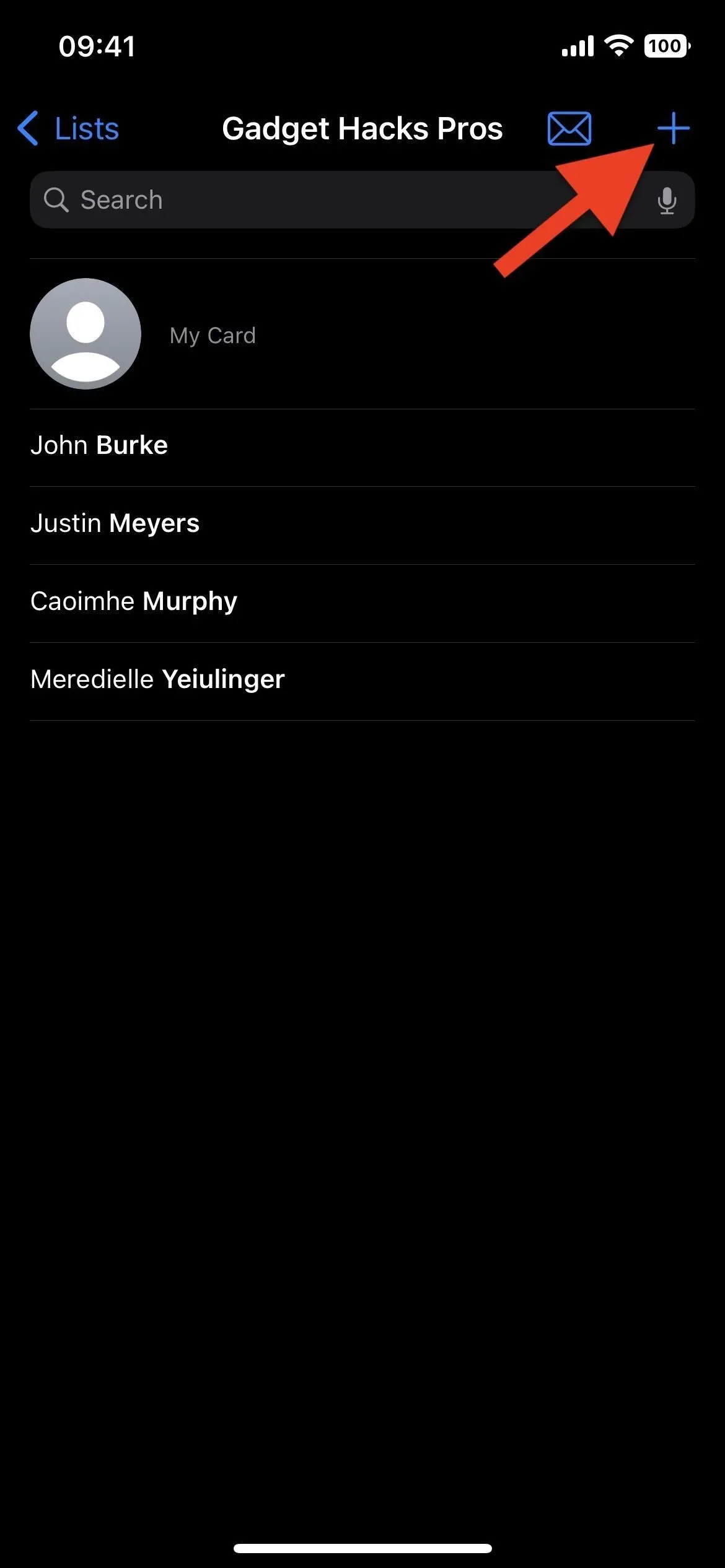
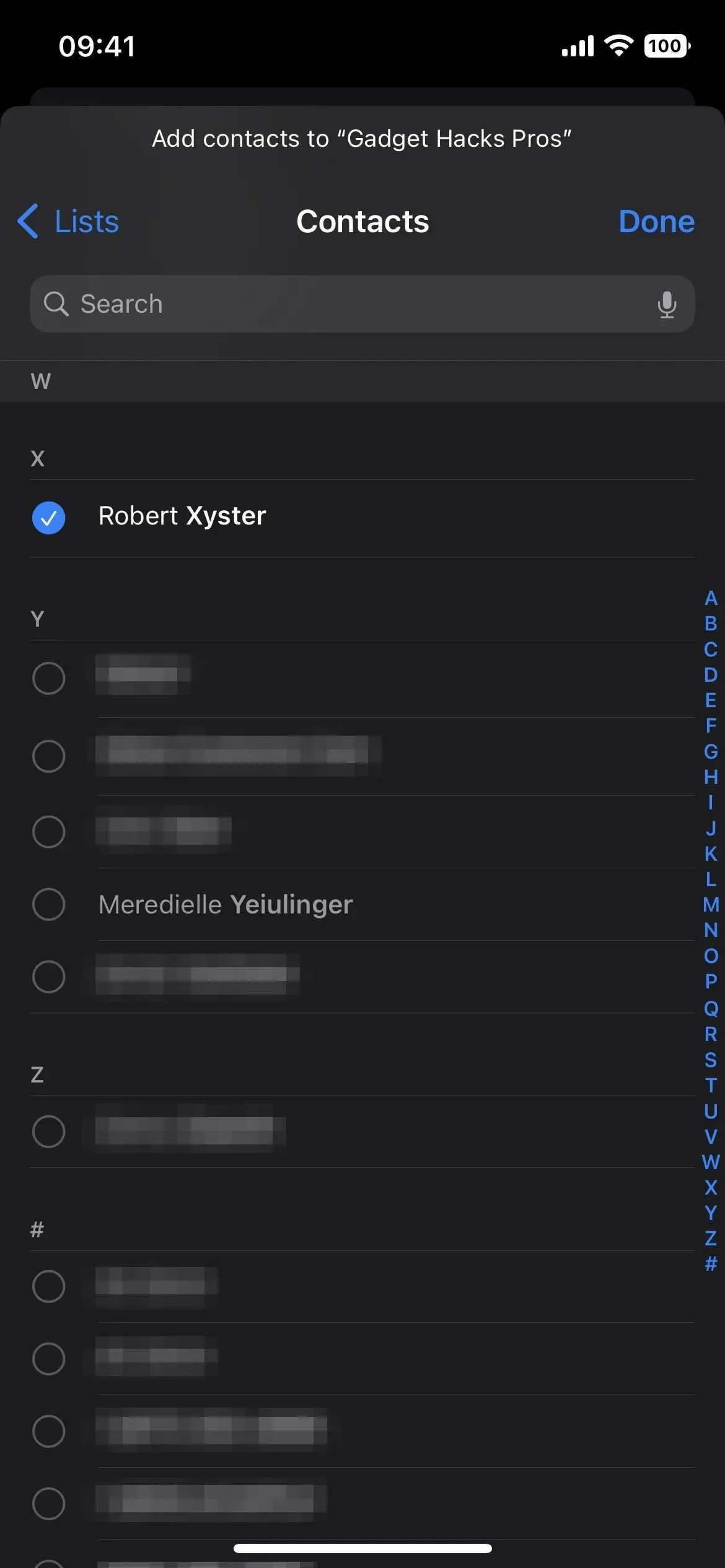
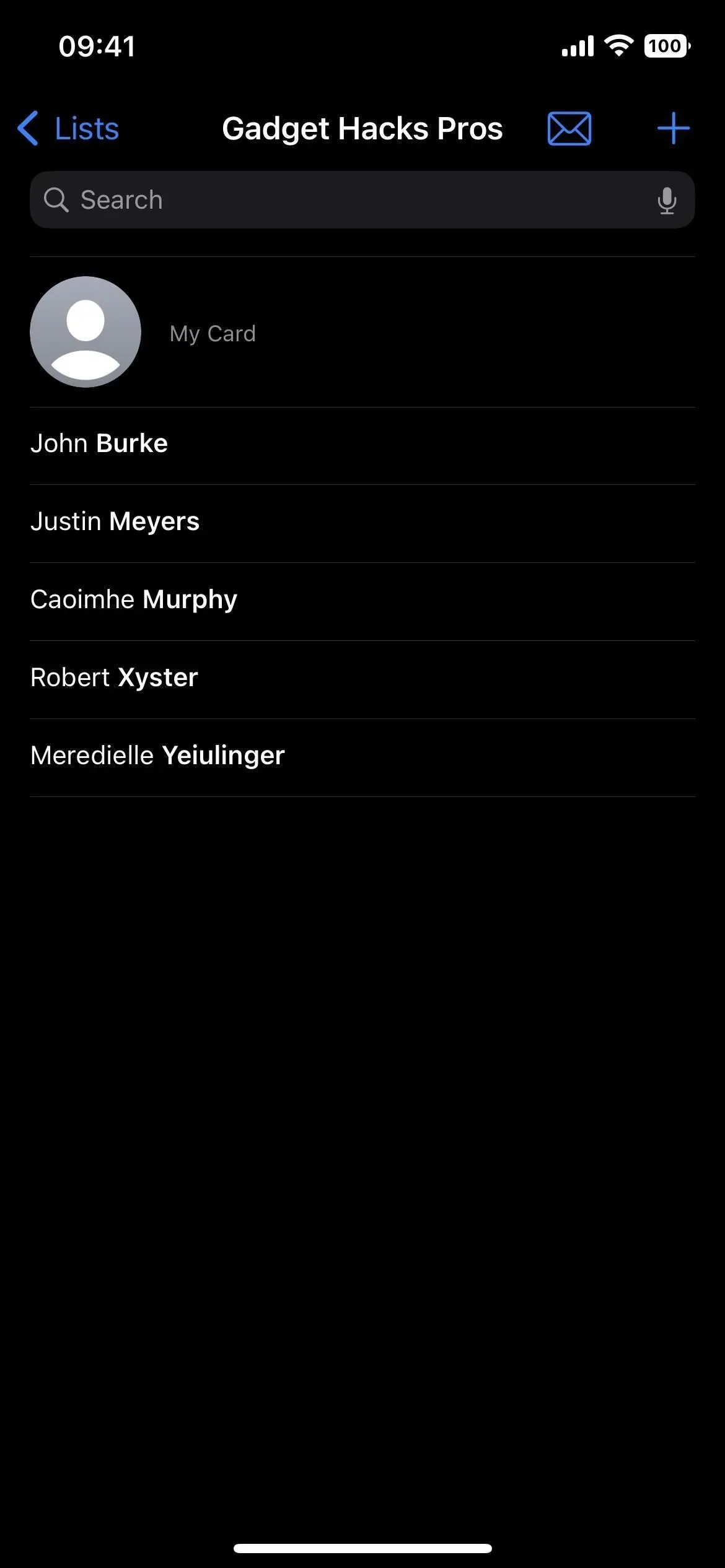
6. Supprimer des personnes des groupes de contacts
Il existe plusieurs façons de supprimer une personne d’un groupe, notamment :
- Dans la liste, faites glisser le nom du contact avec le bouton gauche de la souris et cliquez sur « Supprimer ».
- Dans la liste, appuyez longuement sur le nom du contact, appuyez sur « Supprimer de la liste » et appuyez sur « Supprimer de la liste » dans la fenêtre contextuelle.
- Dans les détails du contact, cliquez sur Modifier, cliquez sur le signe moins à côté du nom de la liste, puis cliquez sur Supprimer.
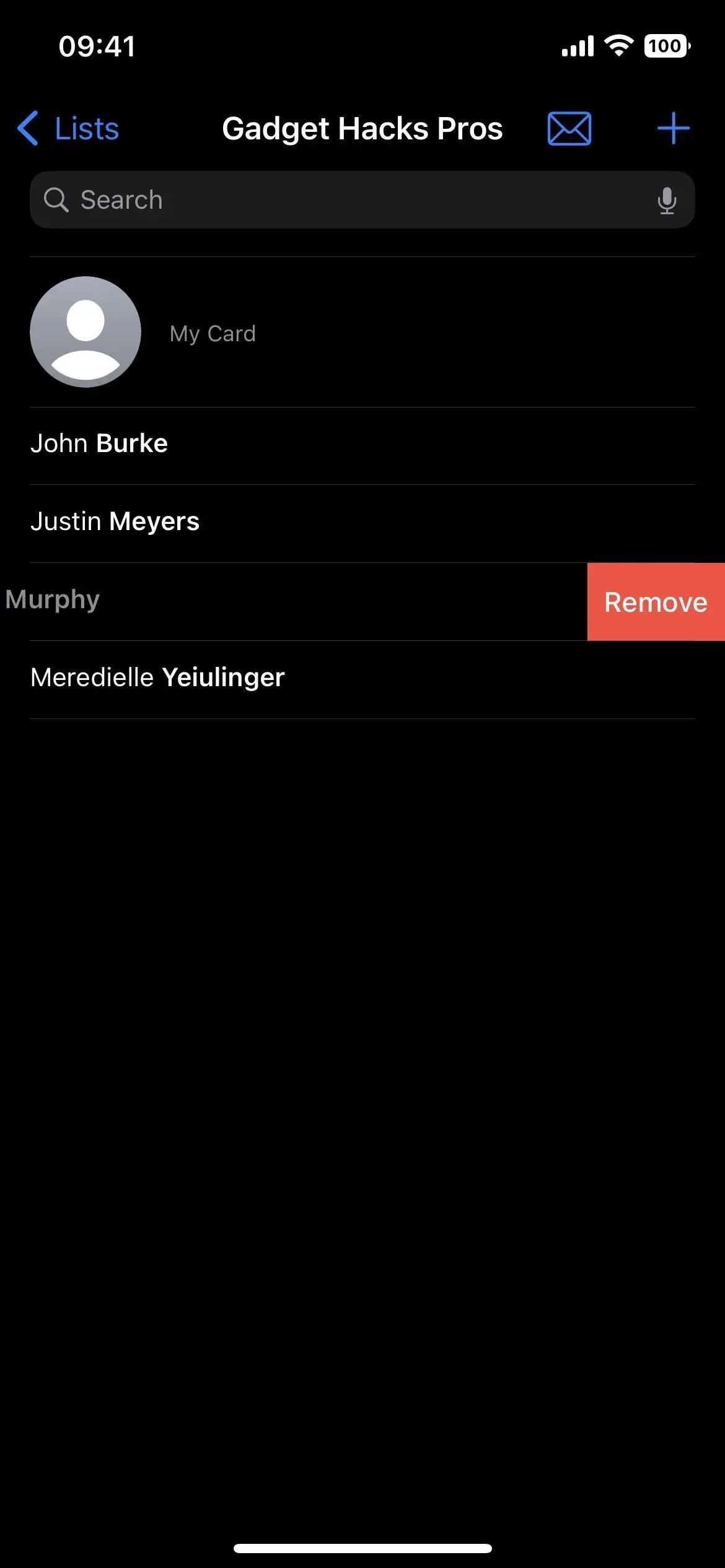
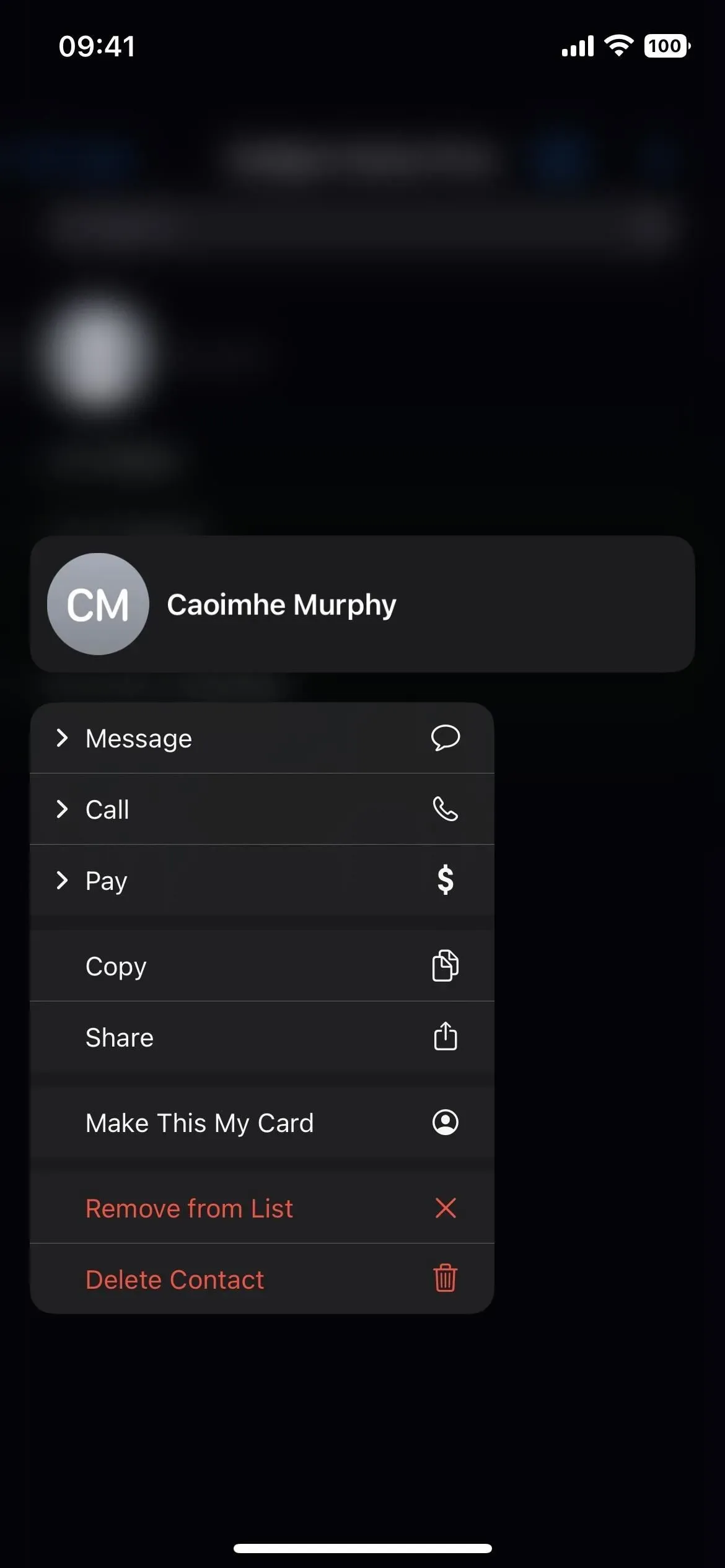
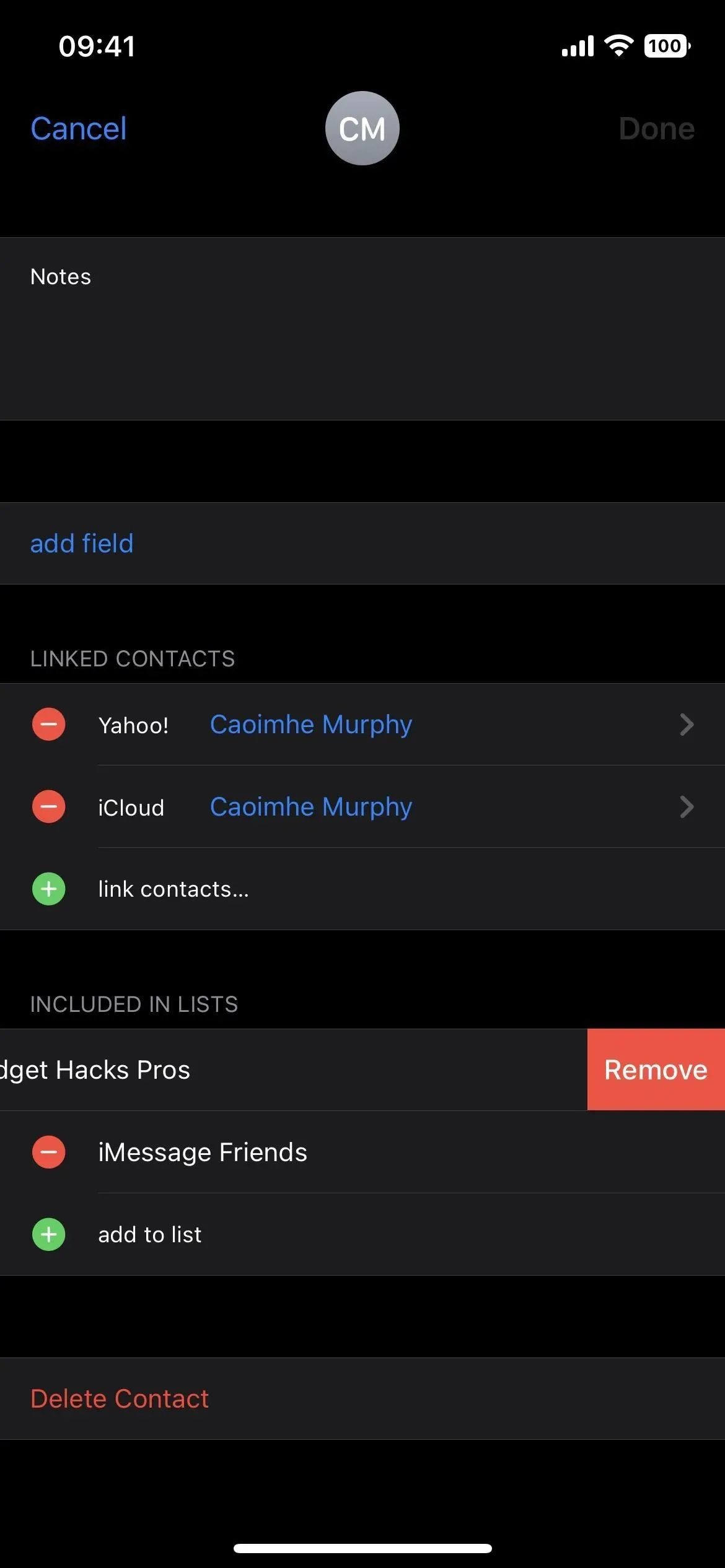
7. Courriel ou groupes de messages de contact
L’un des ajouts les plus incroyables aux groupes de contacts est que vous pouvez désormais créer un brouillon d’e-mail ou de message qui inclut l’ensemble du groupe – tout le monde sur la liste ! Auparavant, vous ne pouviez démarrer un e-mail que dans l’application Mail et entrer un nom de groupe dans le champ À, et vous ne pouviez pas du tout sélectionner un groupe dans Messages.
Dans la liste, appuyez sur l’icône de messagerie pour démarrer un nouvel e-mail dans Mail ou l’application de messagerie par défaut sur votre iPhone. Vous pouvez également appuyer longuement sur le nom de la liste sur la page principale des listes et sélectionner « Email All » ou « Notify All », ce dernier lance un brouillon dans Messages.
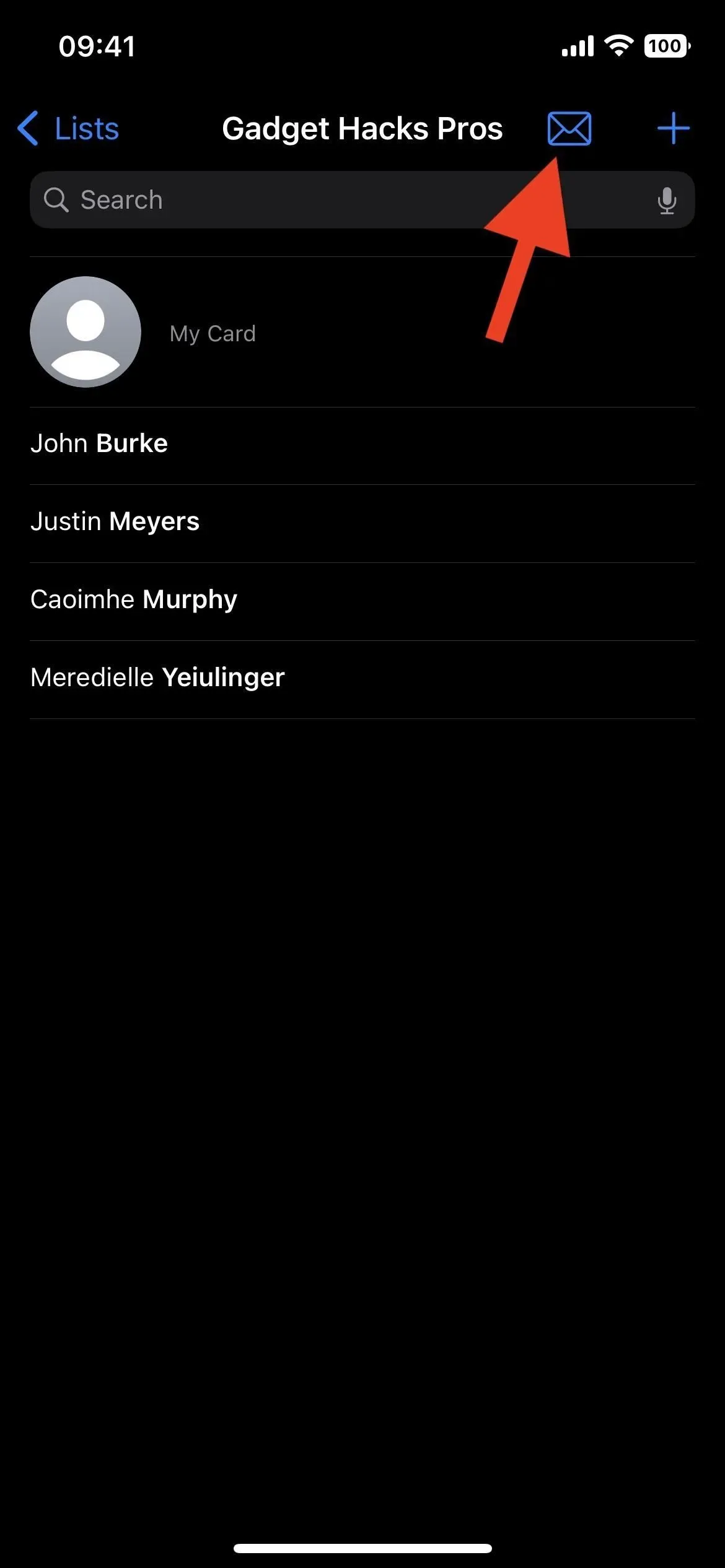
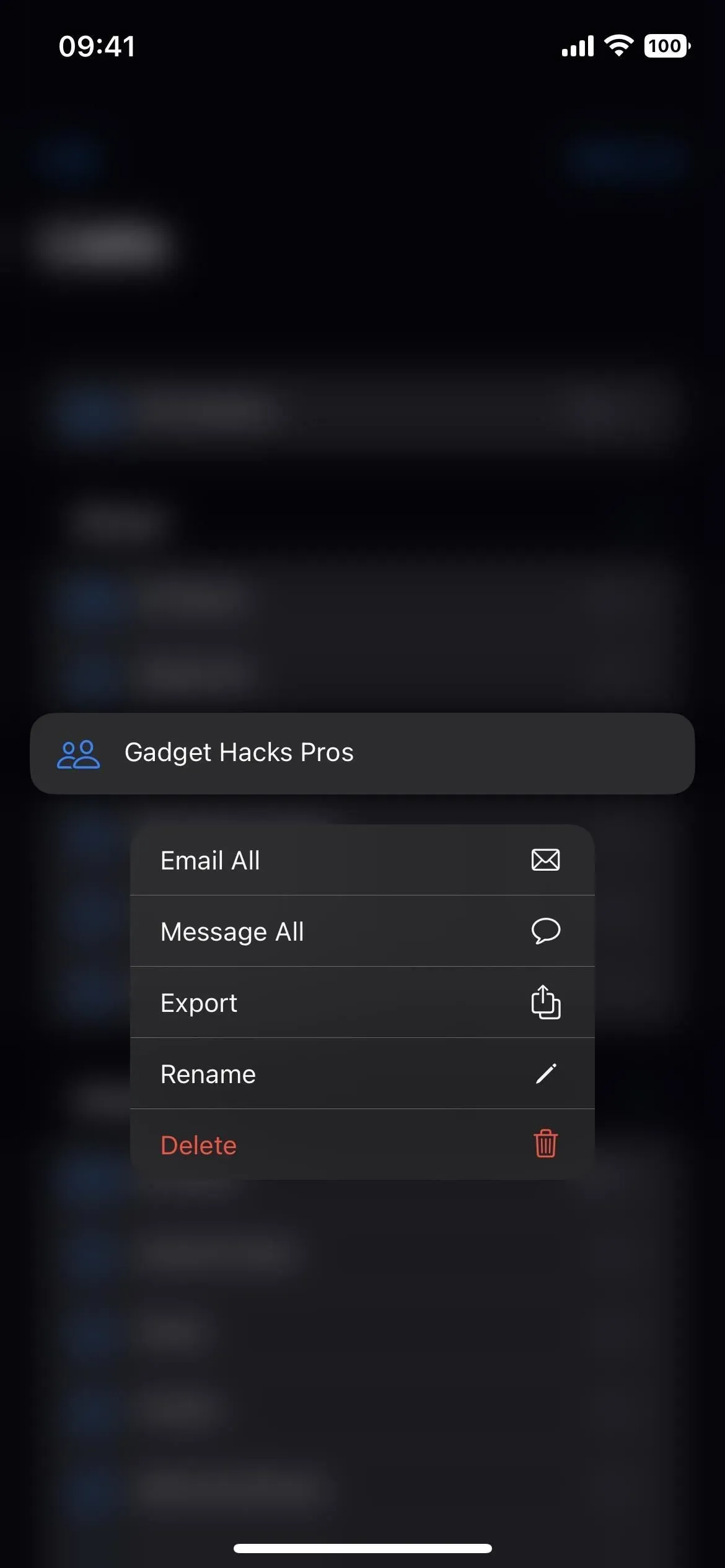
Laisser un commentaire