Comment supprimer l’arrière-plan et extraire l’objet photo principal sur iPhone dans iOS 16
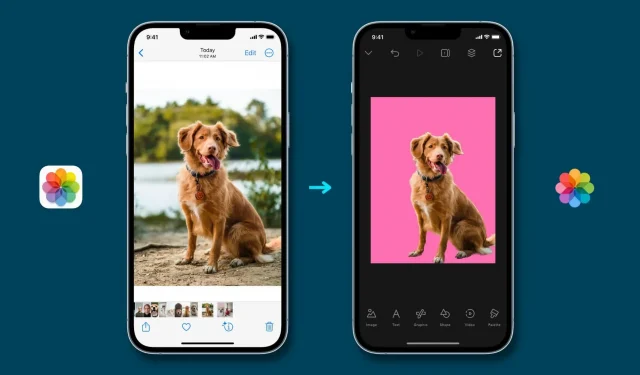
iOS 16 ajoute une nouvelle fonctionnalité passionnante de recherche visuelle qui vous permet de séparer le sujet principal d’une photo de l’arrière-plan et de le copier. Plus tard, vous pouvez coller cet objet principal extrait dans n’importe quelle application de messagerie, de messagerie ou de retouche photo pour créer une belle image finale. Montrons comment le faire du début à la fin.
Utilisations possibles
Lorsque vous demandez un passeport américain, il vous est demandé de prendre une photo sur un fond blanc uni. L’exigence est à peu près la même pour les documents gouvernementaux, universitaires et de bureau, où votre photo doit avoir un fond blanc uni ou clair. Dans le passé, vous deviez compter sur des applications et des logiciels complexes pour supprimer l’arrière-plan d’une photo et le remplacer par une couleur. Mais avec iOS 16, tout le processus devient un jeu d’enfant.
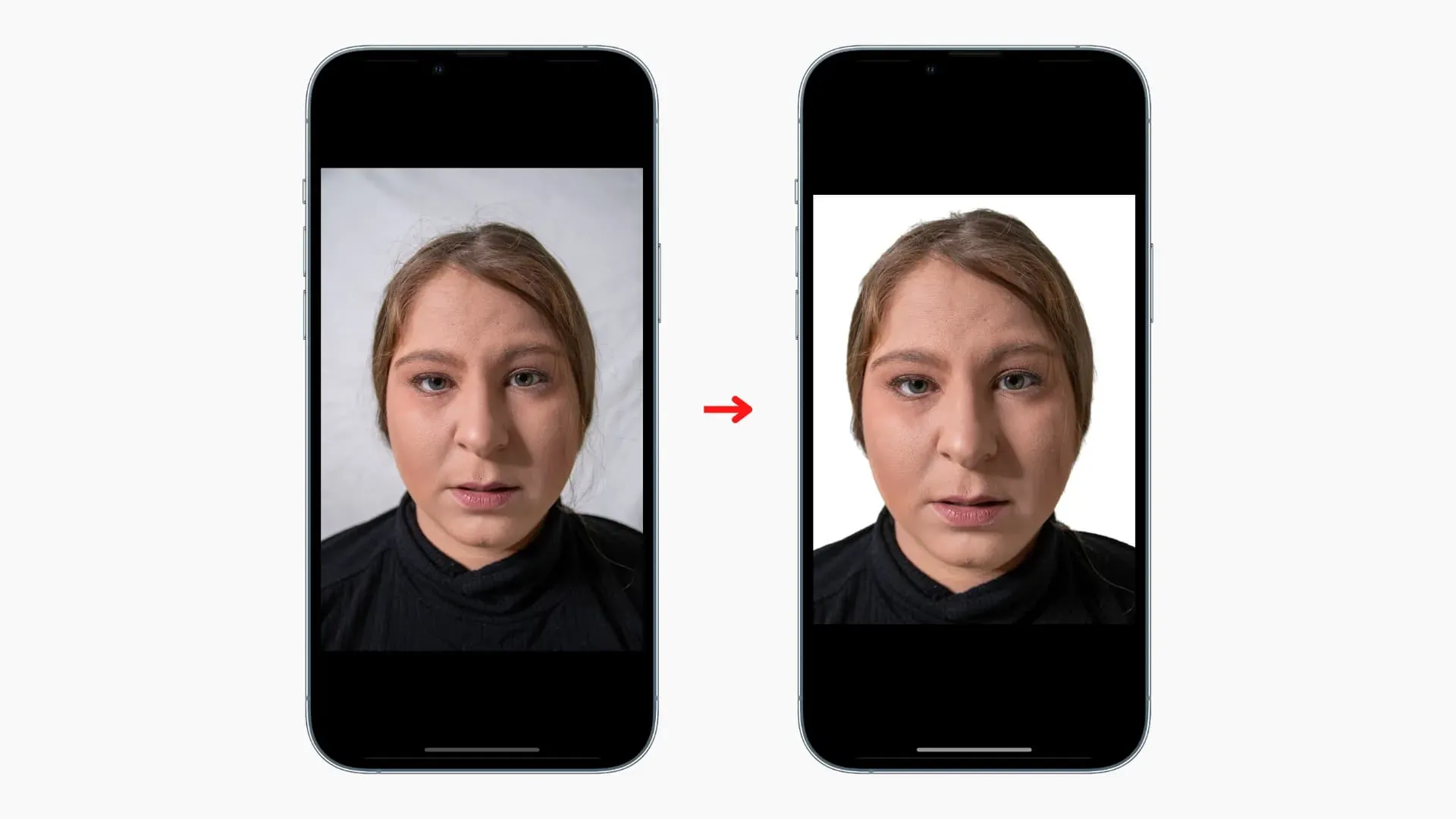
Cette fonction de recherche visuelle pour séparer le sujet principal de l’arrière-plan n’est pas limitée aux personnes dans une image. Cela fonctionne pour à peu près n’importe quoi, que ce soit votre animal de compagnie, oiseau, fleur, statue ou tout autre objet.
Par exemple, si vous avez des articles à vendre dans un magasin Shopify ou Craigslist, vous pouvez prendre une photo de l’article, supprimer l’arrière-plan et ajouter une couleur unie pour faire ressortir le sujet et éliminer l’arrière-plan désagréable. De plus, un arrière-plan uni attirera l’attention du spectateur sur le produit réel et masquera tout encombrement qui pourrait se trouver à l’arrière-plan de la photo.
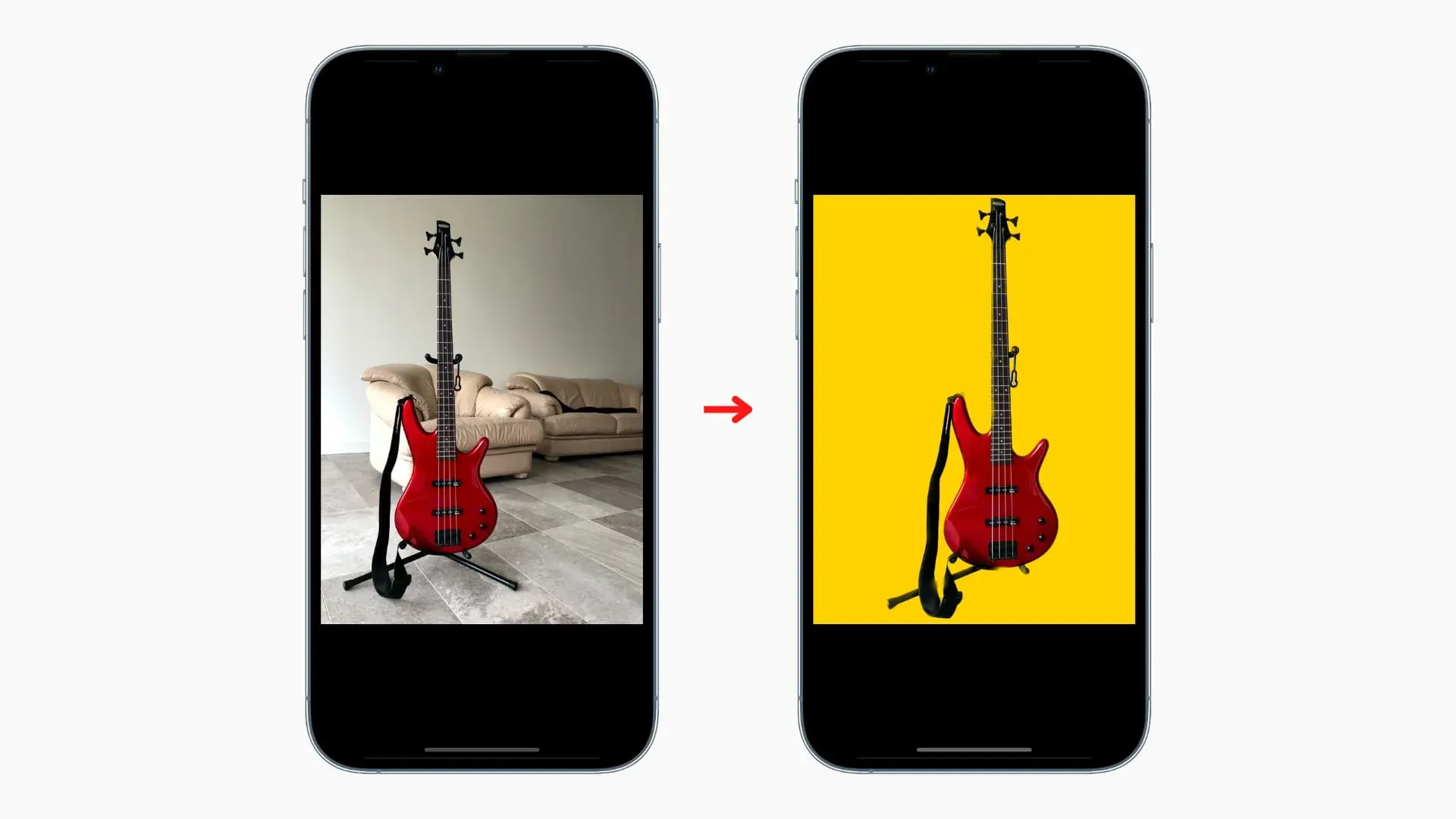
Enfin, n’oubliez pas qu’il peut être utilisé pour créer des mèmes, des cartes postales, des autocollants, des projets scolaires et bien plus encore !
Périphériques compatibles
Bien qu’iOS 16 soit compatible avec l’iPhone 8 et versions ultérieures, la fonction Visual Look Up pour extraire l’arrière-plan d’une photo n’est disponible que sur les iPhones équipés d’un processeur A12 Bionic ou version ultérieure. Cela signifie que vous pouvez extraire un objet d’une image sur iPhone Xs, iPhone XR et plus récent. Malheureusement, vous n’avez pas de chance si vous avez un iPhone X, 8 Plus ou 8. Voir si nécessaire : Comment trouver le nom et le numéro de modèle de votre iPhone.
Comment surélever un objet de l’arrière-plan d’une photo sur iPhone
Vous pouvez consulter l’objet principal dans l’application Photos, Safari, l’écran d’édition de capture d’écran, etc. Voici comment:
Dans l’application Photos :
- Lancez l’application iPhone Photos et ouvrez l’image en mode plein écran.
- Appuyez et maintenez le sujet principal de la photo jusqu’à ce que vous voyiez une lumière blanche passer le long des bords du sujet principal.
- Touchez Copier.
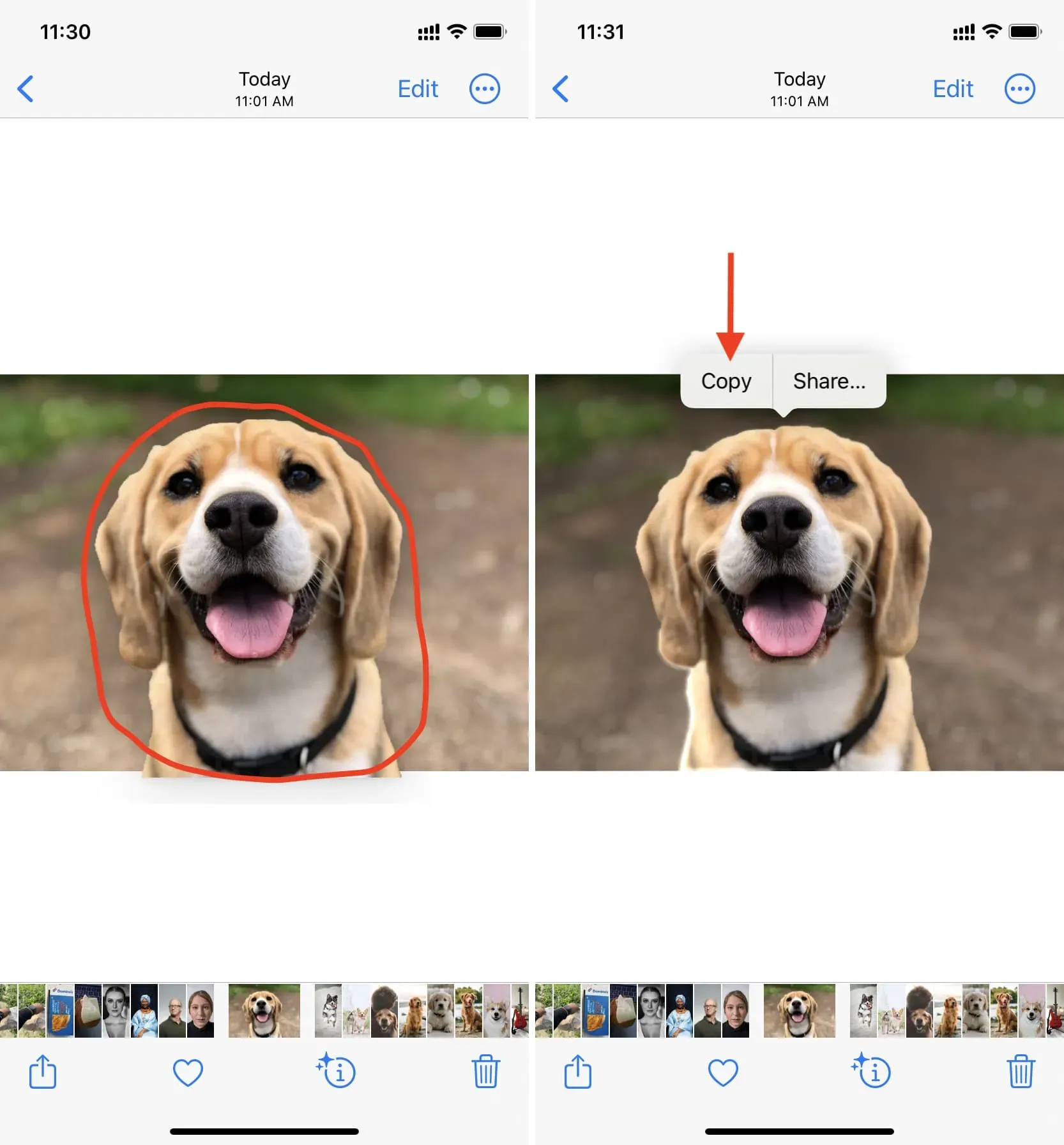
Vous avez réussi à séparer le sujet principal de l’image de l’arrière-plan. Il a été copié dans le presse-papiers et est prêt à être utilisé.
Sur la capture d’écran :
- Prenez une capture d’écran sur votre iPhone et appuyez sur sa vignette qui apparaîtra dans le coin inférieur gauche.
- Cliquez et maintenez sur l’objet principal que vous souhaitez extraire jusqu’à ce que vous voyiez une lumière blanche traverser l’objet.
- Touchez Copier.
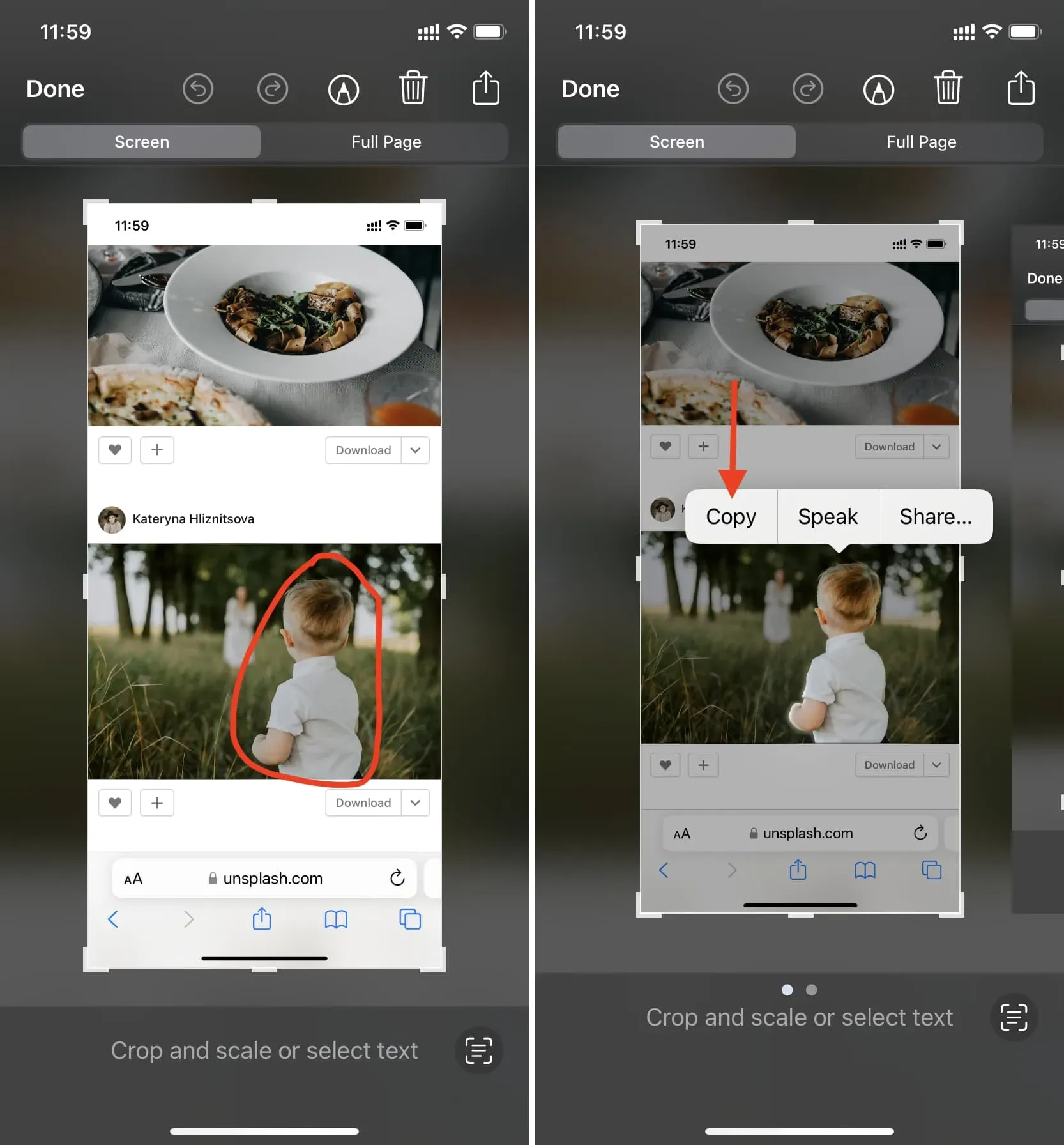
Dans Safari :
- Lancez Safari et accédez à la page Web avec l’image.
- Cliquez (ne touchez pas) sur l’image et elle apparaîtra vous montrant quelques options.
- Cliquez sur Copier le thème.
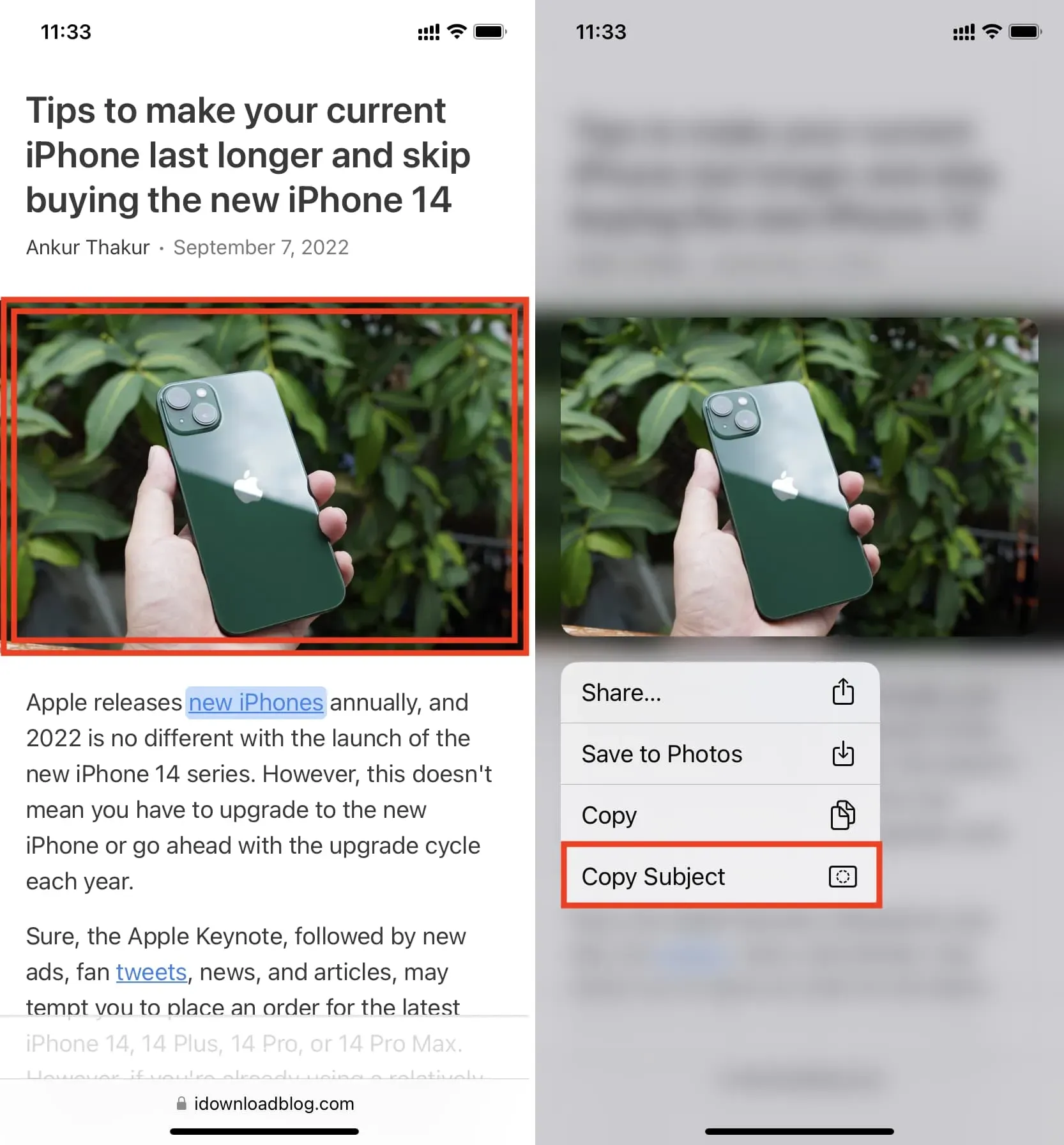
C’est tout. L’objet principal de cette image est copié dans le presse-papiers. Vous pouvez maintenant le coller dans des messages, WhatsApp, e-mail, n’importe quelle application de retouche photo, etc.
Comment utiliser le sujet de l’image extraite
Comme déjà mentionné, après avoir copié le thème principal, vous pouvez simplement ouvrir Messages, WhatsApp, Telegram, Twitter ou une application similaire et le coller ici. Selon l’application, l’image finale aura un fond transparent (par exemple dans Messages) ou ajoutera un fond blanc (dans des applications comme WhatsApp, qui convertissent automatiquement les images en JPG).
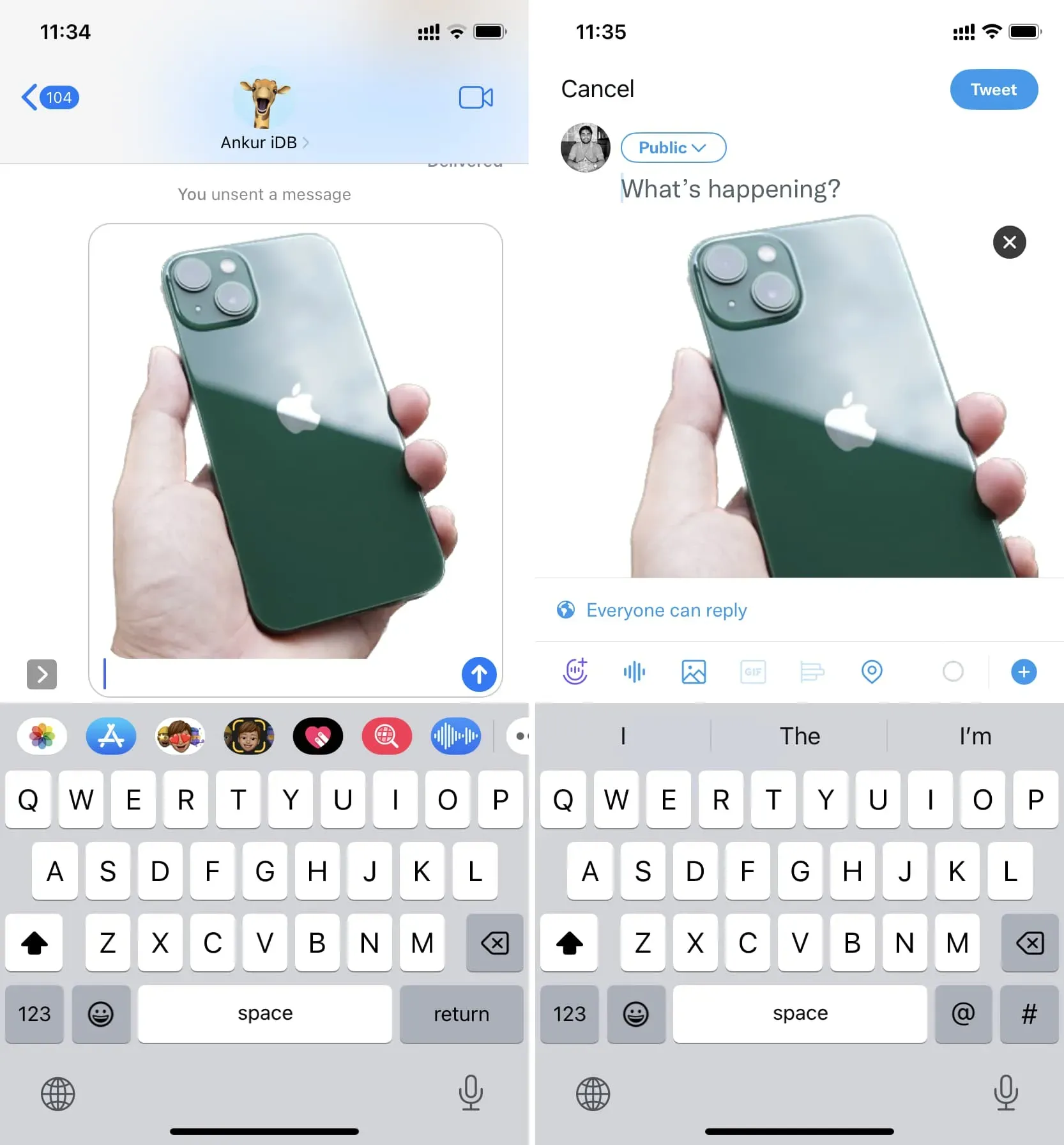
Mais nous sommes là pour pimenter les choses (et les rendre adaptées aux photos de passeport et ailleurs). Pour ce faire, assurez-vous de télécharger une application de photographie comme Canva ou Studio sur votre iPhone. J’utilise les deux, mais pour les besoins de ce tutoriel, restons-en à Studio.
Voici comment vous pouvez utiliser l’objet extrait et créer une belle image finale :
1) Ouvrez le Studio et cliquez sur le bouton plus.
2) Sélectionnez l’option Transparente.
3) Sélectionnez la taille et cliquez sur le bouton de vérification.
4) Cliquez n’importe où sur le canevas vide et sélectionnez Coller pour ajouter l’objet que vous avez extrait précédemment.
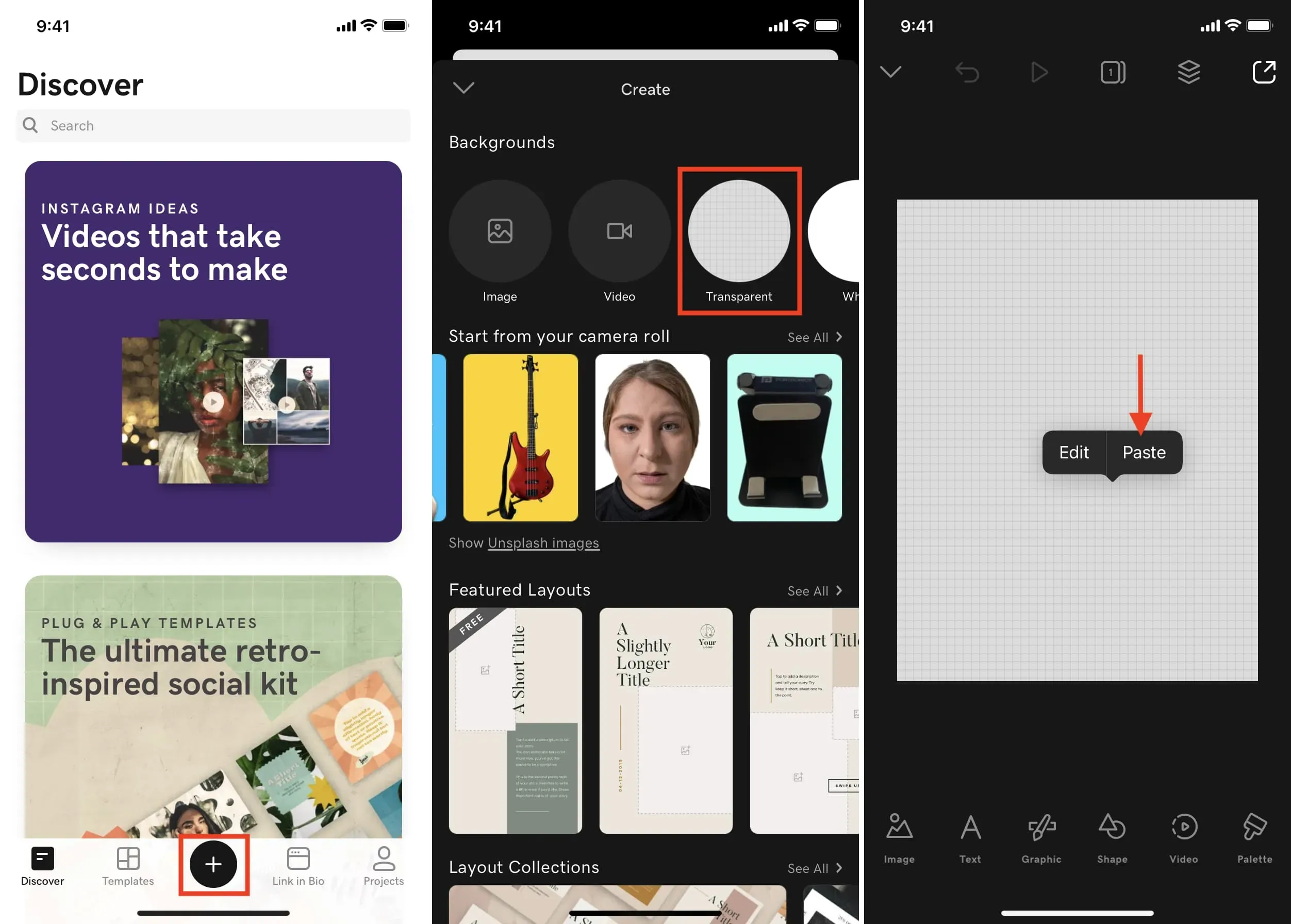
5) Maintenant, pour ajouter une couleur d’arrière-plan, cliquez n’importe où sur la zone transparente et sélectionnez Modifier.
6) Cliquez sur Couleur et sélectionnez l’arrière-plan souhaité.
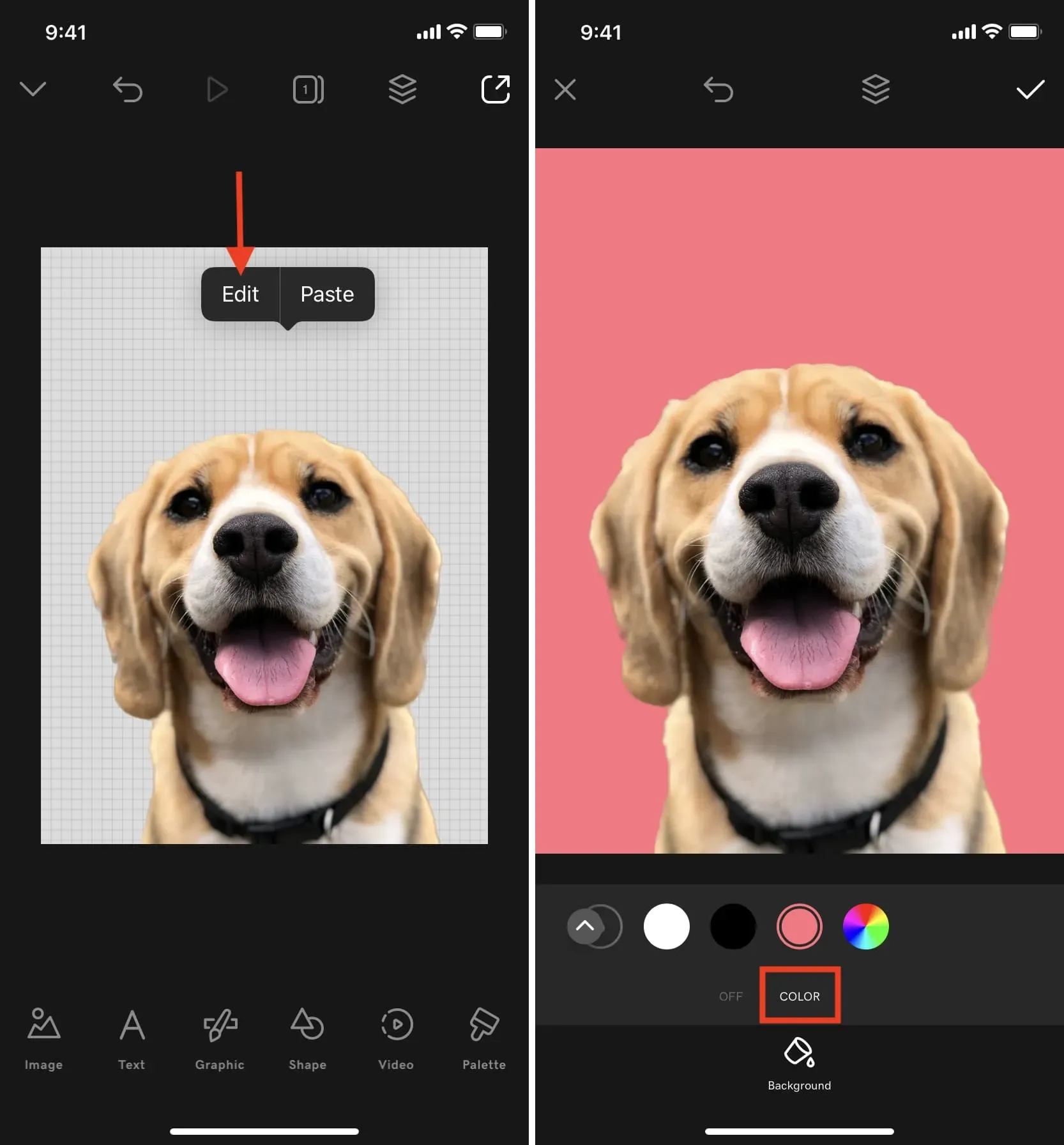
7) Lorsque tout est terminé, cliquez sur le bouton de vérification > bouton d’exportation > Enregistrer.
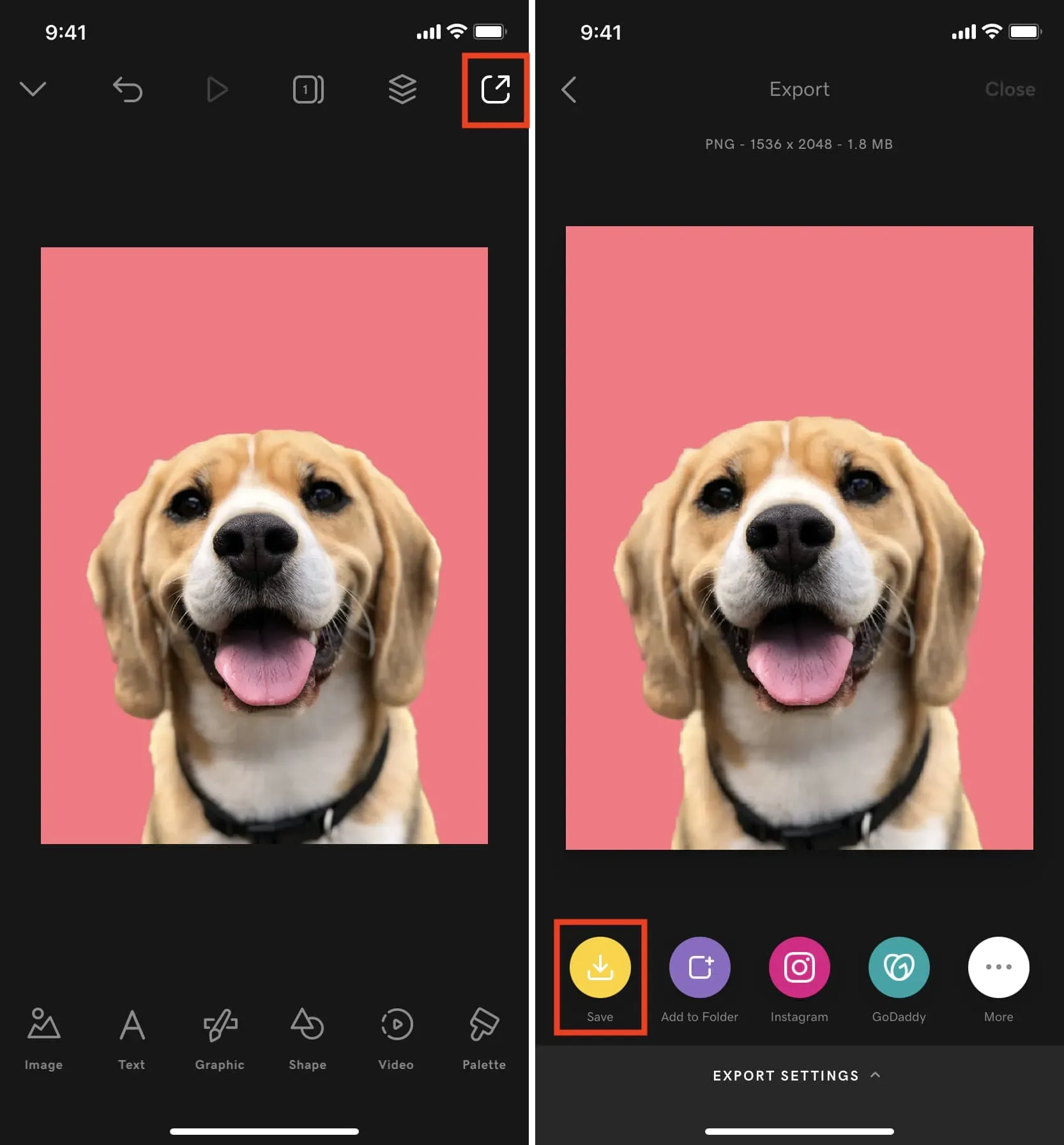
Vous avez créé une image avec le sujet principal d’une autre photo placé sur un arrière-plan coloré. Bien sûr, vous pouvez utiliser Studio ou d’autres applications pour ajouter du texte, des autocollants, etc. Vous avez eu l’idée.
Que pensez-vous de cette fonctionnalité pratique d’iOS 16 ?
Laisser un commentaire