La mise à jour majeure de l’iPhone vous permet enfin de gérer les anciens réseaux Wi-Fi et même de voir leurs mots de passe
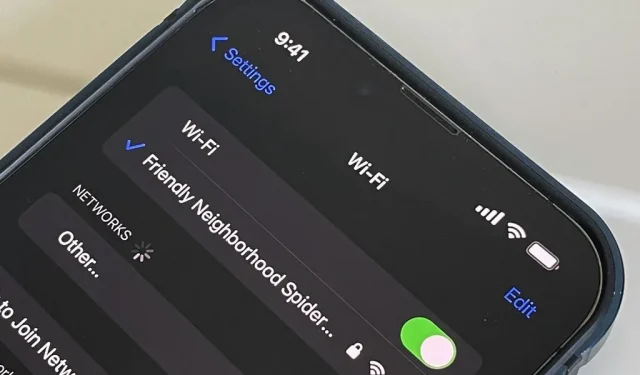
Pendant des années, Android a fourni des moyens simples d’afficher tous les réseaux Wi-Fi auxquels vous vous êtes connecté dans le passé, et vous pouvez même voir les mots de passe enregistrés en texte brut. Avec iOS 16, Apple nous a enfin donné un moyen similaire d’afficher les points d’accès Wi-Fi enregistrés, de copier leurs mots de passe et de supprimer les anciens sans être à proximité de leurs points d’accès.
Pour gérer les nouveaux paramètres Wi-Fi sur votre iPhone, vous aurez besoin d’iOS 16. Cette modification apparaît également dans iPadOS 16 pour iPad, qui est toujours en version bêta.
1. Afficher les réseaux auxquels vous vous êtes déjà connecté
Dans iOS 16, Apple vous permet d’afficher tous les réseaux Wi-Fi auxquels votre iPhone s’est connecté et dont il s’est souvenu. Si le trousseau iCloud est activé sur tous vos appareils Apple, vous pouvez même voir les réseaux Wi-Fi enregistrés sur ces autres appareils. Par exemple, vous pouvez utiliser votre iPhone pour voir tous les réseaux enregistrés par votre Mac ou iPad.
Avant iOS 16, vous pouviez utiliser Keychain Access sur votre Mac pour trouver certains réseaux à partir de votre iPhone si Keychain était activé pour iCloud sur tous les appareils. Vous pouvez désormais afficher tous les anciens réseaux iOS enregistrés directement sur votre iPhone.
Pour voir tous les réseaux enregistrés, allez dans Paramètres -> Wi-Fi -> Modifier. Connectez-vous ensuite avec Face ID, Touch ID ou un mot de passe pour y accéder. Tous les points d’accès Wi-Fi mémorisés seront dans la section « Réseaux connus ».

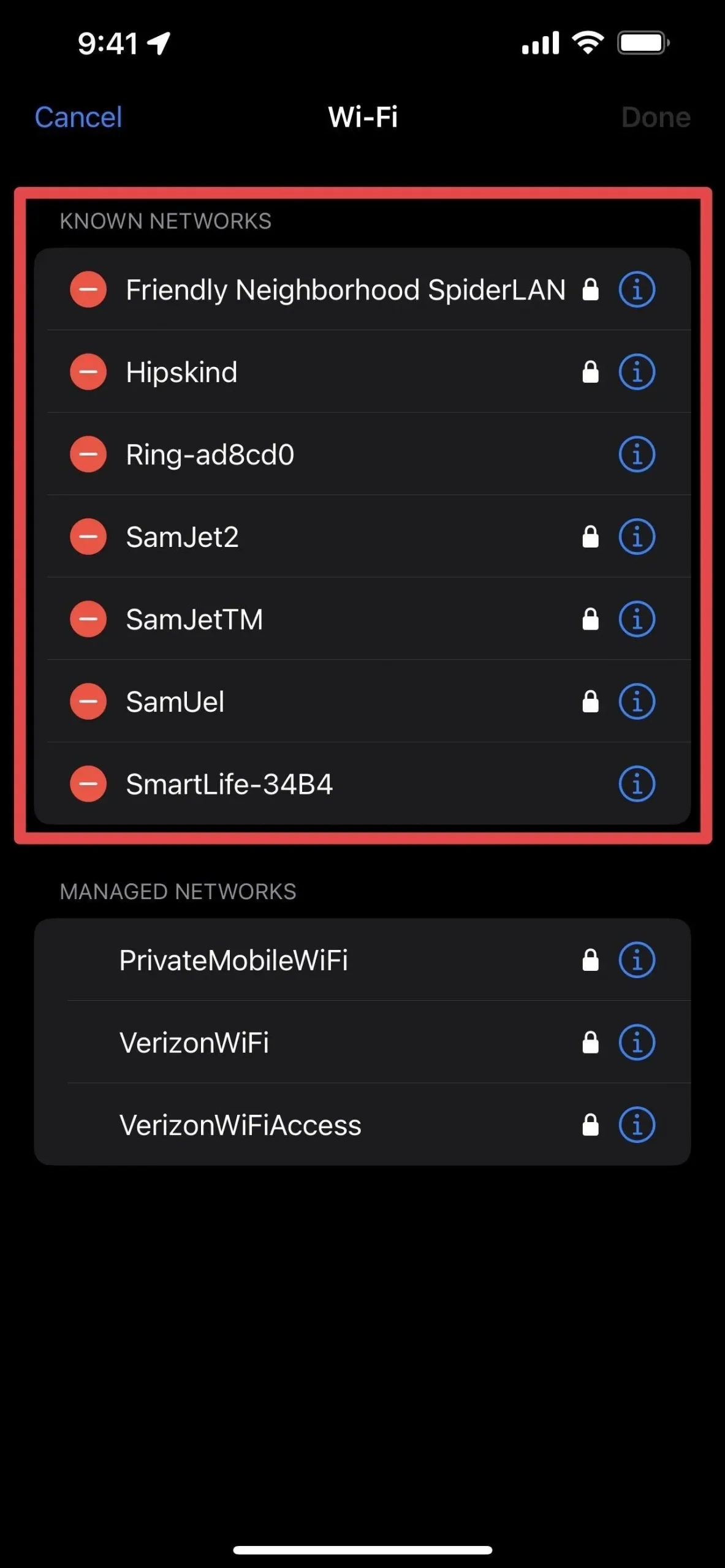
2. Supprimez les réseaux auxquels vous vous êtes précédemment connecté
Vous pouvez également supprimer n’importe quel point d’accès Wi-Fi connu sans vous en approcher ni vous y connecter. Par exemple, si vous étiez en vacances et que vous utilisiez le Wi-Fi dans un hôtel, vous pouvez afficher et supprimer ce réseau de votre iPhone afin qu’il n’essaie pas automatiquement de s’y connecter à l’avenir. Les mots de passe sont susceptibles d’être différents de toute façon.
Dans iOS 15 et versions antérieures, vous pouvez supprimer un réseau Wi-Fi de votre iPhone en affichant les informations (i) correspondantes dans vos paramètres Wi-Fi et en choisissant « Oublier ce réseau ». Vous pouvez toujours le faire dans iOS 16, mais comme les anciennes versions du logiciel, vous devez être à proximité d’un réseau pour le voir dans vos paramètres.
Vous pouvez réinitialiser les paramètres réseau via Paramètres -> Général -> Transférer ou Réinitialiser -> Réinitialiser pour supprimer tous les réseaux et recommencer, mais c’est exagéré si vous ne souhaitez supprimer qu’un seul réseau. En outre, il interfère avec d’autres paramètres tels que le nom de votre iPhone, les certificats de confiance manuels, l’itinérance et tout VPN établi. Vous pouvez également accéder et supprimer des réseaux de votre trousseau iCloud à l’aide de votre Mac, mais vous ne trouverez peut-être pas tous les réseaux.
C’est pourquoi le nouveau menu Modifier pour les paramètres Wi-Fi est si génial. Lorsque vous affichez les options d’édition Wi-Fi, cliquez sur l’icône moins à côté du réseau que vous souhaitez supprimer, puis cliquez sur Supprimer, puis sur Terminé.
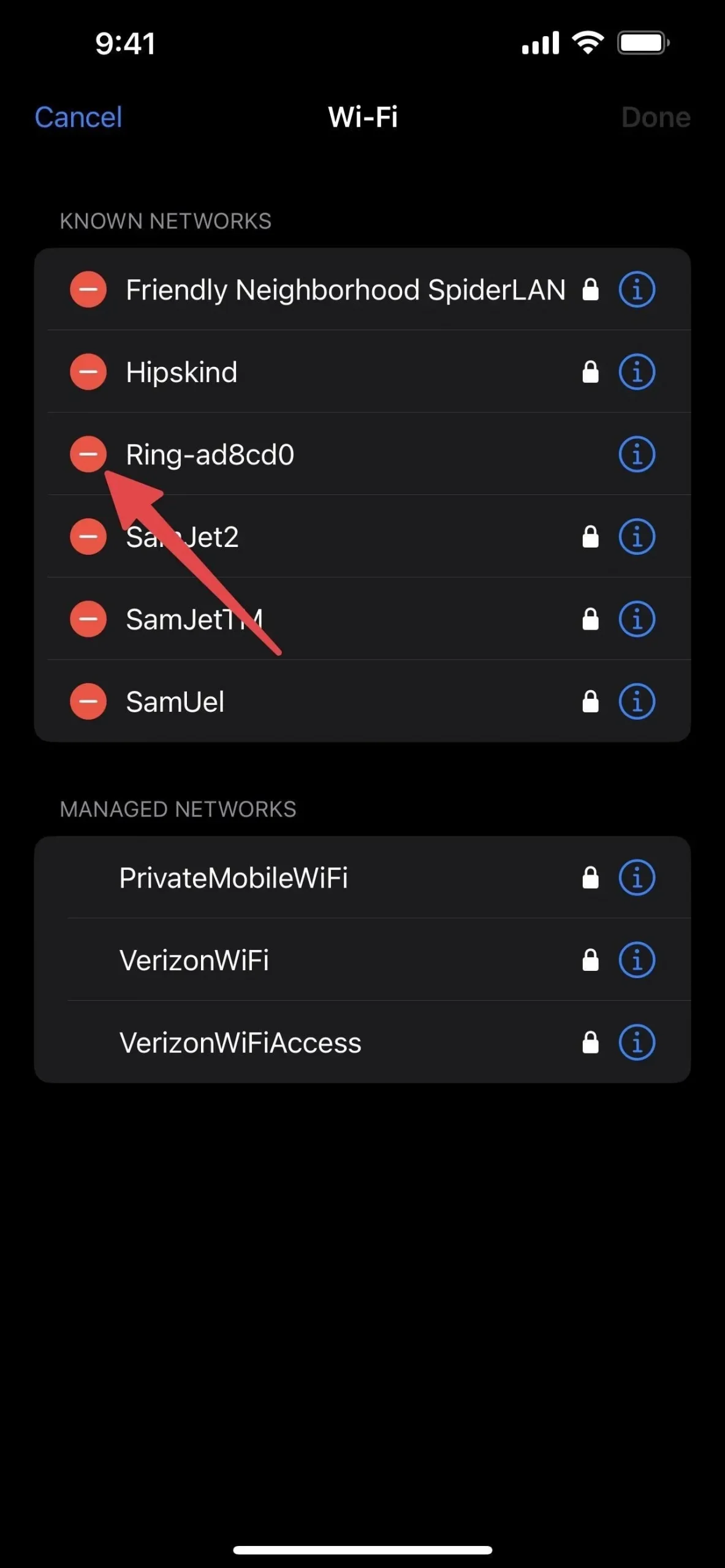

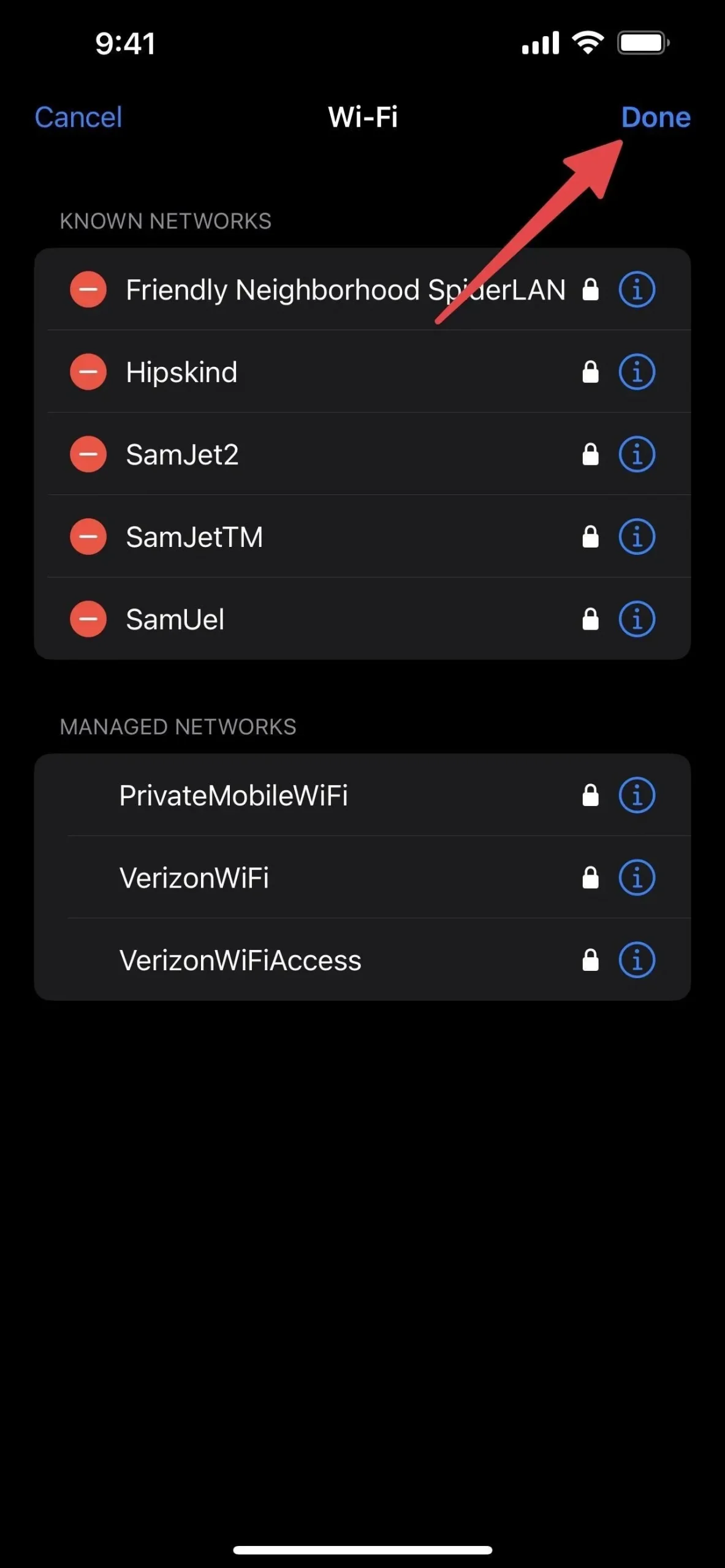
Si vous avez activé le trousseau iCloud sur tous vos appareils connectés à iCloud, vous serez invité à confirmer la suppression car il oubliera le réseau sur tous les appareils. Cliquez sur « Supprimer » pour confirmer.
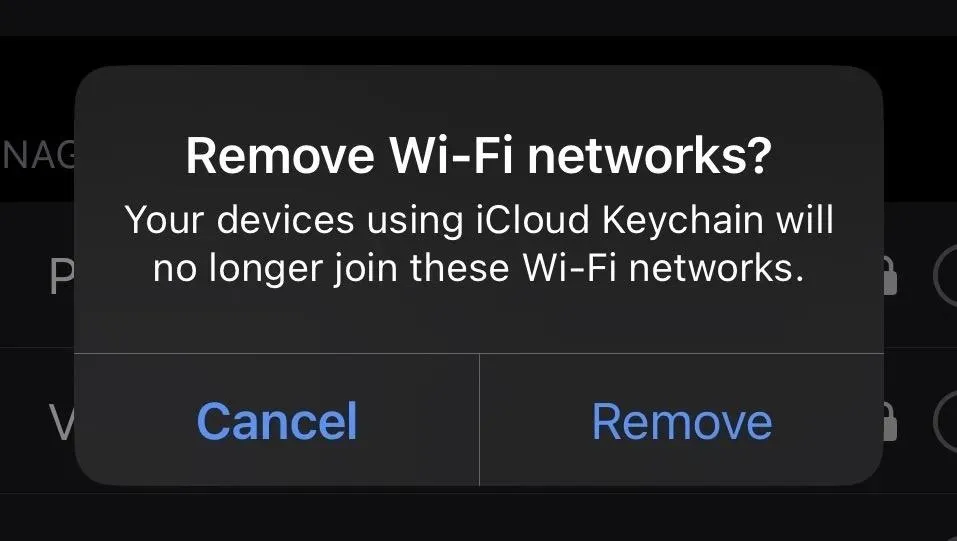
3. Afficher et copier les mots de passe du réseau Wi-Fi actuel
Une autre excellente fonctionnalité Wi-Fi d’iOS 16 est la possibilité d’afficher et de copier le mot de passe du réseau Wi-Fi sur lequel vous vous trouvez actuellement ou de tout réseau de votre liste de réseaux connus. Si vous avez activé le trousseau iCloud, vous pouvez également afficher et copier les mots de passe de n’importe lequel de vos appareils.
Avant iOS 16, vous pouviez voir et copier les mots de passe Wi-Fi d’un Mac vers Keychain Access, mais la seule chose que vous pouviez faire sur votre iPhone était de partager instantanément votre mot de passe réseau actuel avec vos amis et votre famille près de chez vous sans le voir en texte brut. .
Allez dans Paramètres -> Wi-Fi, appuyez sur le bouton d’information (i) à côté du réseau auquel vous êtes connecté, puis appuyez sur le nouveau champ « Mot de passe », qui assombrit les caractères avec des points. Votre iPhone vous authentifiera avec Face ID, Touch ID ou votre mot de passe, révélant le mot de passe en texte brut. Lorsque le mot de passe s’ouvre, une option « Copier » apparaîtra également afin que vous puissiez copier le mot de passe dans votre presse-papiers.
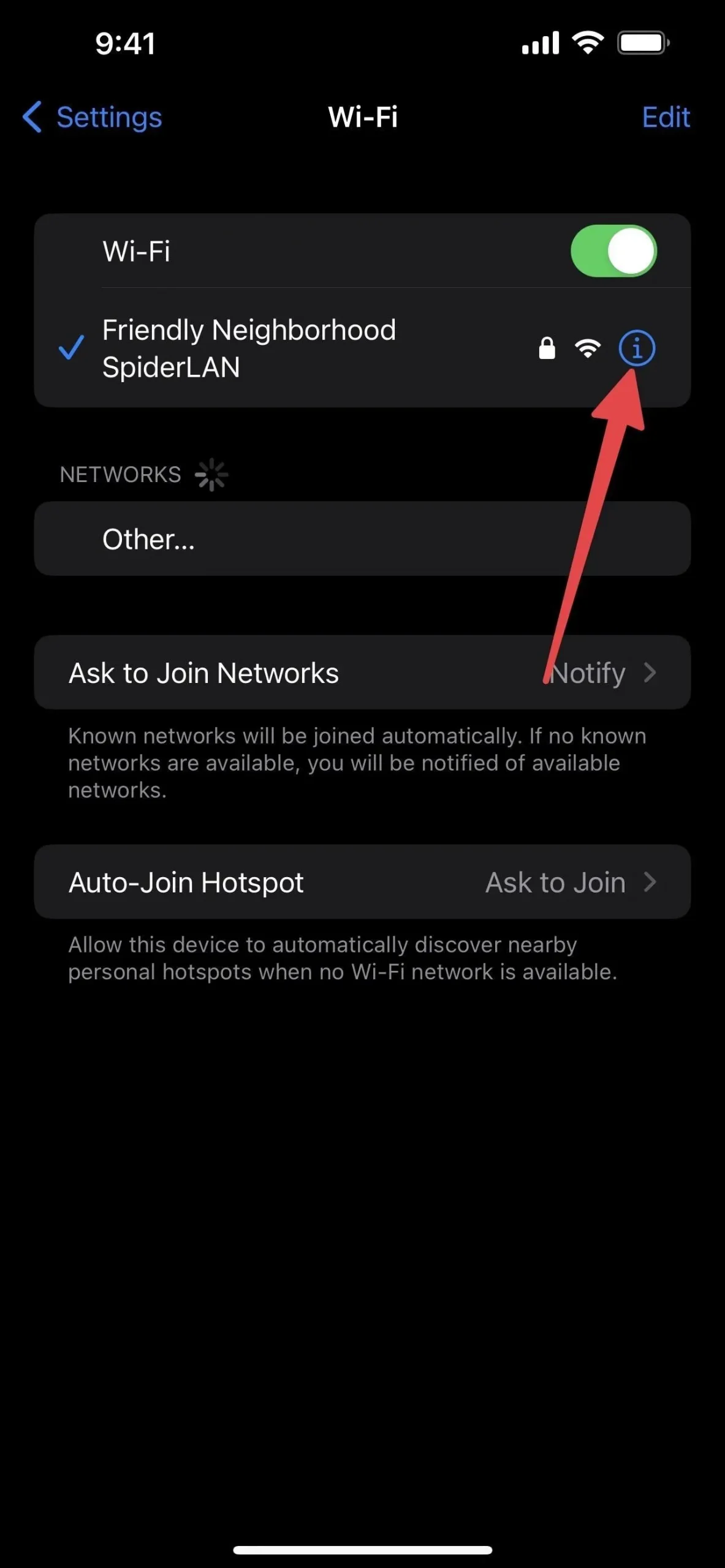
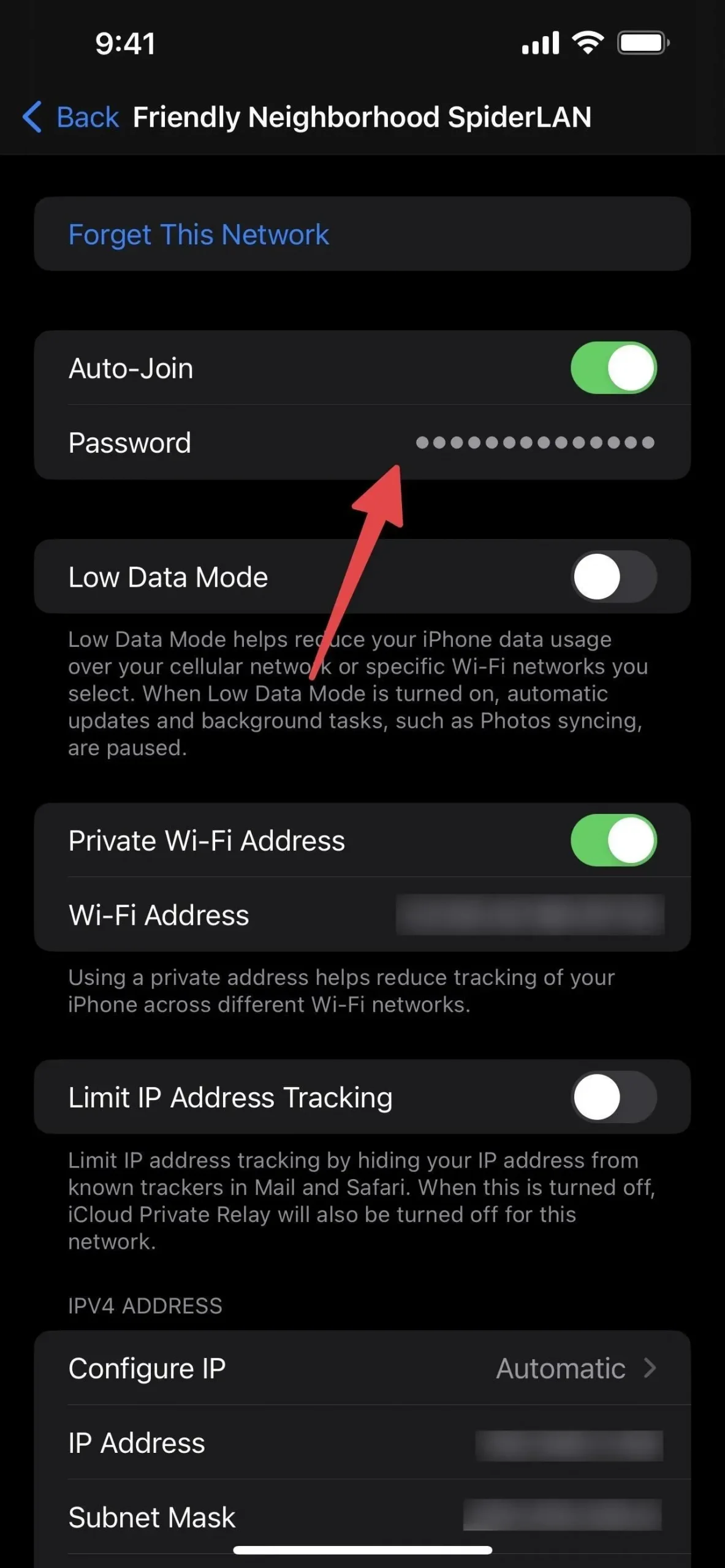
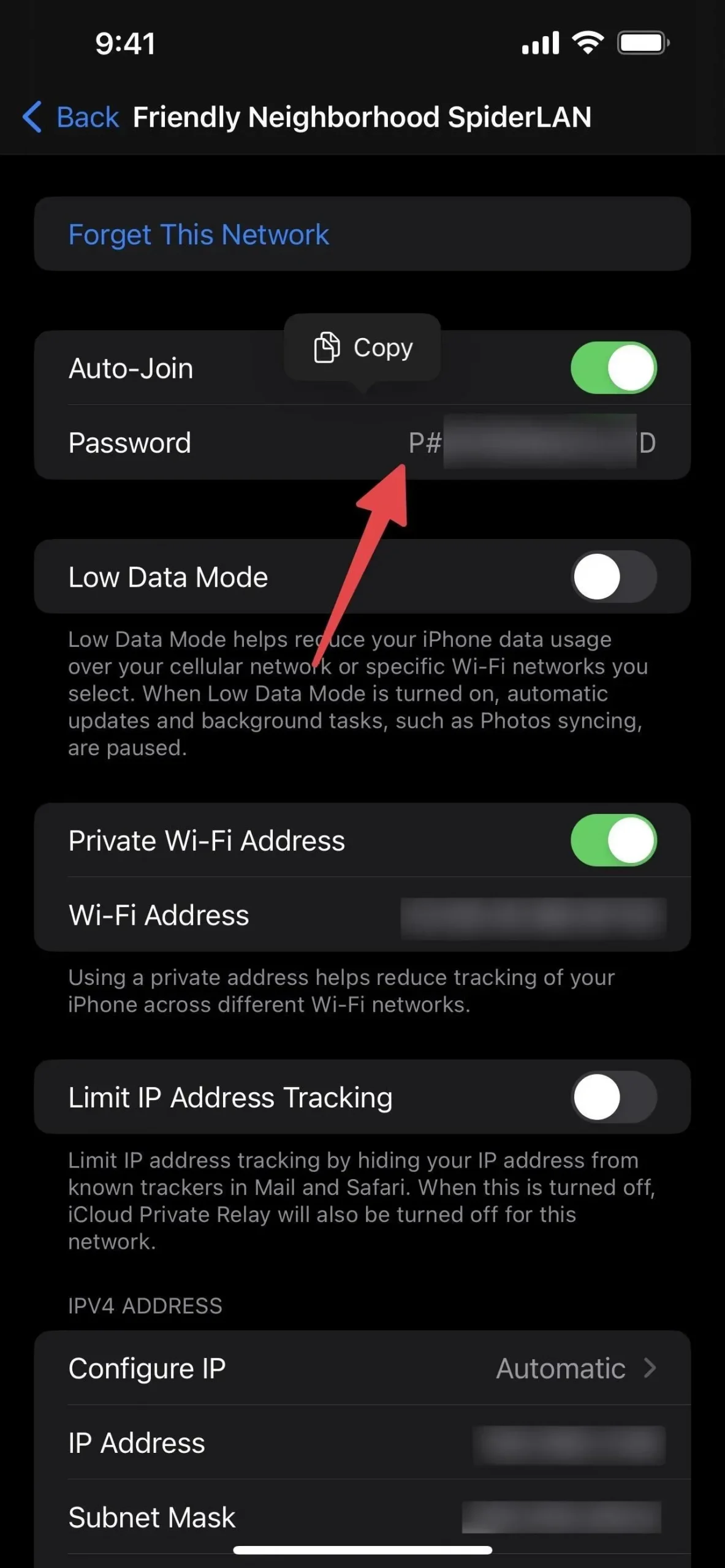
4. Afficher et copier les mots de passe des réseaux Wi-Fi enregistrés
Le processus pour les réseaux enregistrés est le même que pour celui actuellement connecté, seulement vous devez être dans le menu Wi-Fi Edit pour trouver tous les réseaux Wi-Fi connus. Si vous ne voyez pas le champ « Mot de passe » pour le point d’accès, le réseau n’est probablement pas sécurisé et ne nécessite pas de mot de passe pour se connecter.
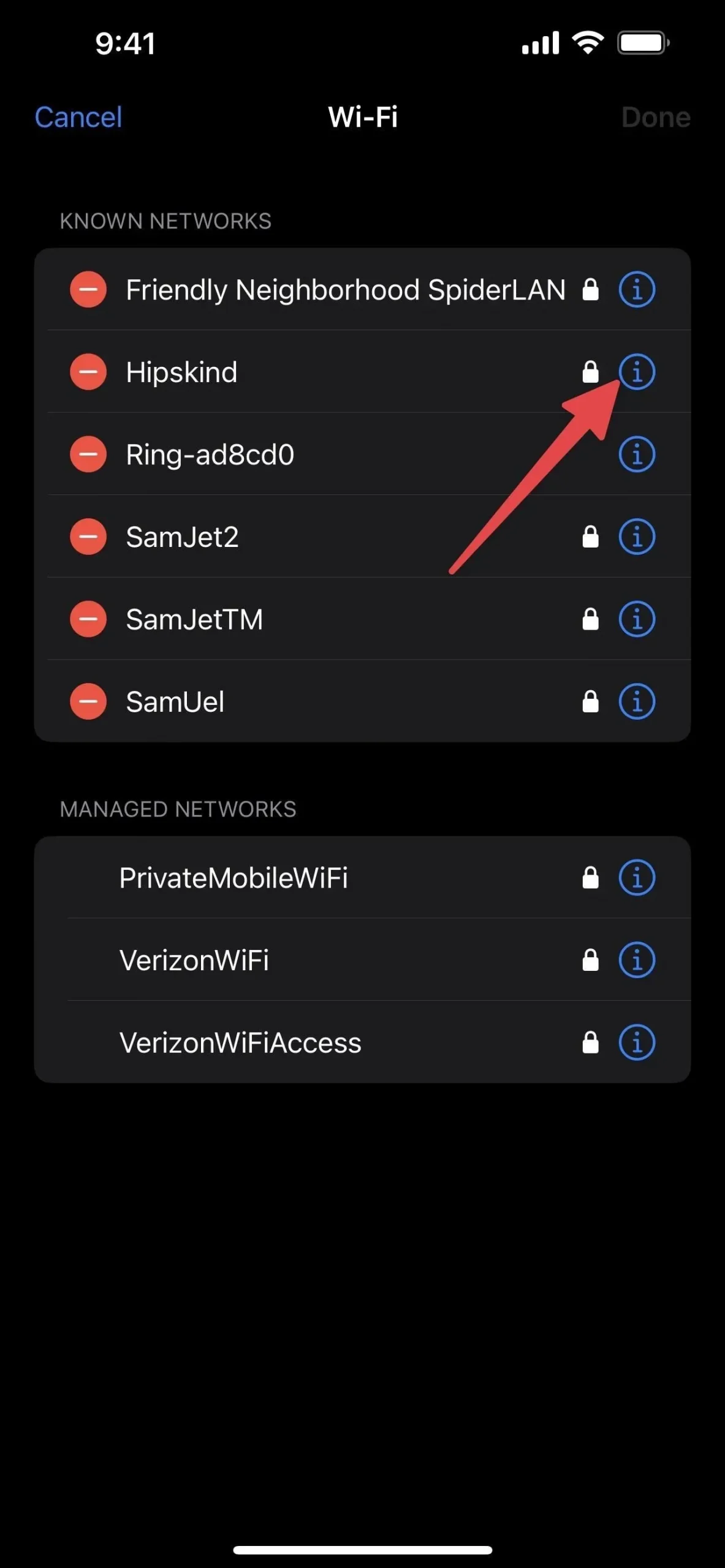
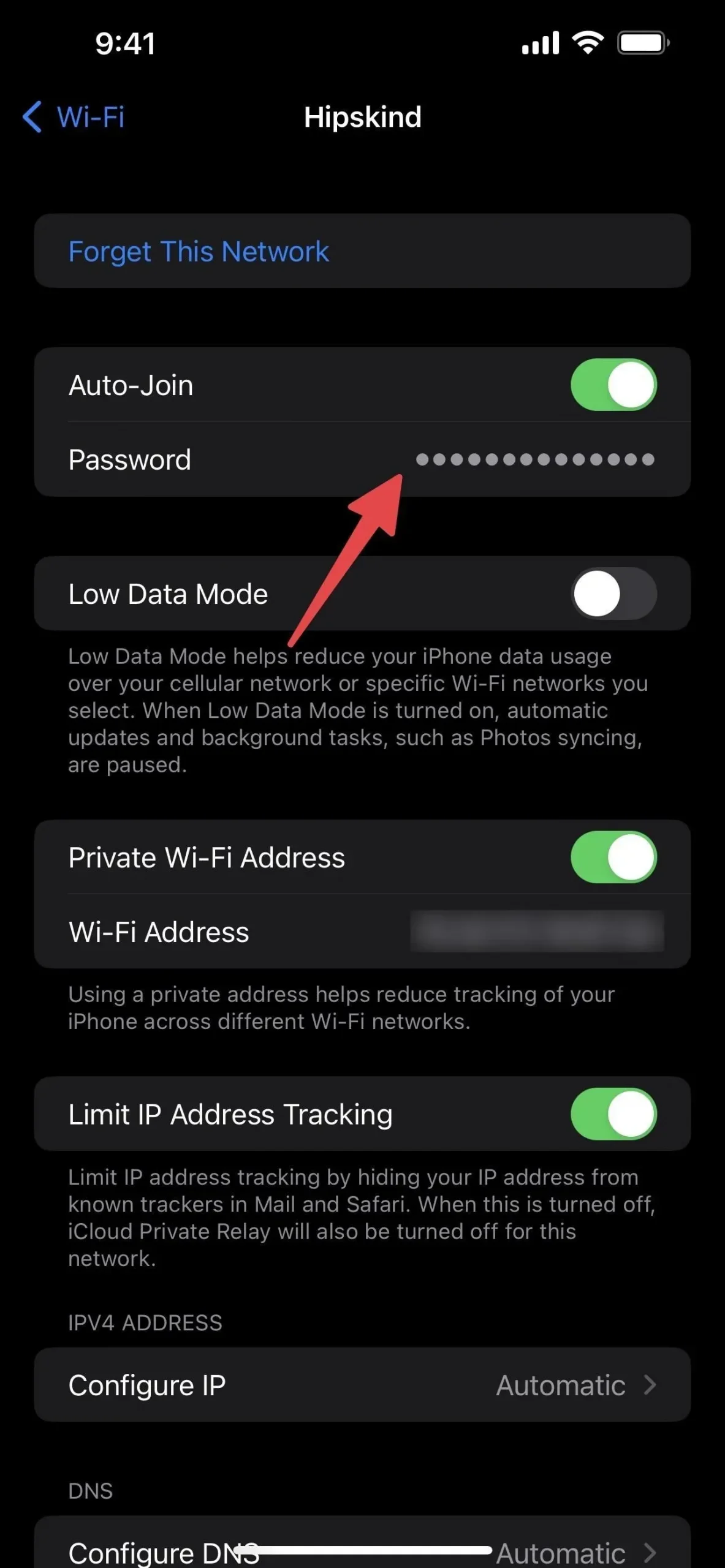
5. Afficher les réseaux gérés de votre opérateur
Vous verrez également Réseaux gérés dans l’éditeur de paramètres Wi-Fi. Ces réseaux ont été automatiquement ajoutés à votre appareil via votre opérateur ou votre profil de configuration, et vous ne pouvez pas les supprimer ou les oublier dans les paramètres de modification.
Par exemple, si vous êtes sur Verizon, vous pouvez voir VerizonWiFiAccess et PrivateMobileWiFi. Sur AT&T, vous pouvez voir attwifi et AT&T Wi-Fi Passport. Ce sont des points d’accès que les opérateurs utilisent pour décharger le trafic de leur réseau cellulaire.
Contrairement aux réseaux connus, vous ne pouvez pas les supprimer/oublier ni afficher les mots de passe.
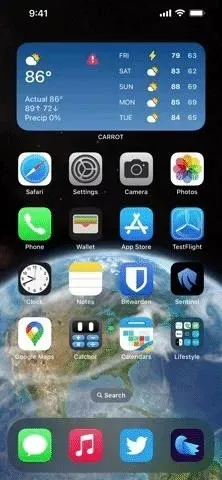

Laisser un commentaire