11 meilleurs correctifs pour le problème de Google Pay qui ne fonctionne pas
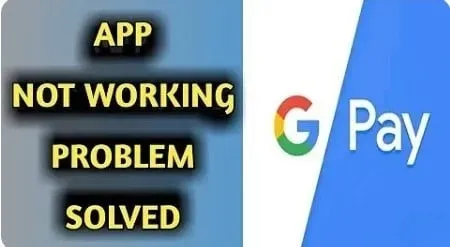
Google pay est l’une des applications les plus utilisées où vous pouvez effectuer des transactions avec la broche UPI. Cela rend vos achats plus faciles à gérer car cela fonctionne comme un portefeuille numérique.
Cependant, certains problèmes peuvent empêcher Google Pay de fonctionner.
De nombreuses personnes sont confrontées à ces problèmes et ils peuvent être résolus en apportant les modifications nécessaires à l’application. Cet article propose 11 solutions différentes pour résoudre le problème avec Google Pay qui ne fonctionne pas.
Solutions pour résoudre le problème que Google Pay ne fonctionne pas
- Vérifier les mises à jour de l’application
- Vérifiez si votre carte est à jour
- Assurez-vous que votre numéro de téléphone est correct
- Vérifiez votre connection internet
- Contactez votre banque/émetteur de carte
- Effacer les fichiers de cache
- Dépannage de la carte grise
- Désinstaller et réinstaller l’application
- Changer l’emplacement de la carte SIM
- Contactez le service client de votre banque
- Contacter Google Pay
Méthodes pour résoudre le problème de Google Pay qui ne fonctionne pas
1. Vérifiez les mises à jour de l’application
La première chose à faire lorsque vous rencontrez le problème « Google Pay ne fonctionne pas » est de rechercher une mise à jour de l’application.
Même si les mises à jour automatiques sont activées sur votre téléphone, il est préférable de visiter le Play Store. Suivez les étapes ci-dessous pour vérifier les mises à jour de l’application.
- Ouvrez l’application Google Play Store sur votre téléphone.
- Recherchez l’application Google Pay.
- Vous devez mettre à jour l’application si elle indique « mettre à jour » et non « ouvrir ».
Parfois, les mises à jour d’applications peuvent également causer le problème. Si votre application fonctionnait correctement avant la mise à jour, le problème vient de la mise à jour.
Consultez les dernières critiques dans la section des commentaires et voyez si d’autres se plaignent du problème de mise à jour.
Si c’est le cas, attendez environ une semaine, Google Pay résoudra ce problème avec une mise à jour et votre application fonctionnera correctement.
2. Vérifiez si votre carte est à jour
Avez-vous récemment changé de compte bancaire ou reçu de nouvelles cartes de crédit ou de débit ? Vous devez ensuite vérifier les détails de votre carte dans l’application Google Pay.
Il est également important d’inscrire votre nom tel qu’il apparaît sur la carte.
Par exemple, votre carte peut comporter votre deuxième prénom, et si vous oubliez d’entrer votre deuxième prénom, il y aura un problème. Suivez les étapes ci-dessous pour vérifier les informations de la carte.
- Ouvrez l’application Google Pay sur votre téléphone.
- Cliquez sur votre photo de profil dans le coin supérieur droit.
- Cliquez sur l’option Comptes bancaires.
- Dans la section « Méthodes de paiement », vous verrez les détails de votre compte bancaire et vérifierez si vous devez modifier des détails.
3. Assurez-vous que votre numéro de téléphone est correct
C’est l’une des erreurs courantes que beaucoup de gens commettent. Cela peut se produire lors de la configuration de Google Pay sur un nouvel appareil ou lors du changement de téléphone après la configuration de l’application.
C’est l’une des principales mesures de sécurité; il est donc important de vérifier si le numéro de téléphone est correct.
- Ouvrez l’application Google Pay sur votre appareil Android.
- Cliquez sur votre photo de profil dans le coin supérieur droit.
- Cliquez sur l’option « Paramètres ».
- Cliquez sur les informations personnelles.
- Assurez-vous que votre numéro de téléphone portable est correct ou non.
- Si votre numéro de mobile est incorrect, cliquez sur l’option de modification et entrez le bon numéro de mobile.
- Cela n’apparaîtra que si vous entrez manuellement un numéro de téléphone portable pendant le processus de configuration.
4. Vérifiez votre connexion Internet
Une connexion Internet fiable est importante lorsque vous payez en ligne et dans des magasins physiques. Étant donné que Google Pay fonctionne avec les données mobiles et les connexions Wi-Fi, assurez-vous que votre connexion Wi-Fi est correcte et non interrompue.
Si la connexion est faible, vos paiements ne passeront pas et entraîneront le problème « Google Pay ne fonctionne pas ».
Si vous savez que vous serez dans une zone avec une mauvaise connectivité réseau, emportez une carte physique avec vous afin de ne pas rencontrer de problèmes de connexion.
Parfois, les détaillants ont leur propre réseau Wi-Fi pour leurs clients. Mais il n’est pas recommandé d’utiliser les réseaux publics pour les transactions et les paiements en ligne.
En effet, un pirate peut suivre les détails de votre carte et l’utiliser. Il est préférable d’éviter d’utiliser les réseaux Wi-Fi publics.
5. Contactez votre banque/émetteur de carte
Après avoir confirmé que le problème existe avec une carte particulière, vous devez contacter la banque ou l’émetteur de la carte.
Pour tester cela, essayez d’utiliser une autre carte. Si le problème se limite à une seule carte, il se peut que vous n’ayez pas assez de fonds ou que vous ayez été gelé pour une raison quelconque.
6. Effacer les fichiers de cache
La suppression des fichiers de cache fonctionne non seulement pour Google Pay, mais également pour d’autres applications. Les données mises en cache aideront les applications à s’exécuter plus rapidement.
En outre, cela interfère avec l’application lorsque trop de données sont stockées. Suivez les étapes ci-dessous pour effacer les fichiers de cache.
- Ouvrez l’application Paramètres sur votre téléphone Android.
- Faites défiler vers le bas et cliquez sur Applications.
- Cliquez sur Gérer les applications.
- Cliquez sur l’application Google Pay.
- Cliquez sur l’option « Stockage ».
- Cliquez sur l’option Effacer les données pour effacer les fichiers de cache.
7. Dépannage de la carte grise
Ceux qui essaient de payer avec une carte grise peuvent avoir plusieurs problèmes. Si votre carte a été volée et que vous souhaitez la vérifier, cliquez sur la carte dans google pay et effectuez toutes les modifications nécessaires.
Si elle a été signalée volée par erreur, cliquez sur « Confirmer » et changez votre carte. Cela peut prendre 48 heures pour terminer le processus.
Il y aura un changement temporaire sur votre carte de crédit avec un code à 8 chiffres. Vous devez entrer ce code dans Google Pay pour terminer le processus de vérification.
Si vous ne parvenez pas à utiliser vos cartes de crédit ou de débit pour un achat particulier. Il peut alors arriver que le vendeur n’accepte pas certaines cartes de crédit ou de débit.
Dans ce cas, vous devez essayer la carte de crédit ou de débit d’un autre compte bancaire et en faire la carte par défaut.
Si votre carte a expiré sans que vous vous en aperceviez, vous ne pourrez effectuer aucune transaction. Contactez votre banque et demandez une nouvelle carte.
8. Désinstallez et réinstallez l’application
Cependant, si rien ne fonctionne et que la carte n’est pas le problème, vous pouvez essayer de désinstaller et de réinstaller l’application.
Parfois, cette méthode peut fonctionner. Après avoir désinstallé l’application Google Pay, redémarrez votre téléphone car cela vous donnera un bon départ.
9. Changez l’emplacement de la carte SIM
Il s’agit d’un problème courant que la plupart d’entre eux ignorent généralement. Le numéro de mobile Google Pay doit toujours se trouver dans l’emplacement SIM 1.
Si vous le mettez dans l’emplacement SIM 2, il y aura des problèmes. Vérifiez si votre carte SIM est correctement installée.
10. Contactez le service client de votre banque
Certaines banques ne vous permettront pas d’ajouter des comptes à Google Pay ou ne vous permettront pas d’ajouter à n’importe quel portefeuille de paiement. Contacter l’assistance vous aidera à identifier le problème.
Si le problème est dû à des restrictions bancaires, ajoutez un compte d’une autre banque. S’il y a une erreur de serveur bancaire, vous devez attendre que le problème de serveur soit résolu et vérifier également vos informations de facturation si votre compte a été débité.
11. Contactez Google Pay
Si rien ne fonctionne, vous pouvez obtenir de l’aide de Google Pay. L’application dispose d’une option d’aide. Grâce à cela, vous pouvez signaler une demande.
Il sera répondu dans les 24 heures. Suivez les étapes ci-dessous pour contacter Google Pay.
- Ouvrez l’application Google Pay sur votre téléphone.
- Cliquez sur l’icône de la photo de profil dans le coin supérieur droit.
- Cliquez sur l’option « Paramètres ».
- Cliquez sur Aide et commentaires.
- Cliquez sur Obtenir de l’aide.
- Si vous ne trouvez pas de solution à votre problème, cliquez sur Besoin d’aide supplémentaire.
- Google Pay répondra à votre demande dans les 24 heures.
Conclusion
J’espère que les solutions ci-dessus vous ont donné une idée de la façon de résoudre le problème de Google Board qui ne fonctionne pas.
Presque tout le monde dans le monde utilise Google Pay. En cas de problème, nous ne pourrons pas effectuer de transactions numériques. Par conséquent, il est important de résoudre le problème immédiatement afin d’effectuer facilement des paiements sans contact.
Laisser un commentaire