Google déploie les modes d’économie de mémoire et d’économie d’énergie de Chrome pour tous les utilisateurs
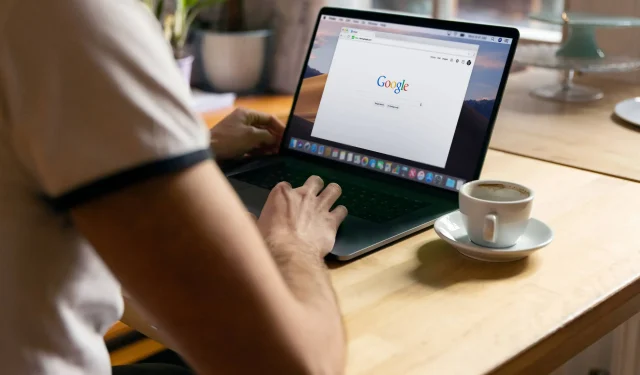
Les modes d’économie de mémoire et d’économie d’énergie activés par défaut peuvent réduire l’utilisation de la mémoire de Chrome jusqu’à trente pour cent et réduire la consommation de la batterie sur les ordinateurs portables.
- Ce qui se passe? Chrome a reçu de nouvelles fonctionnalités annoncées en novembre qui sont conçues pour économiser la mémoire et la durée de vie de la batterie des ordinateurs portables.
- Pourquoi s’en soucier ? Tout ce qui aide Chrome à mieux fonctionner sur un Mac est un plus.
- Ce qu’il faut faire? Gérez les nouvelles fonctionnalités dans Paramètres Chrome → Performances.
Chrome récupère de nouveaux modes de mémoire et d’économie d’énergie
Ces nouveaux modes d’économie de mémoire et d’économie d’énergie sont disponibles pour tous les utilisateurs de Chrome 110 pour macOS, Windows, Linux et ChromeOS. Le mécanisme de mise à jour automatique de Google garantit que votre copie de Chrome est toujours à jour. Vous pouvez également forcer une mise à jour immédiate en sélectionnant À propos de Google Chrome dans le menu Chrome.
Le mode d’économie de mémoire libérera de la mémoire des onglets inactifs. Un onglet suspendu se recharge automatiquement dès que vous y accédez. Google affirme que ce mode peut réduire l’utilisation de la mémoire de Chrome jusqu’à trente pour cent. Vous pouvez sélectionner des onglets qui resteront toujours en mémoire pour éviter le rechargement et maximiser les performances.
Chrome est connu pour sa gourmandise en batterie, c’est pourquoi Google a développé un mode d’économie d’énergie pour économiser la batterie de l’ordinateur portable en limitant l’activité en arrière-plan, en ralentissant la capture d’image de Chorome, en désactivant les animations de sites Web et en effectuant un défilement fluide.
Le mode d’économie d’énergie et le mode d’économie de mémoire sont activés par défaut lorsque vous mettez à jour Chrome. Pour les gérer, cliquez sur l’icône ⋮ (points de suspension) dans le coin supérieur droit, sélectionnez Paramètres, puis sélectionnez Performances dans la colonne de gauche.
Que se passe-t-il si je n’ai pas activé le mode Économiseur de mémoire ou Économiseur d’énergie ?
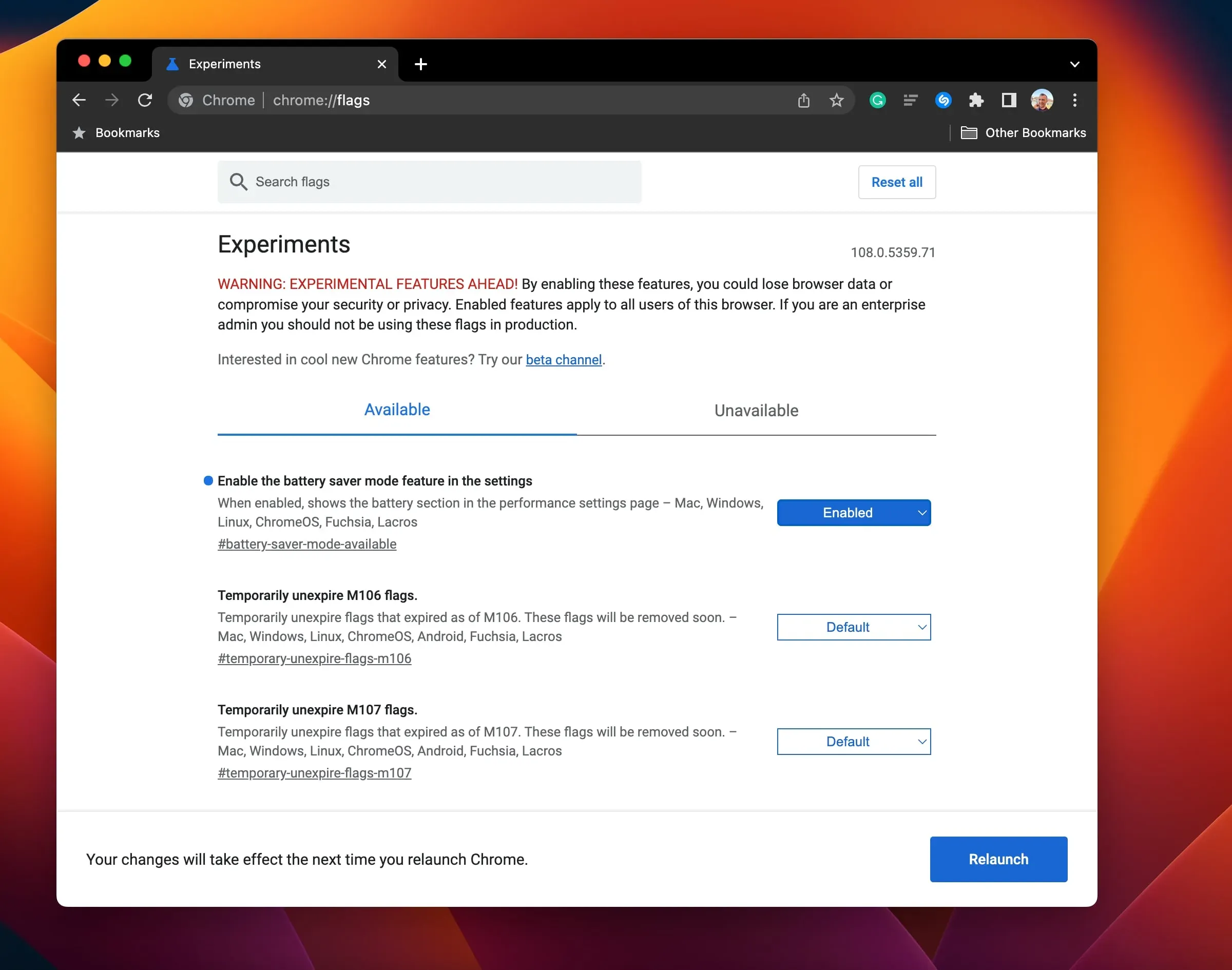
Si vous ne voyez pas les bascules Économiseur d’énergie ou Économiseur de mémoire dans la section Performances des préférences de Chrome, activez les bascules pour les indicateurs suivants :
chrome://flags/#battery-saver-mode-available chrome://flags/#high-efficiency-mode-available
Collez simplement l’une des lignes ci-dessus dans le champ URL de Chrome et appuyez sur la touche de retour pour afficher le bouton radio approprié, puis cliquez sur le menu à côté et sélectionnez Activé. Vous devrez redémarrer Chrome pour que les modifications prennent effet. Après cela, accédez à nouveau à Paramètres Chrome → Performances pour gérer les nouvelles fonctionnalités de mémoire et d’économie de batterie.
Comment utiliser le mode d’économie de mémoire de Chrome
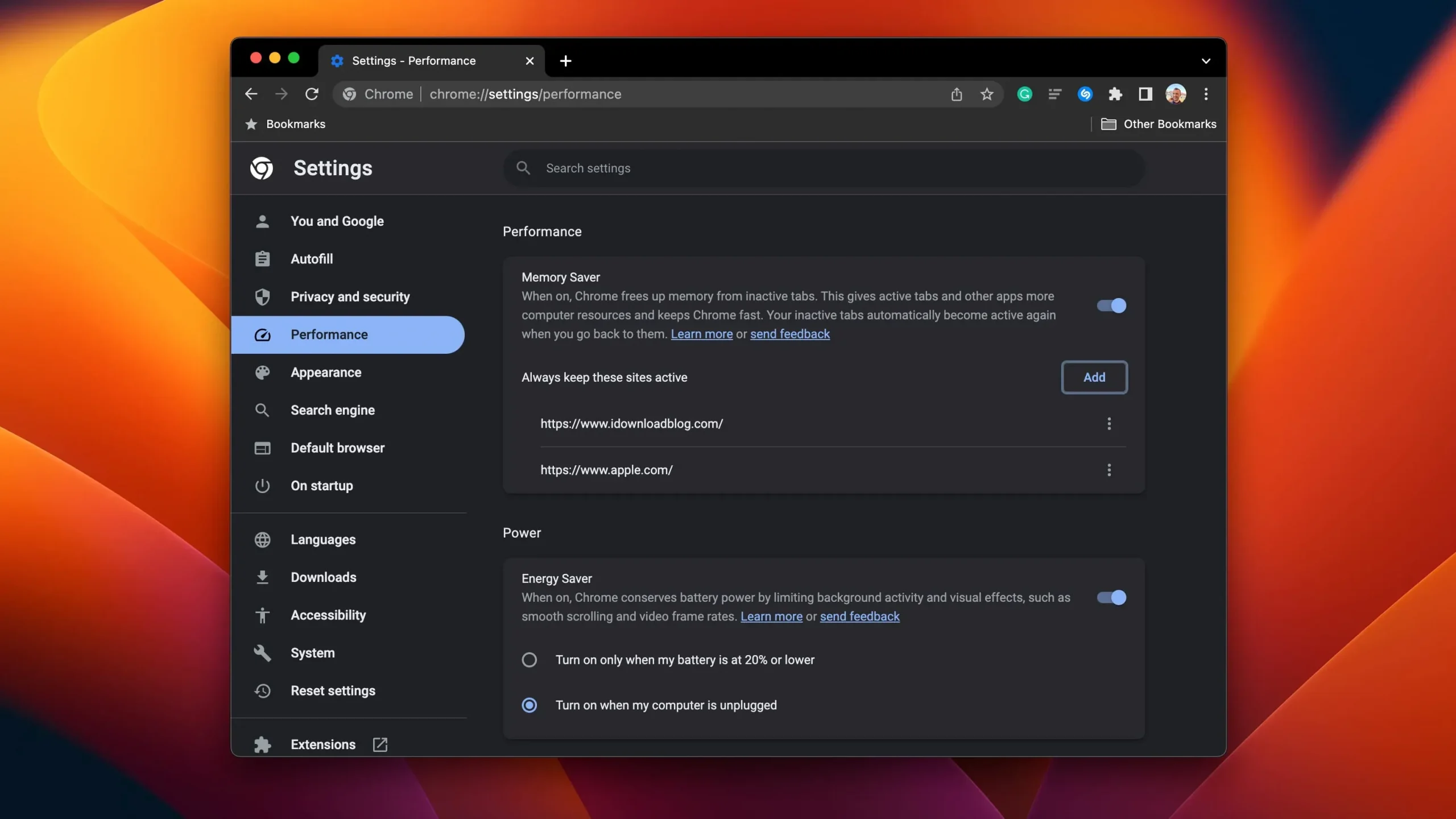
Vous pouvez gérer les économies de mémoire dans la section « Performance » des paramètres de Chrome.
- Cliquez sur l’icône ⋮ (points de suspension) dans le coin supérieur droit de Chrome, puis sélectionnez Paramètres.
- Sélectionnez « Performances » dans la colonne de gauche.
- Cliquez sur le bouton Enregistrer la mémoire pour activer ou désactiver cette fonctionnalité.
« Lorsqu’il est activé, Chrome libère la mémoire des onglets inactifs », indique la description. « Il donne aux onglets actifs et aux autres applications plus de ressources informatiques et maintient Chrome plus rapide. »
Chrome rechargera automatiquement un onglet inactif lorsque vous y reviendrez. Google fournit des exemples de paramètres et d’actions pouvant empêcher la désactivation des onglets :
- Audio ou vidéo actif (lecture ou appels)
- Démonstration d’écran
- Notifications de pages Web
- Téléchargements actifs
- Formulaires partiellement remplis
- Appareils connectés (USB ou Bluetooth)
Si vous souhaitez que Chrome garde toujours un site Web spécifique actif, tel qu’un onglet vidéo YouTube actif ou l’un des onglets de jeu, cliquez sur le bouton Ajouter à côté de Toujours garder ces sites actifs, puis collez l’URL dans la boîte de dialogue.
Comment utiliser la fonction d’économie d’énergie de Chrome.
Vous pouvez accéder à l’économiseur d’énergie de Chrome via les paramètres de performances du navigateur.
- Cliquez sur l’icône ⋮ (points de suspension) dans le coin supérieur droit de Chrome, puis sélectionnez Paramètres.
- Sélectionnez « Performances » dans la colonne de gauche.
- Cliquez sur le bouton Économie d’énergie pour activer ou désactiver cette fonction.
« Chrome activé permet d’économiser la batterie en limitant l’activité en arrière-plan et les effets visuels tels que le défilement fluide et les fréquences d’images vidéo », note Google.
Vous pouvez également choisir si Chrome passe en mode d’économie d’énergie lorsque la batterie de votre MacBook tombe en dessous de vingt pour cent de charge ou lorsque votre ordinateur est débranché. L’économie d’énergie n’est pas disponible si votre ordinateur portable est connecté à un réseau.
L’aide de Google Chrome recommande d’activer l’économie d’énergie pour prolonger la durée de vie de la batterie de votre ordinateur « pour un long voyage ou un vol en avion ». Gardez à l’esprit que l’économie d’énergie réduira les performances dans les jeux, le streaming vidéo et la lecture multimédia.
Laisser un commentaire