Comment réparer l’échec de la mise à jour de Discord Infinite Retrying Loop Error
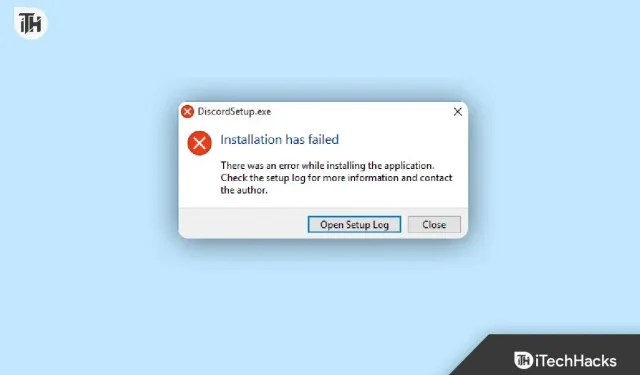
Discord est une application de communication où les utilisateurs peuvent se connecter avec des amis ou des communautés en partageant la voix, la vidéo et le texte. C’est l’application la plus populaire de cette catégorie, en particulier parmi les joueurs. En conséquence, il compte des millions d’utilisateurs à travers le monde.
Grâce à des mises à jour constantes, il corrige des bogues et modifie ses fonctionnalités. Mais parfois, il reste bloqué sur l’écran d’accueil en essayant de se mettre à jour, ce qui agace certainement les utilisateurs car ils ne peuvent pas accéder à l’application.
Donc, si vous rencontrez le même problème, continuez à lire ce guide pour savoir comment corriger facilement les erreurs de mise à jour de Discord sous Windows.
Correction de l’erreur de mise à jour de Discord, erreur de nouvelle tentative infinie
Cette erreur se produit lorsque les utilisateurs tentent d’ouvrir l’application. Et cela se produit en boucle car il essaie automatiquement de se mettre à jour vers la dernière version mais échoue.
Il peut y avoir plusieurs raisons à cette erreur de mise à jour Discord, donc les solutions dépendront également de celles-ci. Cependant, j’ai partagé quelques correctifs ci-dessous avec des étapes simples que vous pouvez suivre pour résoudre ce problème facilement et rapidement.
Vérifiez votre connection internet
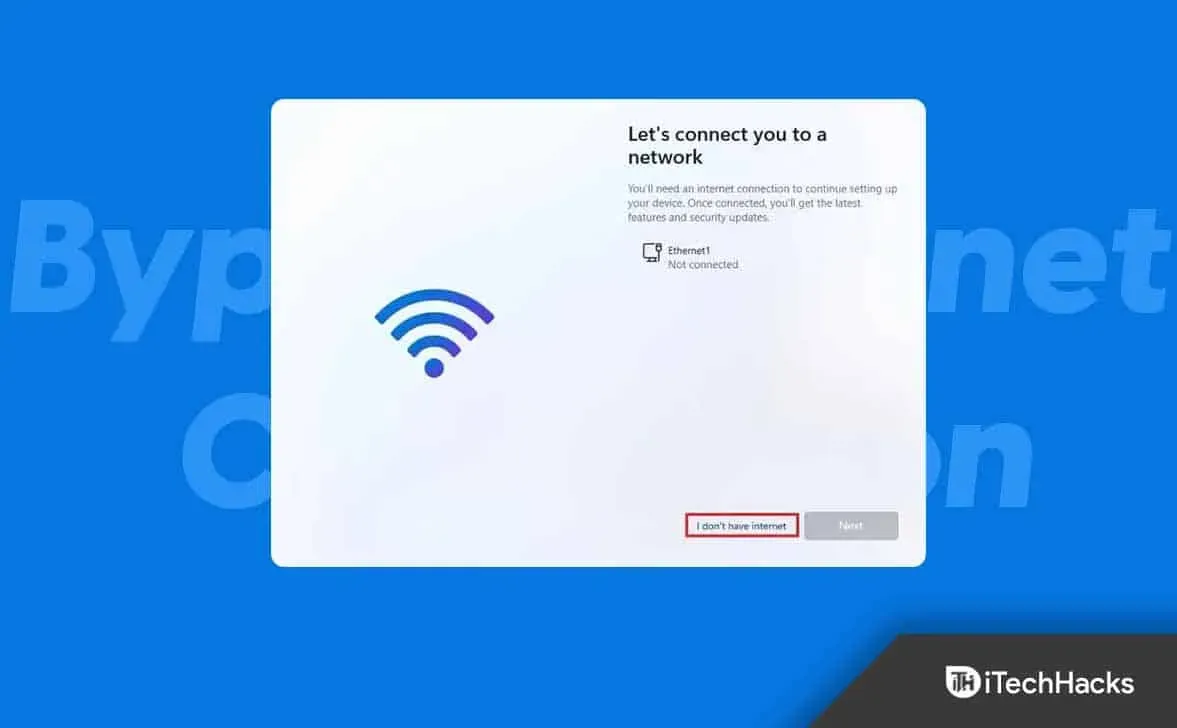
Votre connexion Internet est la cause première et la plus probable de l’erreur du cycle de mise à jour des conflits. Alors, vérifiez d’abord si vous avez assez de vitesse pour terminer la mise à jour.
Pour vérifier votre statut Internet, procédez comme suit :
- Tout d’abord, vous devez aller dans Paramètres, cliquez donc sur l’icône Windows dans le coin inférieur gauche, puis sur l’icône d’engrenage. Vous pouvez également appuyer simultanément sur Windowsds + I pour ouvrir la page des paramètres.
- Sélectionnez ensuite l’option « Réseau et Internet ».
- Dans le panneau de gauche, sélectionnez « État » pour voir à quel réseau vous êtes connecté et s’il fonctionne correctement.
Si cela ne fonctionne pas correctement, contactez votre FAI ou réinitialisez votre routeur, puis vérifiez si vous rencontrez toujours le problème.
Exécuter Discord en tant qu’administrateur
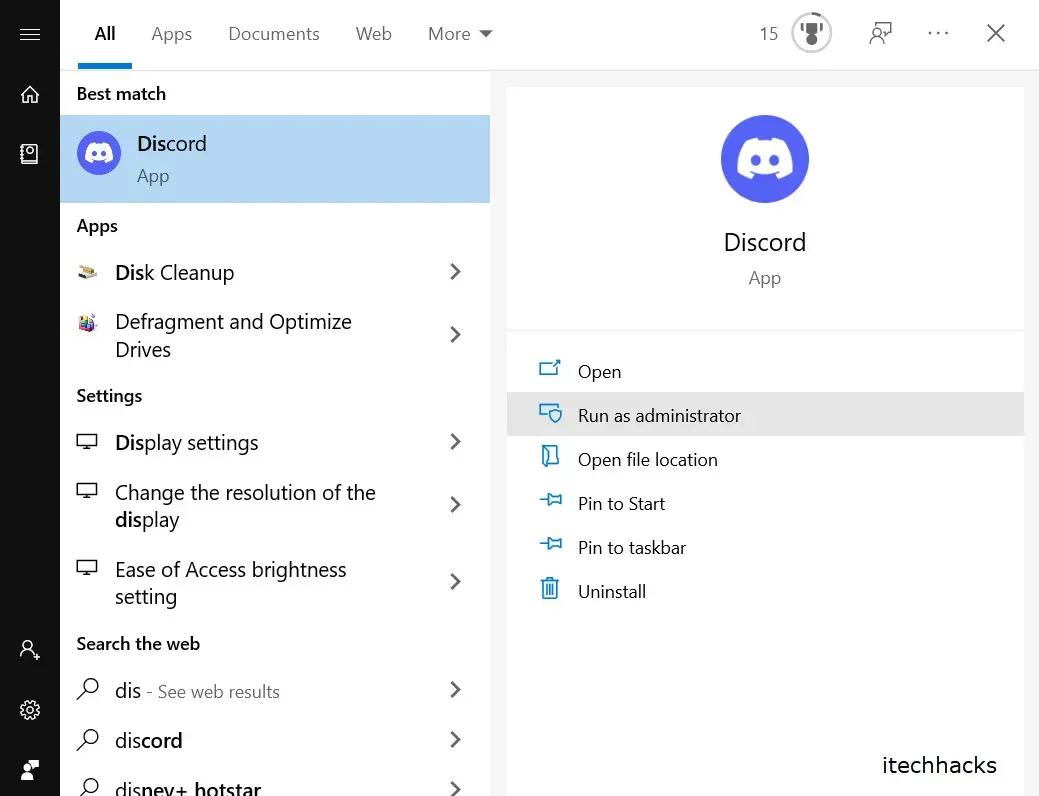
Discord peut avoir besoin de droits d’administrateur pour apporter des modifications au fichier mis à jour. L’exécution en tant qu’administrateur peut résoudre le problème avec l’échec du cycle de mise à jour Discord.
Si vous ne savez pas comment faire, voici les étapes :
- Trouvez le raccourci Discord sur votre ordinateur ou tapez discord dans la barre de recherche.
- Puis faites un clic droit dessus.
- De nombreuses options s’ouvriront; il vous suffit de cliquer sur « Exécuter en tant qu’administrateur ».
Cependant, si vous rencontrez une erreur, vous pouvez toujours l’exécuter en tant qu’administrateur en suivant ces étapes :
- Faites un clic droit sur le raccourci Discord.
- Sélectionnez ensuite l’option « Propriétés » en bas.
- Allez maintenant dans l’onglet Compatibilité.
- Cochez ensuite la case « Exécuter ce programme en tant qu’administrateur » dans le menu Paramètres.
- Enfin, cliquez sur Appliquer puis sur OK.
Renommer le fichier de mise à jour
Si le fichier de mise à jour est corrompu, vous continuerez à rencontrer l’erreur de boucle d’échec de discorde de mise à jour. Ainsi, si vous renommez le fichier, Discord ne l’utilisera pas pour mettre à jour. Au lieu de cela, il téléchargera un nouveau fichier à partir d’Internet.
Si vous n’êtes pas sûr de ce processus, suivez ces étapes :
- Tout d’abord, cliquez avec le bouton droit sur l’icône Windows et choisissez Exécuter, ou vous pouvez appuyer sur le bouton Windows + R en même temps pour l’ouvrir directement.
- Tapez ensuite %localappdata% et appuyez sur Entrée.
- Il vous montrera les fichiers de toutes les applications installées et trouvera Discord à partir de là.
- Dans le fichier, recherchez le fichier de mise à jour.
- Renommez-le comme bon vous semble.
Désactiver l’antivirus
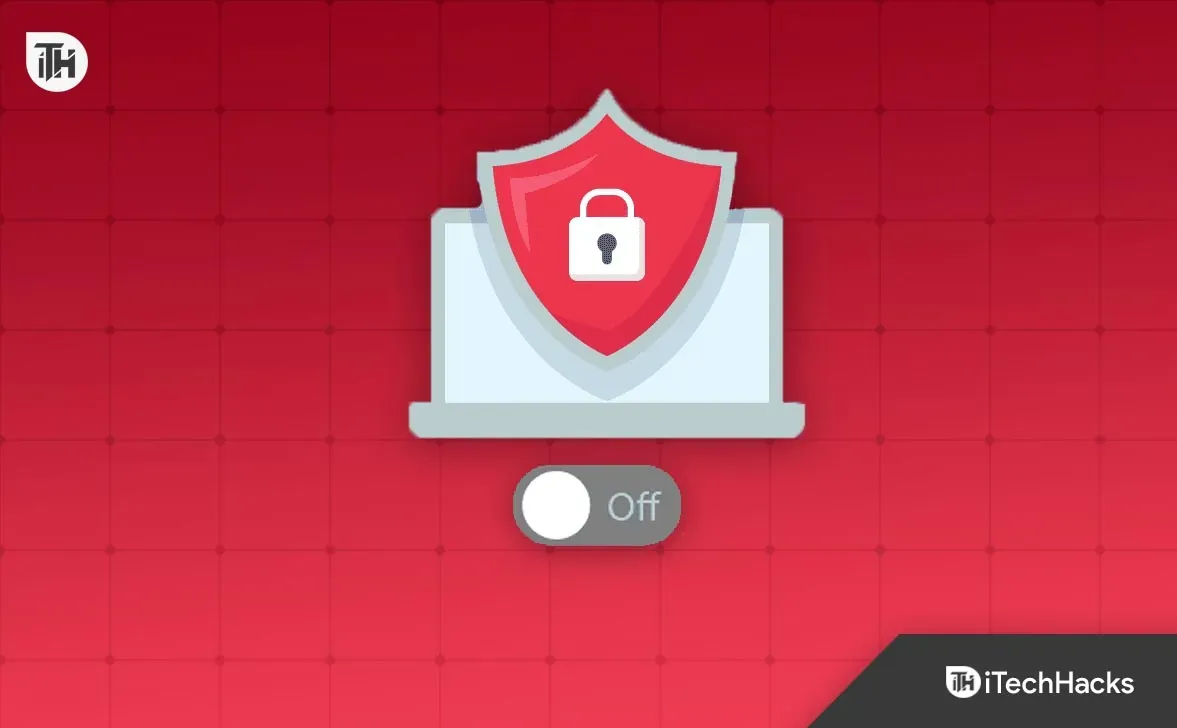
L’antivirus peut interférer avec Discord et l’empêcher de télécharger des fichiers mis à jour. Par conséquent, il serait préférable de le désactiver temporairement et de vérifier si vous rencontrez l’erreur. Sinon, l’application antivirus était le coupable. Et s’il ne fonctionne pas, rallumez-le.
Mais vous devez être conscient que ce changement peut exposer votre machine à des menaces. Ne le faites que si vous connaissez déjà les résultats.
Si vous ne savez pas comment désactiver votre antivirus, ces étapes sont pour vous :
- Tout d’abord, cliquez avec le bouton droit sur l’icône Windows.
- Cliquez ensuite sur « Gestionnaire des tâches ».
- Allez maintenant dans l’onglet Démarrage en haut.
- Ensuite, trouvez votre antivirus dans la liste et faites un clic droit dessus.
- Enfin, cliquez sur Désactiver.
Maintenant, redémarrez votre ordinateur pour qu’il fonctionne correctement après les modifications et vérifiez si vous rencontrez l’erreur.
vider le cache discord
Une autre raison probable de l’erreur de cycle d’actualisation discord pourrait être des fichiers de cache corrompus. Donc, vous devez effacer les fichiers en cache et vérifier si le problème existe toujours.
Voici les étapes pour cela :
- Tout d’abord, ouvrez l’application Gestionnaire de fichiers en cliquant sur l’icône sur le bureau ou en appuyant directement sur les boutons Windows + E.
- Tapez ensuite %appdata%\Discord dans la barre de recherche et recherchez.
- Vous serez directement dirigé vers le dossier Discord où vous devez trouver Cache, Code Cache et GPUCache.
- Faites un clic droit dessus et supprimez-les un par un.
- Ouvrez maintenant la corbeille et supprimez tous les fichiers de cache.
Réinstaller Discord
Si l’une des solutions ci-dessus n’a pas fonctionné pour vous pour résoudre l’erreur de boucle de mise à jour de Discord, alors comme solution finale, vous pouvez essayer de désinstaller l’application Discord de votre ordinateur et de la réinstaller. De cette façon, vous pouvez également passer à la dernière version de Discord.
Bien que les étapes de désinstallation et d’installation soient simples, vous pouvez rencontrer des problèmes si vous ne l’avez pas encore fait. Donc, pour le faire sans aucun problème, suivez ces étapes :
- Tout d’abord, cliquez sur l’icône de la fenêtre.
- Cliquez ensuite sur l’icône d’engrenage pour ouvrir les paramètres ou appuyez immédiatement sur Windows + I pour accéder à la page.
- Parmi les options disponibles, sélectionnez Applications.
- Il vous montrera toutes les applications installées sur votre ordinateur, faites défiler vers le bas pour trouver l’application Discord ou vous pouvez rechercher directement.
- Cliquez ensuite sur son nom.
- Après cela, cliquez sur le bouton Supprimer.
- Il vous demandera de confirmer; cliquez simplement sur oui.
Discord est maintenant supprimé de vos fenêtres. Rendez-vous donc maintenant sur la boutique en ligne de Microsoft ou sur le site Discord pour le télécharger. Une fois téléchargé, installez-le sur votre appareil et découvrez la nouvelle version.
Conclusion
Ce sont les moyens possibles de corriger l’erreur de boucle de relance infinie de Discord. J’espère que l’un d’entre eux a fonctionné pour vous. Si vous rencontrez toujours des problèmes, n’hésitez pas à poster vos questions dans les commentaires ci-dessous.
Laisser un commentaire