Comment connecter et utiliser une souris ou un trackpad avec votre iPad
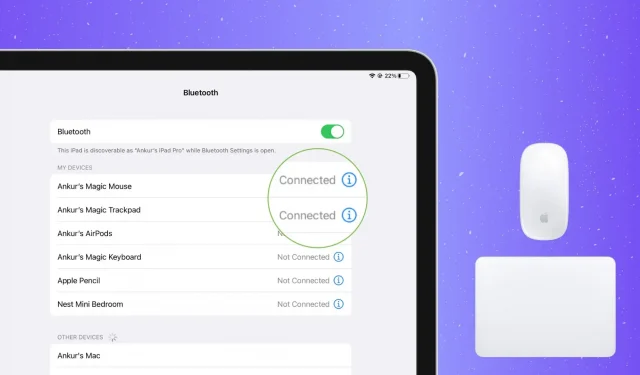
Dans cet article, vous apprendrez à connecter et à utiliser une souris ou un trackpad avec votre iPad, ce qui devrait offrir une meilleure expérience utilisateur.
L’utilisation d’une souris ou d’un pavé tactile pour un contrôle plus précis du pointeur de l’iPad peut être particulièrement utile lors de l’utilisation d’applications créatives et de productivité telles que Microsoft Office, de l’édition d’images et de vidéos, de la création de vecteurs dans des applications d’illustration, etc.
Les étapes ici concernent tous les modèles d’iPad, y compris l’iPad Pro, l’iPad Air et l’iPad mini.
Connecter une souris à l’iPad
Souris sans fil
- Accédez aux paramètres de l’iPad et appuyez sur Bluetooth.
- Réglez l’interrupteur d’alimentation ou d’appairage de la souris sans fil sur la position ON.
- Après quelques secondes, vous devriez voir le nom de votre souris sous la rubrique « Périphériques ». Appuyez sur le nom de la souris pour l’associer à l’iPad.
- Enfin, déplacez un peu votre souris et vous devriez voir un pointeur de souris rond apparaître sur l’écran de l’iPad.
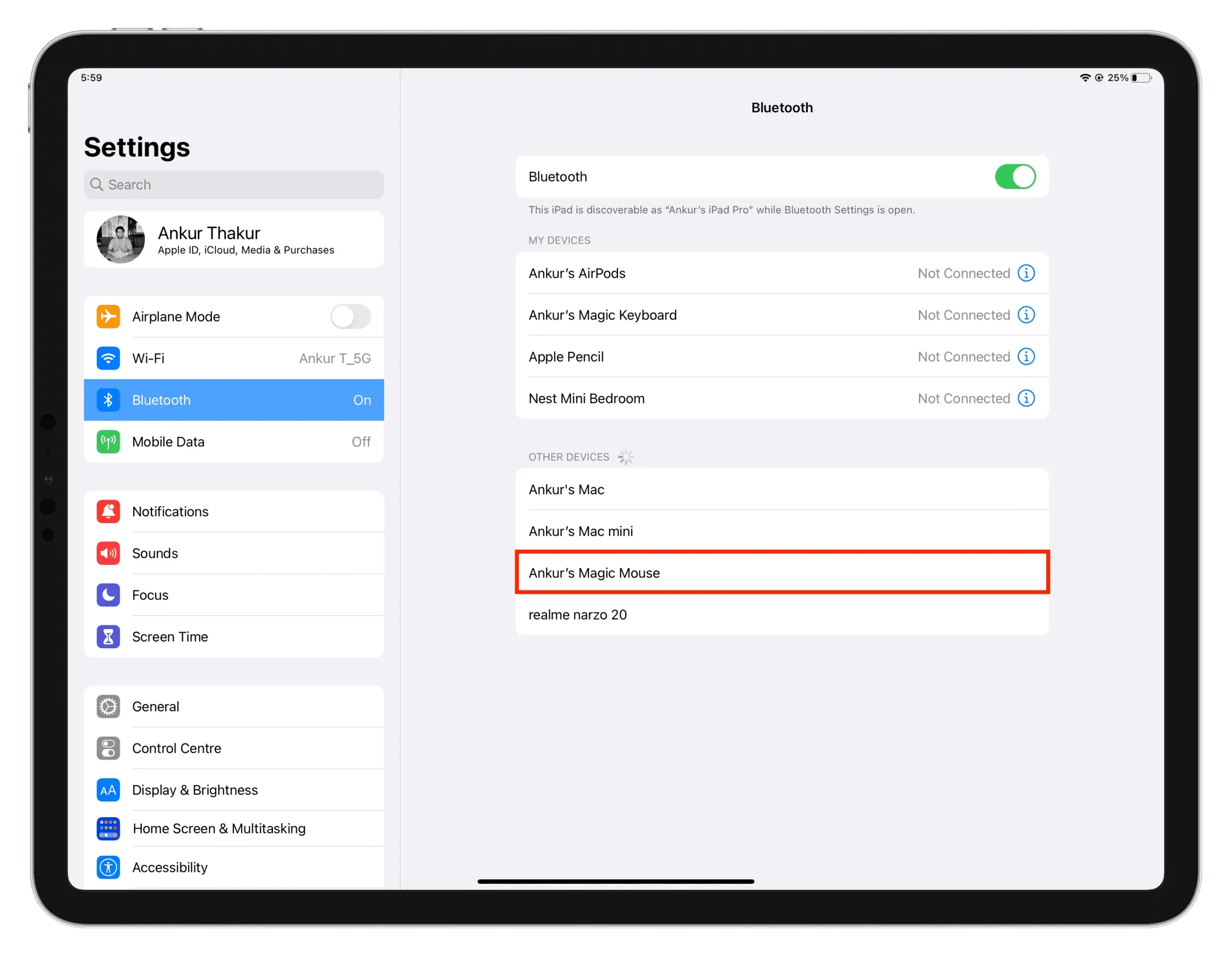
souris filaire
- Connectez une souris filaire à l’iPad directement si une extrémité dispose d’un connecteur USB-C, ou utilisez un adaptateur USB-C.
- Après avoir connecté la souris, vous pouvez commencer à l’utiliser pour contrôler votre iPad.

Connecter le trackpad à l’iPad
Vous pouvez connecter le trackpad à l’iPad de la même manière qu’une souris. Voici comment:
- Allumez votre trackpad sans fil. S’il dispose d’un commutateur de mode d’appairage, placez-le sur la position ON.
- Ouvrez l’application Paramètres sur iPad et appuyez sur Bluetooth.
- Vous devriez voir votre trackpad sous la rubrique « Autres appareils ». Touchez son nom pour le connecter à l’iPad.
- Une fois le trackpad connecté, vous pouvez commencer à l’utiliser immédiatement.

Utiliser une souris ou un trackpad sur un iPad
iPadOS ne fait aucune distinction selon la souris ou le trackpad que vous utilisez. Mais si vous utilisez une Magic Mouse ou un Magic Trackpad, vous bénéficierez évidemment des gestes incroyables qu’ils prennent en charge.
Qu’il s’agisse d’une souris filaire, d’une souris sans fil ou d’un trackpad, vous pouvez effectuer les opérations suivantes :
- Aller à l’accueil : appuyez sur la barre d’accueil en bas de l’écran.
- Ouvrez le Centre de contrôle : survolez l’icône de la batterie dans le coin supérieur droit et cliquez.
- Ouvrez le centre de notification : survolez l’indicateur de temps dans le coin supérieur gauche et cliquez.
- Défilement : utilisez un geste standard pris en charge par une souris ou un pavé tactile.
- Sélecteur d’applications : Déplacez le pointeur de votre souris vers le bas de l’écran et continuez à faire glisser vers le bas jusqu’à ce que vous voyiez le sélecteur d’applications avec toutes les vignettes d’application ouvertes.
Configurez votre expérience de souris et de trackpad
- Ouvrez les paramètres de l’iPad et appuyez sur Accessibilité.
- Appuyez sur Gérer le pointeur.
- À partir de là, vous pouvez configurer les paramètres suivants :

Augmenter le contraste : cela rendra le pointeur rond un peu plus sombre.
Masquer automatiquement le pointeur : après une période d’inactivité, le pointeur rond disparaît de l’écran. Si vous le désactivez, le pointeur sera toujours affiché.
Couleur : utilisez cette option pour ajouter une bordure blanche, bleue, rouge, verte, jaune ou orange à un pointeur gris. Vous pouvez également ajuster la largeur de la bordure.
Taille du pointeur : vous permet d’augmenter la taille du pointeur de souris rond gris et du pavé tactile.
Animation du pointeur : si vous désactivez cette fonctionnalité, vous remarquerez moins d’animation du pointeur. Par exemple, si cette fonctionnalité est activée, lorsque vous survolez une icône d’application sur l’écran d’accueil, le pointeur est masqué. Mais si l’animation du pointeur est désactivée, le pointeur s’affichera au-dessus de l’icône de l’application.
Vitesse de défilement : utilisez ce curseur pour augmenter ou réduire la vitesse de défilement de votre souris ou de votre trackpad.
Appuyez deux fois pour faire glisser et inertie du trackpad : ces options n’apparaissent que lorsqu’un trackpad est connecté à un iPad. Le premier vous permet de personnaliser le processus de glisser-déposer. L’inertie du trackpad garantit que le pointeur continue de bouger un peu et ralentit en douceur après que vous ayez effleuré votre doigt. S’il est éteint, le pointeur s’arrête rapidement.
Paramètres de la souris avec AssistiveTouch : appuyez sur Paramètres AssistiveTouch en bas > sélectionnez votre souris connectée. À partir de là, vous pouvez personnaliser les boutons de votre souris pour qu’ils fonctionnent avec AssistiveTouch. Vous pouvez personnaliser les boutons de la souris pour effectuer des actions spécifiques.
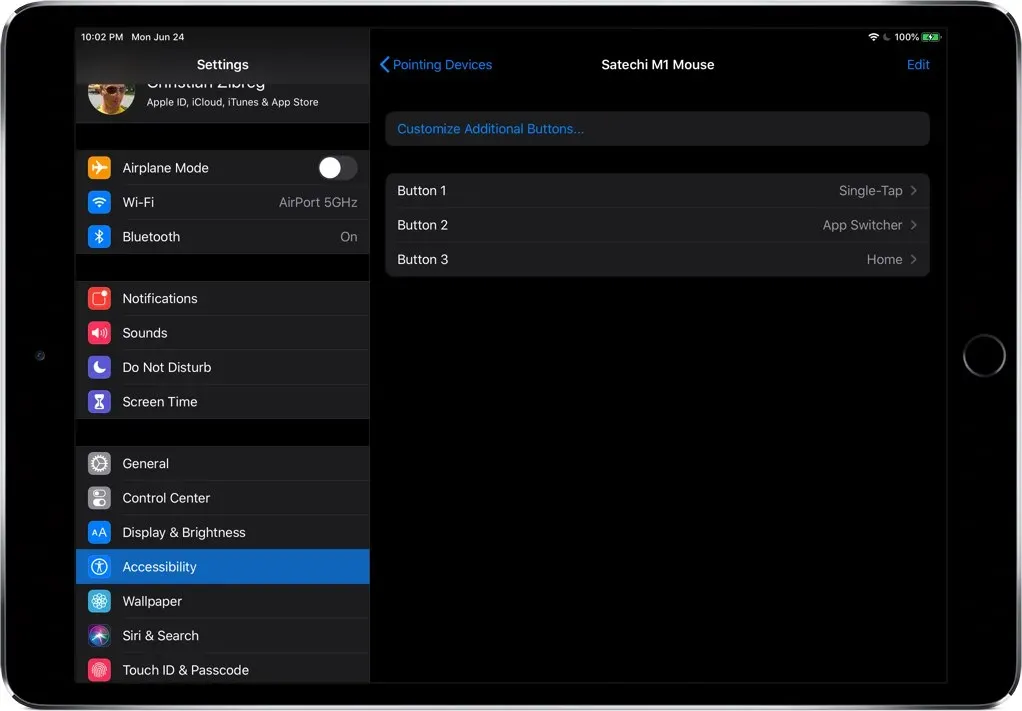
Vérifiez la batterie de votre souris ou de votre trackpad.
La plupart des souris et des trackpads affichent l’état de la batterie dans le widget Batteries de l’iPad. Vous pouvez voir la charge restante ici. Pour en savoir plus, découvrez comment connaître le pourcentage de batterie des appareils Bluetooth connectés à votre iPhone ou iPad.
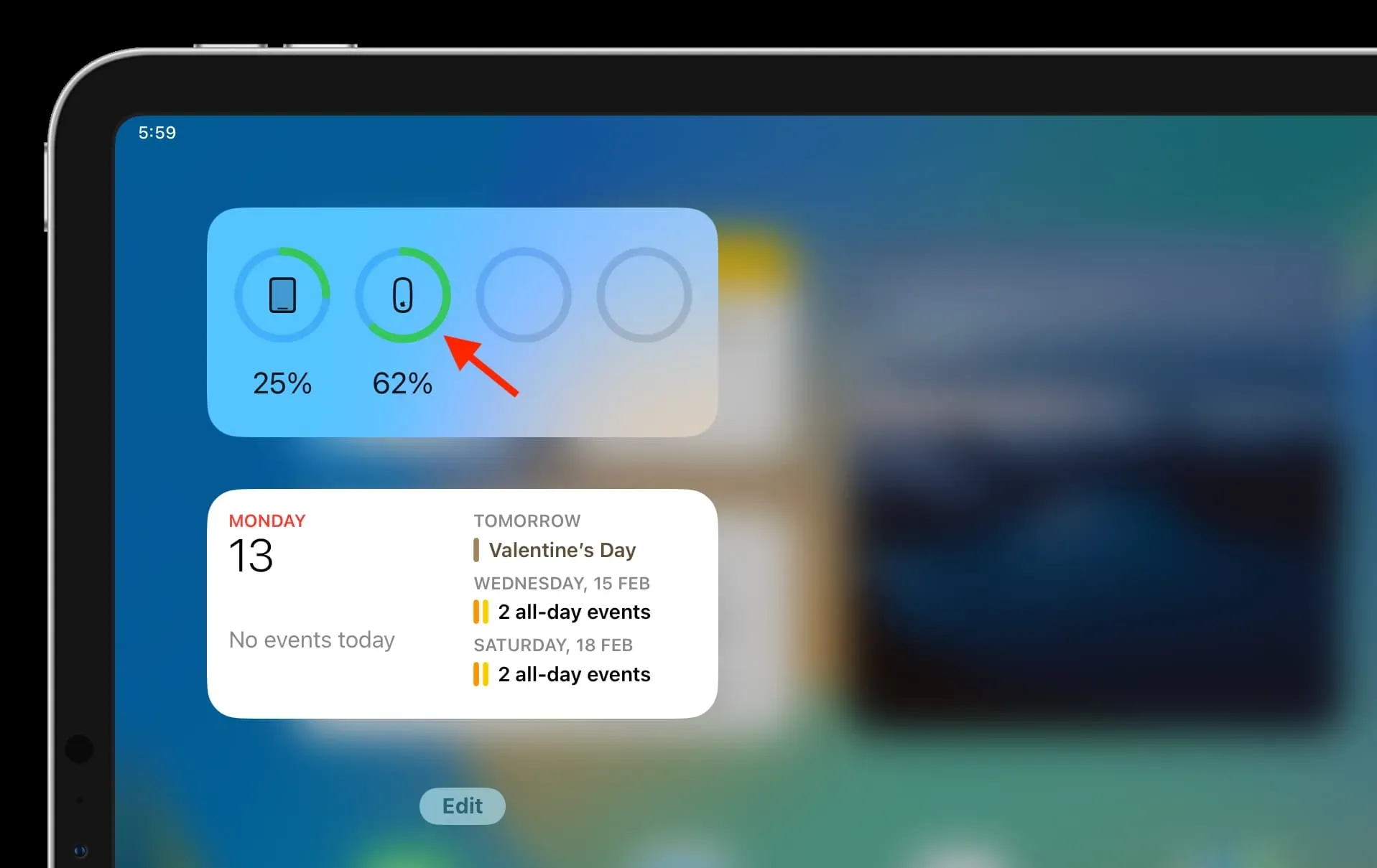
Désactivez votre souris et votre trackpad
Filaire
S’il s’agit d’une souris ou d’un trackpad filaire, débranchez-le simplement du port USB-C ou du concentrateur USB-C de votre iPad et il s’éteindra.
Connexion sans fil
- Accédez à Paramètres > Bluetooth.
- Appuyez sur le bouton d’information ⓘ à côté de la souris ou du trackpad connecté.
- À partir de là, cliquez sur Désactiver.
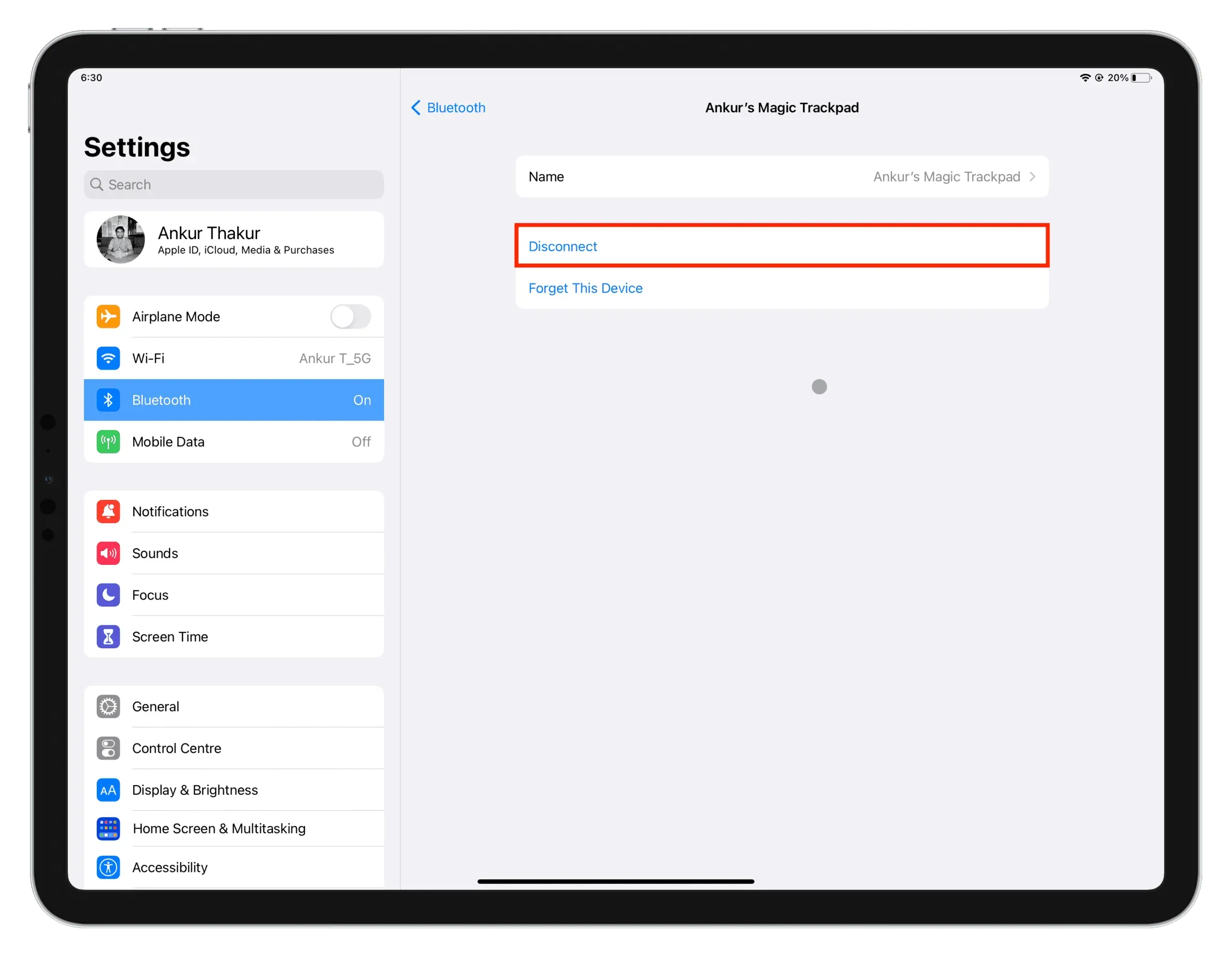
Note. De nombreuses souris modernes prennent en charge la connexion simultanée à deux appareils ou plus. Cependant, si vous avez une Magic Mouse, un Magic Trackpad ou une souris sans fil similaire, vous devrez cliquer sur « Oublier cet appareil », puis éteindre et rallumer votre souris/trackpad pour les rendre disponibles pour se connecter à d’autres appareils comme votre Mac. .
Laisser un commentaire