Comment définir votre propre photo de profil pour Netflix
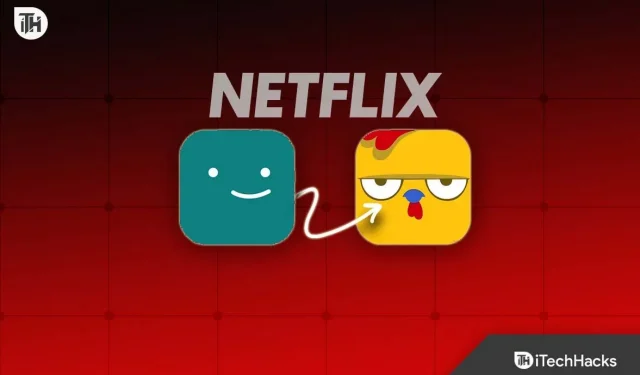
Des millions d’utilisateurs à travers le monde utilisent Netflix, l’une des plateformes de streaming les plus populaires au monde. Dans le monde d’aujourd’hui, c’est l’endroit le plus populaire pour le divertissement en raison de la vaste sélection de films et d’émissions de télévision. La grande chose à propos de Netflix est que les utilisateurs peuvent créer plusieurs profils afin que chaque membre de la famille ait une expérience individuelle. Vous pouvez créer des profils distincts pour chaque liste de surveillance, évaluation et historique de navigation. Cet article vous montrera comment configurer des images de profil pour Netflix.
Contenu:
- 1 Pourquoi avoir votre propre photo de profil ?
- 2 étapes pour définir une image de profil personnalisée sur Netflix sur tous les appareils sur PC/Mac
- 3 Définissez l’image de profil Netflix dans le navigateur Web
- 4 Quelques questions fréquemment posées – Foire aux questions
Pourquoi avoir votre propre photo de profil ?
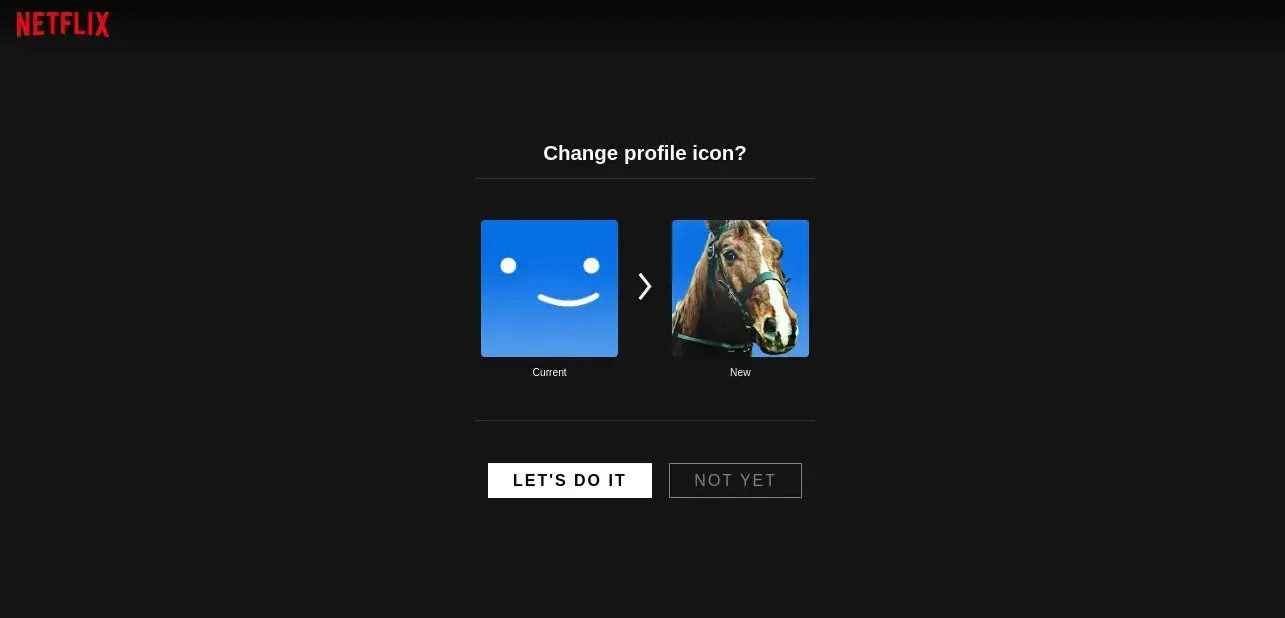
Vous pouvez personnaliser votre profil Netflix et le rendre plus intéressant en ajoutant votre propre photo de profil. Cela permet également de déterminer plus facilement quel profil appartient à qui dans votre foyer. Rendez votre expérience Netflix encore plus agréable en ajoutant une photo de profil personnalisée, qu’il s’agisse de votre photo, de votre personnage préféré d’un film ou d’une émission de télévision, ou même d’un dessin animé.
Étapes pour installer une image de profil personnalisée dans Netflix sur tous les appareils sur PC/Mac
Pour définir votre propre photo de profil pour Netflix, procédez comme suit :
- Pour commencer, vous devez vous connecter à votre compte Netflix. Sur le site Web de Netflix, vous pouvez créer un compte si vous en avez déjà un.
- Une fois connecté, vous pourrez sélectionner votre profil. La liste des profils que vous avez créés se trouve ici. Pour configurer un profil, cliquez sur Gérer les profils.
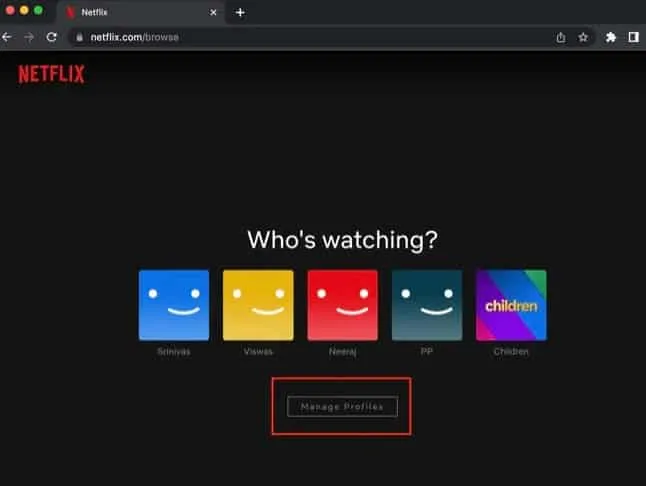
- Encore une fois, appuyez sur l’icône en forme de crayon en haut de votre profil et choisissez parmi une variété d’options d’image, et boum, vous avez terminé.
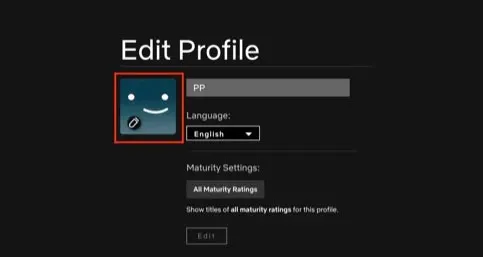
- À l’étape suivante, cliquez sur Modifier à côté de votre photo de profil. Dans cette fenêtre, vous pouvez télécharger une nouvelle image. Avec la webcam, vous pouvez soit prendre une nouvelle photo, soit en sélectionner une sur votre ordinateur.
- Lorsque vous avez sélectionné ou pris une nouvelle photo, vous devrez la recadrer. Vous pouvez recadrer l’image pour utiliser la partie souhaitée comme photo de profil. À l’aide du curseur et des boutons, vous pouvez effectuer un zoom avant ou arrière et déplacer l’image. Une fois le recadrage terminé, cliquez sur Enregistrer .
- Enfin, confirmez le changement. Lorsque vous sélectionnez l’option de modification de votre photo de profil, une fenêtre contextuelle de confirmation apparaît. Cliquez ensuite sur « Oui, changer d’image » pour l’enregistrer.
Conseils pour choisir une photo de profil personnalisée
Tenez compte de ces facteurs lorsque vous choisissez une image de profil personnalisée pour Netflix :
- Assurez-vous que la photo que vous choisissez reflète votre personnalité et vous représente. Vous pouvez utiliser votre photo, votre personnage préféré d’un film, d’une émission de télévision ou d’un dessin animé.
- Il est important de choisir une image nette de bonne qualité. Votre photo de profil ne doit pas être floue ou de mauvaise qualité.
- Vous devez soigneusement recadrer l’image afin que la partie souhaitée soit sélectionnée lors du recadrage.
Définir votre photo de profil Netflix dans un navigateur Web
Pour définir votre propre photo de profil sur Netflix via un navigateur Web, procédez comme suit :
- Visitez le lien suivant pour télécharger l’extension du changeur d’icônes Netflix pour Google Chrome.
- Installez l’extension de profil personnalisé Netflix ici.
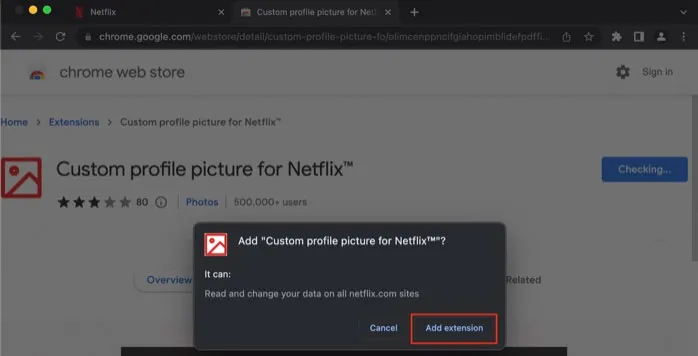
- Pour accéder à votre compte Netflix, rendez-vous sur le site Web de Netflix. Cliquez ensuite sur l’icône de l’extension.
- Dans le coin supérieur droit de l’écran, cliquez sur l’icône de l’extension et sélectionnez Profil utilisateur Netflix.
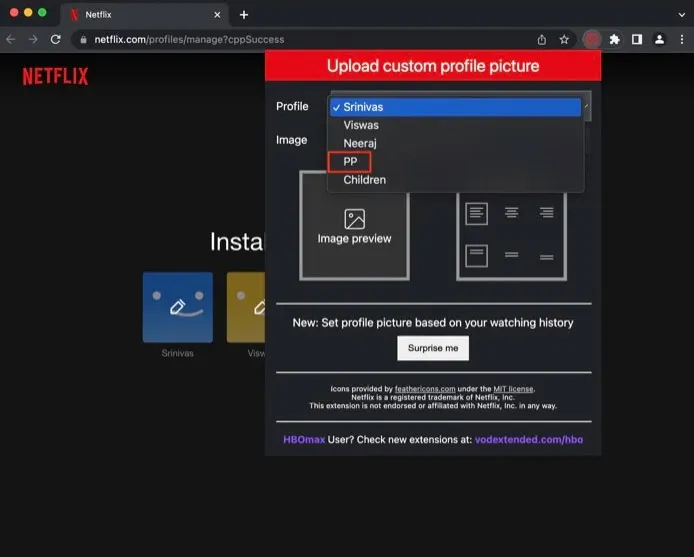
- Vous pouvez maintenant sélectionner votre profil dans la liste déroulante et télécharger votre propre photo de profil.
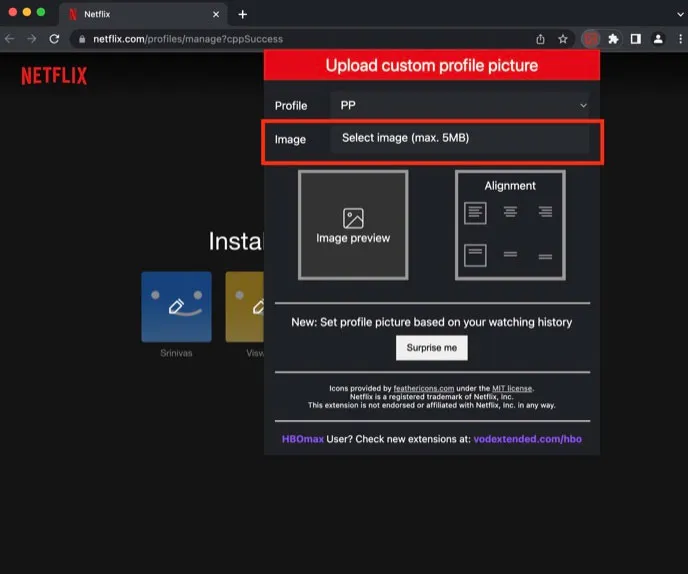
- À l’étape suivante, cliquez sur le bouton Modifier à côté de votre photo de profil.
- Vous pouvez prendre une nouvelle photo ou la télécharger depuis votre ordinateur à l’aide de votre webcam.
- Suivez les instructions à l’écran pour recadrer l’image sélectionnée après l’avoir sélectionnée ou prise.
- Pour terminer la mise à jour, cliquez sur le bouton Enregistrer .
Gardez à l’esprit que l’image que vous sélectionnez dans votre navigateur Web sera synchronisée sur tous vos appareils connectés à Netflix.
Quelques questions fréquemment posées – Questions fréquemment posées
Puis-je ajouter ma photo à mon profil Netflix ?
Oui, vous pouvez définir une image de profil personnalisée sur votre profil Netflix. Cela peut être fait via le site Web de Netflix ou l’application Netflix sur un téléviseur intelligent à l’aide d’un navigateur Web ou de l’appareil photo du téléviseur. Cependant, nous avons déjà décrit les étapes ci-dessus.
Combien de profils Netflix puis-je avoir ?
Vous êtes limité à un certain nombre de profils Netflix, en fonction de votre plan d’abonnement. Le plan d’abonnement standard à Netflix vous permet d’utiliser cinq profils par compte. Avec le plan premium, vous pouvez avoir jusqu’à quatre profils supplémentaires, permettant à votre compte de gérer neuf profils. Cela permet aux différents membres de la famille de profiter de Netflix à leur manière.
Comment changer l’image Netflix sur ma Smart TV ?
Voici les étapes que vous devrez suivre pour changer votre photo de profil Netflix sur Smart TV :
- Sur votre Smart TV, ouvrez l’application Netflix et connectez-vous.
- Pour modifier votre photo de profil, sélectionnez-la dans le menu principal.
- Après cela, dans le coin supérieur droit, cliquez sur l’ icône d’engrenage ou sur les trois points pour accéder aux paramètres de votre compte.
- Sélectionnez Profil et contrôle parental dans le menu des paramètres du compte.
- Cliquez sur Profil et contrôle parental et sélectionnez le profil que vous souhaitez modifier.
- Pour changer votre photo de profil, cliquez sur la photo actuelle. Avec Smart TV, vous pouvez sélectionner une nouvelle image dans la galerie de photos ou prendre une nouvelle photo avec l’appareil photo.
- En suivant les instructions à l’écran, recadrez et validez la nouvelle image après l’avoir sélectionnée ou prise.
Il est important de se rappeler que tous les modèles de téléviseurs intelligents ne permettent pas aux utilisateurs de modifier les images de profil directement sur le téléviseur. Dans ce cas, vous pouvez modifier l’image sur votre Smart TV à l’aide du navigateur Web de votre ordinateur.
La suppression de l’extension supprimera-t-elle la photo de profil Netflix de l’utilisateur ?
Selon l’extension que vous avez en tête, cela peut ou non fonctionner. Lorsque vous désinstallez une extension sur Netflix, l’image de profil personnalisée sera également supprimée si vous utilisez l’extension pour modifier votre image de profil. En effet, la photo de profil de l’utilisateur n’est pas stockée directement dans Netflix, mais dans une extension.
Cependant, la suppression de l’extension ne devrait pas affecter votre propre photo de profil si vous l’avez installée via le site Web ou l’application Netflix. Si vous n’avez pas supprimé l’image via vos paramètres Netflix, l’image restera sur votre profil.
Conclusion
Définir votre propre photo de profil sur Netflix est très simple. C’est le même processus que vous utilisiez un navigateur Web, une télévision intelligente ou un smartphone. Vous pouvez identifier rapidement le bon compte Netflix lorsque plusieurs utilisateurs utilisent le même compte Netflix avec une photo de profil personnalisée qui non seulement ajoute de la personnalité à votre profil, mais ajoute également une touche personnelle.
Suivez les étapes de cet article pour définir une image de profil personnalisée sur votre profil Netflix et la personnaliser. Voici donc comment définir une image de profil personnalisée pour Netflix. J’espère que vous avez trouvé ce guide utile. De plus, si vous avez besoin de plus d’informations, laissez un commentaire ci-dessous et faites-le nous savoir.
Laisser un commentaire