Vous ne pouvez pas utiliser Face ID en mode paysage sur votre iPhone ? Utilisez ces 13 conseils pour obtenir un fonctionnement fluide
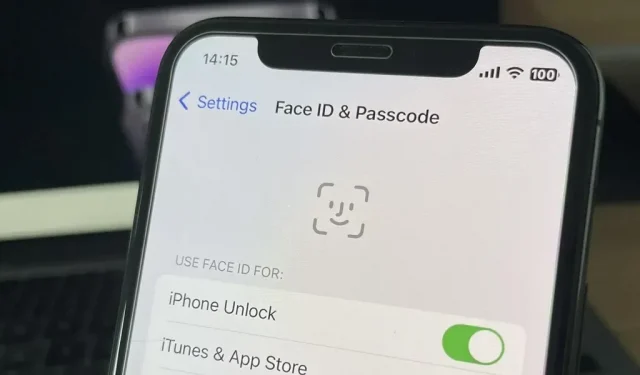
Les modèles des séries iPhone 13 et iPhone 14 ont une nouvelle fonctionnalité dans iOS 16 qui vous permet d’utiliser Face ID lorsque votre iPhone est en orientation paysage. Ceci est particulièrement utile lorsque vous essayez d’effectuer des achats intégrés et des jeux pendant que vous utilisez votre iPhone tourné sur le côté. Si vous rencontrez des difficultés pour utiliser Face ID en mode paysage, il existe probablement des moyens simples de le faire fonctionner.
Bien que Face ID en mode paysage puisse être utile lorsque vous jouez à un jeu, regardez confortablement des vidéos dans votre lit ou enregistrez une vidéo, cela peut être très ennuyeux s’il ne fonctionne pas correctement. Ce guide vous aidera à dépanner votre iPhone pour résoudre tous les problèmes que vous rencontrez avec Face ID en mode paysage, qu’il s’agisse de déverrouiller votre iPhone, d’effectuer des achats, d’installer des applications, d’afficher des mots de passe, d’accéder à des comptes sécurisés, etc.
Astuce 1 : Assurez-vous que votre iPhone le prend en charge
Comme mentionné ci-dessus, Landscape Face ID ne fonctionne que sur iPhone 13, iPhone 13 mini, iPhone 13 Pro, iPhone 13 Pro Max, iPhone 14, iPhone 14 Plus, iPhone 14 Pro et iPhone 14 Pro Max. Vous devez également exécuter iOS 16.0 ou une version ultérieure pour utiliser cette fonctionnalité.
Conseil 2 : ne fermez pas l’appareil photo
Si vous tenez votre iPhone en orientation paysage, par exemple lorsque vous jouez à un jeu, vous êtes plus susceptible de couvrir la caméra TrueDepth avec votre doigt ou votre paume. Donc, avant d’essayer quoi que ce soit d’autre sur cette liste, assurez-vous que ce n’est pas le problème.
Astuce 3 : Redémarrez l’iPhone
L’une des étapes les plus simples mais les plus efficaces pour résoudre tout problème technique consiste à redémarrer votre appareil, et l’iPhone n’est pas différent. Le redémarrage peut aider à résoudre les problèmes ou les bogues qui peuvent empêcher Face ID en mode paysage de ne pas fonctionner correctement.
Pour éteindre votre iPhone, appuyez une fois sur le bouton d’augmentation du volume, sur le bouton de diminution du volume, puis maintenez enfoncé le bouton latéral. Balayez vers la droite sur le commutateur Glisser pour éteindre lorsque le menu d’alimentation apparaît. Une fois complètement éteint, maintenez enfoncé le bouton latéral jusqu’à ce que le logo Apple apparaisse pour le rallumer. Vous pouvez également commencer à charger votre iPhone pour l’allumer. Entrez ensuite votre mot de passe pour activer Face ID et réessayez Face ID en mode paysage.
Si cela ne fonctionne toujours pas correctement, vous pouvez également forcer le redémarrage de votre iPhone. Il réinitialise votre iPhone au niveau matériel, pas au niveau logiciel, mais vous ne devez forcer le redémarrage de votre appareil que lorsqu’il se fige, ne peut pas s’éteindre ou s’allumer, ou fonctionne mal.
- Plus d’informations : 8 façons d’éteindre et de redémarrer l’iPhone
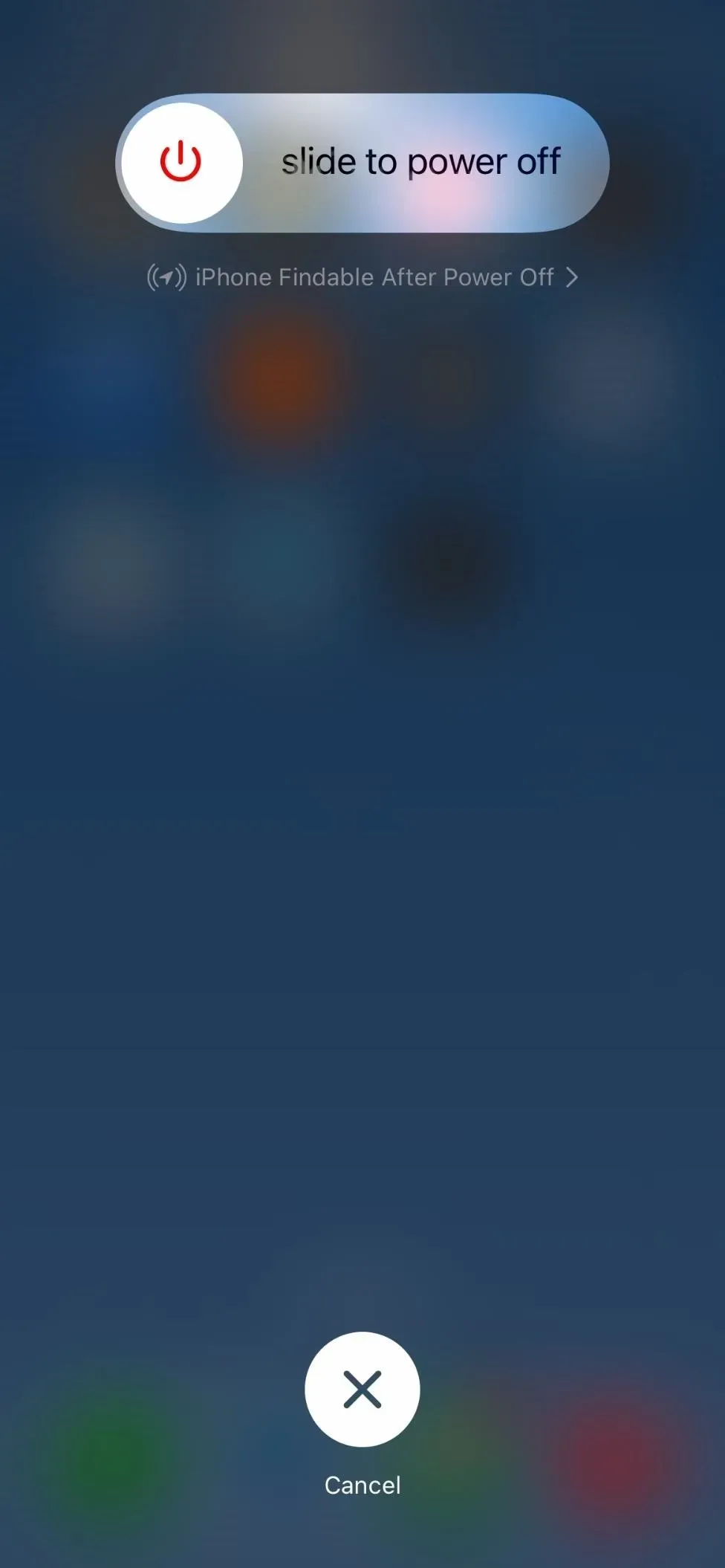
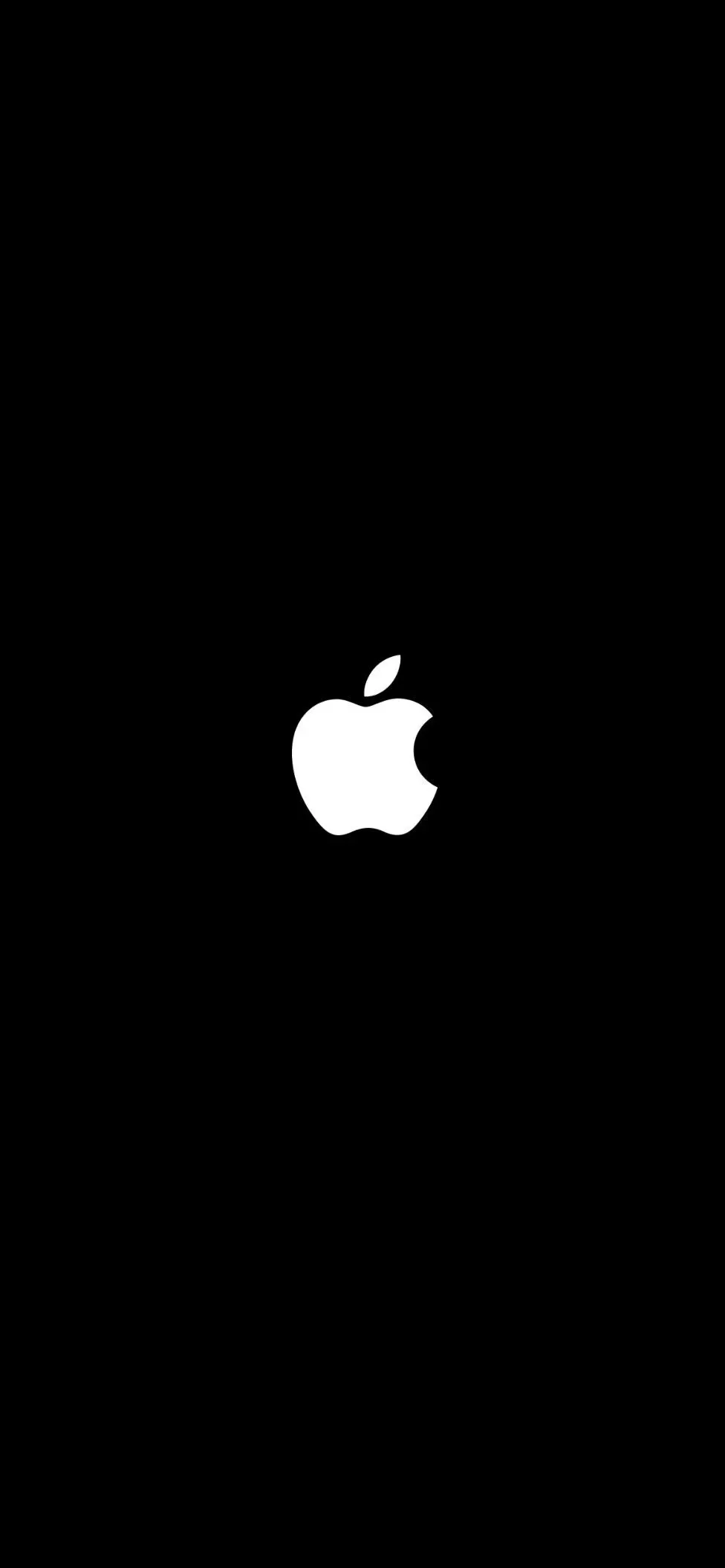
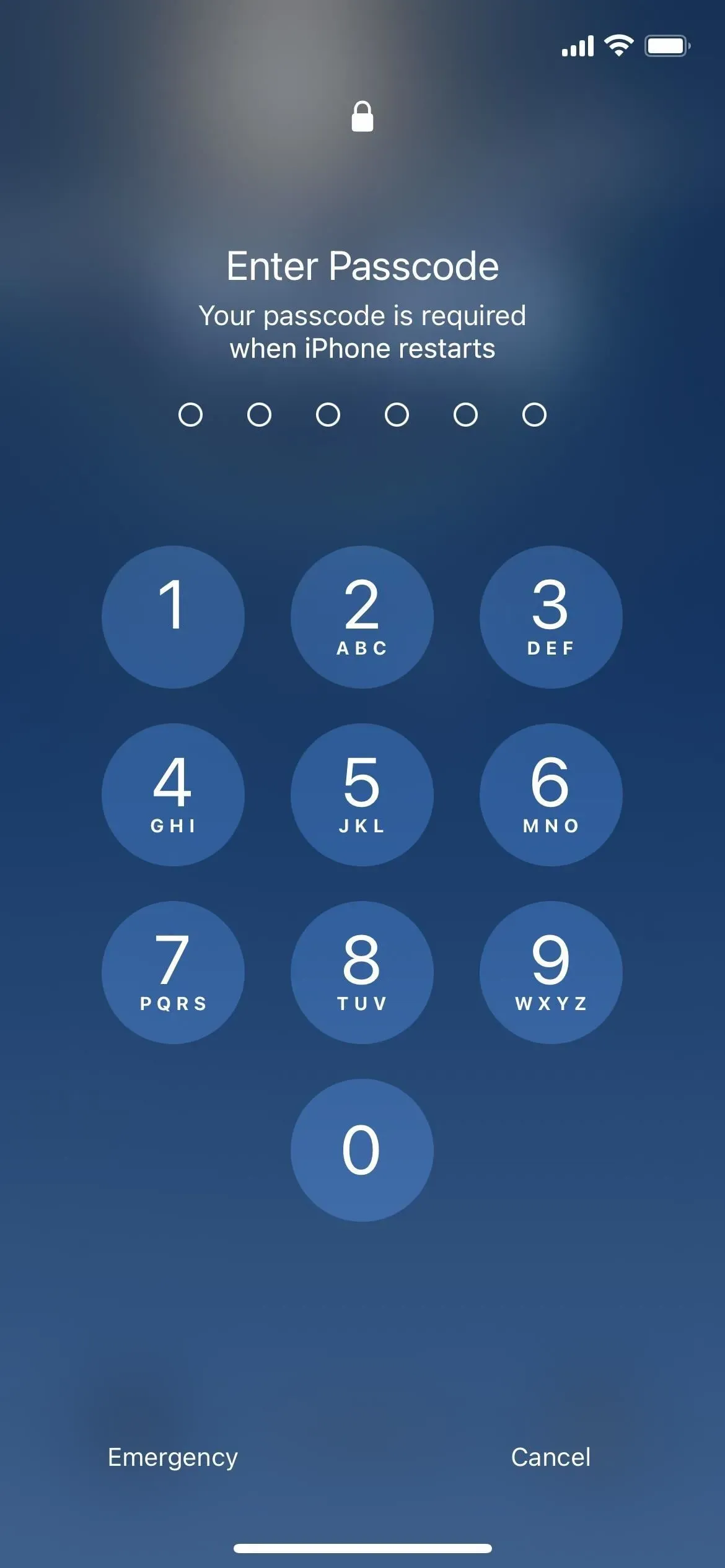
Astuce 4 : Gardez la tête immobile
Face ID peut ne pas fonctionner correctement en mode paysage si vous bougez ou bougez trop la tête ou le corps lorsque vous essayez de terminer une numérisation. Cela peut interrompre le processus et entraîner l’échec de Face ID. La prochaine fois que vous essayerez d’utiliser Face ID en mode paysage, gardez la tête immobile et regardez directement le réseau de caméras TrueDepth, en vous assurant que votre visage est correctement aligné avec la caméra.
Astuce 5 : Nettoyez votre écran
La poussière, les taches et autres débris sur l’écran au-dessus de l’objectif de l’appareil photo TrueDepth peuvent empêcher Face ID de numériser votre visage en mode paysage. Utilisez un chiffon propre, doux et non pelucheux pour essuyer délicatement la zone d’affichage où se trouve la caméra avant, en enlevant la saleté, la poussière ou les taches qui peuvent être présentes. Le nettoyage régulier de l’appareil photo avant et de l’écran aidera à maintenir Face ID et les autres fonctionnalités de l’appareil photo sur votre iPhone.

Image via Apple
Astuce 6Créez un nouveau profil Face ID
Parfois, Face ID ne fonctionne pas correctement en raison d’une analyse faciale ancienne ou inexacte. La création d’un nouveau profil peut aider à réenregistrer votre visage et à augmenter la précision de la fonction. Allez dans Paramètres -> Face ID & Passcode -> Enter Passcode -> Reset Face ID pour effacer votre profil actuel.
Après la réinitialisation, restez sur le même écran et sélectionnez Configurer Face ID, puis suivez les invites pour effectuer de nouvelles numérisations de votre visage. Assurez-vous de prendre un scan clair de votre nouveau visage. Bougez lentement la tête et gardez votre visage dans le cadre.
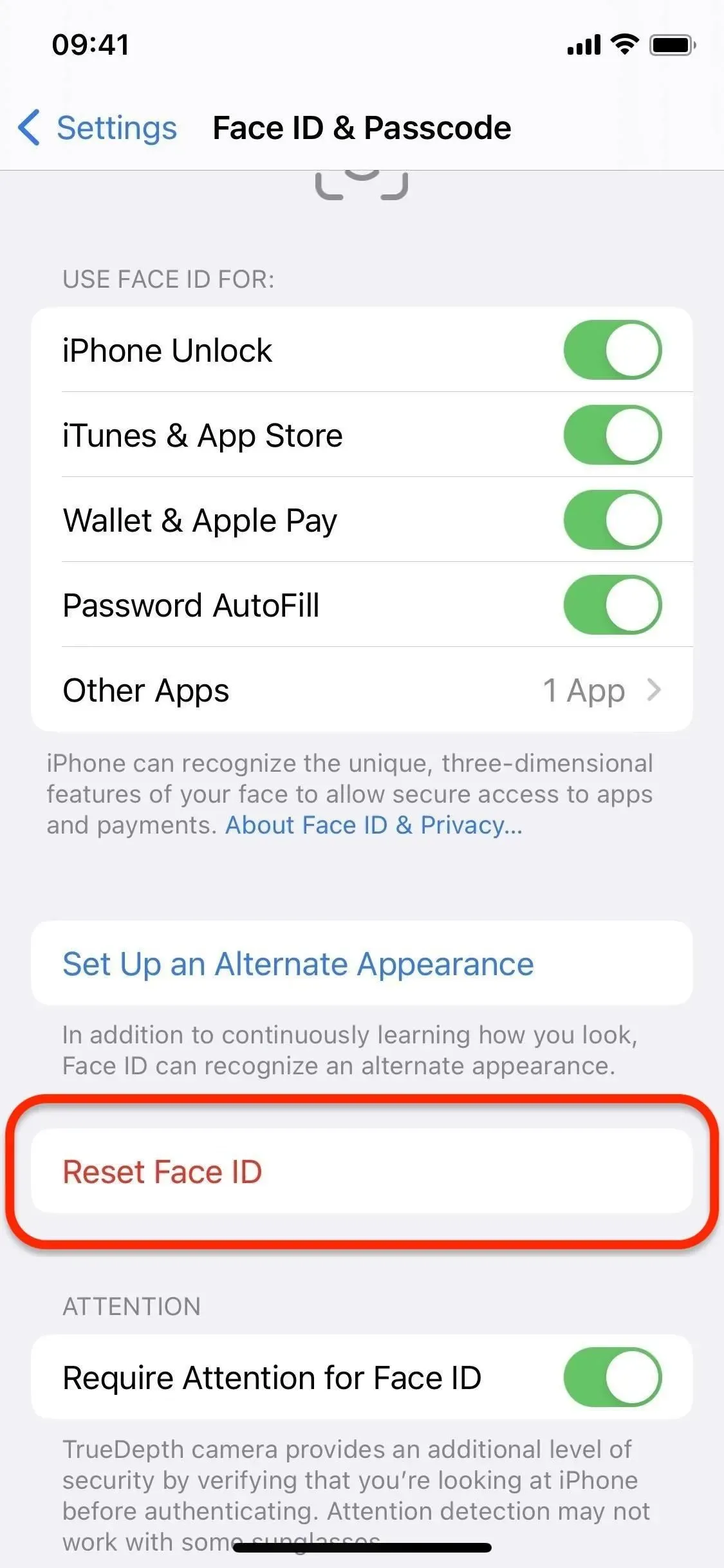
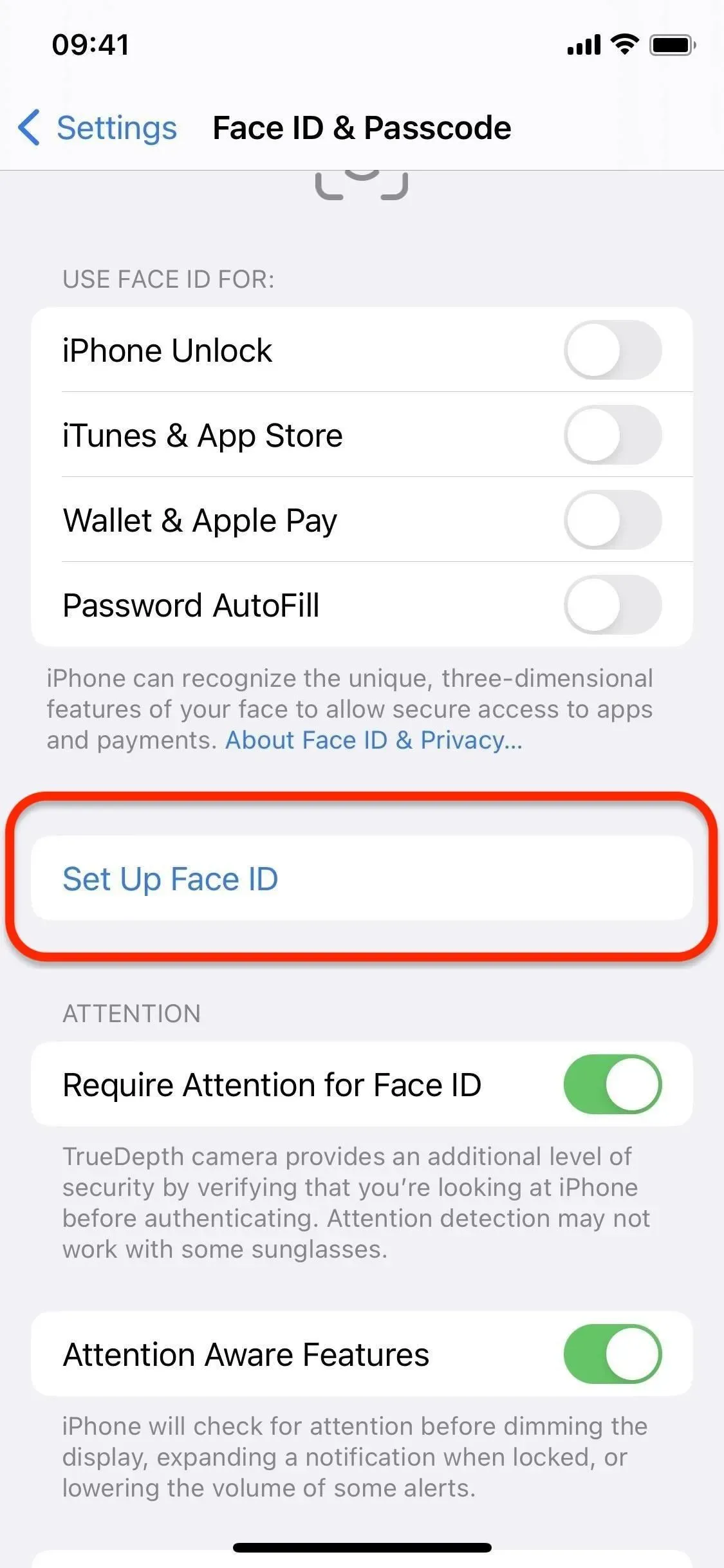
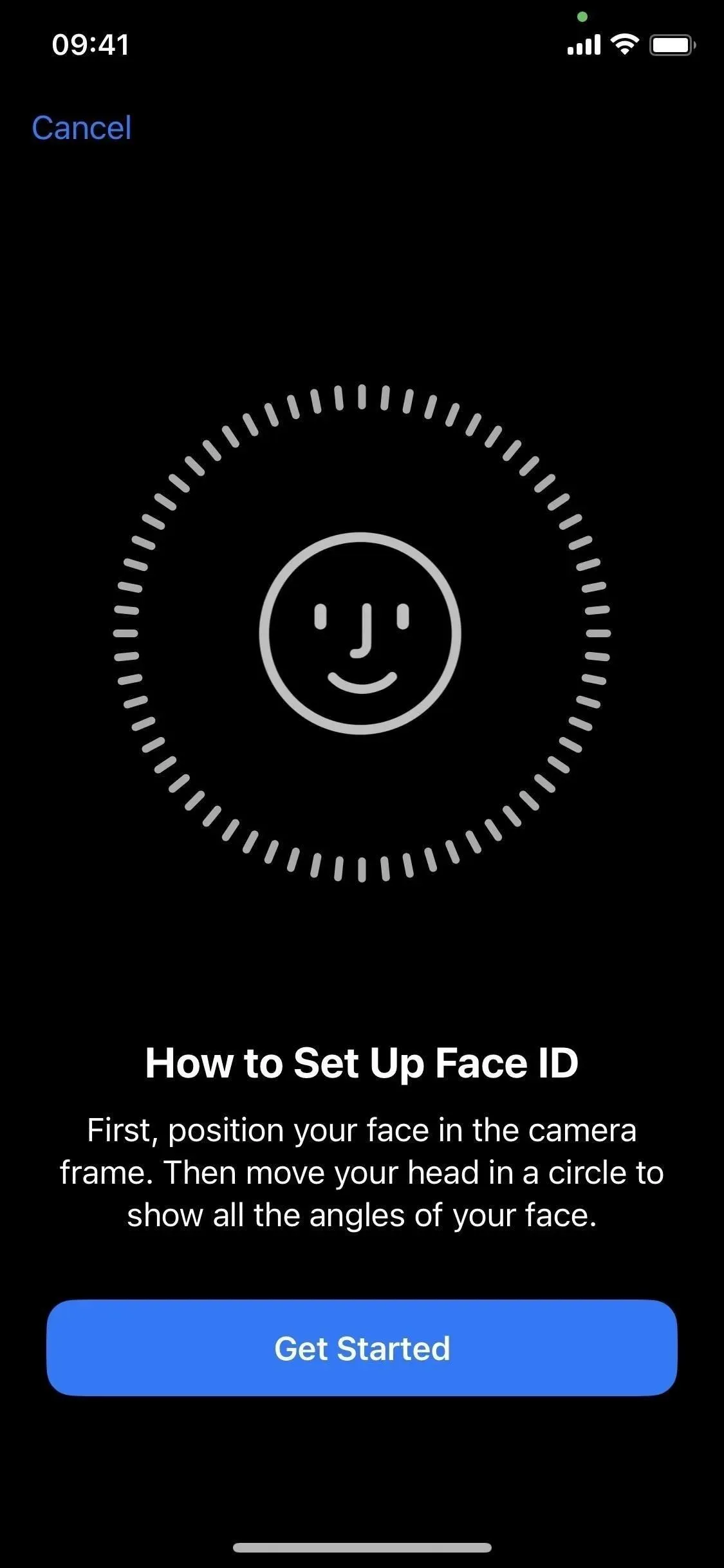
Astuce 7 : Définissez un look alternatif
Face ID peut ne pas toujours vous reconnaître après avoir changé votre apparence, par exemple lorsque vous portez un chapeau, des lunettes de soleil de sport ou que vous vous faites pousser la barbe. Ainsi, l’ajout d’un look alternatif pour Face ID peut aider la fonctionnalité à mieux fonctionner en mode paysage sans avoir à réinitialiser votre profil Face ID encore et encore.
Allez dans Paramètres -> Face ID & Passcode -> Enter Passcode -> Set Alternate Appearance. Suivez les instructions pour effectuer une nouvelle numérisation de votre image actuelle. Assurez-vous de prendre un scan clair de votre nouveau visage. Bougez lentement la tête et gardez votre visage dans le cadre.
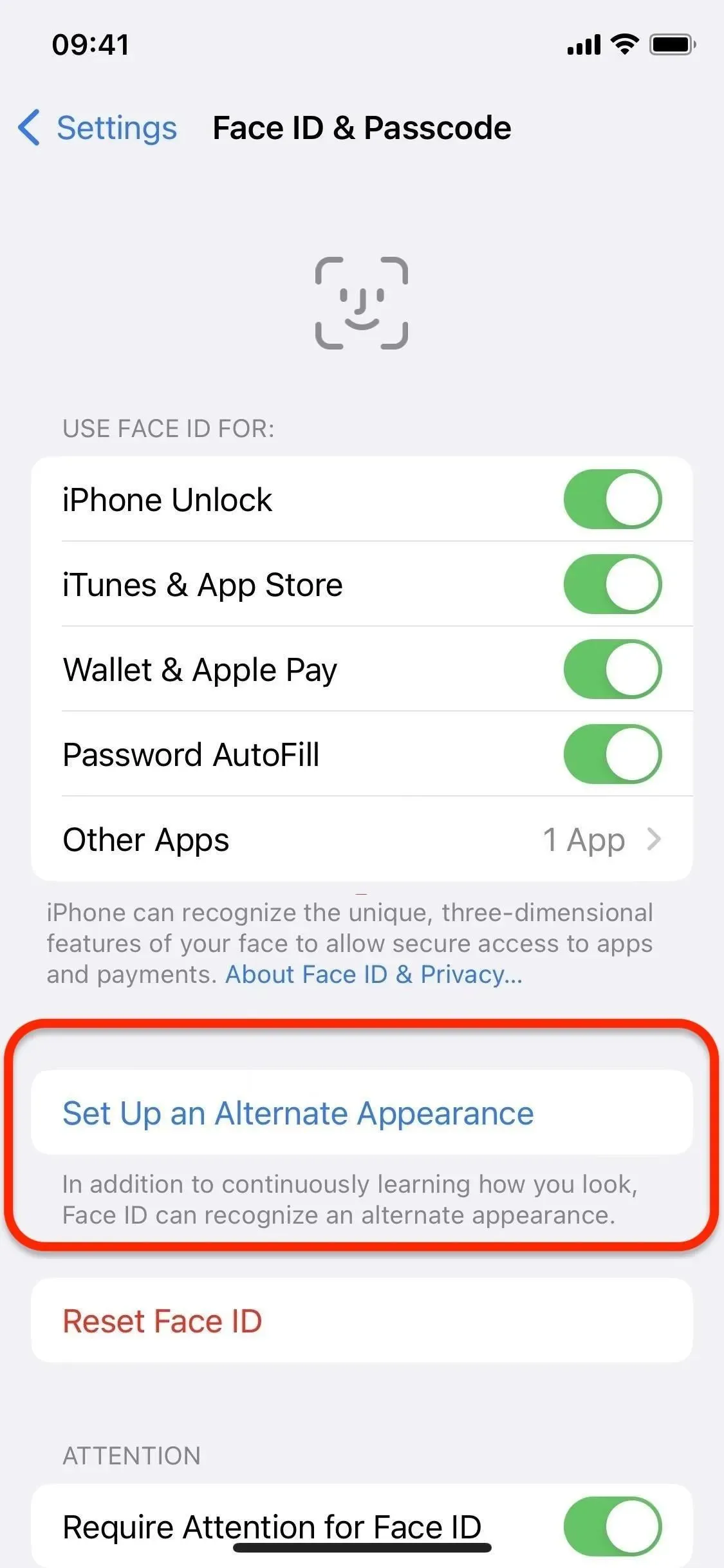
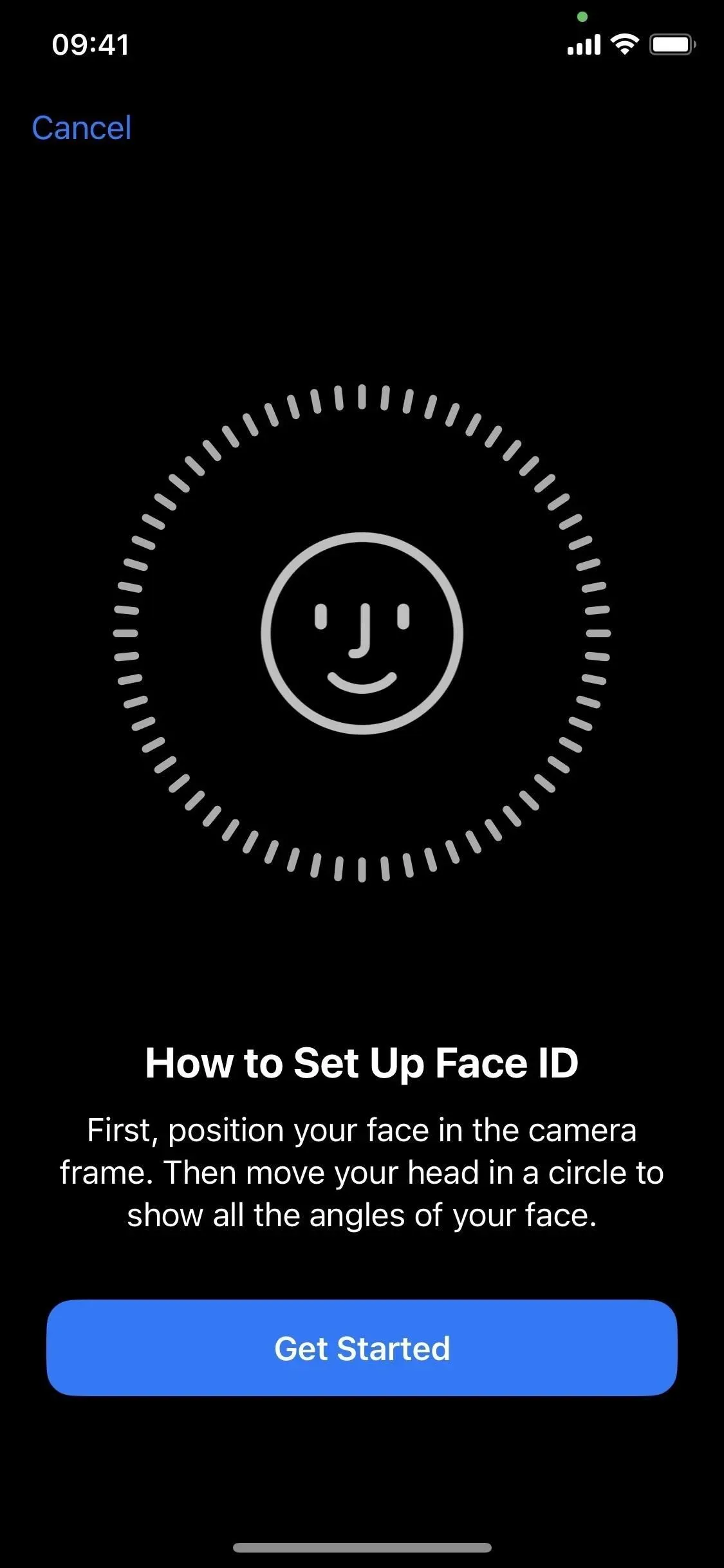
Astuce 8Éteignez la demande d’attention
Par défaut, Face ID prend en compte l’attention pour une meilleure sécurité, vous devez donc regarder votre iPhone lors de chaque analyse. Malheureusement, cela peut rendre difficile la numérisation de votre visage lorsque vous ne regardez pas directement dans la caméra TrueDepth.
Pour supprimer l’exigence, accédez à Paramètres -> Face ID & Passcode -> Enter Passcode -> Require Attention for Face ID, puis désactivez-le. Cela permettra à Face ID de reconnaître votre visage même si vous ne regardez pas directement votre téléphone.
Veuillez noter que la désactivation de cette fonctionnalité peut compromettre la sécurité de votre appareil. Quelqu’un d’autre avec des caractéristiques faciales similaires peut mieux réussir à déverrouiller votre iPhone, à effectuer des achats, à afficher des mots de passe ou à effectuer d’autres activités nécessitant Face ID, et vous pouvez déverrouiller votre iPhone par inadvertance sans que vous le remarquiez.
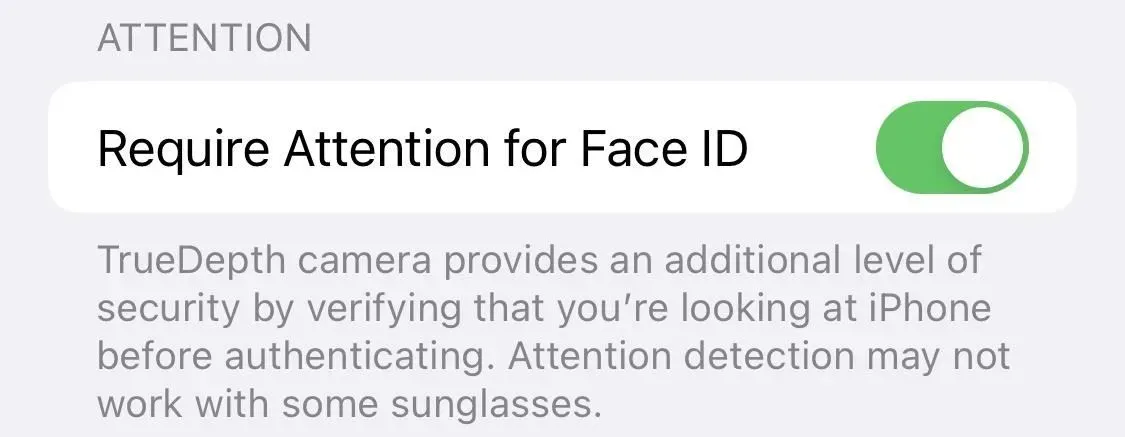
Astuce 9 : Vérifiez votre protecteur d’écran
N’oubliez pas d’aligner le film protecteur . Parfois, un protecteur d’écran mal aligné peut bloquer la capacité de la caméra frontale à scanner votre visage. Assurez-vous que le protecteur d’écran est correctement aligné avec la découpe de l’appareil photo et qu’il n’y a pas de bulles ou de débris sous le protecteur d’écran.
Astuce 10 : Mettez à jour votre logiciel
Garder le logiciel de votre iPhone à jour est essentiel si vous voulez que toutes les fonctionnalités fonctionnent correctement, y compris Face ID. Les mises à jour incluent souvent des corrections de bogues et des améliorations qui peuvent aider à résoudre les problèmes courants, ainsi que des correctifs de sécurité. Pour mettre à jour le logiciel de votre iPhone, accédez à Paramètres -> Général -> Mise à jour du logiciel, puis essayez à nouveau Face ID en mode paysage.
Astuce 11 : Assurez-vous que votre visage est clairement visible
Pour assurer une numérisation réussie, assurez-vous que vos yeux, votre nez et votre bouche sont entièrement visibles par la caméra TrueDepth. Sachez que le port de lunettes de soleil conçues pour bloquer certains types de lumière peut également bloquer la lumière infrarouge utilisée par la caméra et empêcher Face ID de fonctionner en mode paysage.
Astuce 12Activez Face ID avec un masque
Si vous portez un masque et que vous avez besoin de déverrouiller votre iPhone, d’utiliser Apple Pay, d’installer des applications, d’afficher des mots de passe ou tout ce que vous avez configuré avec Face ID, cela ne fonctionnera que si vous activez « Face ID with Mask ». bascule entre « Paramètres » -> « Identifiant de visage et code d’accès » -> « Entrer le code d’accès ». Cette option ne fonctionne que sur l’iPhone 12 et les modèles plus récents. Assurez-vous que votre masque ne bloque pas vos yeux lorsque vous utilisez Face ID.
Bien que ce soit pour le déguisement, cela peut également aider à augmenter la probabilité que vous vous authentifiez avec Face ID en mode paysage. Et vous pouvez même ajouter de nouveaux scans lorsque vous portez différents styles de lunettes (mais pas de lunettes de soleil).
Cependant, pour que cela fonctionne, la bascule « Require Attention for Face ID » doit être activée, car Face ID reconnaît les caractéristiques uniques dans la zone des yeux pour l’authentification.
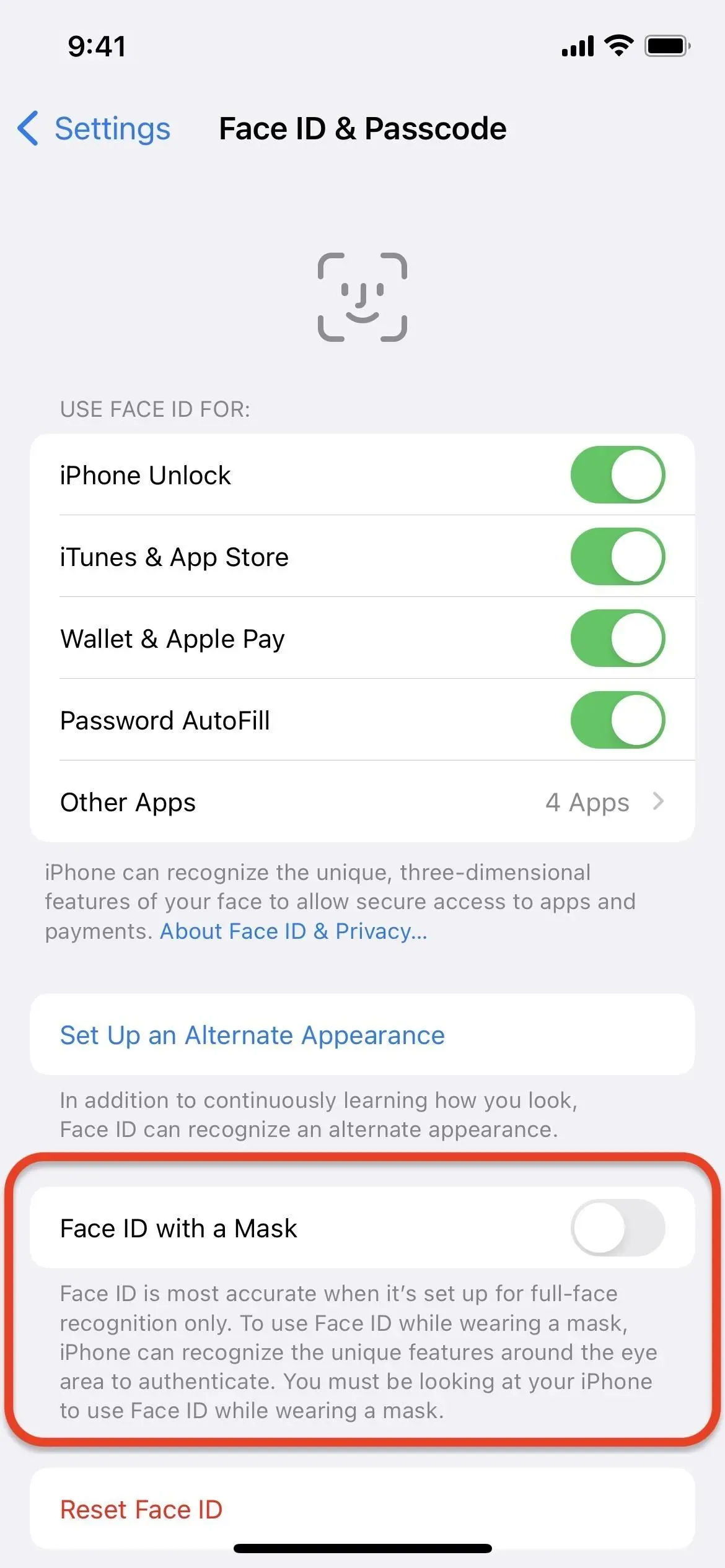
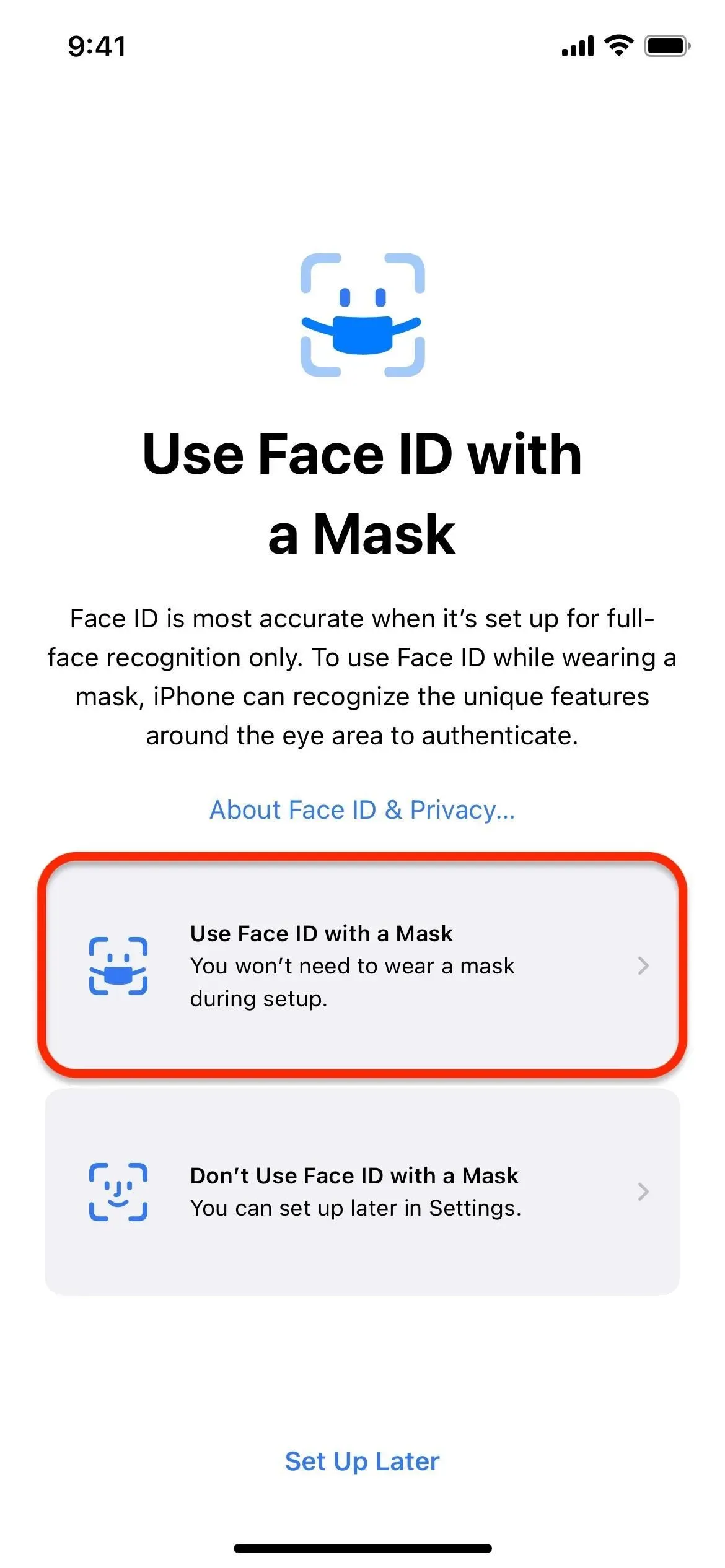
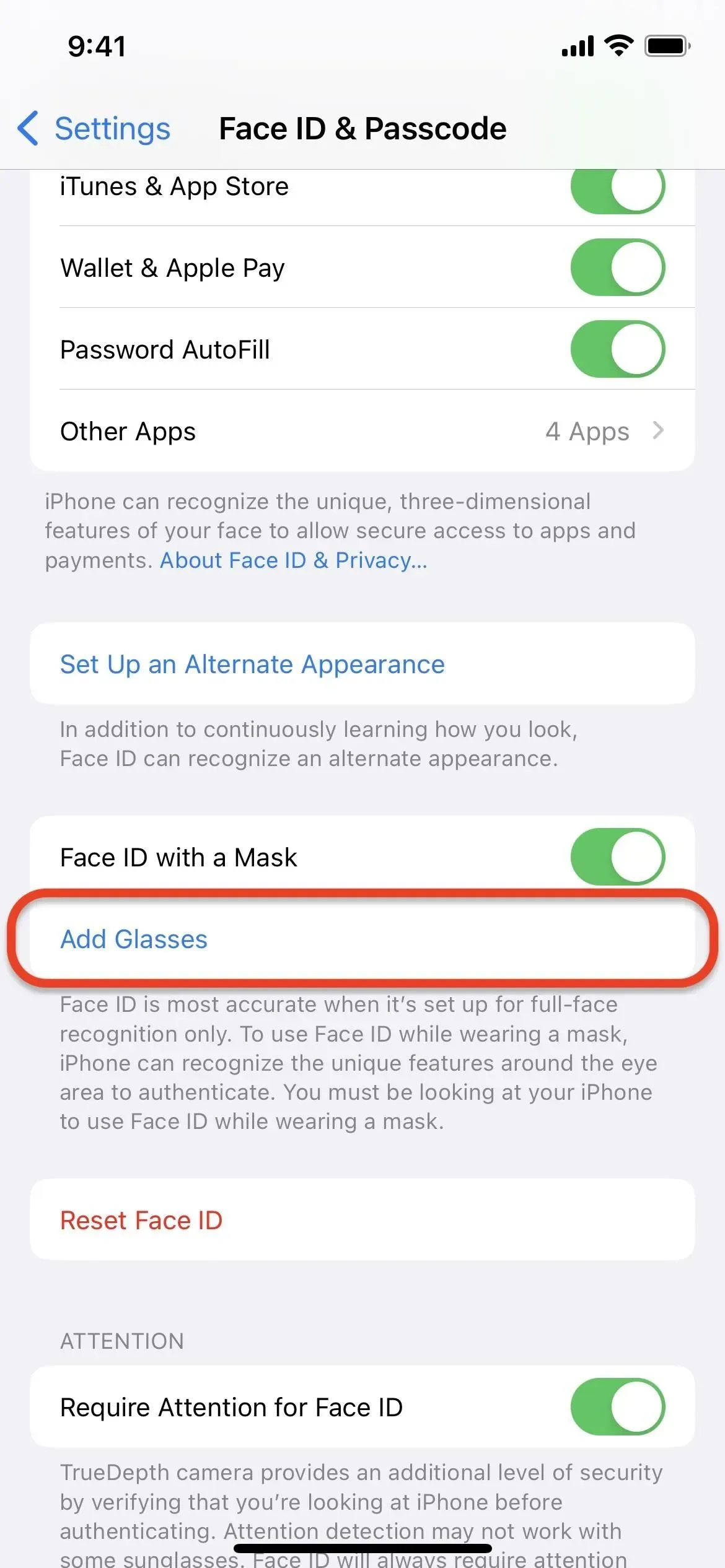
Astuce 13 : Savoir quand Face ID ne devrait pas fonctionner
Avez-vous toujours du mal à faire fonctionner Face ID ? Cela peut être dû à des scénarios spécifiques où cela ne devrait pas fonctionner. Que ce soit en raison d’une combinaison de boutons spéciale, d’un redémarrage de l’appareil ou d’autres raisons, il est important de savoir quand Face ID est censé s’éteindre. Voici tous les cas où Face ID pourrait ne pas fonctionner :
- Face ID ne fonctionnera pas lorsque vous portez un masque, sauf si vous avez configuré Face ID pour fonctionner avec des masques.
- Face ID s’éteint immédiatement après avoir allumé ou redémarré l’iPhone.
- Face ID s’éteint si votre iPhone n’a pas été déverrouillé pendant plus de 48 heures.
- Face ID est désactivé si vous n’avez pas saisi le mot de passe de votre appareil pendant plus de 6,5 jours et que vous n’avez pas utilisé Face ID au cours des quatre dernières heures.
- Face ID est désactivé lors de la réception d’une commande de verrouillage à distance à l’aide de Find My.
- Face ID est désactivé après cinq tentatives infructueuses pour faire correspondre un visage.
- Face ID s’éteint après l’ouverture du menu d’arrêt à l’aide des boutons matériels ou des options logicielles.
- Face ID est désactivé après le déclenchement d’un appel SOS d’urgence à l’aide des boutons matériels.
Dans tous les scénarios ci-dessus où Face ID est automatiquement désactivé, vous devrez saisir le code d’accès de votre appareil pour réactiver Face ID.
Laisser un commentaire