Pourquoi et comment mettre votre iPhone ou iPad en mode de récupération
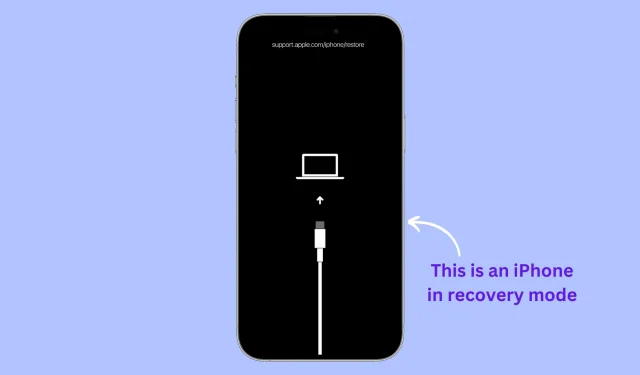
Dans cet article, nous expliquerons pourquoi et comment mettre votre iPhone, iPad ou iPod touch en mode de récupération, y compris des instructions étape par étape pour tous les modèles, y compris le dernier iPhone 14 Pro ainsi que le dernier iPad Pro. (6ème génération). Si vous rencontrez des problèmes avec votre appareil ou si vous souhaitez simplement recommencer, le mode de récupération peut être une solution utile.
Qu’est-ce que le mode de récupération ?
Le mode de récupération est un outil utile pour dépanner et restaurer un appareil iOS. Il permet à l’utilisateur de réinstaller le système d’exploitation iOS, de résoudre les problèmes avec l’appareil, de le mettre à jour ou de restaurer les paramètres d’usine d’origine.
Pourquoi utiliser le mode de récupération
Dans la plupart des cas, le simple redémarrage de votre iPhone ou iPad peut résoudre la plupart des problèmes mineurs. Mais si le problème est plus grave, vous devrez peut-être mettre votre appareil en mode de récupération, puis mettre à jour ou restaurer son logiciel.
Voici quelques exemples de problèmes graves nécessitant de mettre votre iPhone ou iPad en mode de récupération :
- Appareil iOS bloqué sur le logo Apple et ne démarre pas
- L’appareil ne répond pas et vous ne pouvez pas forcer son redémarrage à l’aide des boutons physiques.
- Votre iPhone ou iPad est bloqué dans une boucle de démarrage où il redémarre sans cesse
- Vous avez oublié le mot de passe de votre iPhone ou iPad
- Le Finder ou iTunes ne peut pas reconnaître un iPhone ou un iPad connecté à votre Mac ou PC
- Finder ou iTunes génèrent des erreurs de restauration lors de la tentative de restauration d’un appareil iOS
- Vous êtes en train de récupérer et la barre de progression n’a pas bougé depuis longtemps.
- L’écran « Se connecter à iTunes » s’affiche sur votre appareil iOS.
Perdez-vous des données lorsque vous utilisez le mode de récupération ?
Cela dépend de ce que vous faites après être entré en mode de récupération. Si vous choisissez de mettre à jour le logiciel, tous vos paramètres et données resteront intacts. Cependant, si vous ne voyez pas d’option de mise à jour, ou si la mise à jour ne résout pas le problème, votre seule option est de restaurer votre iPhone ou iPad, ce qui effacera toutes les données et tous les paramètres. Plus d’informations à ce sujet à l’étape 6 ci-dessous.
De quoi as-tu besoin
En plus de votre iPhone, iPad ou iPod touch, vous aurez besoin des éléments suivants :
- Ordinateur Mac ou Windows : Assurez-vous que votre système d’exploitation est à jour.
- Câble Lightning ou USB-C
- Connexion Internet sur votre Mac ou PC
Comment mettre votre iPhone ou iPad en mode de récupération
Étape 1 : Ouvrez le Finder sur votre Mac ou iTunes si vous êtes sur un PC Windows. Si iTunes était déjà ouvert, fermez-le et rouvrez-le.
Étape 2 : Connectez votre iPhone ou iPad à votre ordinateur avec un câble Lightning ou USB-C.

Étape 3 : Suivez les étapes ci-dessous pour votre modèle d’iPhone ou d’iPad spécifique pour le mettre en mode de récupération.
Important : Lorsque vous appuyez sur les combinaisons de boutons ou sur le dernier bouton dans les étapes ci-dessous, votre iPhone ou iPad affiche un curseur de mise hors tension. N’arrêtez pas d’appuyer sur le bouton ! Vous verrez alors le logo Apple . Même après cela, n’arrêtez pas d’appuyer sur le bouton. Enfin, lorsque vous voyez l’écran du mode de récupération (le câble pointant vers l’ordinateur portable), ce n’est qu’alors que vous pouvez arrêter d’appuyer sur les boutons que vous maintenez.
Pour mettre les nouveaux modèles d’iPhone en mode de récupération :
Cela inclut tous les modèles d’iPhone 14, iPhone 13, iPhone 12, iPhone 11, iPhone Xs, iPhone Xr, iPhone X, iPhone 8 et iPhone SE (2e génération).
Les deux étapes 1 et 2 doivent être exécutées dans l’ordre immédiat :
- Appuyez sur le bouton d’augmentation du volume et relâchez-le rapidement.
- Appuyez sur le bouton de réduction du volume et relâchez-le rapidement.
- Enfin, maintenez enfoncé le bouton d’alimentation et maintenez-le enfoncé jusqu’à ce que l’écran du mode de récupération apparaisse sur votre iPhone.
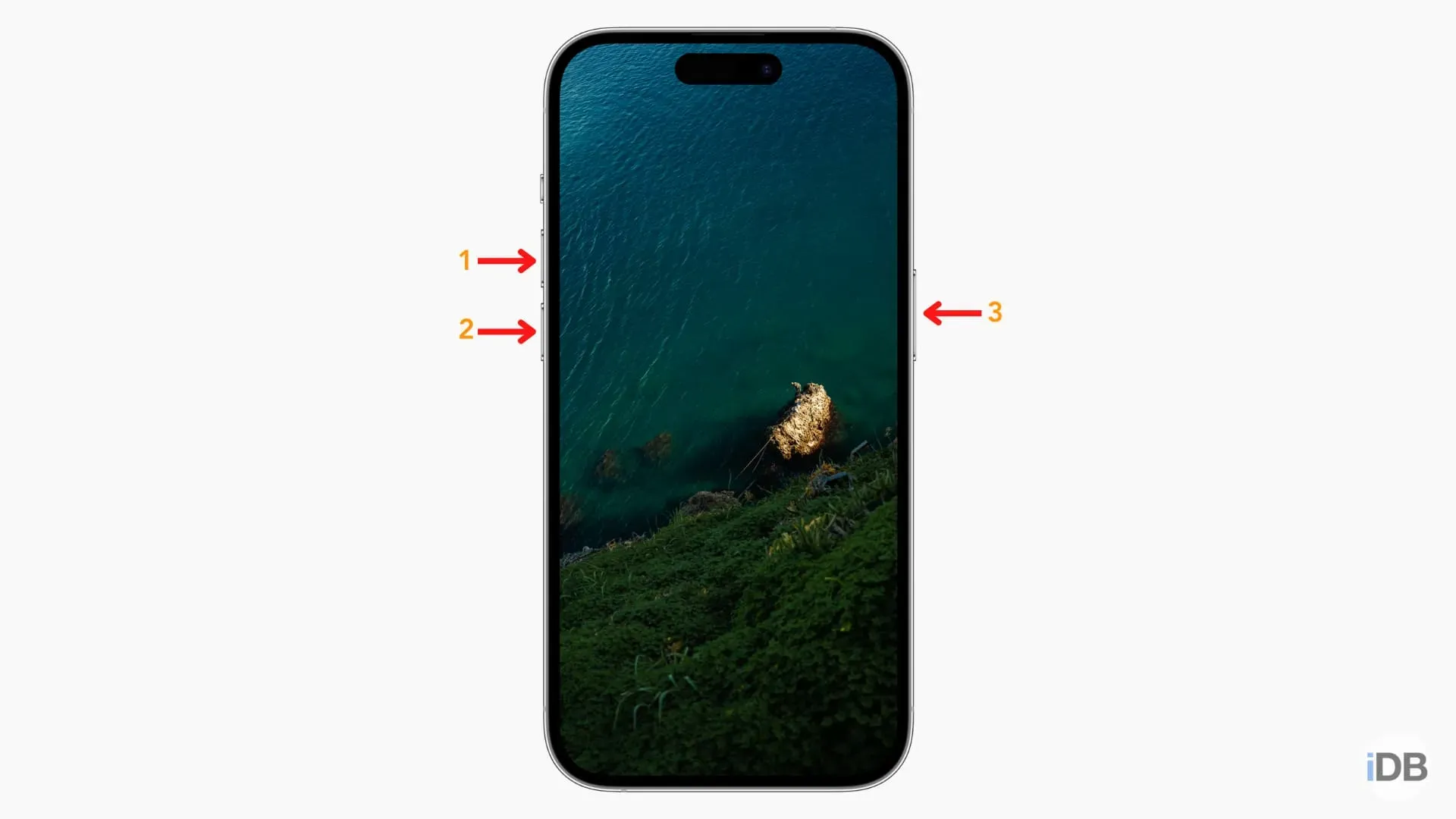
Pour mettre votre iPhone 7, 7 Plus et iPod touch (7e génération) en mode de récupération :
- Appuyez simultanément sur le bouton d’alimentation et le bouton de réduction du volume et maintenez-les enfoncés.
- Continuez à les appuyer jusqu’à ce que vous voyiez l’écran du mode de récupération.
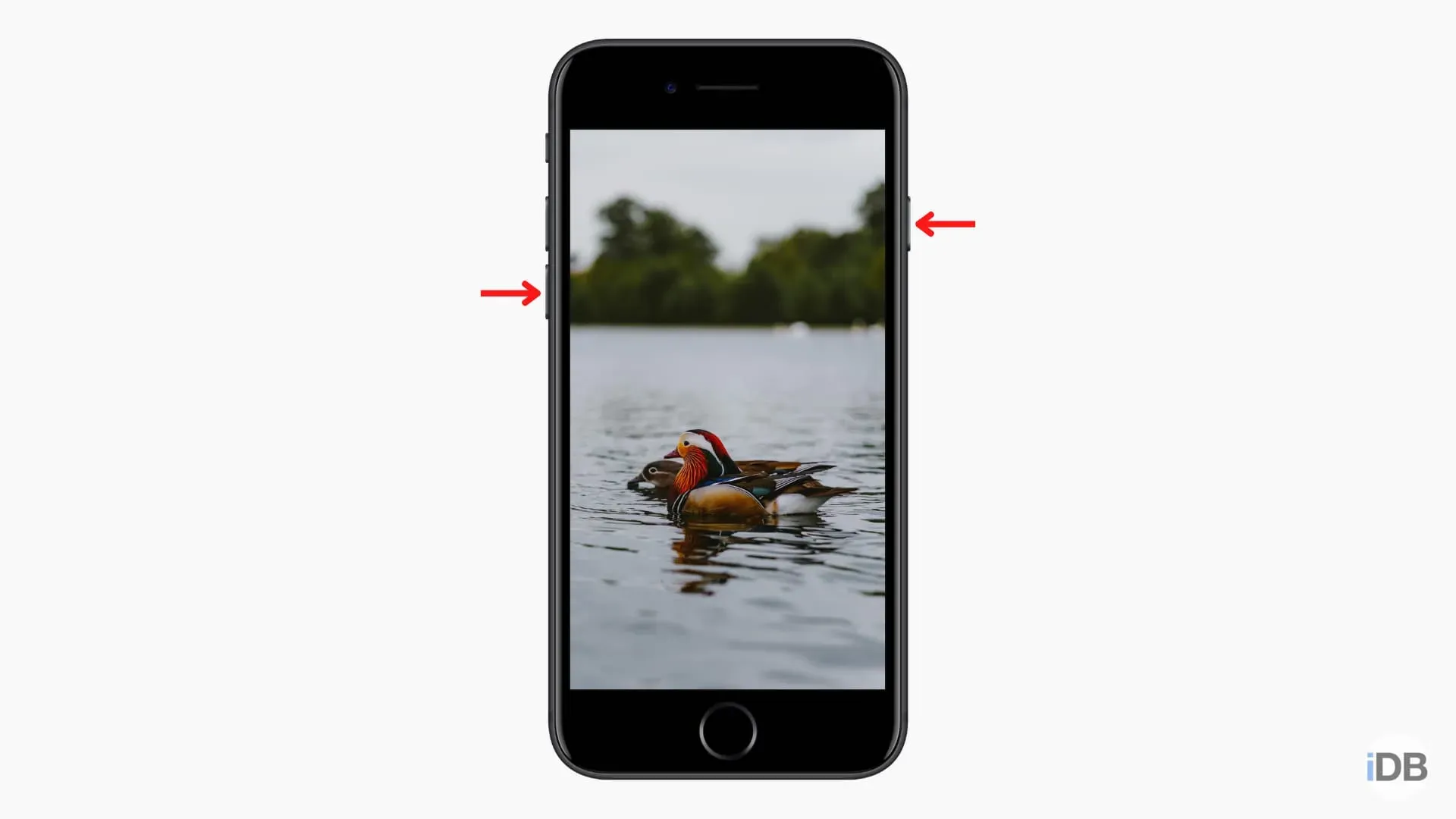
Pour mettre votre ancien iPhone ou iPad en mode de récupération :
Cela s’applique à tous les anciens iPhones et iPod touch, tels que l’iPhone 6s, l’iPhone SE (1re génération), l’iPhone 6, l’iPod touch (6e génération) et les versions antérieures.
- Maintenez enfoncés le bouton d’accueil rond avant et le bouton d’alimentation ensemble.
- Continuez à les appuyer jusqu’à ce que vous voyiez l’écran du mode de récupération.
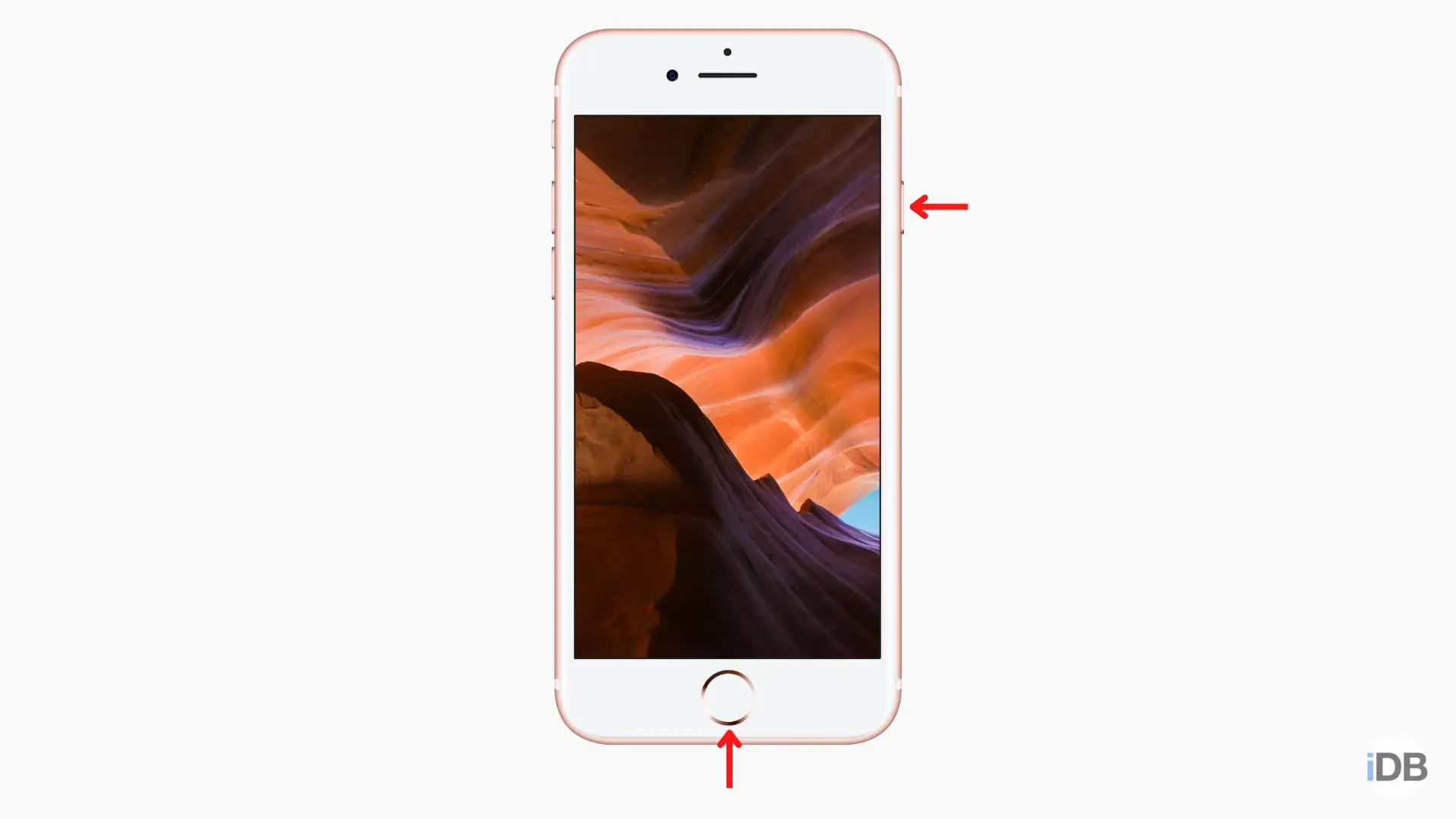
- Appuyez sur le bouton de volume le plus proche du bouton d’alimentation supérieur et relâchez-le rapidement.
- Appuyez sur le bouton de volume le plus éloigné du bouton d’alimentation supérieur et relâchez-le rapidement.
- Enfin, maintenez enfoncé le bouton d’alimentation jusqu’à ce que l’écran du mode de récupération apparaisse sur votre iPad.
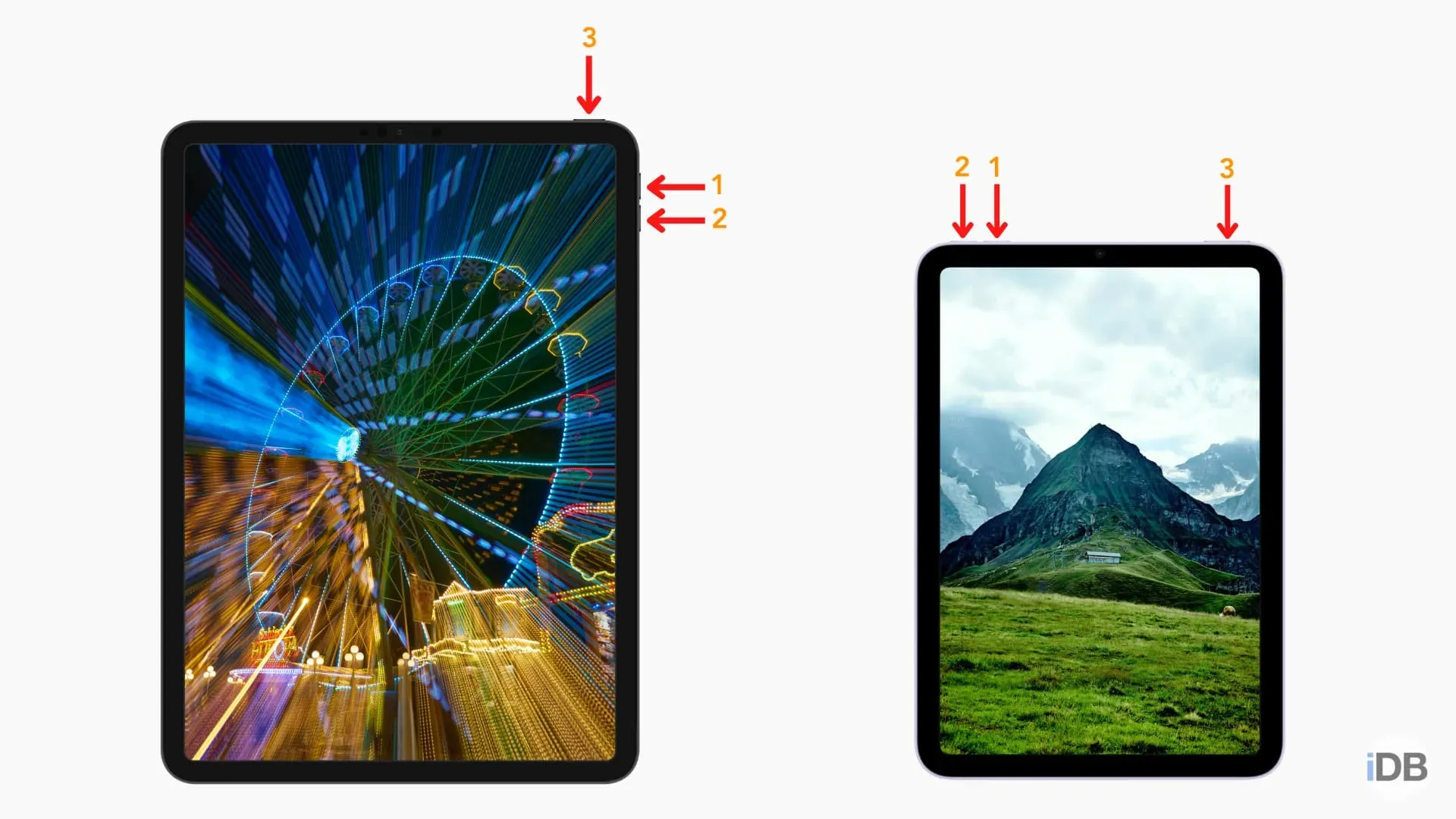
- Appuyez simultanément sur le bouton Accueil et le bouton d’alimentation et maintenez-les enfoncés.
- Continuez à les appuyer jusqu’à ce que vous voyiez l’écran du mode de récupération.
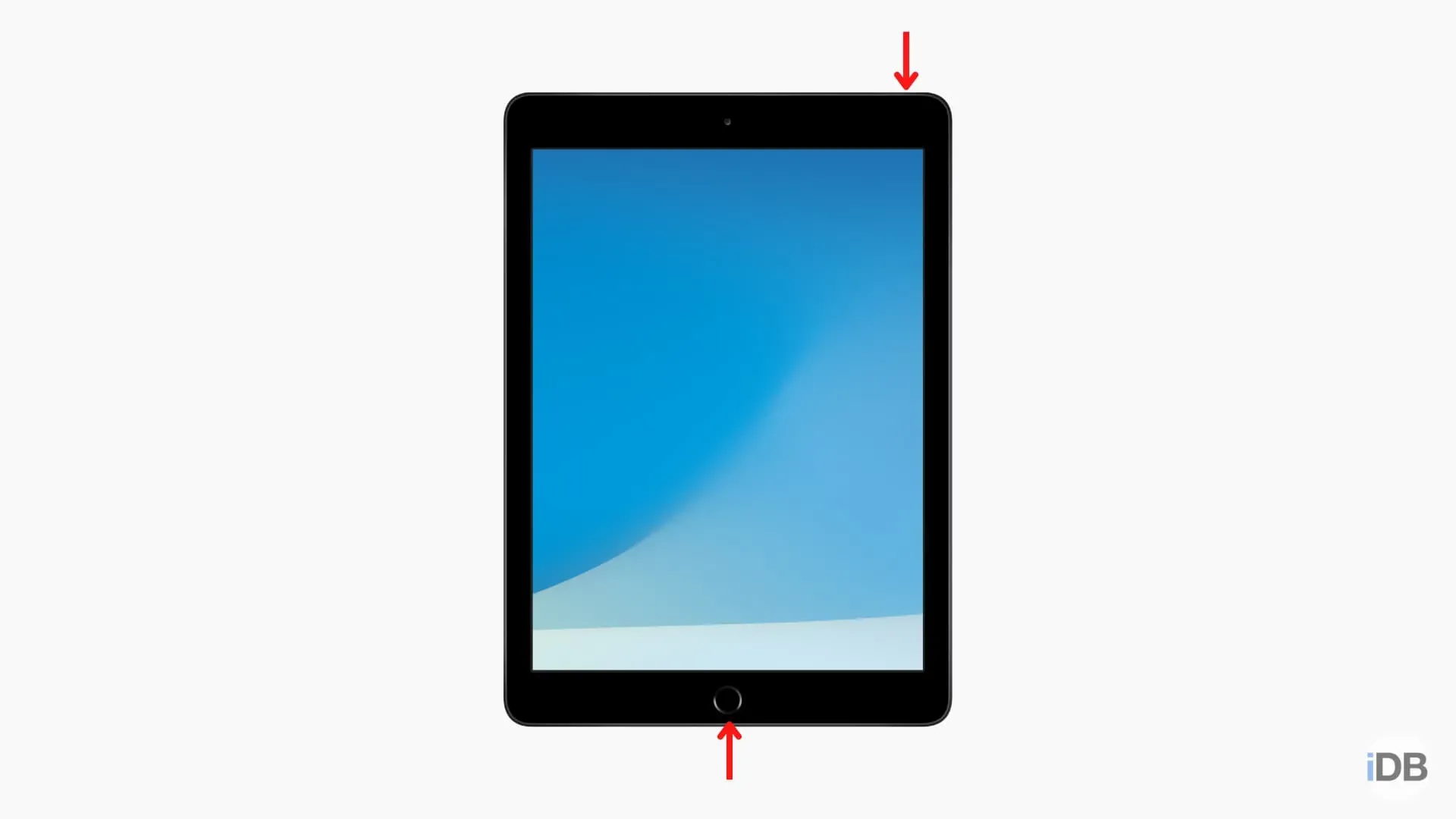
Étape 4 : Si vous êtes sur un Mac, sélectionnez votre iPhone ou iPad dans le Finder en cliquant dessus dans la barre latérale gauche (sous Lieux).
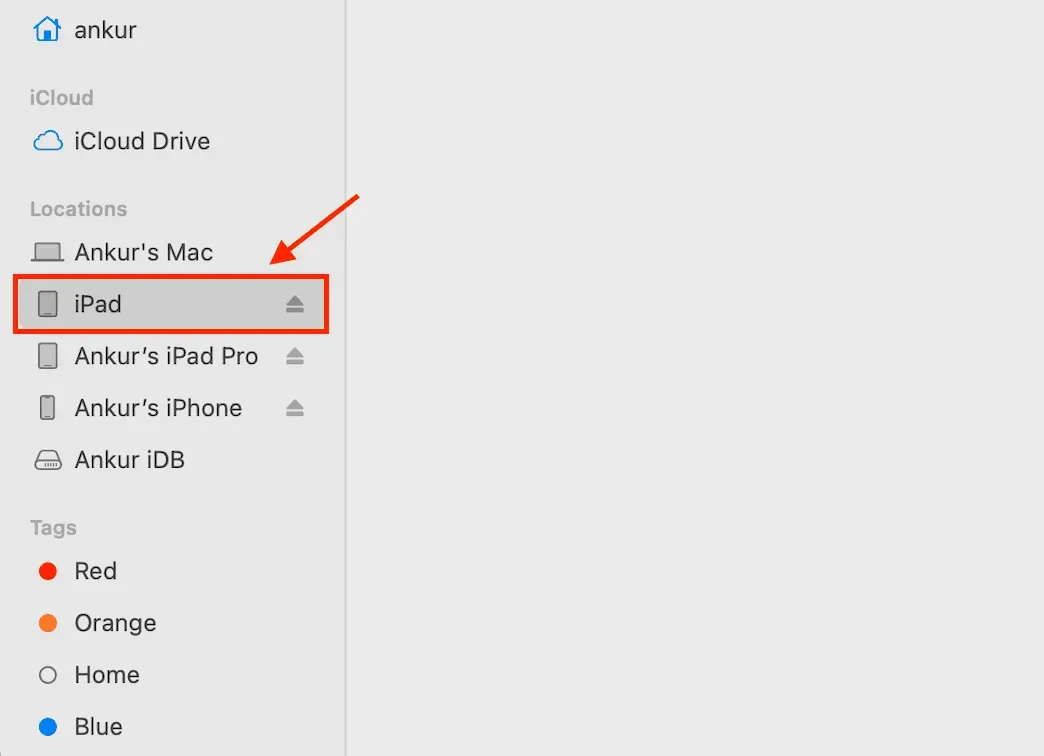
Si vous utilisez iTunes sur un PC, cliquez sur le petit logo iPhone ou iPad en haut de l’écran.

Étape 5 : Vous pouvez voir l’invite « Autoriser la connexion de l’accessoire ? » Voulez-vous connecter un appareil mobile Apple (mode de récupération) à ce Mac ? » Cliquez sur Autoriser.
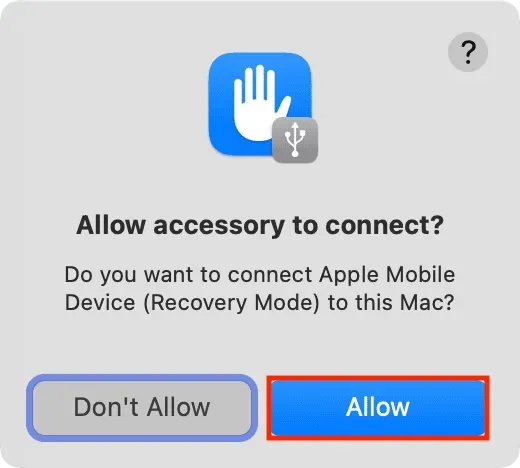
Étape 6 : Vous verrez alors une invite dans le Finder ou iTunes disant « Il y a un problème avec l’iPhone [ou l’iPad] ‘iPhone’ qui doit être mis à jour ou restauré. »
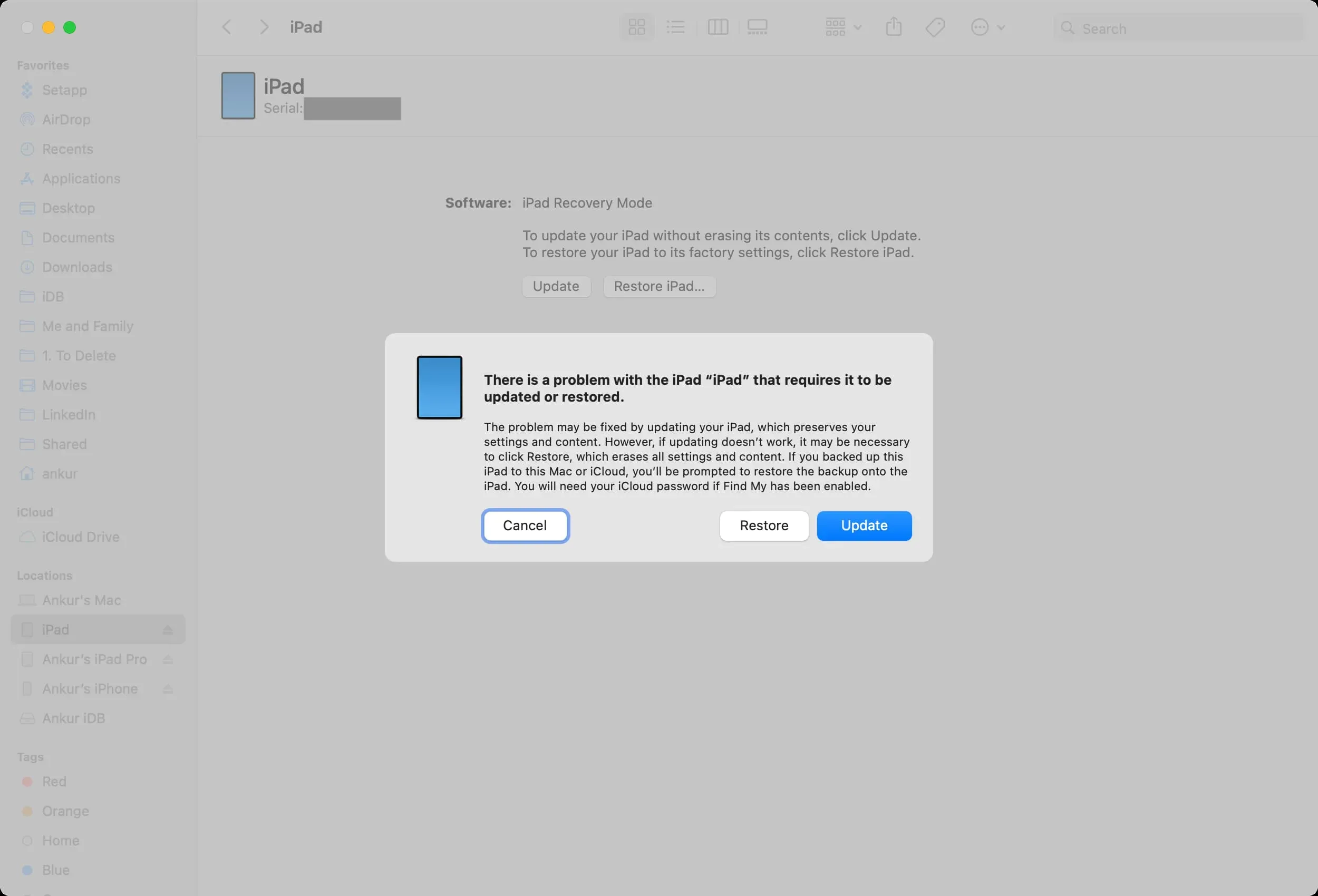
Mettre à jour : Cliquez sur « Mettre à jour » et suivez les instructions pour mettre à jour votre appareil. Cela résoudra probablement le problème sans effacer les données et les paramètres de votre appareil. Une fois la mise à jour terminée, toutes vos applications, l’historique des SMS, les documents, les comptes de messagerie, les paramètres, etc. resteront intacts.
Récupération : si vous ne voyez pas d’option de mise à jour ou si la mise à jour ne résout pas le problème, sélectionnez Réparer (vous devrez peut-être répéter les étapes pour passer en mode de récupération). La restauration supprimera tout sur votre iPhone ou iPad.
Une fois la restauration terminée, vous devrez reconfigurer votre appareil. Vous pouvez restaurer à l’aide d’une sauvegarde d’ordinateur ou d’un fichier de sauvegarde iCloud. Et même si vous n’avez pas de fichier de sauvegarde, vous pouvez vous connecter avec votre identifiant Apple pendant le processus de configuration, ce qui devrait restaurer tout ce dont vous avez besoin, comme les contacts, les événements du calendrier, les photos, les rappels, etc. (si vous avez stocké les dans iCloud).
Note. Si votre ordinateur prend plus de 15 minutes pour télécharger le logiciel lors d’une restauration ou d’une mise à jour, votre iPhone ou iPad quittera automatiquement le mode de récupération. Dans ce cas, laissez votre ordinateur finir de télécharger le fichier. Une fois cela fait, remettez l’iPhone ou l’iPad problématique en mode de récupération pour le mettre à jour ou le restaurer.
Quitter le mode de récupération à mi-chemin
Si, pour une raison quelconque, vous souhaitez quitter le mode de récupération, appuyez simplement sur le bouton d’alimentation de votre iPhone ou iPad et maintenez-le enfoncé jusqu’à ce que l’écran du mode de récupération disparaisse. Arrêtez d’appuyer sur le bouton d’alimentation lorsque le logo Apple apparaît à l’écran. Votre appareil démarrera normalement.
Laisser un commentaire