Outil de création de support Windows 10 : Créer un support d’installation ISO
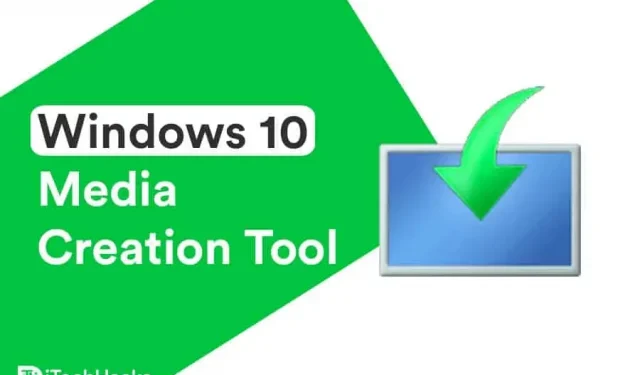
Si vous utilisez le système d’exploitation Windows 10, vous devez être conscient des mises à jour fréquentes publiées par Microsoft. Si vous utilisez la fonction Windows Update, vous pouvez rencontrer une erreur lors de la mise à jour de votre PC Windows.
Pour éviter de telles erreurs, les utilisateurs de Windows peuvent profiter de l’utilitaire gratuit Windows 10 Media Creation Tool, facile à utiliser. Grâce à cet outil, vous pouvez facilement mettre à jour votre PC Windows vers la dernière version, c’est-à-dire Windows 11 ou créer un support d’installation (clé USB, DVD ou fichier ISO) pour un autre PC.
Créer un support d’installation de Windows 10 (21H1) à l’aide de l’outil de création de support
- Lancez un navigateur Web sur votre PC Windows et suivez ce lien .

- Ici, sélectionnez l’édition que vous souhaitez télécharger et cliquez sur « Confirmer ».
- Soyez patient pendant le téléchargement de Windows 10 Media Creation Tool sur votre ordinateur.
Télécharger l’outil de création de médias
Obtenez-le ici .
Utilisation de l’outil de création de média pour Windows 10
Comme mentionné ci-dessus, cet outil peut être utilisé pour mettre à jour un PC Windows vers la dernière version de Windows 10 ou créer un support d’installation (clé USB, DVD ou fichier ISO) pour un autre PC.

1. Outil de création de support Windows 10 pour mettre à jour votre PC.
- Étape 1 : Exécutez cet outil sur votre PC Windows en tant qu’administrateur.
- Étape 2. La page des termes de la licence apparaîtra à l’écran. Passez en revue cette page, puis cliquez sur « Accepter » pour utiliser cet outil.

- Étape 3. L’outil sera prêt, et quand il sera prêt, cliquez sur « Suivant ».
- Étape 4. Maintenant, à la question « Que voulez-vous faire ? » sur la page, sélectionnez Mettre à niveau ce PC maintenant. Cliquez ensuite sur Suivant.

- Étape 5 : L’outil va maintenant télécharger des fichiers de mise à jour et vérifier les configurations de votre PC. Ce processus peut prendre un certain temps, alors soyez patient.
- Étape 6 : Sur la page Prêt à installer, vous verrez une option Changer ce qu’il faut conserver qui vous permet de sélectionner les fichiers que vous souhaitez conserver. Cliquez ici.
- Étape 7. Sur la nouvelle page, vous verrez trois options. A savoir : « Conserver les fichiers et applications personnels », « Ne conserver que les fichiers personnels » et « Rien ». Choisissez l’option la plus appropriée et cliquez sur le bouton « Suivant ».
- Étape 8 : Enfin, cliquez sur Installer sur la page Prêt à installer et laissez Windows 10 Media Creation Tool mettre à jour votre ordinateur.
Vous cherchez Windows 11 ? Voici un outil de création de média pour Windows 11 que vous pouvez essayer.
2. Créez un support d’installation USB ou téléchargez le fichier ISO Windows 10 21H1.
Note. Avant de commencer à utiliser cette méthode, assurez-vous d’avoir une clé USB vide avec au moins 8 Go d’espace libre ou un DVD vierge.
Étape 1 : Exécutez l’outil de création de support Windows 10 sur un PC Windows en tant qu’administrateur.
Étape 2. Sélectionnez « Créer un support d’installation (clé USB, DVD ou fichier ISO) pour un autre PC », puis cliquez sur « Suivant ».

Étape 3 : Vous serez maintenant invité à sélectionner la langue, la version de Windows et l’architecture que vous souhaitez utiliser pour créer le support d’installation.

Vous pouvez également cocher la case « Utiliser les paramètres recommandés pour ce PC », qui sélectionnera automatiquement la langue, la version de Windows et l’architecture du PC que vous utilisez.
Cliquez ensuite sur « Suivant » pour continuer avec cette méthode.
Étape 4. Vous serez maintenant redirigé vers la page « Choisir le support à utiliser ». Ici, vous pouvez choisir une clé USB ou un fichier ISO.

Étape 5 : Si vous sélectionnez une clé USB, vous serez redirigé vers la page « Sélectionner une clé USB ». Si la clé USB n’est pas visible, retirez-la et reconnectez-la à votre ordinateur Windows. Cliquez également sur l’option Actualiser la liste des disques.
Sélectionnez ensuite votre clé USB sous Lecteurs amovibles et cliquez sur Suivant.
Étape 6 : L’outil de création de support Windows 10 va maintenant commencer à télécharger la dernière version de Windows 10 sur votre ordinateur. Une fois téléchargé, il commencera à créer Windows 10 Media sur la clé USB.
Étape 7 : Lorsque le message « Votre clé USB est prête » apparaît à l’écran, cliquez sur « Terminer » et utilisez cette clé USB pour installer Windows 10 sur n’importe quel autre PC.
Étape 8 : Si vous sélectionnez le fichier ISO à l’étape 5, les fichiers d’installation de Windows 10 seront téléchargés et le fichier ISO sera enregistré à un emplacement spécifique sur votre PC. Ensuite, vous pouvez graver ce fichier ISO sur DVD.
Conclusion:
Si vous rencontrez une erreur lors de la mise à jour de Windows vers la dernière version 21H1, ou si vous souhaitez créer une clé USB Windows 10 amorçable pour un autre PC, vous pouvez utiliser l’outil de création de support Windows 10. Cet outil recherchera automatiquement les dernières mises à jour Windows et vous facilitera la mise à jour de votre PC Windows ou créera un support d’installation sur une clé USB ou un DVD pour un autre PC. Si vous avez des questions concernant l’outil de création de médias Windows 10, veuillez nous en informer dans la section des commentaires ci-dessous.
Laisser un commentaire