AssistiveTouch ne fonctionne pas sur iPhone ? 6 façons d’y remédier !
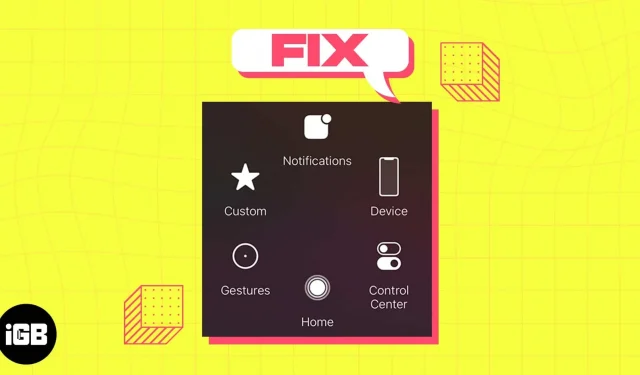
AssistiveTouch est une autre excellente fonctionnalité d’accessibilité d’iOS 16. Il fournit des raccourcis pour les tâches de base telles que le verrouillage de l’écran, l’ouverture du sélecteur d’applications, etc. En tant que tel, il est d’une grande aide si vous rencontrez des difficultés pour naviguer ou appuyer sur des boutons. Mais que se passe-t-il si AssistiveTouch ne fonctionne pas sur votre iPhone ? Ne t’inquiète pas; Les correctifs de cet article vous aideront !
- Activez et désactivez AssistiveTouch.
- Réinitialiser AssistiveTouch
- Ajuster l’opacité d’AssistiveTouch
- Redémarrez votre iPhone
- Réinitialiser tous les réglages
- Mettez à jour votre iPhone
1. Activez et désactivez AssistiveTouch.
AssistiveTouch se met à jour efficacement lorsqu’il est activé et désactivé. Il y a donc une forte probabilité que la fonctionnalité apparaisse et fonctionne mieux.
- Ouvrez Paramètres → Accessibilité.
- Sélectionnez Tactile → AssistiveTouch.
- Désactivez AssistiveTouch.
- Attendez quelques secondes et rallumez-le.
2. Réinitialiser AssistiveTouch
Si AssistiveTouch ne bouge pas après la bascule mise à jour, vous avez peut-être modifié par inadvertance les paramètres de cette fonctionnalité. Le menu AssistiveTouch, par défaut, active simplement Siri et ne fait rien d’autre si toutes les fonctionnalités sont désactivées.
Dans cette situation, vous pouvez réinitialiser AssistiveTouch pour le faire fonctionner à nouveau. Il nettoie le menu principal du bouton, résolvant tous les problèmes.
- Allez dans « Paramètres » → « Accessibilité » → « Écran tactile » → « AssistiveTouch ».
- Sélectionnez Personnaliser le menu de niveau supérieur.
- Appuyez sur Réinitialiser.
3. Ajustez l’opacité d’AssistiveTouch
Une opacité moindre de la balle AssistiveTouch peut la faire disparaître. Ainsi, vous devez augmenter la visibilité du bouton afin de l’utiliser correctement. Nous recommandons une opacité minimale de 40% pour les personnes ayant une vision normale.
- Allez dans « Paramètres » → « Accessibilité » → « Écran tactile » → « AssistiveTouch ».
- Appuyez sur Opacité au ralenti.
- Déplacez le curseur pour augmenter la visibilité à votre guise.
4. Redémarrez votre iPhone
Le redémarrage de l’iPhone est la première étape pour résoudre le problème d’AssistiveTouch qui ne fonctionne pas dans iOS 16. Il résout tous les problèmes temporaires, les plantages et les problèmes système. Essayez un redémarrage forcé si un simple redémarrage de l’appareil ne fonctionne pas.
5. Réinitialisez tous les paramètres
Il peut arriver que certains paramètres d’affichage chevauchent les fonctions d’AssistiveTouch. Par conséquent, il est recommandé de réinitialiser tous les paramètres de votre iPhone et de revenir aux paramètres par défaut. Et ne vous inquiétez pas ! Vos données ne seront pas supprimées du tout.
- Ouvrez Paramètres → Général.
- Choisissez Transférer ou Réinitialiser l’iPhone.
- Appuyez sur Réinitialiser → Réinitialiser tous les paramètres.
- Entrer le mot de passe.
- Confirmez en cliquant sur Réinitialiser tous les paramètres.
6. Mettez à jour votre iPhone
Si votre iPhone exécute une version obsolète d’iOS, vous pouvez rencontrer plusieurs problèmes. Assurez-vous donc de toujours utiliser la dernière version d’iOS.
- Allez dans « Paramètres » → « Général » → « Mise à jour du logiciel ».
- Cliquez sur Télécharger et installer si des mises à jour en attente sont disponibles.
Activez également toutes les fonctionnalités de la section Mises à jour automatiques.
Ramenez l’assistant !
Trouver qu’AssistiveTouch ne fonctionne pas sur votre problème d’iPhone peut être frustrant, surtout si vous comptez dessus à des fins d’accessibilité. Cependant, avec les étapes de dépannage de ce blog, vous devriez pouvoir le réparer et remettre AssistiveTouch en marche.
Votre écran tactile peut ne plus répondre si vous portez un protecteur d’écran épais. Ainsi, vous pouvez obtenir un protecteur d’écran de qualité. Si rien ne fonctionne, vous pouvez contacter l’assistance Apple.
Laisser un commentaire