Comment personnaliser la page de démarrage de Safari sur macOS Ventura
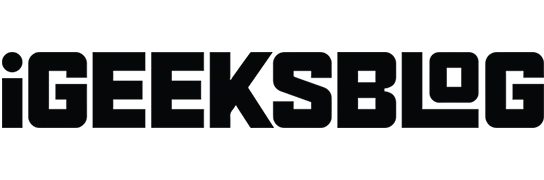
Les utilisateurs d’Apple ne connaissent que trop bien les limites de la personnalisation des produits Apple. Cependant, sur votre Mac, vous pouvez personnaliser la page de démarrage de Safari, en vous assurant que tous vos besoins Web se trouvent au même endroit.
Si Safari est votre navigateur Web par défaut sur votre Mac, voici comment vous allez embellir votre page de démarrage pour une expérience de navigation plus personnalisée et confortable.
Fonctionnalités de la page de démarrage de Safari sur Mac
La page de démarrage de Safari est la première chose que vous voyez lorsque vous ouvrez la fenêtre Safari. Cela en fait l’endroit idéal pour stocker tous les sites Web que vous utilisez régulièrement. Bien sûr, vous pouvez également créer des groupes d’onglets dans Safari tout en gérant plusieurs onglets et en organisant des éléments, mais une page de démarrage personnalisable vous permet d’en faire plus.
Si vous ne voyez pas la page de démarrage de Safari lorsque vous lancez Safari, vous pouvez la configurer pour qu’elle s’affiche lorsque vous ouvrez une nouvelle fenêtre. Voici comment procéder :
- Ouvrez Safari → allez dans la barre de menu et cliquez sur Safari.
- Sélectionnez Paramètres.
- Cliquez sur l’onglet Général et sélectionnez Page de démarrage dans le menu déroulant à côté de Nouvelles fenêtres ouvertes avec.
Voici quelques-unes des fonctionnalités de la page de démarrage de Safari que vous pouvez utiliser :
Modifier l’arrière-plan de la page de démarrage de Safari sur Mac
La première chose que vous remarquerez est un fond gris uni lorsque vous lancez Safari. Bien qu’il n’y ait rien de mal à cela, vous pouvez pimenter votre Safari en choisissant un arrière-plan plus vivant. Fais-le:
- Ouvrez une nouvelle fenêtre et cliquez sur l’icône de menu dans le coin inférieur droit.
- Cochez la case Image d’arrière-plan → cliquez sur l’icône Ajouter (+).
- Sélectionnez l’une des images disponibles dans Photos du bureau ou sélectionnez une image dans un autre dossier.
Ajouter des favoris à la page de démarrage de Safari sur Mac
Pendant que vos signets sont rangés en toute sécurité dans la barre latérale de Safari, vous pouvez ajouter des sites Web favoris que vous visitez fréquemment pour les rendre plus accessibles. Pour ça:
- Ouvrez un site Web.
- Cliquez avec le bouton droit sur l’icône plus à côté du site Web.
- Sélectionnez Favoris.
Inclure votre liste de lecture sur la page de démarrage de Safari
Il y a des pages Web que nous voulons juste garder pour une lecture future, mais elles ne sont pas assez importantes pour faire notre liste de favoris. Si c’est le cas, la liste de lecture est le meilleur endroit pour eux. Ouvrez simplement une nouvelle fenêtre et cochez « Liste de lecture » sur l’icône du menu.
Chaque fois que vous êtes sur une page Web que vous souhaitez enregistrer, appuyez simplement sur Maj + Cmd (⌘) + D pour l’enregistrer instantanément dans votre liste de lecture.
Enregistrer les choses que vous voulez lire plus tard dans votre liste de lecture sur votre page d’accueil est un excellent rappel visuel qui augmente les chances que vous les lisiez la prochaine fois que vous les verrez.
Page d’accueil sur tous les appareils
Si vous utilisez l’écosystème Apple, avoir les mêmes paramètres de page de démarrage sur tous les appareils peut être pratique pour accéder à tous vos favoris et listes de lecture, quel que soit l’appareil que vous utilisez actuellement.
Utilisez iCloud pour synchroniser les onglets Safari sur tous les appareils
De même, vous pouvez activer iCloud pour Safari sur tous vos appareils, ce qui facilite le travail sur tous les appareils.
Assurez-vous que vous êtes connecté avec le même identifiant Apple et que Safari est activé dans tous les paramètres iCloud de votre appareil. Voici comment activer iCloud sur vos appareils :
Sur votre Mac :
- Allez dans le menu Pomme → Préférences Système.
- Sélectionnez [votre nom] en haut de la barre latérale → cliquez sur iCloud à droite.
- Activez Safari.
Sur votre iPhone/iPad :
- Accédez à Paramètres → [votre nom] → iCloud.
- Cliquez sur Afficher tout → activer Safari.
Afficher le rapport de confidentialité
Apple prend la confidentialité et la sécurité au sérieux. Si vous vous inquiétez des pages que vous visitez et des sites qui tentent de suivre votre activité, le rapport de confidentialité de Safari vous indiquera combien de trackers ont été bloqués et quels sites veulent vous suivre.
Autres fonctionnalités de la page de démarrage de Safari
En plus de celles mentionnées ci-dessus, vous trouverez ci-dessous d’autres fonctionnalités que vous voudrez peut-être voir sur la page de démarrage de Safari :
- Onglets récemment fermés : cela vous montre les sites Web des onglets que vous avez récemment fermés dans le groupe d’onglets sélectionné.
- Fréquemment visités : cela indique les sites que vous avez récemment ou fréquemment visités.
- Partagé avec vous : contient des vidéos, des histoires, des actualités et d’autres liens que vous avez partagés avec vous dans des messages.
- Suggestions Siri : affiche les sites Web suggérés trouvés dans Mail, Messages et d’autres applications.
Comment masquer ou afficher les éléments de la page de démarrage
La page de démarrage de Safari est entièrement personnalisable et vous permet de choisir les éléments que vous souhaitez afficher ou masquer. Pour afficher ou masquer des éléments, accédez à l’icône du menu Accueil et cochez ou décochez les éléments.
Comment supprimer des éléments de la page de démarrage de Safari sur Mac
Si vous continuez à voir des suggestions Siri que vous ne souhaitez plus afficher, cliquez dessus avec le bouton droit de la souris et choisissez Ne pas suggérer ce site Web dans le menu contextuel.
Comment réorganiser les éléments sur la page de démarrage de Safari sur Mac
Achèvement…
La page de démarrage de Safari est un outil puissant pour accéder rapidement à vos sites Web et contenus préférés. Toutes ces fonctionnalités font de Safari votre navigateur préféré pour tous vos besoins Web.
Si vous avez d’autres appareils Apple, utilisez les paramètres Safari synchronisés sur tous vos appareils. Cela garantit que vous avez la même page de démarrage sur tous vos appareils.
J’espère que cela t’aides!
Laisser un commentaire