Comment réparer l’erreur de mise à jour de Windows 11 0x8024a203
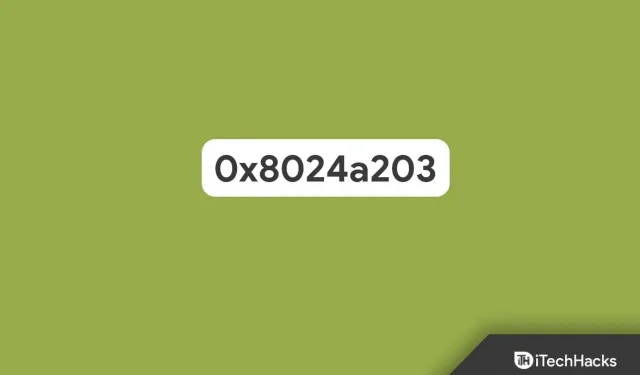
Les utilisateurs signalent l’erreur de mise à jour 0x8024a203 lorsqu’ils tentent de mettre à jour Windows 11. En raison de cette erreur, les utilisateurs ne peuvent pas installer la dernière mise à jour sur leur PC Windows 11. Faire face à ce problème n’a rien d’inquiétant car il s’agit d’un problème assez courant. L’erreur de mise à jour Windows 11 0x8024a203 peut être corrigée avec quelques étapes de dépannage et si vous cherchez des solutions à ce problème, alors vous êtes au bon endroit.
Correction de l’erreur de mise à jour 0x8024a203 dans Windows 11
Dans cet article, nous expliquerons comment vous pouvez corriger l’erreur de mise à jour Windows 11 0x8024a203.
Exécutez l’outil de dépannage de Windows Update
Si vous rencontrez ce problème sous Windows 11, essayez d’exécuter l’utilitaire de résolution des problèmes de Windows Update. L’outil de dépannage de Windows Update vous aide à résoudre les problèmes que vous rencontrez lors de la mise à jour de Windows 11. Pour exécuter l’outil de dépannage de Windows Update, procédez comme suit :
- Appuyez sur la combinaison de touches Windows + I pour ouvrir l’ application Paramètres sur votre PC.
- Accédez à l’ option Dépannage dans l’ onglet Système .
- Cliquez ensuite sur Autres dépanneurs. Après cela, cliquez sur le bouton Exécuter à côté de Windows Update.
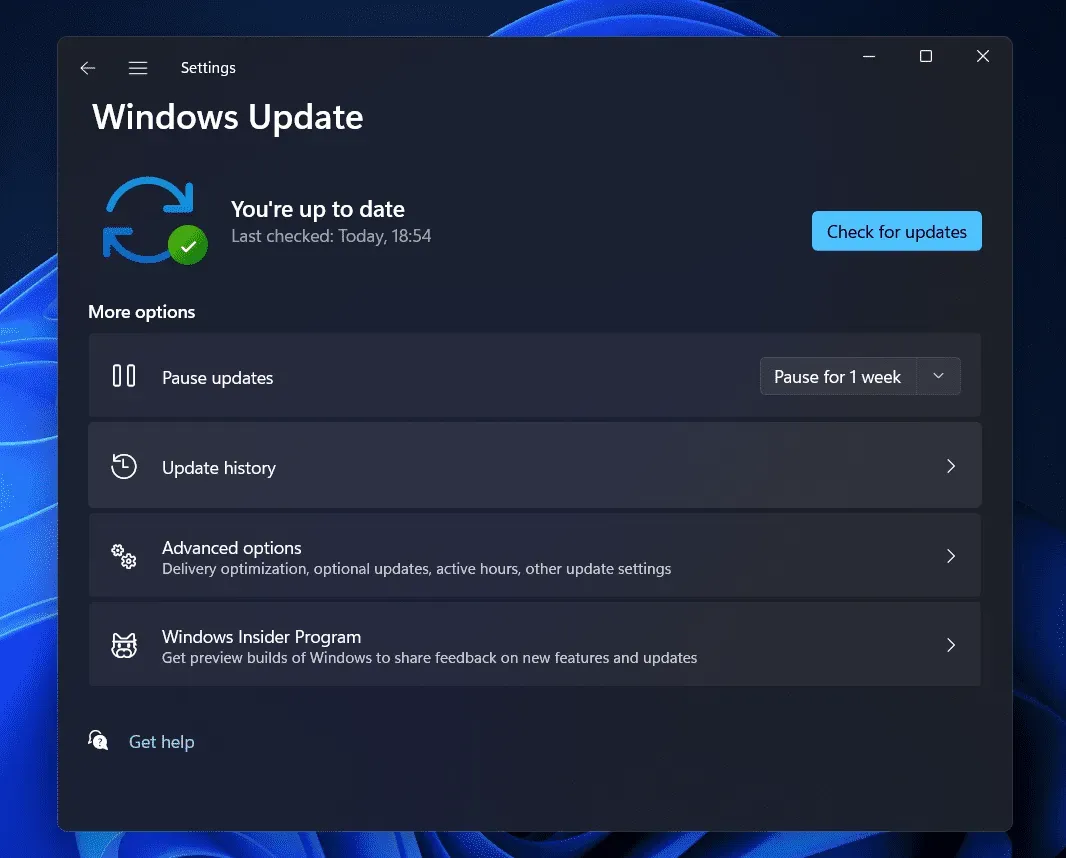
- Suivez maintenant les instructions à l’écran et vous devriez pouvoir exécuter l’utilitaire de résolution des problèmes de Windows Update.
Redémarrer les services essentiels
Une autre chose à faire est de redémarrer les services principaux. S’il y a des problèmes avec les services requis pour la mise à jour de Windows, essayez de redémarrer les services. Pour ce faire, suivez les étapes ci-dessous :
- Appuyez sur la touche Windows de votre clavier et dans le menu Démarrer, recherchez Services. Appuyez sur Entrée pour ouvrir l’ application Services sur votre PC.
- Dans l’ application Services , recherchez le service de transfert intelligent en arrière-plan (BITS).
- Assurez-vous que le service est déjà en cours d’exécution, sinon faites un clic droit sur le service et sélectionnez Redémarrer.

- Cliquez maintenant sur le menu déroulant à côté du type de démarrage et sélectionnez Automatique.
- Cliquez ensuite sur Appliquer , puis sur OK.
- Faites de même pour le service Windows Update .
- Après cela, essayez de mettre à jour Windows et vous ne rencontrerez plus le problème.
Exécutez SFC et DISM
Vous pouvez également essayer d’exécuter SFC et DISM. Ces outils vous aident à résoudre les problèmes que vous rencontrez sur votre PC Windows. Essayez d’abord d’exécuter l’analyse SFC, puis DISM si l’analyse SFC n’a pas résolu le problème. Pour exécuter une analyse SFC, procédez comme suit :
- Ouvrez le menu Démarrer de votre PC en appuyant sur la touche Windows de votre clavier. Dans le menu Démarrer , recherchez CMD . Cliquez avec le bouton droit sur Invite de commandes et sélectionnez Exécuter en tant qu’administrateur.
- Ensuite, à l’invite de commande, tapez sfc /scannow et appuyez sur Entrée pour exécuter l’analyse SFC.
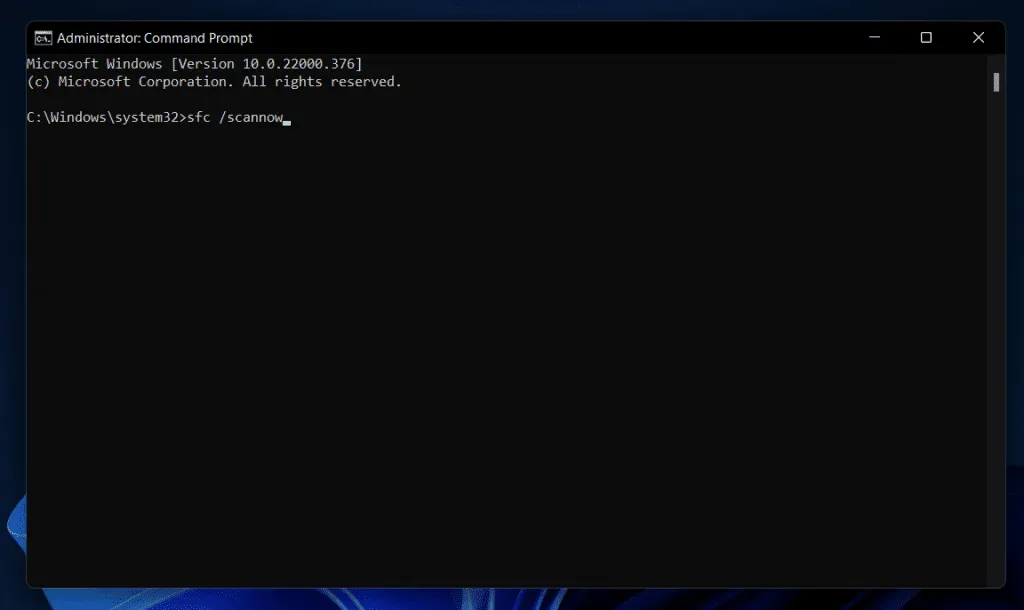
- Attendez que le processus soit terminé, puis redémarrez votre ordinateur pour résoudre le problème.
Si vous rencontrez toujours l’erreur de mise à jour Windows 11 0x8024a203 sur votre PC, essayez d’exécuter DISM. Pour exécuter DISM, procédez comme suit :
- Lancez l’invite de commande avec des privilèges d’administrateur en suivant les étapes indiquées ci-dessus.
- À l’invite de commande , saisissez et exécutez les commandes suivantes :
DISM/Online/Cleanup-Image/CheckHealth
DISM/Online/Cleanup-Image/ScanHealth
DISM/Online/Cleanup-Image/RestoreHealth
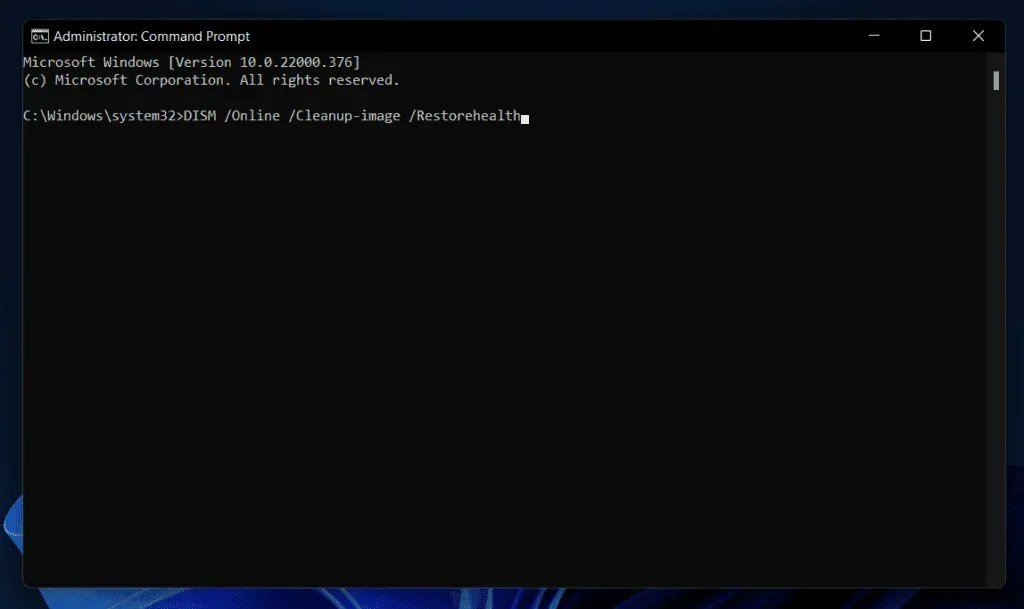
- Une fois le processus terminé, redémarrez votre ordinateur et le problème sera résolu.
Réinitialiser les composants de Windows Update
Une autre chose à faire est de réinitialiser les composants de Windows Update. Pour mettre à jour les composants de Windows Update, procédez comme suit :
- Cliquez sur l’ icône Démarrer dans la barre des tâches, puis dans le menu Démarrer qui s’ouvre , recherchez Invite de commandes. Cliquez avec le bouton droit sur Invite de commandes et sélectionnez Exécuter en tant qu’administrateur pour lancer l’invite de commandes avec des privilèges d’administrateur.
- Tapez et exécutez ensuite les commandes suivantes à l’invite de commande :
- arrêt net
- nettoyer arrêter cryptSvc
- effacer les bits d’arrêt
- nettoyer arrêter msserver
- Ouvrez maintenant l’Explorateur de fichiers sur votre PC en appuyant sur la combinaison de touches Windows + E.
- Dans l’Explorateur de fichiers, accédez aux emplacements suivants un par un :
- C:\Windows\System32\catroot2
- C:\Windows\SoftwareDistribution
- Supprimez le contenu de ces dossiers.
- Après cela, entrez et exécutez les commandes suivantes à l’invite de commande :
- départ propre
- propre démarrer cryptSvc
- nettoyer les bits de départ
- démarrage propre msserver
- Après cela, redémarrez votre ordinateur et le problème devrait être résolu.
Installer manuellement la mise à jour
L’installation manuelle de la mise à jour peut également aider à résoudre le problème que vous rencontrez. Pour ce faire, suivez les étapes ci-dessous :
- Tout d’abord, notez le numéro KB de la mise à jour qui n’a pas pu être téléchargée. Le numéro de la base de connaissances de mise à jour se trouve sous Windows Update dans l’application Paramètres.
- Accédez maintenant au catalogue Microsoft Update en cliquant sur ce lien .
- Ici, trouvez le numéro KB dans la barre de recherche et cliquez sur Rechercher.
- Vous trouverez différentes mises à jour pour différents appareils/systèmes. Assurez-vous de télécharger la mise à jour appropriée pour votre type de système.
- Cliquez sur le bouton Télécharger pour télécharger la mise à jour, puis installez-la.
- Après avoir installé la mise à jour, redémarrez votre ordinateur et le problème devrait être résolu.
Effectuer une mise à niveau sur place
Si aucune des étapes ci-dessus ne résout le problème, essayez d’effectuer une mise à niveau sur place. Pour effectuer une mise à niveau sur place, procédez comme suit :
- Cliquez sur ce lien pour accéder au site Web officiel de Microsoft Media Creation Tool. Téléchargez l’outil de création de support Windows 11 à partir d’ici.
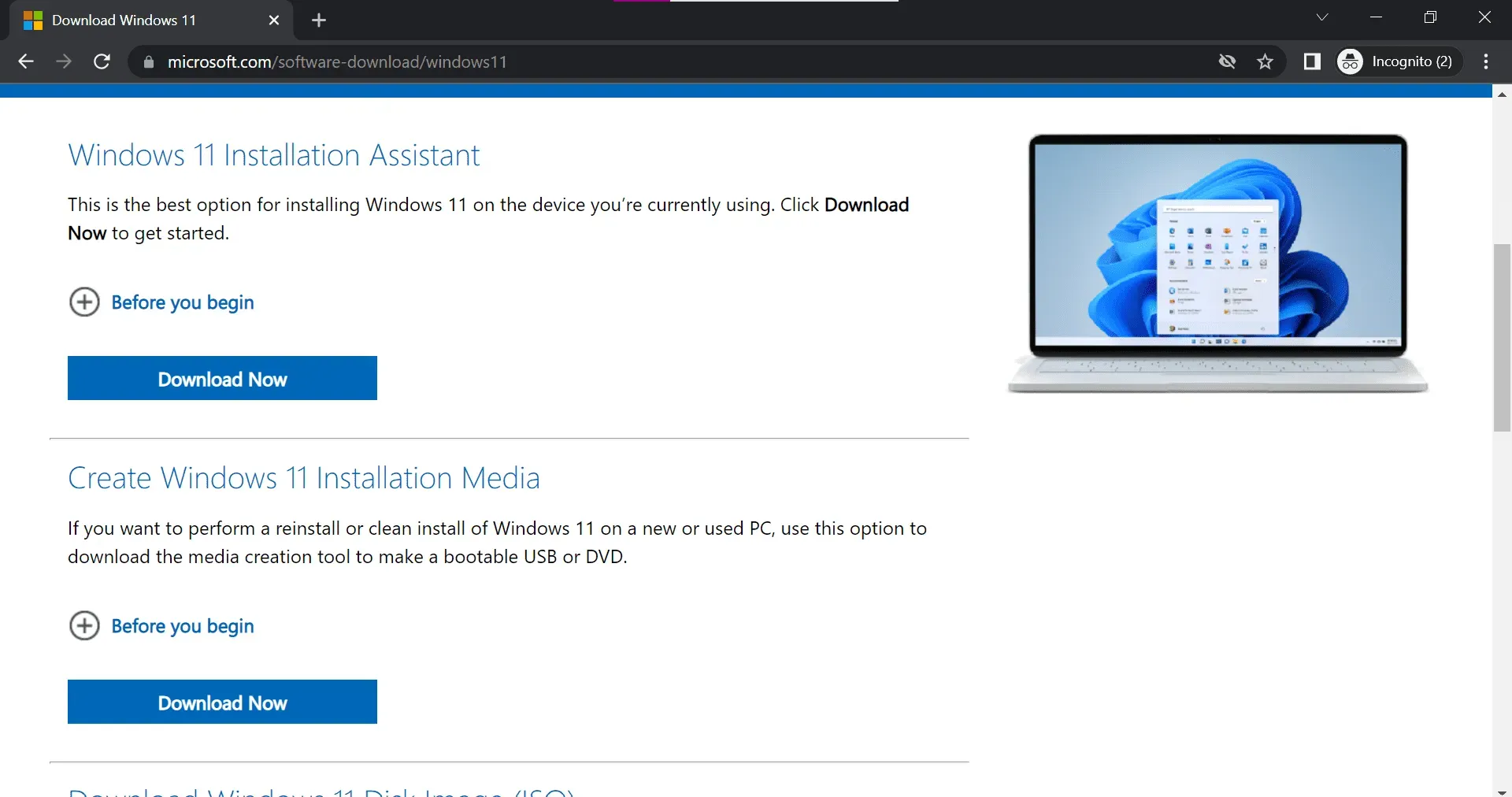
- Lancez l’outil sur votre PC, puis cliquez sur Suivant lorsque la page des termes et de l’accord apparaît.
- Sélectionnez ensuite l’ option Mettre à niveau ce PC maintenant et cliquez sur Suivant.
- Suivez maintenant les instructions à l’écran et vous pourrez effectuer une mise à niveau sur place.
Conclusion
Les étapes ci-dessus devraient très probablement résoudre le problème que vous rencontrez. Si vous rencontrez l’erreur de mise à jour Windows 11 0x8024a203, vous pouvez suivre les étapes mentionnées dans cet article et trouver une solution à ce problème.
Laisser un commentaire