Comment configurer une réunion Microsoft Teams avec un numéro à appeler ou à composer ?
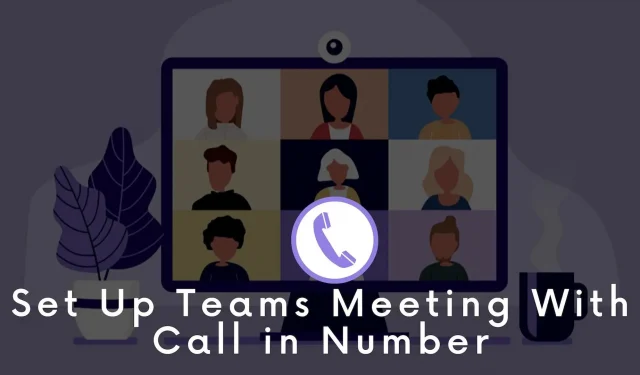
Parfois, les personnes peuvent avoir besoin d’appeler des réunions Teams à l’aide de leur téléphone. Dans ce cas, la fonctionnalité Microsoft Teams Audio Conferencing aide beaucoup. Dans cet article, nous en apprendrons davantage sur la configuration de l’audioconférence pour Teams à l’aide d’une connexion ou d’un numéro d’appel.
Comment configurer une réunion Microsoft Teams avec un numéro à appeler ou à composer ?
Pour vous connecter aux réunions Teams, vous devez configurer la conférence audio dans Microsoft Meeting. Il y a plusieurs étapes que nous avons énumérées ci-dessous. Nous couvrirons tout en détail afin que vous puissiez facilement mettre en place une conférence audio sans vous creuser la tête.
- Vérifiez la disponibilité dans votre pays
- Obtention et attribution de licences
- Obtenir des numéros de service
- Attribution des numéros de service
- Personnaliser la langue
- Modification des paramètres du pont de conférence audio
- Définition des numéros de téléphone pour les utilisateurs
- Envoyer des invitations à des réunions
Commençons par suivre attentivement chaque étape pour configurer une réunion Teams avec un numéro de téléphone.
Étape 1 : Vérifiez si l’audioconférence est effectivement disponible dans le pays dans lequel vous vivez
La première étape consiste à évaluer si l’audioconférence est disponible dans votre pays et votre région. Pour ce faire, consultez les pays et régions disponibles pour l’audioconférence et les plans tarifaires. Là, vous devez sélectionner une région ou un pays pour obtenir plus d’informations. Vous pouvez également obtenir d’autres informations telles que les forfaits d’appels, le système téléphonique, le crédit de communication, les numéros sans frais et surtaxés, etc.
Étape 2 : Obtenir et attribuer des licences
Une licence est nécessaire pour mettre en place une conférence audio. En fait, chaque utilisateur qui doit planifier des réunions rendez-vous aura besoin d’une licence. Vous pouvez consulter les licences supplémentaires Microsoft Teams pour en savoir plus sur le coût et le type que vous devez acheter.
Après avoir acheté les licences requises, vous devez les attribuer aux utilisateurs sélectionnés qui organiseront ou programmeront des réunions.
Conseil : Vous pouvez attribuer des licences de crédits de communication aux utilisateurs auxquels des licences d’audioconférence ont été accordées. Les licences de crédits de communication ne coûtent rien.
Étape 3 : Obtenir des numéros de service
L’audioconférence utilise des numéros d’entreprise. Les numéros de téléphone ne peuvent pas être utilisés ici. Pour ce faire, vous pouvez choisir des numéros de service gratuits ou payants. Vous pouvez obtenir un numéro de service gratuit et payant de différentes manières.
Transfert des numéros de service actuels :
- Centre d’administration Microsoft Teams : vous pouvez utiliser le centre d’administration Microsoft Teams pour obtenir un numéro de service. Cependant, cela n’est disponible que dans certaines régions et certains pays.
- Remplissez le formulaire de demande : dans certains cas, vous aurez peut-être besoin d’indicatifs régionaux ou de numéros de téléphone spécifiques. Pour cela, téléchargez le formulaire et remplissez-le. Après cela, soumettez-le à Microsoft.
Étape 4 : Attribuer des numéros de service au pont de conférence audio
Une fois les numéros de service gratuits et payants reçus, ils doivent être attribués. Par conséquent, les utilisateurs peuvent utiliser ces numéros lors de l’envoi de demandes de réunion.
Vous souhaitez attribuer un numéro à un pont d’audioconférence ? Vous pouvez utiliser le centre d’administration Microsoft Teams pour ce faire. Découvrez les étapes décrites ici :
- Rentrer chez soi. Cliquez sur Voix.
- Sélectionnez Numéros de téléphone.
- Cliquez sur le numéro de téléphone que vous souhaitez attribuer.
- Sélectionnez l’option Attribuer.
Étape 5 : Configurer la langue par défaut et les langues alternatives pour le pont de conférence audio
Vous devez maintenant configurer une autre langue et une langue par défaut pour votre pont d’audioconférence. La langue par défaut est celle que l’agent utilise pour parler aux appelants lorsqu’il compose un numéro de téléphone.
Jetez un œil aux étapes que vous pouvez suivre :
- Utilisez le centre d’administration Microsoft Teams.
- Accédez à Accueil > Sélectionnez Réunions > Sélectionnez Ponts de conférence.
- Cliquez sur le numéro de téléphone du pont de conférence. Sélectionnez Modifier.
- Sélectionnez la langue par défaut.
Étape 6 : Modifier les paramètres de votre pont de conférence audio
Après cela, vous devez vous assurer que certaines options sont activées dans les paramètres du pont de conférence audio. Vous devez vérifier la longueur du code PIN, les notifications de sortie/d’entrée, etc.
> Si ce n’est pas ce que vous voulez, vous pouvez apporter des modifications. Pour cela, utilisez le centre d’administration Microsoft Teams .
- Accédez à Accueil > Réunions > cliquez sur Ponts de conférence.
- Ouvrez les paramètres du pont.
- Accédez au panneau des paramètres du pont à partir d’ici.
Étape 7 : Définir les numéros de téléphone de connexion pour les utilisateurs qui planifient ou organisent des réunions
La configuration d’un pont de conférence audio ne s’arrête pas là. Vous devez maintenant configurer des numéros gratuits et payants pour les utilisateurs. Cela devrait être disponible pour ceux qui planifieront ou animeront des réunions.
Vous pouvez le configurer à l’aide du centre d’administration Microsoft Teams. Voici les étapes :
- Allez à la page principale. Cliquez sur Utilisateurs.
- Sélectionnez un utilisateur dans la liste. Sélectionnez Modifier.
- Rechercher des conférences audio. Cliquez maintenant sur « Modifier » à côté de l’option « Conférence audio ».
- Accédez au panneau de conférence audio.
- Vous pouvez sélectionner un numéro dans les listes de numéros gratuits et payants.
Étape 8 : Envoyer des invitations à des réunions
Dans la dernière étape, le numéro de service défini pour un utilisateur particulier sera automatiquement inclus dans les invitations aux réunions. Ils seront ensuite envoyés à tous les participants à la réunion.
Conclusion
Voici les étapes que vous pouvez suivre pour configurer une réunion Teams avec un numéro de téléphone ou un numéro de téléphone. Les étapes sont simples et ne nécessitent pas beaucoup de connaissances techniques. Désormais, la mise en place d’une conférence audio est simple et sans tracas.
Laisser un commentaire