Chaque utilisateur d’iPhone devrait connaître ces astuces cachées dans l’application Apple Messages
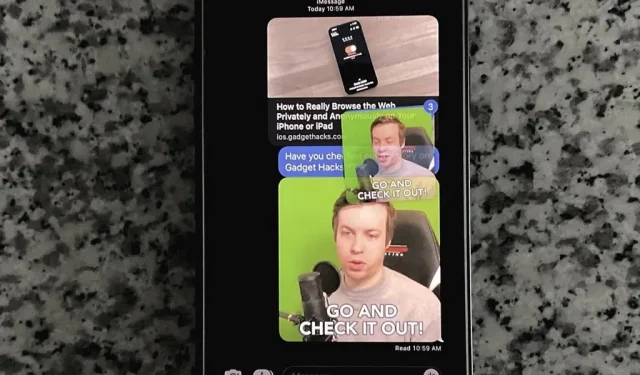
L’application Messages pour iOS et iPadOS possède de nombreuses fonctionnalités cachées, mais l’une d’entre elles peut vous faire gagner du temps et de l’énergie lorsque vous devez transférer ou copier et coller des messages à partir d’une conversation SMS, MMS ou iMessage.
Les astuces que je vais montrer fonctionnent pour envoyer du texte, des photos, des vidéos, de l’audio, des liens et des documents à un autre contact ou groupe de contacts dans les messages. Vous pouvez également les utiliser pour copier des messages et les coller dans une autre application. Le même concept peut même être utilisé pour déplacer le contenu d’une autre application vers Messages. Ils ne fonctionnent que sur iOS 15 et versions ultérieures pour iPhone, mais l’iPad a des fonctionnalités depuis iOS 11.
La manière normale (lente) de transférer et de supprimer des messages
Une variante que la plupart d’entre vous connaissent probablement déjà, qui existait depuis avant qu’iOS ne s’appelle iOS, commence par un geste d’appui long.
Appuyez simplement sur n’importe quel message d’une conversation et maintenez-le enfoncé jusqu’à ce qu’un aperçu et des actions rapides apparaissent, puis sélectionnez Plus. Si nécessaire, sélectionnez des messages supplémentaires à l’aide des points sur la gauche et cliquez sur le bouton flèche incurvée pour transférer le contenu sélectionné, ou cliquez sur la corbeille pour le supprimer.
Le transfert ouvre un nouveau brouillon avec le contenu en pièce jointe ; Saisissez un ou plusieurs contacts dans le champ « À », puis cliquez sur le bouton « Soumettre ». Lors de la suppression de messages, appuyez sur le bouton « Supprimer » pour confirmer.
Dans l’ensemble, il s’agit d’un processus lent et quelque peu frustrant, car il est facile de sélectionner accidentellement un message que vous ne souhaitez pas transférer ou supprimer. De plus, vous êtes bloqué dans l’application Messages, vous ne pouvez donc pas utiliser le menu Plus pour sélectionner le contenu à déplacer vers une autre application, comme Notes, Mail ou Rappels.
Des moyens plus rapides pour transférer ou copier/coller des messages
Le moyen le plus rapide de transférer des SMS, MMS et iMessages à une autre personne ou à un groupe n’inclut pas le menu Plus, mais il commence par un geste d’appui long. Malheureusement, cela ne fonctionne pas pour la suppression de messages, vous devrez donc vous en tenir à la méthode traditionnelle ci-dessus pour supprimer des éléments.
Touchez et maintenez n’importe quel message dans une conversation, puis faites-le glisser sans lever le doigt de l’écran. Vous pouvez commencer à faire glisser dès que vous validez le message (généralement juste avant l’affichage de l’aperçu et des actions rapides) ou après que l’aperçu et les actions rapides sont entièrement chargés.
Si vous souhaitez uniquement coller ou transférer le seul message que vous tenez, utilisez votre main libre pour utiliser n’importe quel geste ou bouton à l’écran tout en maintenant le message. Vous pouvez alors faire différentes choses avec :
- Faites glisser un message dans le champ de texte du chat actuel pour le coller.
- Revenez à la liste des conversations, puis faites glisser le message vers une autre conversation pour l’insérer dans un nouveau brouillon.
- Revenez à la liste des conversations, sélectionnez un chat, puis placez un message dans le champ de texte pour le coller.
- Quittez l’application Messages, ouvrez l’application cible, puis faites glisser le message vers l’emplacement souhaité pour coller le contenu. Par exemple, vous pouvez faire glisser un message vers une page nouvelle ou actuelle dans Notes, une tâche dans Rappels, un e-mail dans Courrier, etc.
Chaque fois que vous pouvez supprimer la sélection pour la coller, vous verrez un signe plus (+) pour vous faire savoir que vous pouvez le faire. Si vous ne voyez pas de plus ou si vous ne voyez pas d’icône barrée, rien ne se passera si vous relâchez le bouton. Donc, si vous décidez que vous ne voulez pas coller ce que vous tenez, relâchez lorsque vous ne voyez pas de signe plus.
Pour insérer plusieurs éléments à la fois, cliquez sur les autres messages que vous souhaitez ajouter après avoir éloigné de vous le message d’origine sélectionné. Vous les verrez sauter par-dessus le message original que vous tenez, et un nombre apparaîtra indiquant combien de choses sont sélectionnées.
Avec cette méthode, vous pouvez copier et coller n’importe quoi dans une conversation Messages – texte, photos, vidéos, audio, liens et documents.
Une autre caractéristique de la méthode glisser-déposer est que vous pouvez sélectionner plusieurs éléments en même temps avec différents doigts, puis les faire glisser en place. Ceci est différent de l’utilisation d’un doigt pour tenir tout le groupe.
Cette méthode fonctionne également dans l’autre sens. Vous pouvez sélectionner une ou plusieurs choses dans une autre application, puis les faire glisser dans la conversation Messages et les coller. Par exemple, vous pouvez mettre en surbrillance du texte sur une page Web, appuyer dessus et le maintenir enfoncé, l’éloigner de vous, puis accéder à Messages. Vous pouvez également appuyer longuement sur une URL et faire de même. Autre exemple : appuyez longuement sur une image ou une vidéo dans Photos, déplacez-la rapidement et sélectionnez d’autres images ou vidéos si vous le souhaitez, puis collez-les dans des messages.
Laisser un commentaire