Le moyen le plus simple d’enregistrer secrètement la conversation de quelqu’un sur votre iPhone
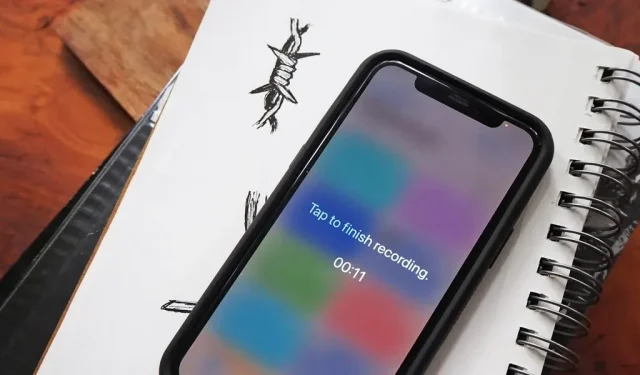
L’application Voice Memos intégrée sur iPhone est un excellent moyen d’enregistrer le son autour de vous, qu’il s’agisse de conversations, de conférences, de réunions, d’interviews, de discussions, de bavardages, de commérages ou d’autres conversations. Mais si votre objectif est d’enregistrer de l’audio en arrière-plan sans vous faire remarquer, vous devez connaître le raccourci caché.
Généralement, pour faire un enregistrement audio dans les mémos vocaux, vous ouvrez l’application, cliquez sur « Enregistrer » puis cliquez sur le bouton « Arrêter » pour enregistrer. Si vous avez ajouté un contrôle de mémo vocal à Control Center, vous pouvez appuyer dessus et le maintenir enfoncé et appuyer sur Nouvel enregistrement, puis appuyer sur Arrêter dans l’application. Vous pouvez même demander à Siri, mais cela n’ouvrira que les mémos vocaux pour vous, et ne commencera pas l’enregistrement, vous devrez donc appuyer sur « Enregistrer » vous-même, puis arrêter.
Quelle que soit la méthode que vous utilisez, quelqu’un remarquera très probablement que vous essayez d’enregistrer secrètement une conversation puisque vous devez jouer avec votre iPhone. Lorsque vous commencez enfin à enregistrer, vous pouvez éteindre l’écran et il enregistrera toujours, donc au moins il est là. Mais cela ne suffit pas pour passer inaperçu.
L’astuce des enregistrements audio cachés :
Il existe des applications tierces d’enregistrement audio et vocal avec des fonctionnalités qui facilitent l’enregistrement secret, mais ce n’est qu’une autre application sur votre iPhone. Au lieu de cela, vous pouvez créer un raccourci à l’aide de l’application Raccourcis préinstallée pour démarrer plus rapidement l’enregistrement audio masqué. Vous pouvez même ignorer l’application Voice Memos et enregistrer directement sur l’un de vos comptes de stockage cloud avec un raccourci.
Alors, qu’est-ce qui rend un raccourci plus rapide ? tapotez en arrière.
En déverrouillant et en utilisant Back Tap, une fonctionnalité d’accessibilité dans iOS 14 et versions ultérieures, vous pouvez faire en sorte que vous puissiez commencer l’enregistrement audio en appuyant simplement sur le dos de votre iPhone. Pour des performances encore plus discrètes, ajoutez une action pour diminuer la luminosité de l’écran afin que personne d’autre que vous ne puisse voir ce que vous faites sur votre appareil.
Nécessaire:
- iPhone 8 ou ultérieur
- iOS 14 ou version ultérieure (IOS 15 est illustré ci-dessous)
- Raccourcis (préinstallés)
- Application pour enregistrer des fichiers audio (voir étape 1)
Note importante
La loi fédérale stipule que vous pouvez enregistrer une personne ou un groupe de personnes à leur insu, tant que vous participez à la conversation et que vous n’avez aucune intention criminelle ou délictuelle. Vous n’avez besoin que d’une seule personne du groupe pour vous donner la permission si vous ne le faites pas. Des lois similaires existent à Washington DC et dans 38 États.
Cependant, 12 États exigent le consentement de toutes les parties concernées. Il s’agit de la Californie, du Connecticut, de la Floride, de l’Illinois, du Maryland, du Massachusetts, du Michigan, du Montana, du Nevada, du New Hampshire, de la Pennsylvanie et de Washington.
Si c’est légal là où vous vous trouvez, les enregistrements d’espionnage secrets sont utiles dans de nombreux cas. Par exemple, pour prouver que quelqu’un a dit ce qu’il a dit, pour condamner quelqu’un d’une infraction, pour prendre des notes audio, pour comprendre ce que vous n’avez pas pu entendre la première fois, et bien plus encore.
Choisissez un emplacement de sauvegarde
Avant de créer une étiquette, vous devez sélectionner une méthode d’enregistrement ; Vous pouvez enregistrer de l’audio directement dans l’ application Notes vocales ou directement dans l’application Fichiers .
- Enregistrement sur mémos vocaux : le raccourci vous redirigera vers l’application Mémos vocaux, où l’enregistrement audio M4A (audio Apple MPEG-4) commencera immédiatement. Avec les mémos vocaux, vous pouvez améliorer le son, enregistrer des fichiers à l’adresse actuelle (si vous ne l’avez pas désactivée) et continuer à enregistrer des sons tout en utilisant d’autres applications sur iPhone.
- Écrire dans des fichiers : le raccourci créera une fenêtre d’enregistrement en plein écran pour vous informer que l’enregistrement est en cours et que les enregistrements sont enregistrés dans le répertoire spécifié dans l’application Fichiers au format M4A (audio Apple MPEG-4). Cet emplacement peut être local ou iCloud. L’outil fournit également un moyen plus simple d’arrêter l’enregistrement (en réglant une minuterie ou en touchant n’importe où sur l’écran). Bien que vous ne puissiez pas choisir Box, Dropbox, OneDrive, Google Drive ou d’autres services cloud pour enregistrer vos enregistrements, vous pouvez facilement transférer vos fichiers enregistrés depuis iCloud dans l’application Fichiers vers l’un de ces comptes connectés. Ou, si vous utilisez Dropbox, vous pouvez remplacer l’action « Enregistrer le fichier » par une action « Enregistrer le fichier Dropbox ».
Démarrer un nouveau raccourci personnalisé
Il n’y a pas d’actions par défaut pour Back Tap qui utilisent des notes vocales, vous devrez donc créer un raccourci à attribuer à l’un des gestes Back Tap. Lancez les raccourcis, accédez à Mes raccourcis et appuyez sur le signe plus (+) pour démarrer un nouveau flux de travail.
Créer un raccourci vers des mémos vocaux ou des fichiers
La façon dont vous créez le raccourci dépend de l’emplacement d’enregistrement que vous avez choisi à la première étape ci-dessus : mémos vocaux ou fichiers. Passez à la section appropriée ci-dessous pour la méthode que vous souhaitez utiliser.
Enregistrer et sauvegarder avec des mémos vocaux
Dans le brouillon d’étiquette, cliquez sur « Ajouter une action » ou sur la barre de recherche en bas, puis recherchez et ajoutez l’action « Enregistrer une nouvelle note vocale ». Une fois ajouté, cliquez sur le bouton « Développer » dans la zone d’action pour afficher ses options.
Désactivez ensuite la bascule « Afficher au démarrage » pour rendre le raccourci plus invisible. Vous pouvez maintenant fermer le raccourci pour l’enregistrer sous « Enregistrer un nouveau mémo vocal ». C’est littéralement tout ce dont vous avez besoin pour accéder rapidement aux notes vocales.
En option, vous pouvez choisir un nouveau nom avant de fermer l’éditeur, ainsi qu’une nouvelle icône et une nouvelle couleur. Cependant, étant donné que les mémos vocaux sont la seule action, l’icône de l’application Raccourcis apparaîtra comme l’icône de l’application Mémos vocaux ; Il apparaîtra comme votre propre icône si vous ajoutez un raccourci à votre écran d’accueil.
Enregistrement et sauvegarde avec des fichiers
Dans le brouillon de raccourci, cliquez sur Ajouter une action ou sur la barre de recherche en bas, puis recherchez et ajoutez l’action Enregistrer l’audio. Une fois ajouté, cliquez sur le bouton « Développer » dans la zone d’action pour afficher ses options.
Ensuite, vous pouvez configurer les paramètres suivants.
- Qualité audio : la valeur par défaut est Normale, mais vous pouvez choisir Très élevée si vous souhaitez un enregistrement de meilleure qualité qui prend un peu plus d’espace.
- Commencer l’enregistrement : la valeur par défaut est définie sur Au toucher, mais cela ne suffit pas pour un enregistrement secret. Utilisez plutôt « Immédiatement ».
- Fin de l’enregistrement : la valeur par défaut est définie sur Au toucher, ce qui est une bonne option si vous ne savez pas combien de temps durera une conversation ou une conversation que vous souhaitez enregistrer. Lorsque vous êtes prêt à arrêter l’enregistrement, appuyez simplement sur l’écran. Si vous savez combien de temps vous souhaitez enregistrer l’audio, vous pouvez le basculer sur « Au fil du temps », puis saisir la durée en minutes et en secondes. Vous pouvez ensuite simplement le laisser se fermer et enregistrer tout seul au lieu d’appuyer davantage.
Cliquez maintenant sur « Enregistrer le fichier » dans la liste des suggestions sous votre première action. Si vous ne le voyez pas, appuyez sur la barre de recherche en bas, puis recherchez et ajoutez Enregistrer le fichier. Une fois ajouté, cliquez sur le bouton « Développer » dans la zone d’action pour afficher ses options. Vous pouvez définir les options suivantes.
- Demander où enregistrer : cette option est activée par défaut et ne convient pas pour une entrée secrète. Au lieu de cela, désactivez-le pour pouvoir choisir où enregistrer automatiquement le fichier.
- Raccourcis : Lorsque vous désactivez la bascule « Demander où enregistrer », l’action passe de « Enregistrer l’audio enregistré » à « Enregistrer l’audio enregistré dans les raccourcis », car le dossier Raccourcis dans iCloud est l’emplacement d’enregistrement par défaut. Cliquez sur « Raccourcis » puis sur « Remplacer » si vous souhaitez changer de répertoire. J’utilise le dossier « Enregistrements audio » que j’ai ajouté au dossier « Raccourcis ». Après avoir sélectionné un dossier sur iCloud Drive ou sur mon iPhone, cliquez sur Terminé.
- Sous-chemin : ce champ est vide par défaut, mais vous pouvez l’utiliser pour définir le schéma de nommage de tous les fichiers. Vous pouvez également l’utiliser pour sélectionner un sous-répertoire ou même en créer un nouveau. Si vous ajoutez une barre oblique (/) après un mot, les raccourcis utiliseront ce mot comme schéma de dénomination. Par exemple, si vous écrivez dans /secret-audio, votre premier fichier serait « secret-audio », votre deuxième serait « secret-audio-2 », votre troisième serait « secret-audio-3 » et ainsi de suite. sur le. Si vous ajoutez un répertoire avant cela, tel que /Recordings/secret-audio, les raccourcis enregistreront ces fichiers dans le dossier Recordings dans la destination que vous avez choisie ci-dessus. Si le dossier n’existe pas déjà, des raccourcis le créeront. Si vous souhaitez uniquement ajouter un dossier sans schéma de nommage de fichier, ajoutez une autre barre oblique (/) après le nom du dossier. Par exemple, /Recordings/ enregistrera les fichiers dans le dossier Recordings. Sans spécifier de schéma de nommage de fichier, les raccourcis utiliseront « Enregistrement audio AAAA-MM-JJ en HH.MM.SS.m4a ». Cela peut être plus facile à suivre car il contient la date et l’heure.
- Écraser si le fichier existe : cette option est désactivée par défaut, mais vous pouvez l’activer si vous souhaitez que chaque entrée secrète écrase la précédente. Lorsqu’il est activé, vous n’aurez pas de noms de fichiers « Audio », « Audio-2 », « Audio-3 », etc. – vous n’aurez qu’un seul « Audio ». Les raccourcis écraseront ce fichier avec un nouveau son à chaque enregistrement.
Vous pouvez maintenant fermer le raccourci pour l’enregistrer sous le nom par défaut choisi par les raccourcis. Dans mon cas, c’était la dernière action « Enregistrer le fichier ». Au lieu de cela, il est préférable de choisir un nouveau nom avant de fermer l’éditeur, et une nouvelle icône et couleur si vous le souhaitez.
Ajouter un gradateur d’écran (facultatif)
Pour rendre le raccourci plus discret, vous pouvez ajouter une action qui assombrit l’écran afin que les personnes à proximité ne puissent pas savoir ce qui s’affiche sur l’écran de votre iPhone. Sans cela, vous pouvez appuyer sur le bouton latéral de votre iPhone pour que l’écran se mette en veille dès le lancement du raccourci, mais l’action de gradation sera encore moins perceptible.
Dans le menu Mes raccourcis, appuyez sur l’icône représentant des points de suspension (•••) sur le mémo vocal ou la carte de raccourci de fichier pour ouvrir l’éditeur si vous n’y êtes pas déjà. Appuyez ensuite sur la barre de recherche en bas, puis recherchez et ajoutez « Définir la luminosité ».
- Raccourci Écrire dans les fichiers : faites de « Définir la luminosité » la première action du raccourci, puis modifiez sa luminosité de 50 % à 0 %. Ainsi, personne ne pourra voir l’outil d’enregistrement d’écran. Étant donné que zéro est un nombre faible, ce qui rend l’affichage très difficile à voir à la lumière du jour, je suggérerais d’ajouter une autre action « Définir la luminosité » à la fin du raccourci et de la régler sur quelque chose comme le réglage par défaut de 50 %. Lorsque vous lancez un raccourci, votre écran s’assombrit à zéro, les raccourcis commencent à écrire dans les fichiers après avoir touché n’importe où sur l’écran, puis le fichier sera enregistré et la luminosité de l’écran passera à 50 % après que vous ayez de nouveau touché n’importe où sur l’écran.
- Raccourci d’enregistrement de mémo vocal : contrairement au raccourci Fichiers, vous ne pouvez pas ajouter l’action Définir la luminosité en haut du raccourci. Lorsque les mémos vocaux sont ouverts, il modifie la luminosité de l’écran pour que tout soit visible. Apple l’a probablement utilisé pour protéger la vie privée de ceux qui l’entourent. La seule option consiste à en faire la dernière action, puis à modifier sa luminosité de 50 % à 0 %. Lorsque vous lancez le raccourci, les mémos vocaux s’ouvrent et commencent l’enregistrement, et l’affichage doit s’assombrir à zéro. Ensuite, vous devez augmenter manuellement la luminosité de l’écran et arrêter l’enregistrement ou arrêter l’enregistrement, puis augmenter manuellement la luminosité de l’écran.
- Ne manquez pas : comment réduire la luminosité de l’écran en dessous de la valeur par défaut
Ajoutez vos raccourcis à Back Tap
Il est maintenant temps d’ajouter un raccourci au geste Back Tap. Allez dans Paramètres -> Accessibilité -> Toucher -> Retour Appuyez, puis sélectionnez Double Tap ou Triple Tap. Un double appui signifie que vous appuyez deux fois sur le dos de votre iPhone, tandis qu’un triple appui signifie que vous appuyez trois fois. Un double tap est plus facile à déclencher par accident, vous pouvez donc choisir trois taps. Dans l’une des options, recherchez le nom du raccourci et sélectionnez-le.
Lancez le raccourci en appuyant sur « Retour »
Il est temps de tester tout ce que vous venez de configurer. Appuyez deux ou trois fois sur le dos de votre iPhone, selon le geste que vous choisissez, et vous verrez tout se mettre en place. Ci-dessous, vous pouvez voir les deux raccourcis en action, Fichiers à gauche et Mémos vocaux à droite.
Visualisez vos enregistrements audio
Il est maintenant temps de revoir et d’écouter vos enregistrements. Si vous avez utilisé des notes vocales, ouvrez l’application Voice Memos et vous devriez voir vos enregistrements en haut de la liste s’il s’agit des fichiers les plus récents. Vous pouvez ensuite cliquer sur le bouton points de suspension (•••) à côté du fichier pour modifier l’enregistrement, le copier dans le presse-papiers, le partager, l’enregistrer dans Fichiers, etc., et améliorer l’enregistrement.
Si vous avez utilisé Fichiers, ouvrez l’application Fichiers et accédez au chemin de destination que vous avez choisi lors de la création du raccourci. Si vous n’avez pas donné de nom à vos enregistrements dans le label, les enregistrements audio auront la date et l’heure dans le titre et vous pourrez cliquer dessus pour les écouter. Vous pouvez également utiliser le bouton de partage pour le partager avec vos amis et votre famille ou copier le fichier dans votre presse-papiers.
Laisser un commentaire