Microsoft Outlook : 5 trucs et astuces pour faciliter le quotidien
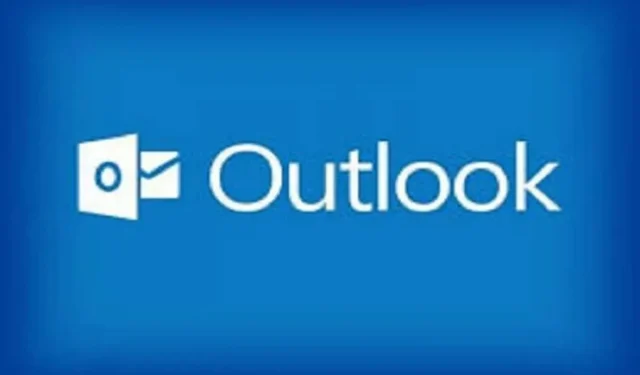
Microsoft Outlook est un client de messagerie riche en fonctionnalités. En voici 5 qui sont très utiles au quotidien.
Pendant la pandémie, le travail à distance ou hybride est très courant. Les entreprises, grandes et petites, dont les géants Apple, Google, Facebook et Twitter, ont adopté des politiques de travail à domicile au cours des deux dernières années.
Que vous travailliez pour un géant de la technologie ou une petite entreprise, jongler avec des réunions virtuelles, des collègues à travers les fuseaux horaires, des notifications Slack et de longues discussions par e-mail peut être assez stressant. Microsoft Outlook offre une gamme de fonctionnalités pour faciliter votre vie numérique quotidienne.
Voici quelques trucs et astuces très utiles.
Gestion des réunions
Il est facile d’inviter des personnes à une réunion via Outlook, mais vous pouvez également facilement savoir qui vient, que vous soyez l’hôte ou simplement un participant. Voici comment:
- Ouvrez Microsoft Outlook.
- Ouvrez le panneau du calendrier et sélectionnez un événement.
- Sous les options de réponse, vous devriez voir le nom de la personne qui vous a invité et le nombre de personnes qui ont interagi avec cette invitation.
- Cliquez sur ce numéro pour voir qui a accepté, refusé, ne sait pas et qui n’a pas répondu.
Si vous organisez une réunion, vous disposez d’options supplémentaires en ouvrant le formulaire dans une nouvelle fenêtre. Vous pouvez utiliser des fonctionnalités telles que l’assistant de planification pour avoir une idée de la disponibilité de chacune et de certaines des options de réponse.
Gestion des fuseaux horaires
L’environnement de travail hybride ne va nulle part, ce qui signifie que les employés peuvent ne pas être au travail en même temps que s’ils étaient physiquement au bureau. Il est plus important que jamais d’en être conscient et de respecter l’horaire de chacun. Et au lieu de faire le calcul à chaque fois que vous souhaitez planifier quelque chose, vous pouvez ajouter un autre fuseau horaire à Outlook :
- Ouvrez le volet du calendrier dans Outlook.
- Sélectionnez « Nouvel événement » et ouvrez-le dans une nouvelle fenêtre.
- Cliquez sur l’assistant de planification.
- Cliquez sur l’icône du globe à côté du bouton Toute la journée qui indique Fuseaux horaires si vous passez la souris dessus.
- Quittez le champ avec votre heure locale et recherchez une ville de votre choix dans un fuseau horaire différent.
- Cliquez sur Terminé.
Outlook vous ramènera ensuite au brouillon d’invitation et vous verrez les fuseaux horaires côte à côte. Cela ne s’applique qu’à l’invitation sur laquelle vous travaillez, vous ne les verrez pas tout le temps.
Calendrier des e-mails
Vous pouvez également programmer des e-mails afin qu’ils n’arrivent pas à des heures indues. Voici comment:
- Écrivez votre adresse e-mail, mais ne cliquez pas sur le bouton « Soumettre ».
- Cliquez sur la petite flèche vers le bas à côté de Soumettre.
- Sélectionnez Envoyer plus tard. Une fenêtre s’ouvrira dans laquelle vous pourrez sélectionner la date et l’heure.
Outlook suggère des intervalles de 30 minutes par défaut, mais si vous avez vraiment besoin d’envoyer un e-mail à 16h17, vous pouvez entrer l’heure manuellement.
Il n’y a pas d’onglet dédié aux e-mails programmés, mais vous pouvez les trouver dans l’onglet Brouillons (jusqu’à leur envoi). L’e-mail indique également qu’il est programmé afin que vous ne le supprimiez pas accidentellement.
Navigation rapide entre plusieurs fenêtres
Si vous êtes multitâche, travaillez avec plusieurs vues Outlook et avez l’impression de perdre du temps à chaque fois, sachez que la barre de navigation peut vous faire gagner du temps. Si vous avez besoin que Calendrier et Boîte de réception soient ouverts en même temps, faites un clic droit et sélectionnez « Ouvrir dans une nouvelle fenêtre ». Cette fonctionnalité est encore plus puissante avec les outils Snap Layout et Snap Group de Windows 11.
Désactiver les conversations
Il y a de fortes chances que vous vous soyez retrouvé dans une conversation par e-mail avec le bouton Répondre à tous appuyé accidentellement. Si une conversation est particulièrement active et que vous ne souhaitez plus être dérangé par les notifications, vous pouvez demander à désactiver cette conversation. Cela le supprimera de tous vos dossiers, à l’exception du dossier Éléments envoyés, ainsi que des nouvelles réponses à cet e-mail.
Voici comment:
- Ouvrez l’e-mail.
- Cliquez sur l’icône avec trois petits points dans la barre d’outils.
- Cliquez sur Ignorer.
- Outlook vous demandera si vous êtes sûr de vouloir couper la conversation. Cliquez sur OK.
Si vous souhaitez une solution un peu moins permanente, vous pouvez choisir « Répéter la conversation ». Dans la même barre d’outils, cliquez sur Répéter et sélectionnez une durée. Vous ne serez plus dérangé par les réponses dans cette conversation pendant le temps que vous avez choisi.
Laisser un commentaire